Bạn đã biết cách chụp ảnh màn hình trên Apple Watch nhưng bạn có biết rằng bạn cũng có thể sử dụng Apple Watch làm nút chụp từ xa cho máy ảnh iPhone của mình không? Ứng dụng Camera Remote biến Apple Watch của bạn thành kính ngắm và điều khiển từ xa cho máy ảnh iPhone của bạn. Hãy tiếp tục đọc để tìm hiểu cách bạn có thể tận dụng toàn bộ tiềm năng của ứng dụng Máy ảnh trên Apple Watch của mình.
Mục lục
Cách nhấp vào ảnh bằng ứng dụng Camera Remote của Apple Watch
Ứng dụng Camera Remote trên Apple Watch cho phép bạn chụp ảnh và quay video từ xa. Sau khi kết nối, bạn có thể điều chỉnh các cài đặt máy ảnh khác nhau, xem trước ảnh cũng như tự động điều chỉnh độ phơi sáng và lấy nét từ chính Apple Watch của mình. Đây là cách nó hoạt động:
1. Mở khóa Apple Watch của bạn và khởi chạy “Menu ứng dụng” bằng cách nhấn vào vương miện kỹ thuật số.

2. Tiếp theo, tìm và mở ứng dụng “Điều khiển máy ảnh” (biểu tượng máy ảnh).
4. Khi đã sẵn sàng, bạn có thể sử dụng màn hình Apple Watch làm kính ngắm để định vị iPhone của mình để tạo khung cho ảnh.
5. Sau đó, chạm vào nút “màn trập” ở cuối màn hình Apple Watch của bạn để chụp ảnh.
2. Bây giờ, thay đổi chế độ máy ảnh bằng iPhone của bạn, chế độ này sẽ phản ánh trên Apple Watch của bạn.
Việc thay đổi chế độ chụp trên iPhone cũng sẽ thay đổi chế độ đó trên Apple Watch
3. Sử dụng phương pháp này, bạn cũng có thể quay video bằng Apple Watch chỉ bằng một cú chạm. Bạn không chỉ có thể chuyển sang video mà còn cả chế độ chân dung, tua nhanh thời gian, chuyển động chậm và các chế độ khác để sử dụng chúng từ xa thông qua đồng hồ.
Cách sử dụng Apple Watch làm kính ngắm cho máy ảnh iPhone
Vậy là giờ bạn đã biết cách sử dụng Apple Watch làm màn trập từ xa cho máy ảnh iPhone của mình. Nhưng bạn có biết rằng bạn cũng có thể biến đồng hồ của mình thành kính ngắm cho camera sau của iPhone chỉ bằng một vài bước đơn giản không? Để tôi chỉ cho bạn cách nó hoạt động:
1. Trước tiên, hãy tháo Apple Watch của bạn và đeo nó vào mặt sau của iPhone, như minh họa bên dưới.
2. Tiếp theo, hãy mở ứng dụng Máy ảnh trên Apple Watch.
3. Sau đó, chọn “Cài đặt và chế độ máy ảnh” ưa thích trên iPhone của bạn, như đã giải thích trong phần trước.
4. Giờ đây, bạn có thể sử dụng Apple Watch của mình làm kính ngắm để tạo khung cho chính mình.

5. Nhấn nút âm lượng của iPhone hoặc nhấn vào nút “Màn trập” trên Apple Watch của bạn để nhấp vào ảnh tự chụp hoặc quay vlog độ phân giải cao qua iPhone của bạn.
Cách xem ảnh đã chụp trực tiếp trên Apple Watch
Ngoài việc biến Apple Watch của bạn thành kính ngắm, ứng dụng Camera Remote còn cung cấp cho bạn bản xem trước của các ảnh được nhấp vào trong ứng dụng chính nó. Đây là cách bạn có thể truy cập ảnh được nhấp qua Apple Watch.
1. Trước tiên, hãy mở ứng dụng Máy ảnh trên Apple Watch của bạn.

2. Nhấp vào ảnh bằng cách nhấn vào nút “Màn trập”.

3. Cuối cùng, hãy nhấn vào bản xem trước ảnh ở góc dưới cùng bên trái của màn hình Apple Watch để xem ảnh và video được nhấp gần đây.

Lưu ý: Bạn chỉ có thể xem trước ảnh được chụp thông qua ứng dụng Camera Remote, nghĩa là bạn không thể chỉnh sửa hoặc xóa ảnh khỏi đồng hồ. Bạn sẽ cần phải sử dụng iPhone của bạn để làm như vậy.
Cách thay đổi cài đặt ứng dụng Apple Watch Camera Remote
Mặc dù bạn không thể chỉnh sửa hoặc xóa ảnh hoặc video thông qua ứng dụng Apple Watch Camera Remote, nhưng bạn có thể thay đổi một số cài đặt camera nhất định để bấm tốt hơn ảnh và video. Dưới đây là tất cả các cài đặt máy ảnh mà bạn có thể thay đổi trên iWatch của mình:
1. Tắt Hẹn giờ
Theo mặc định, ứng dụng điều khiển từ xa của máy ảnh đi kèm với hẹn giờ 3 giây. Mặc dù nó có thể hữu ích khi bạn muốn chụp một bức ảnh hoàn hảo về chính mình, nhưng tính năng này cũng có thể gây khó chịu. Đây là cách bạn có thể tắt tính năng này:
Khởi chạy Ứng dụng điều khiển từ xa của máy ảnh. Nhấn vào nút dấu chấm lửng (ba dấu chấm) ở góc dưới cùng bên phải để mở menu cài đặt.  Xác định vị trí và nhấn nút chuyển đổi “3 giây” để tắt.
Xác định vị trí và nhấn nút chuyển đổi “3 giây” để tắt. 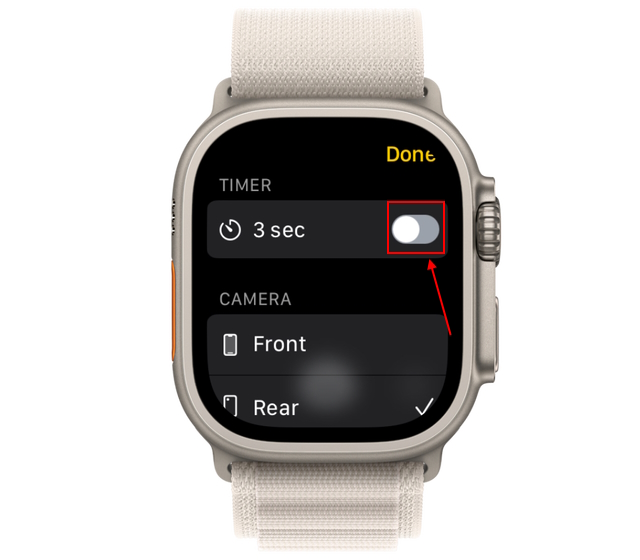
2. Chuyển đổi giữa Camera sau và Camera trước
Trên iWatch của bạn, tìm phần camera trong menu cài đặt và chọn giữa “Phía trước” hoặc “Phía sau” Máy ảnh.
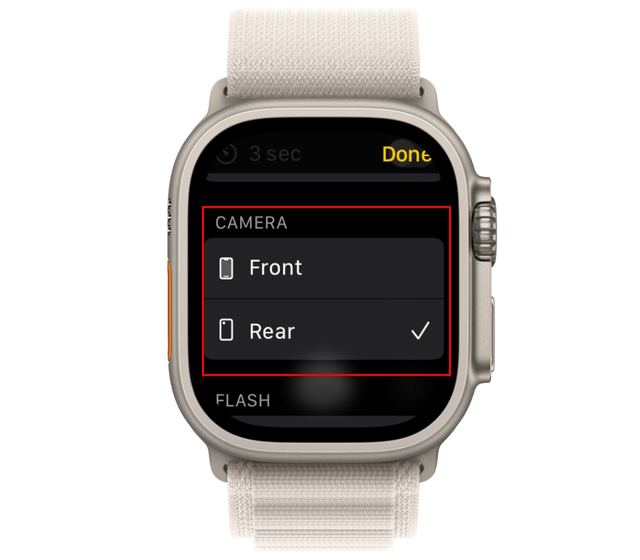
3. Bật/Tắt đèn flash
Trước tiên, hãy nhấn vào nút ba dấu chấm trong ứng dụng máy ảnh để mở menu cài đặt. Tiếp theo, cuộn xuống để tìm phần “Flash” và chọn trong số ba tùy chọn khả dụng: Tự động, Bật và Tắt. 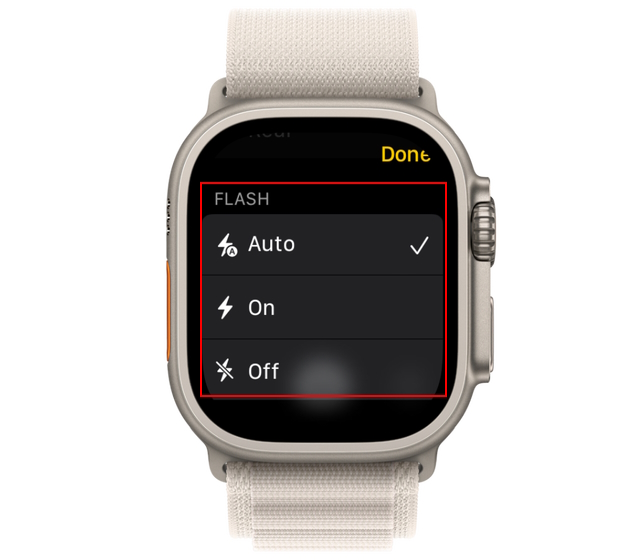
4. Bật/Tắt HDR
Nhấn vào nút ba chấm trong ứng dụng Điều khiển từ xa của máy ảnh trên Apple Watch của bạn để mở cài đặt. Cuộn xuống để tìm cài đặt “HDR”. Tại đây, hãy chọn giữa tùy chọn “Bật” hoặc “Tắt”. 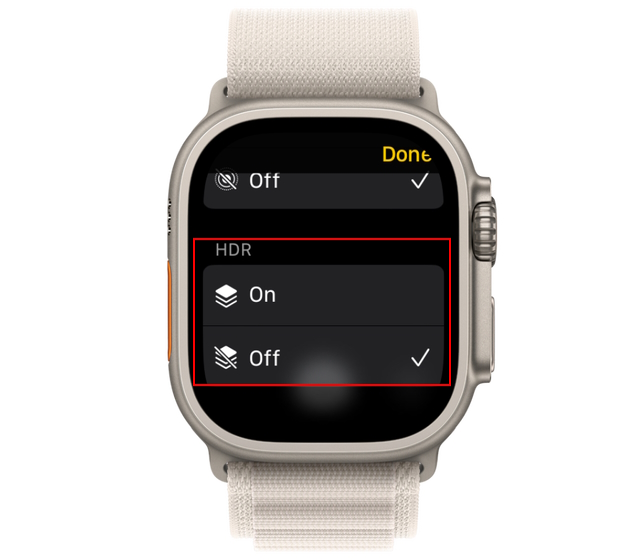
5. Bật/Tắt Live Photo
Cuối cùng, bạn có thể chọn bật hoặc tắt cài đặt Live Photo từ chính đồng hồ. Đây là cách nó hoạt động:
Truy cập menu cài đặt trong ứng dụng Điều khiển từ xa của máy ảnh Tại đây, chuyển đến menu “Ảnh trực tiếp” và chọn từ “Tự động”, “Bật” hoặc “Tắt”. 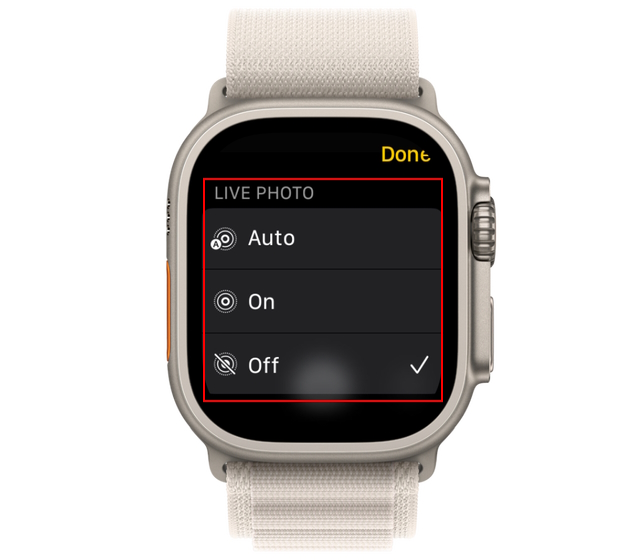
Ra là thế bạn sử dụng ứng dụng Camera Remote để chụp ảnh và quay video tuyệt đẹp qua Apple Watch. Khi bạn ở đây, chúng tôi khuyên bạn nên tìm hiểu cách sử dụng Assistive Touch trên Apple Watch, cùng với các mẹo và thủ thuật khác dành cho Apple Watch.
Các câu hỏi thường gặp
Làm cách nào để chụp ảnh trên Apple Watch mà không cần iPhone?
Mặc dù Apple vẫn chưa giới thiệu Apple Watch với một máy ảnh tích hợp. Bạn có thể sử dụng dây đeo đồng hồ của bên thứ ba như Wristcam ($299 trên Amazon), có camera tích hợp trên dây đeo.
Để lại nhận xét
Màn hình BenQ PD2706UA đã có mặt tại đây và nó đi kèm với tất cả chuông và còi mà người dùng năng suất sẽ đánh giá cao. Độ phân giải 4K, màu sắc được hiệu chỉnh tại nhà máy, bảng điều khiển 27 inch, chân đế tiện dụng có thể điều chỉnh dễ dàng, v.v. Nó có nhiều […]
Minecraft Legends là một trò chơi đã thu hút sự quan tâm của tôi ngay từ lần ra mắt đầu tiên vào năm ngoái. Tuy nhiên, tôi sẽ thừa nhận rằng tôi đã không tích cực theo dõi trò chơi cho đến khi chúng tôi tiến gần hơn đến ngày phát hành chính thức. Sau tất cả, tình yêu của tôi […]
Năm ngoái, MSI đã ra mắt Titan GT77 với Intel Core i9-12900HX và GPU dành cho máy tính xách tay RTX 3080 Ti, và đây là chiếc máy tính xách tay chơi game mạnh mẽ nhất trên thị trường. hành tinh. Nó là thứ nặng nhất trong số những thứ nặng nề […]
