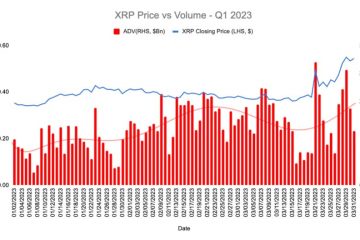Tìm hiểu cách đánh dấu, gạch chân và gạch ngang văn bản trong tệp PDF trên iPhone, iPad và máy Mac của bạn, giúp bạn dễ dàng theo dõi thông tin quan trọng hoặc chú thích tài liệu. Bài viết này cung cấp hướng dẫn từng bước để sử dụng miễn phí các tính năng hữu ích này.
Trong khi đọc qua tệp PDF, bạn có thể muốn sử dụng màu huỳnh quang nhẹ để đánh dấu văn bản quan trọng, chẳng hạn như khi ôn tập cho kỳ thi ở trường hoặc đại học hoặc để dễ dàng tham khảo các điểm chính trong tài liệu PDF văn phòng.
Ngoài ra, bạn có thể gạch chân văn bản để phân biệt nó từ phần còn lại của tài liệu và sử dụng công cụ gạch bỏ hoặc gạch ngang để đánh dấu văn bản không liên quan.
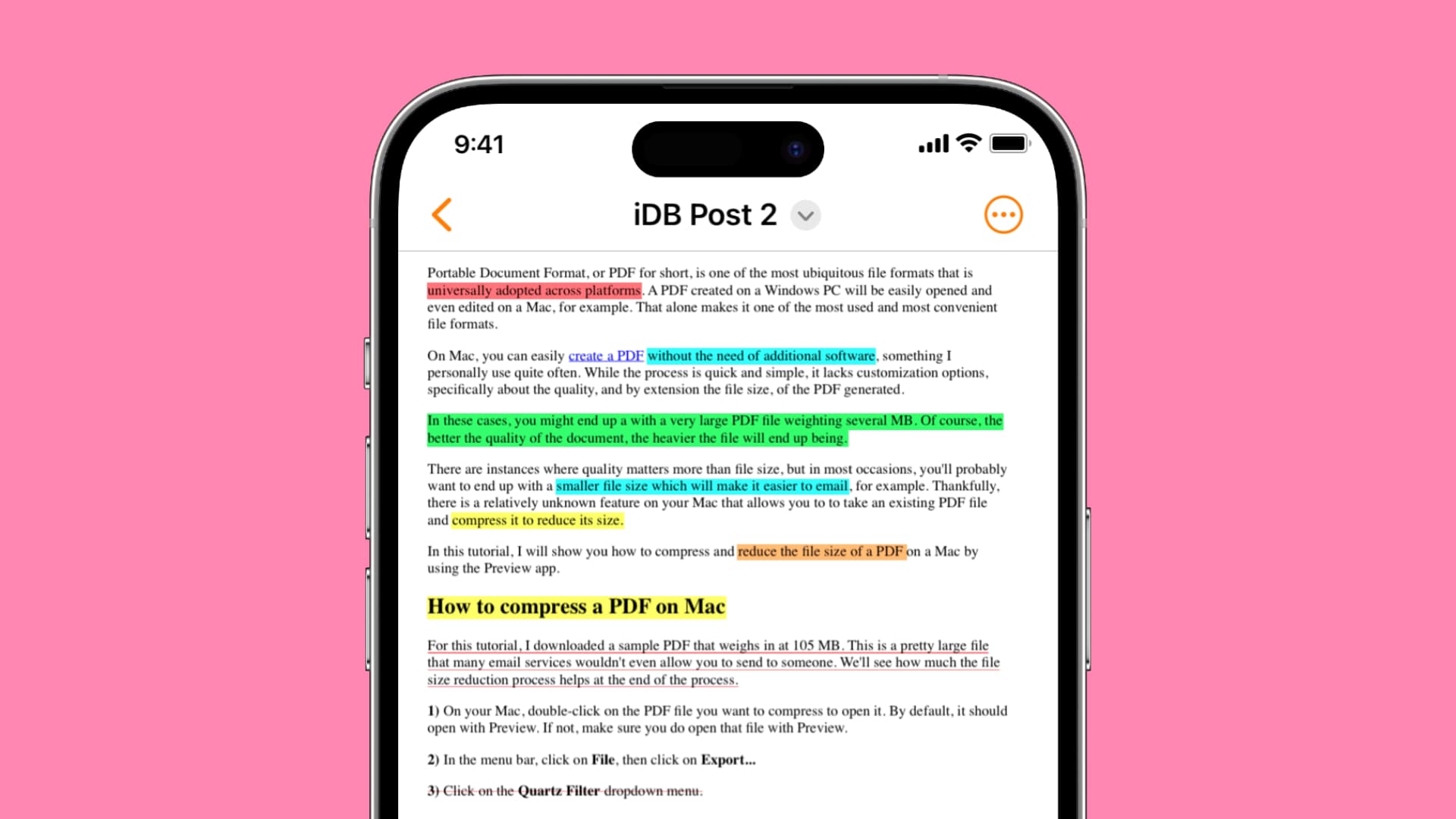
Hướng dẫn từng bước này giúp bạn thực hiện tất cả những điều này một cách dễ dàng.
Đánh dấu văn bản trong PDF: ẩn
Trên iPhone và iPad
iOS và iPadOS thiếu công cụ mạnh mẽ để chú thích văn bản. Do đó, trước tiên chúng tôi sẽ chỉ cho bạn cách thực hiện việc này bằng một số ứng dụng tuyệt vời của bên thứ ba. Chúng tôi cũng sẽ đề cập đến phương pháp Đánh dấu tích hợp.
Sử dụng ứng dụng Mục nổi bật
1) Tải xuống Đánh dấu ứng dụng miễn phí từ App Store và mở ứng dụng đó.
2) Truy cập Trên iPhone của tôi, iCloud Drive hoặc một trong các dịch vụ được thêm vào và chọn tệp PDF bạn muốn chỉnh sửa.
3) Chọn văn bản bạn muốn đánh dấu, gạch chân hoặc gạch ngang.
4) Ngay sau khi chọn văn bản, một cửa sổ bật lên sẽ xuất hiện. Nhấn vào các nút S (gạch ngang), U (gạch chân) hoặc A (tô sáng) ở đó và thao tác này sẽ thêm định dạng đã chọn vào chữ. Nhập tên của bạn làm tên tác giả khi được hỏi.
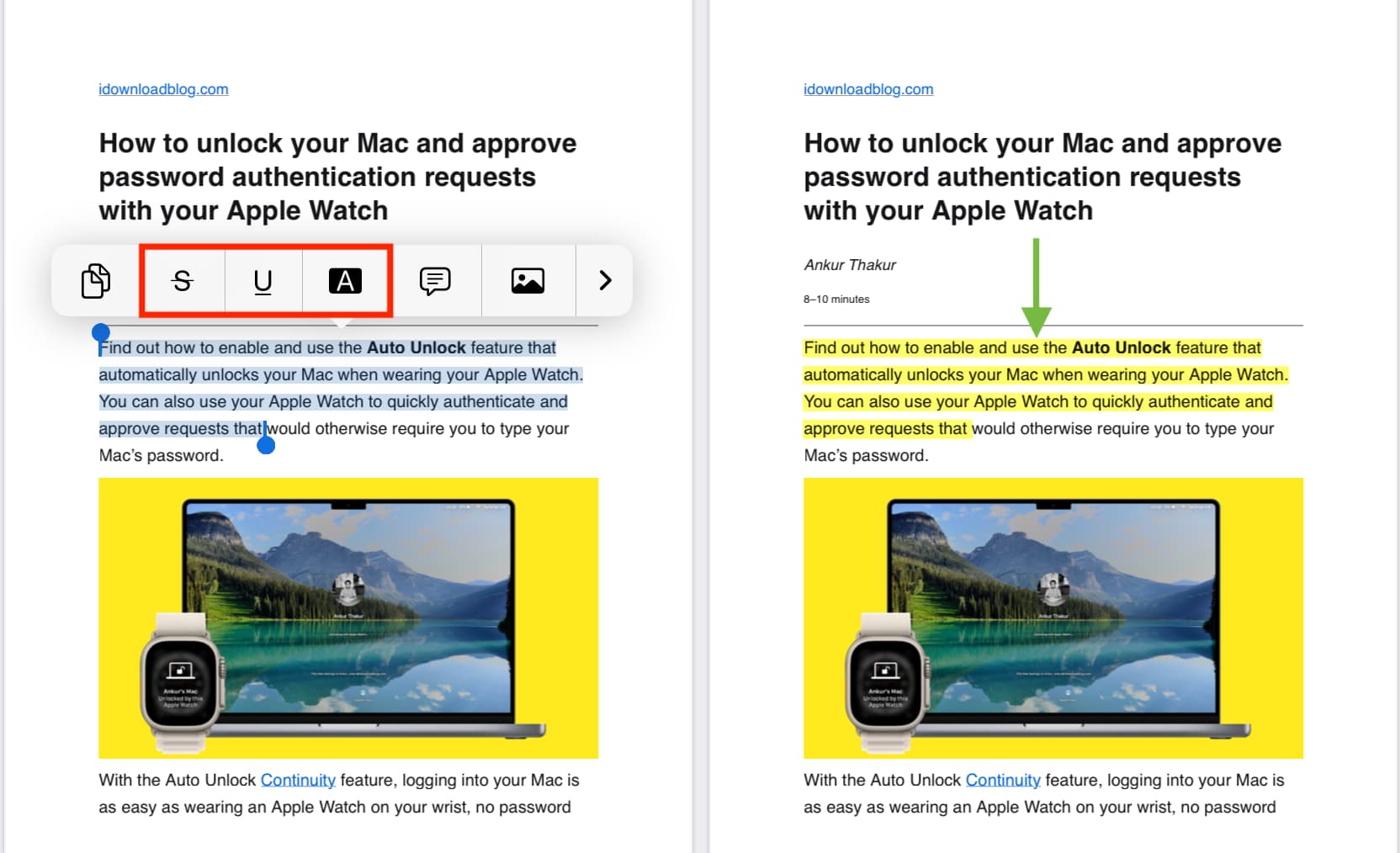
Lưu ý: Trên iPad, bạn cũng có thể truy cập các công cụ này từ thanh công cụ trên cùng.
5) Để thay đổi màu tô sáng, gạch chân hoặc gạch ngang, nhấn vào văn bản đã chỉnh sửa và thao tác này sẽ hiển thị một menu bổ sung từ đó bạn có thể chọn màu đỏ, cam, vàng, lục, màu xanh lam, hồng, đỏ tươi hoặc xám. Và để xóa phần đánh dấu, hãy nhấn vào nút thùng rác màu đỏ.
6) Sau khi chỉnh sửa xong, hãy chạm một lần vào màn hình để hiển thị các nút ứng dụng. Từ đây, nhấn vào biểu tượng chia sẻ > PDF (dưới tiêu đề Chia sẻ tài liệu) > Lưu vào tệp > chọn một thư mục và nhấn Lưu.
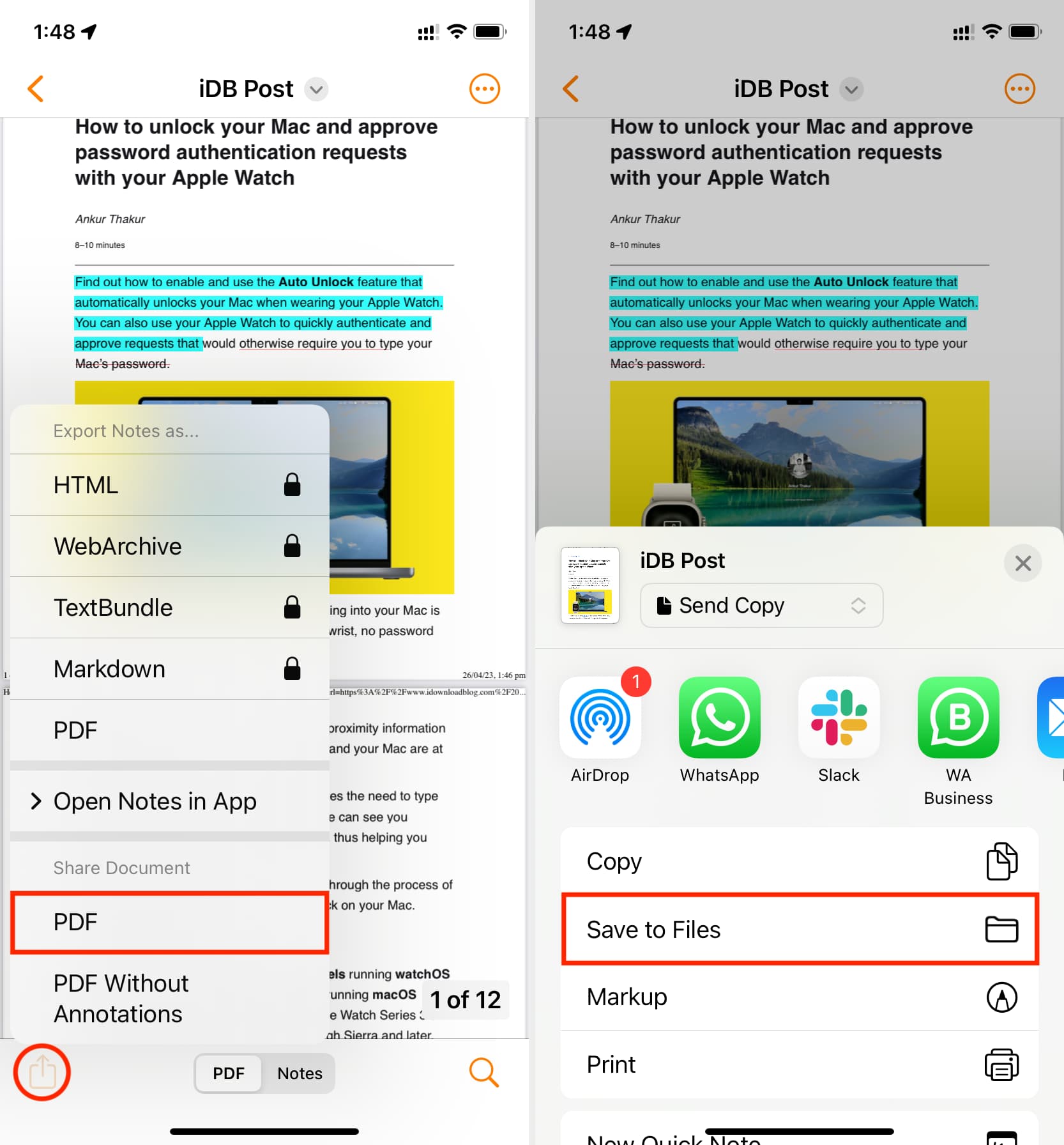
Bây giờ, hãy mở ứng dụng Apple Files được cài đặt sẵn trên iPhone hoặc iPad của bạn và chuyển đến thư mục bạn đã chọn ở Bước 6 để tìm tệp PDF có văn bản được đánh dấu.
Các ứng dụng tương tự của bên thứ ba
Tôi đã thử nghiệm qua hàng chục ứng dụng iPhone và iPad cho phép chú thích và chỉnh sửa tệp PDF. Trong số tất cả những thứ đó, tôi thấy ứng dụng Nổi bật hoạt động tốt và do đó đã giải thích các bước chi tiết của nó ở trên. Bên cạnh đó, tôi cũng nhận thấy ba ứng dụng này thực hiện hoàn hảo công việc đánh dấu, gạch chân và gạch chân văn bản PDF, ngay cả trong phiên bản miễn phí của chúng.
WPS Office: Nhấn vào Đám mây > iCloud > chọn tệp PDF > chọn văn bản > sử dụng Tô sáng, Gạch chân hoặc Gạch bỏ. Tiếp theo, nhấn vào biểu tượng lưu > Chia sẻ dưới dạng tệp > Chia sẻ dưới dạng tệp > Lưu vào tệp. Chuyên gia PDF – Trình chỉnh sửa & Trình đọc: Nút dấu cộng lớn màu lam > Tệp > chọn PDF > chạm vào PDF đã nhập từ màn hình PDF Expert > chọn văn bản > Đánh dấu hoặc sử dụng các biểu tượng chỉnh sửa ở trên cùng. Sau đó, chạm vào biểu tượng ba chấm từ trên cùng bên phải > Chia sẻ > Chia sẻ > Lưu vào Tệp. PDF bổ sung: Quét, chỉnh sửa và ký: Tệp > Duyệt tệp > chọn tệp PDF > chọn văn bản > Tô sáng, Gạch ngang, Gạch dưới > biểu tượng ba chấm > Chia sẻ > Lưu vào tệp.
Sử dụng các công cụ Đánh dấu được tích hợp sẵn
Đánh dấu rất phù hợp để thêm các dòng hoặc ký một tệp PDF, nhưng nó không hữu ích như một công cụ đánh dấu. Tuy nhiên, nếu bạn chỉ muốn đánh dấu đại khái một số dòng và không muốn tải xuống ứng dụng, thì đây là cách thực hiện việc đó trực tiếp từ iPhone hoặc iPad của bạn:
1) Vào bên trong ứng dụng Tệp và nhấn vào một tệp PDF để mở ở chế độ toàn màn hình.
2) Nhấn vào nút Đánh dấu.
3) Chọn công cụ tô sáng. Sau đó, chọn độ dày và độ mờ màu của nó. Để thay đổi màu đánh dấu, hãy nhấn vào chấm màu hiện có và chọn một số sắc thái khác.
4) Khi bạn đã sẵn sàng, chỉ cần kéo ngón tay của bạn hoặc Apple Pencil qua văn bản PDF để đánh dấu nó.
Nó sẽ không phải là một đường thẳng, nhưng bạn có thể chọn công cụ thước kẻ, sử dụng hai ngón tay để xoay nó, sau đó sử dụng một ngón tay để định vị nó ngay bên dưới văn bản bạn muốn đánh dấu. Tiếp theo, tô sáng văn bản bằng cách chạy ngón tay của bạn hoặc Apple Pencil ngay phía trên thước kẻ. Lần này, nó phải là một đường thẳng.
5) Cuối cùng, hãy nhấn vào Xong để lưu các chỉnh sửa.
Bật Mac
Ứng dụng Xem trước trên Mac có tất cả các công cụ cần thiết để chú thích các tệp PDF của bạn, do đó bạn không cần phải đầu tư vào ứng dụng của bên thứ ba:
1) Mở tệp PDF trong ứng dụng Xem trước. Hãy xem phần này nếu bạn không xem được.
2) Chọn văn bản.
3) Nhấp vào mũi tên bên cạnh tới Nút đánh dấu và chọn màu để đánh dấu văn bản đã chọn. Hoặc, chọn Gạch chân và Gạch ngang để thêm các tùy chọn định dạng này vào văn bản đã chọn.
4) Sau khi bạn tô sáng xong, hãy nhấp vào nút đóng màu đỏ và tất cả các chỉnh sửa sẽ được lưu tự động.
Bạn có thể mở lại tệp PDF được tô sáng này trong Bản xem trước hoặc bất kỳ ứng dụng đọc PDF nào khác và bạn sẽ thấy tất cả các chú thích.
Đánh dấu nhanh, gạch chân hoặc gạch ngang một số dòng
1) Với tệp PDF đang mở trong Bản xem trước, hãy nhấp vào nút tô sáng ở thanh công cụ trên cùng và nó sẽ chuyển sang màu xám biểu thị chế độ đánh dấu.
2) Nhấp vào mũi tên bên cạnh đánh dấu và chọn một trong các kiểu đánh dấu như màu đánh dấu, gạch chân hoặc gạch ngang.
3) Bây giờ, hãy chọn văn bản trong tệp PDF của bạn và nó sẽ tự động thêm kiểu tô sáng mà bạn chọn ở Bước 2. Bạn có thể tiếp tục chọn thêm văn bản và nó sẽ tiếp tục tự động tô sáng chúng.
4) Nhấp vào cùng lại nút đánh dấu để tắt đánh dấu. Nếu nó bị kẹt, hãy nhấn vào nút đóng màu đỏ để thoát khỏi Xem trước và mở lại tệp PDF của bạn trong đó.
Mẹo: Bạn cũng có thể sử dụng các bước trên để nhanh chóng xóa các phần tô sáng đã thêm bằng cách đơn giản chọn văn bản được tô sáng.
Xem tất cả các điểm nổi bật trong PDF
1) Mở tệp PDF trong ứng dụng Xem trước của máy Mac.
2) Nhấp vào Xem > Điểm nổi bật và Ghi chú từ thanh trình đơn trên cùng.
3) Bạn sẽ thấy tất cả các điểm nổi bật của PDF ở thanh bên trái. Nhấp vào một nút để chuyển thẳng đến phần được đánh dấu đó.
Để ẩn thanh bên trái, hãy nhấp vào Xem > Ẩn thanh bên.
Thay đổi màu tô sáng
1) Nhấp chuột phải hoặc giữ phím Control và nhấp một lần vào văn bản được tô sáng.
2) Chọn một màu khác từ menu.
Xóa phần đánh dấu
1) Nhấp chuột phải hoặc Điều khiển-nhấp vào văn bản được đánh dấu.
2) Chọn Xóa phần đánh dấu.
Xóa gạch chân hoặc gạch ngang
1) Nhấp chuột phải hoặc Nhấp chuột phải vào văn bản được gạch chân hoặc gạch bỏ.
2) Chọn U hoặc công cụ S để xóa phần tô sáng đã thêm.
Ứng dụng Mac của bên thứ ba để chú thích tệp PDF
Ứng dụng Apple Preview tích hợp hoàn hảo cho hầu hết mọi người. Tuy nhiên, có một điều mình không thích lắm là các màu nổi bật quá tối. Vì vậy, nếu muốn đánh dấu văn bản bằng màu sáng hơn, bạn có thể sử dụng các ứng dụng của bên thứ ba như Điểm nổi bật.
1) Nhấp chuột phải vào PDF và chọn Mở bằng > Điểm nổi bật .
2) Chọn văn bản và thêm phần tô sáng từ menu bật lên hoặc thanh công cụ trên cùng.
3) Sau khi bạn hoàn tất, hãy nhấp vào Tệp từ thanh trình đơn trên cùng và giữ phím Tùy chọn để hiển thị nút Lưu dưới dạng.
4) Cuối cùng, hãy nhấp vào Lưu dưới dạng, chọn tên và vị trí rồi nhấn Lưu.
Ngoài các phương pháp trên, bạn cũng có thể thử Wondershare PDF Element để đánh dấu văn bản PDF. Tuy nhiên, phiên bản miễn phí sẽ thêm một hình mờ nhỏ ở góc trên cùng bên phải của mỗi trang.
Mẹo liên quan: