Ai lại không muốn có một trợ lý cá nhân luôn sẵn sàng phục vụ và gọi điện cho bạn? Với Siri trên iPhone của bạn, bạn có thể làm điều đó! Điều gì thậm chí còn tốt hơn? Ứng dụng này miễn phí và trở nên thông minh hơn sau mỗi bản cập nhật.
Hướng dẫn cơ bản này sẽ giúp bạn thiết lập Siri trên iPhone và tận dụng tối đa trợ lý ảo của mình. Hãy cùng tìm hiểu sâu.
Cách thiết lập Siri trên iPhone và iPad
Trước khi thảo luận về quy trình thiết lập, bạn cần kiểm tra xem thiết bị của mình có hỗ trợ Siri hay không. Nó sẽ hoạt động nếu thiết bị của bạn là iPhone 6s trở lên.

Có một tùy chọn để thiết lập Siri khi bạn bật và thiết lập iPhone lần đầu tiên. Nhưng nếu bạn bỏ qua phần đó, bạn luôn có thể tiếp tục ở nơi bạn đã dừng lại.
Để bật Hey Siri:
Chỉ cần đi tới Cài đặt trên iPhone → Siri & Tìm kiếm. Bật Nghe “Hey Siri”. Lời nhắc Thiết lập “Hey Siri” sẽ xuất hiện. Nhấn vào Tiếp tục.
 Đọc lời nhắc/lệnh của Siri sẽ xuất hiện trên màn hình. Điều này sẽ giúp Siri làm quen với giọng nói của bạn. Nhấn vào Xong.
Đọc lời nhắc/lệnh của Siri sẽ xuất hiện trên màn hình. Điều này sẽ giúp Siri làm quen với giọng nói của bạn. Nhấn vào Xong.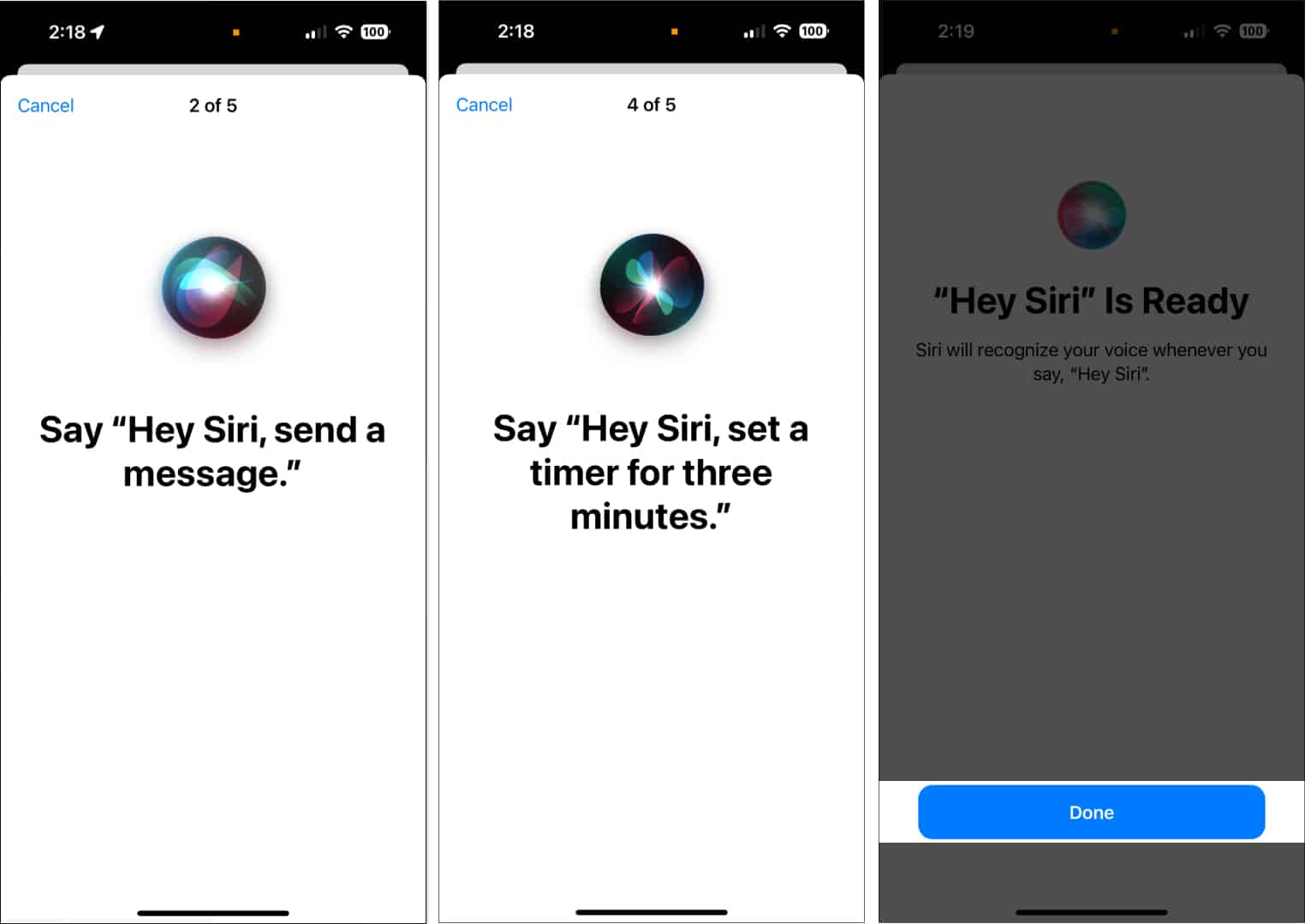
Bật Nhấn Nút bên để kích hoạt Siri hoặc Nhấn Màn hình chính để kích hoạt Siri nếu bạn muốn kích hoạt Siri bằng Mặt bên của iPhone hoặc nút Home.
Siri không hoạt động trên iPhone của bạn phải không? Đọc hướng dẫn của chúng tôi để tìm cách khắc phục lỗi Hey Siri trên iPhone của bạn.
Cách thay đổi ngôn ngữ của Siri trên iPhone
Tiếng Anh là ngôn ngữ mặc định của Siri, nhưng nó hỗ trợ nhiều ngôn ngữ, vì vậy bạn có thể dễ dàng thay đổi nó thành ngôn ngữ mẹ đẻ của mình hoặc có thể đặt thành ngôn ngữ bạn muốn học. Siri thậm chí còn hỗ trợ một số dấu trong một số ngôn ngữ để có trải nghiệm cá nhân hóa hơn.
Mở Cài đặt → Siri & Tìm kiếm. Chọn Ngôn ngữ. Chọn ngôn ngữ bạn thích.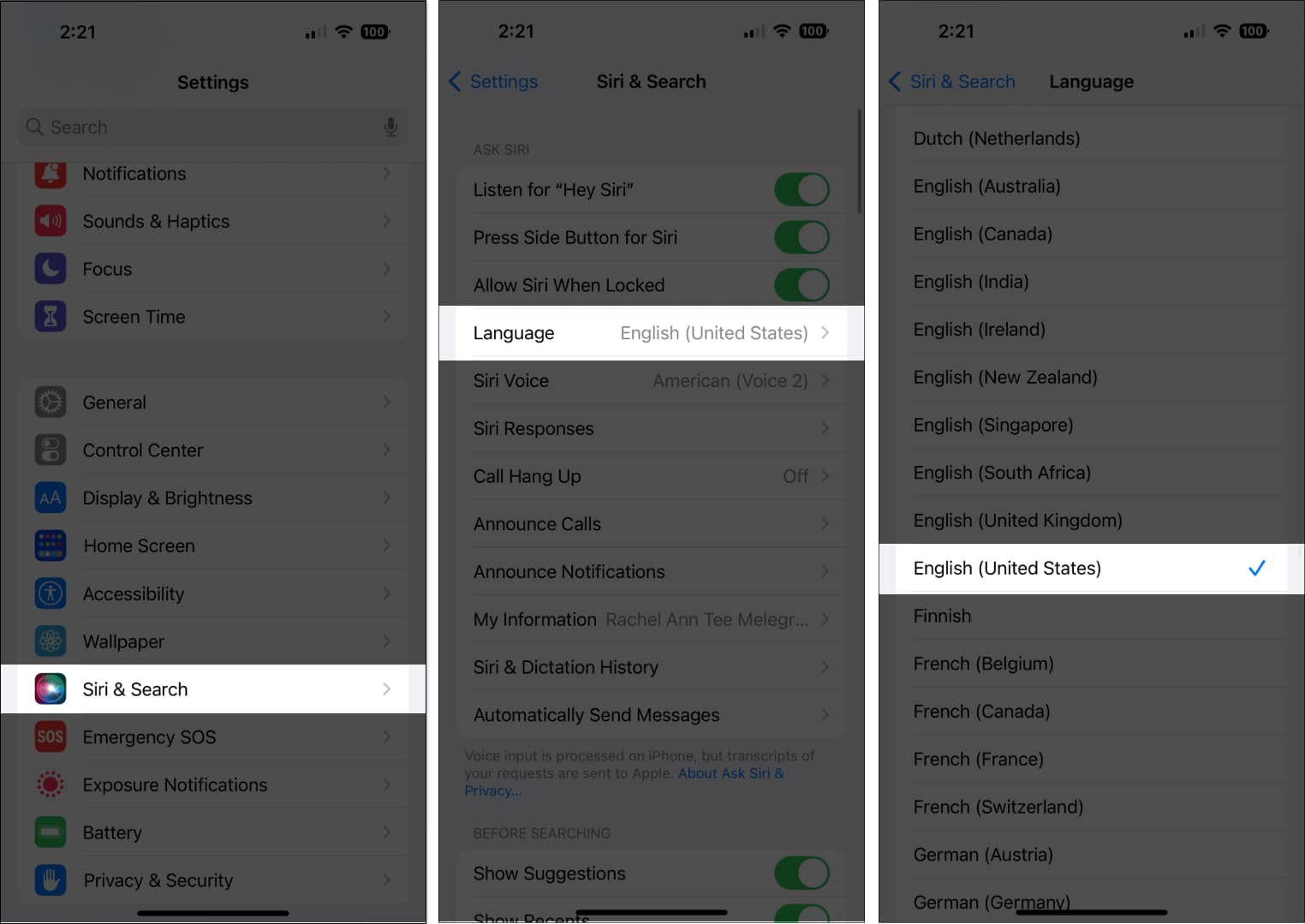 Hey Siri sẽ tự động tắt. Bật nó lên để huấn luyện lại Siri với giọng nói của bạn.
Hey Siri sẽ tự động tắt. Bật nó lên để huấn luyện lại Siri với giọng nói của bạn.
Nếu trước đây bạn đã huấn luyện Siri bằng một ngôn ngữ cụ thể thì bạn không cần phải huấn luyện lại ngôn ngữ đó theo giọng nói của mình. Điều này làm cho việc chuyển đổi từ ngôn ngữ ưa thích này sang ngôn ngữ khác dễ dàng hơn miễn là bạn đã huấn luyện Siri theo giọng nói của mình.
Thay đổi giọng nói của Siri
Mở Cài đặt → Siri & Tìm kiếm → Nhấn vào Giọng nói của Siri.
Tùy thuộc vào ngôn ngữ, cũng có một số loại và giọng nói để lựa chọn. Ví dụ: trong tiếng Anh (Hoa Kỳ), có sáu loại hoặc trọng âm và năm giọng để chọn.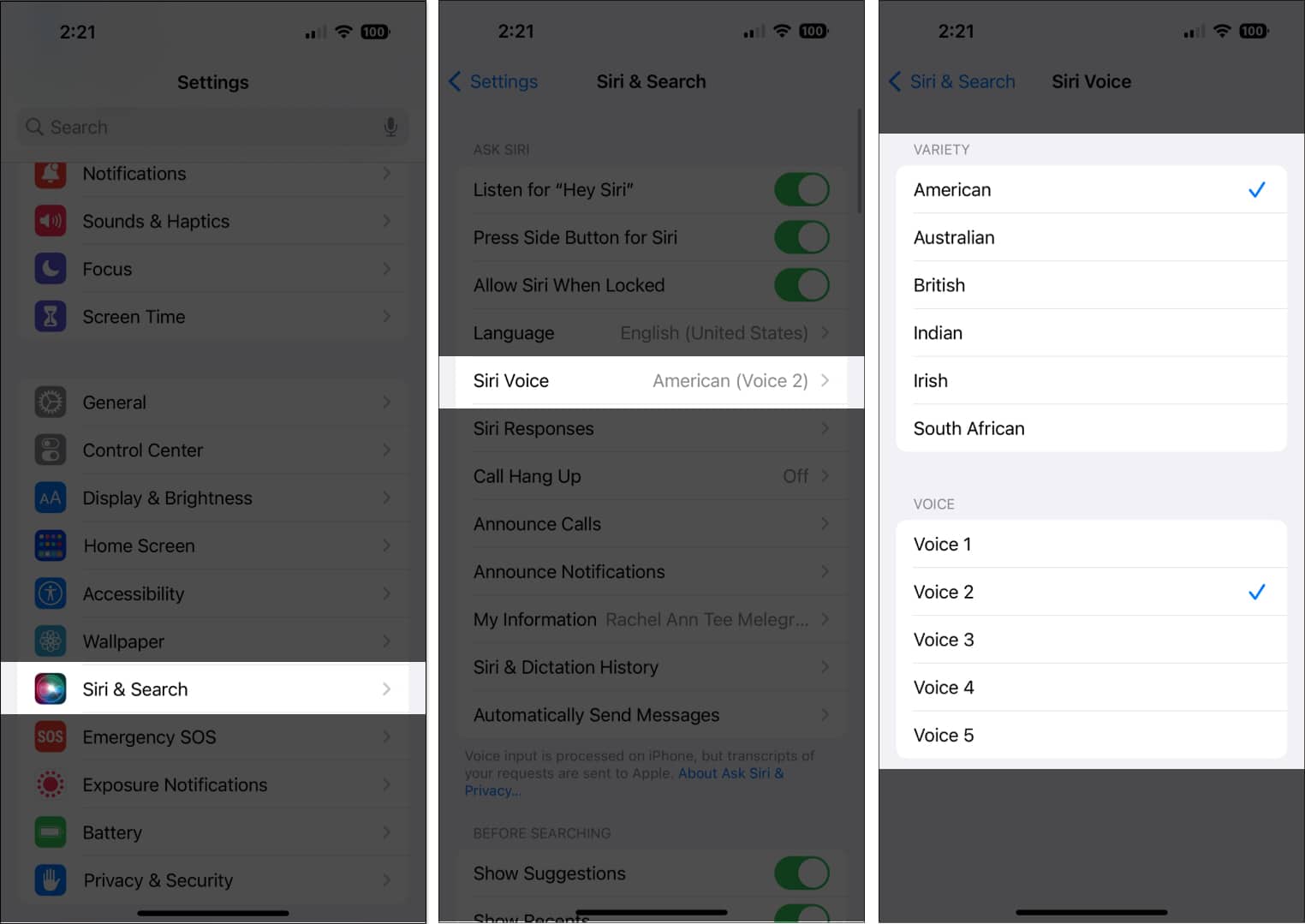
Đặt thông tin liên hệ của bạn cho Siri
Tạo trải nghiệm cá nhân hóa hơn bằng cách cung cấp cho Siri một số thông tin cá nhân về bạn để bạn có thể đưa ra các hướng dẫn như “hãy cho tôi chỉ đường chuyển tuyến đến cơ quan” hoặc “gọi điện về nhà”.
Bắt đầu bằng cách tạo thẻ liên hệ của chính bạn từ Danh bạ nếu bạn chưa tạo. Sau đó, đi tới Cài đặt → Siri & Tìm kiếm → Thông tin của tôi, sau đó tìm kiếm tên của bạn. Để đảm bảo rằng Siri biết cách phát âm tên của bạn, hãy đi tới Danh bạ và mở thẻ liên hệ của bạn. Nhấn Chỉnh sửa → cuộn xuống và chọn Thêm trường. 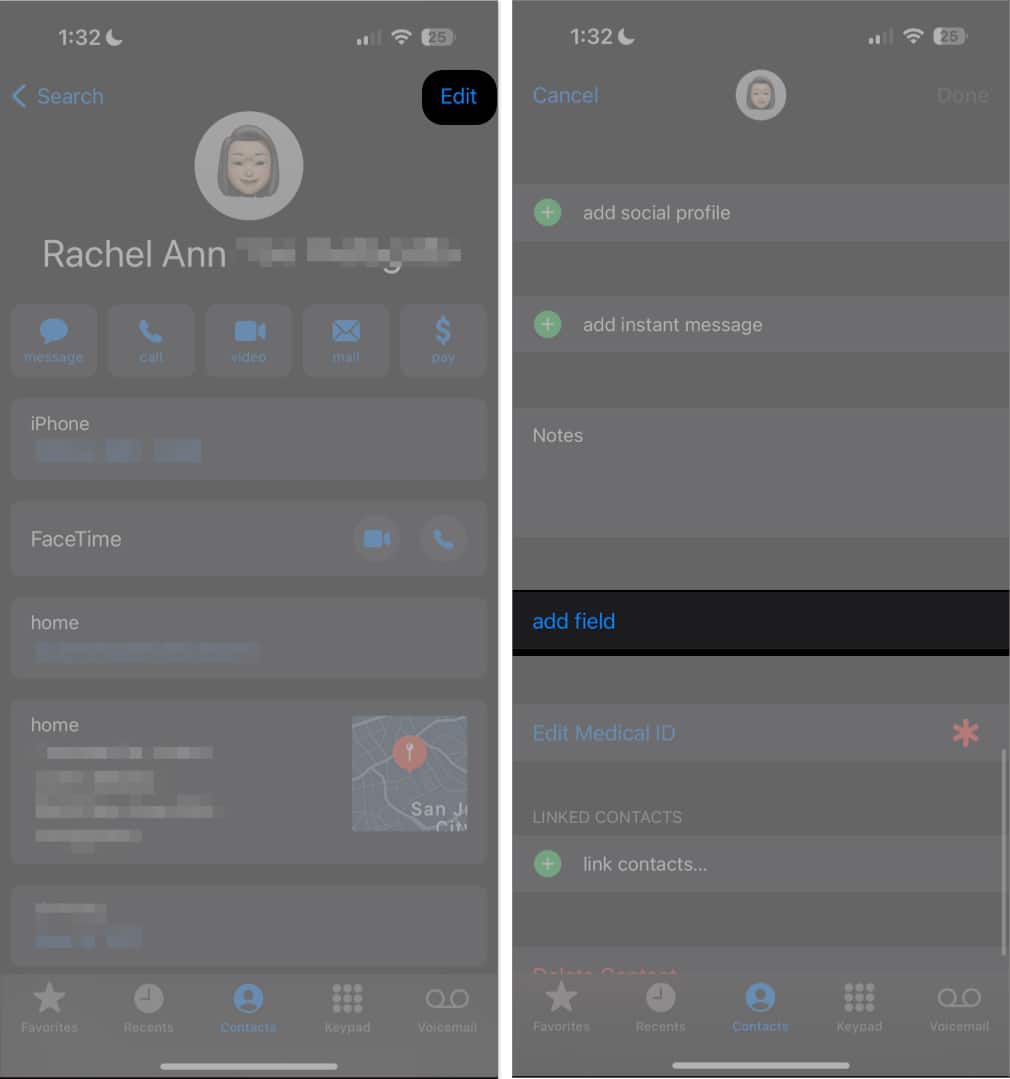 Chọn trường tên phát âm và nhập cách bạn muốn Siri phát âm tên của mình. Bạn cũng có thể làm điều này cho những người liên hệ còn lại của mình.
Chọn trường tên phát âm và nhập cách bạn muốn Siri phát âm tên của mình. Bạn cũng có thể làm điều này cho những người liên hệ còn lại của mình.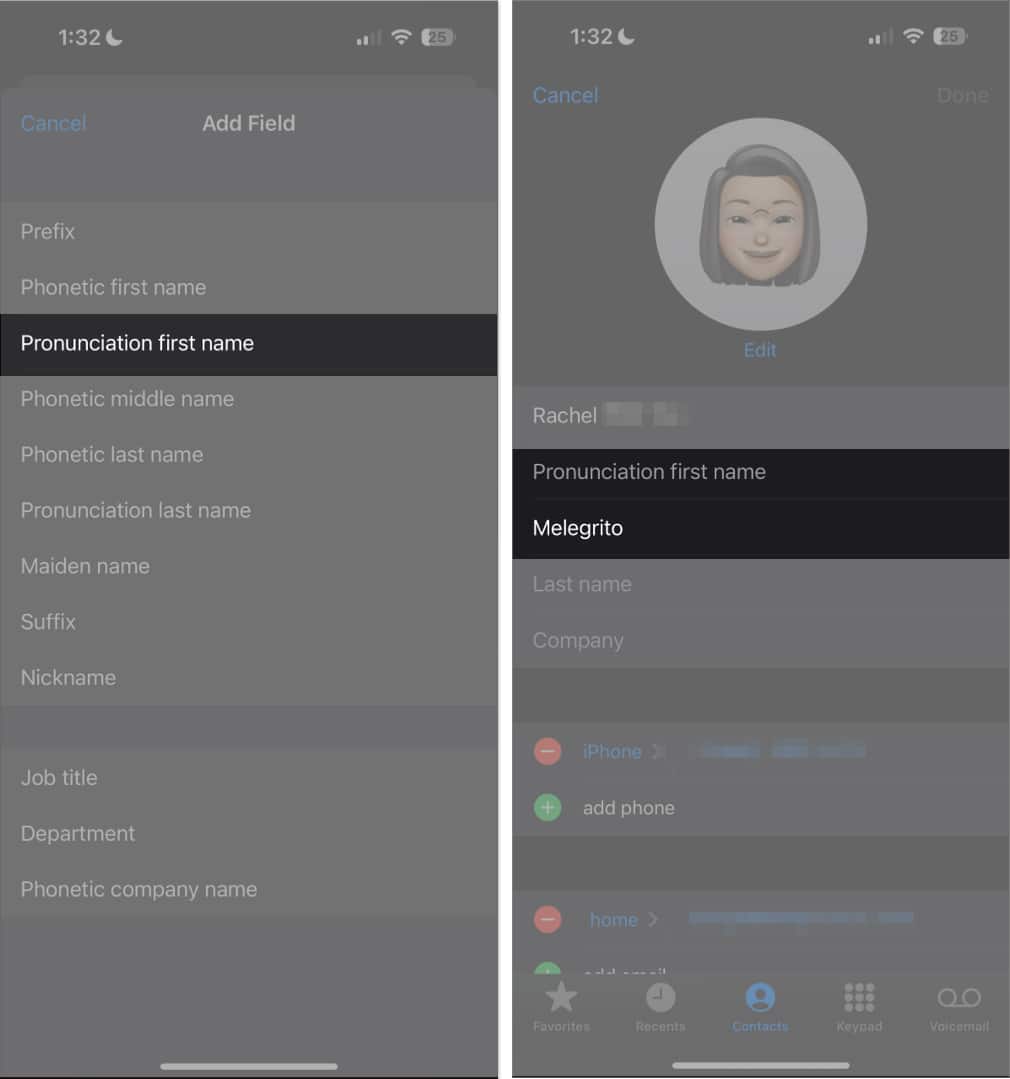
Ngoài ra, bạn có thể cho Siri biết bạn muốn Siri xưng hô với bạn và những người khác như thế nào.
Cho phép Siri khi iPhone bị khóa
Nếu bạn thường xuyên sử dụng Siri, sẽ không có gì lạ khi thốt ra lệnh cho Siri chỉ để nghe thấy sự im lặng và màn hình đen. Màn hình bị khóa của iPhone ngăn bạn hoàn toàn rảnh tay.
Nếu bạn muốn truy cập Siri từ màn hình khóa, hãy đi tới Cài đặt → Siri & Tìm kiếm → bật Cho phép Siri khi bị khóa. Sau khi được bật, bạn có thể bắt đầu ra lệnh cho Siri ngay cả khi đã bật Touch ID hoặc mật mã.
Cách kích hoạt Siri trên iPhone và iPad
Có nhiều cách khác nhau để kích hoạt Siri, tùy thuộc vào sở thích của bạn.
Cách kích hoạt Siri bằng giọng nói của bạn: Nếu “Hey Siri” được bật, chỉ cần nói Hey Siri, sau đó nói lệnh của bạn để kích hoạt Siri bằng giọng nói của bạn. Cách kích hoạt Siri bằng một nút: Tùy thuộc vào kiểu iPhone của bạn, bạn có thể kích hoạt Siri bằng cách nhấn và giữ nút Bên. Nếu bạn sở hữu một chiếc iPhone có nút Home, hãy nhấn và giữ nút Home. Cách kích hoạt Nhập vào Siri: Đi tới Cài đặt → Trợ năng → Siri. Bật Nhập vào Siri. Để sử dụng tính năng này, hãy kích hoạt Siri, sau đó sử dụng bàn phím để nhập lệnh của bạn vào trường văn bản. Cách kích hoạt Siri bằng Assistive Touch: Bạn có thể chỉ định Siri cho các tác vụ tùy chỉnh của Assistive Touch. Chuyển đến Trợ năng → Chạm. Nhấn Chạm hỗ trợ và bật tính năng này. Trong Tác vụ tùy chỉnh, chọn từ Chạm một lần, Nhấn đúp hoặc Nhấn lâu và tìm kiếm Siri trong các tùy chọn.
Siri có thể làm gì trên iPhone?
Bây giờ bạn đã biết cách thiết lập và kích hoạt Siri, bước tiếp theo là sử dụng nó để giúp cuộc sống của bạn dễ dàng hơn.
Siri có thể hỗ trợ bạn rất nhiều việc. Dưới đây là một số trong số chúng:
Cho biết thời gian Tìm nhà hàng và đặt chỗ cho bạn Tìm kiếm thông tin phim và xác định thời gian chiếu phim Nhận vé xem phim của bạn (chỉ ở Hoa Kỳ) Kiểm tra các doanh nghiệp địa phương gần đó Gọi điện thoại cho những người trong danh bạ của bạn danh sách hoặc những người bạn đã đọc chính tả Kiểm tra và phát thư thoại FaceTime những người khác Gửi tin nhắn cho mọi người Đọc và trả lời tin nhắn của bạn Thêm và sửa đổi các sự kiện trong lịch của bạn Thông báo cho bạn về lịch trình và cuộc hẹn của bạn Kiểm tra cổ phiếu và trao đổi Tạo, xem và cập nhật Ghi chú Phát nhạc hoặc iTunes Đài phát thanh cho bạn Tạo lời nhắc cho bạn trên Lời nhắc Cung cấp thông tin về các liên hệ của bạn Sửa đổi cài đặt iPhone của bạn, chẳng hạn như độ sáng màn hình Bật các tính năng của iPhone như Không làm phiền và Chế độ trên máy bay Kiểm tra email của bạn Gửi email cho bạn Cung cấp cho bạn thông tin lái xe, chuyển tuyến và đi bộ chỉ đường Gửi email Cho bạn biết về thời tiết và cung cấp cho bạn dự báo thời tiết cập nhật Đặt báo thức và hẹn giờ Trả lời câu hỏi của bạn bằng công cụ tìm kiếm yêu thích của bạn Tìm rạp chiếu phim và lịch chiếu Tra cứu tỷ số thể thao Cung cấp cho bạn thông tin về cầu thủ hoặc đội yêu thích của bạn Tra cứu lịch trình trò chơi Hiển thị các mốc trong Bản đồ Điều khiển ngôi nhà thông minh của bạn Tìm kiếm Twitter và tweet cho bạn Đăng lên Facebook thay mặt bạn
Ngoài ra, đây là hơn 100 Lệnh Siri của HomePod bạn có thể sử dụng nếu sở hữu HomePod.
Hơn nữa, Siri tương thích với nhiều loại ứng dụng (ngoài các ứng dụng tích hợp sẵn) và cho phép bạn chạy các lệnh trên chúng. Ví dụ: bạn có thể yêu cầu Siri tìm kiếm bài đánh giá chuyên sâu về một nhà hàng nào đó từ Yelp hoặc mua vé xem phim từ Fandango.
Làm gì khi Siri hiểu lầm bạn?
Siri không hoàn hảo, nhưng nó không ngừng học hỏi để phục vụ bạn tốt hơn. Nếu Siri không thể hiểu những gì bạn đang nói, bạn luôn có thể lặp lại hoặc diễn đạt lại những gì bạn đã nói. Bạn cũng có thể đánh vần nó cho Siri. Ví dụ: bạn có thể nói,”Gọi cho Sam, S-A-M.”
Bạn cũng có thể ngay lập tức ra lệnh cho Siri thay đổi điều gì đó. Siri luôn đọc chính tả tin nhắn và email của bạn trước khi gửi chúng. Chỉ cần yêu cầu Siri “thay đổi nó” để sửa lại tin nhắn của bạn.
Nếu bạn có thể nhìn thấy các yêu cầu của mình trên màn hình, thì bạn có thể nhấn và chỉnh sửa chúng bằng bàn phím.
Cách thay đổi cách Siri phản hồi
Bạn muốn Siri trả lời to hay im lặng thông qua văn bản trên màn hình là tùy thuộc vào bạn. Bạn cũng có tùy chọn để xem yêu cầu của mình trên màn hình. Đây là một tùy chọn tuyệt vời để đọc lại các lệnh của bạn và phản hồi của Siri.
Để thay đổi cách Siri phản hồi, hãy chuyển đến Cài đặt → Siri & Tìm kiếm → chạm vào Phản hồi của Siri, sau đó thực hiện bất kỳ tác vụ nào sau đây:
Thay đổi cách bạn muốn Siri phản hồi các phản hồi bằng giọng nói: Chọn Tự động (điều này sử dụng trí thông minh trên thiết bị để xác định thời điểm tốt nhất để nói tự động), Ưu tiên phản hồi bằng giọng nói (Siri sẽ nói phản hồi ngay cả khi ở chế độ Im lặng) hoặc Thích im lặng Phản hồi (Siri sẽ âm thầm phản hồi trừ khi bạn đang lái xe hoặc sử dụng tai nghe). Xem phản hồi của Siri trên màn hình của bạn: Chạm vào Luôn hiển thị chú thích của Siri để hiển thị những gì Siri nói trên màn hình. Xem yêu cầu của bạn trên màn hình: Bật Luôn hiển thị lời nói để hiển thị bản ghi lời nói của bạn trên màn hình.
Cách thay đổi ứng dụng nào xuất hiện khi bạn tìm kiếm bằng Siri
Như đã đề cập ở trên, bạn có thể sử dụng Siri để tìm kiếm và khởi chạy ứng dụng.
Để thay đổi ứng dụng nào sẽ xuất hiện khi bạn sử dụng Siri, hãy đi tới Cài đặt → Siri & Tìm kiếm, sau đó cuộn xuống và chọn một ứng dụng. Bạn có thể làm cho các ứng dụng xuất hiện khi bạn tìm kiếm qua Siri hoặc gợi ý của Siri. Tắt Học từ ứng dụng này nếu bạn không muốn Siri học từ cách bạn sử dụng ứng dụng để đưa ra đề xuất ứng dụng cho bạn trong tương lai.
Cách sử dụng các tính năng trợ năng với Siri
Bạn có thể sử dụng trợ lý cá nhân thông minh của mình để bật và tắt các tính năng trợ năng một cách nhanh chóng.
Ví dụ: bạn có thể nói “Bật VoiceOver.”
Cách yêu cầu Siri thông báo
Nếu bạn muốn làm việc rảnh tay, chẳng hạn như khi lái xe, bạn có thể đặt Siri thông báo thông báo qua loa để bạn không phải dùng tay để cuộn qua iPhone của mình. Để thực hiện việc này:
Mở Cài đặt → Trợ năng. Chọn Siri. Chuyển đổi Phát thông báo trên loa.
Cách thêm phím tắt Siri
Nếu bạn sử dụng phím tắt ứng dụng để thực hiện một số tác vụ nhất định thường xuyên, chẳng hạn như xóa Tin tức cụ thể trên Apple News và một số phím tắt Apple News khác trên iPhone, bạn có thể sử dụng Siri để bắt đầu chúng. Một số ứng dụng có phím tắt Siri được thiết lập tự động nhưng bạn cũng có thể tạo phím tắt của riêng mình.
Khi bạn thấy đề xuất cho phím tắt, hãy nhấn vào Thêm vào Siri rồi làm theo hướng dẫn trên màn hình sẽ yêu cầu bạn ghi lại một cụm từ bạn chọn. Điều này sẽ đóng vai trò là trình kích hoạt thực hiện phím tắt. Ngoài ra, bạn có thể đi thẳng tới ứng dụng Phím tắt để tạo một phím tắt mới hoặc sửa đổi hoặc xóa những phím tắt hiện có.
Kết thúc…
Siri là một ứng dụng thông minh trợ lý cá nhân và một bổ sung tuyệt vời cho iPhone của bạn. Với sự trợ giúp của nó, bạn có thể nhanh chóng truy cập các ứng dụng, trả lời câu hỏi và thực hiện các tác vụ phức tạp như mua vé xem phim và đặt chỗ.
Bạn có thể tùy chỉnh cách Siri phản hồi hoặc tương tác với bạn và thậm chí thiết lập lối tắt cho Siri công việc và hoạt động hàng ngày. Vì vậy, hãy dùng thử và bạn sẽ ngạc nhiên về mức độ hữu ích của nó!
Đọc thêm:

