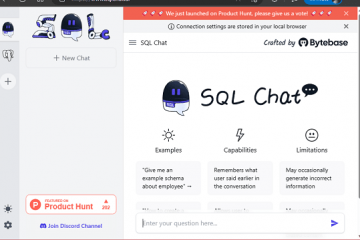Spotify cho phép bạn tùy chỉnh một số khía cạnh trong trải nghiệm của mình, cho dù trên máy tính để bàn, web, ứng dụng Android hay iOS. Và một trong những tùy chỉnh đơn giản nhưng thú vị nhất mà bạn có thể thực hiện là thay đổi ảnh bìa danh sách phát của mình. Tuy nhiên, nó không hoạt động trên tất cả các danh sách phát.
Thông thường, nếu có nhiều hơn bốn album trong một danh sách phát tùy chỉnh, bạn sẽ nhận được một lưới ảnh bìa album theo thứ tự hai nhân hai từ những album đầu tiên ở trong. Điều đó có thể giúp bạn nhớ các loại nhạc bên trong nếu bạn không thể biết bằng tiêu đề danh sách phát của mình, nhưng nó không mượt mà và có thể chia sẻ được như ảnh tùy chỉnh một hình ảnh.
Nơi bạn có thể thay đổi ảnh bìa danh sách phát
Trước khi đi sâu vào hướng dẫn, đây là một số thông tin nhanh về việc thay đổi ảnh bìa của danh sách phát. Ngoài ra, hãy biết rằng Spotify tuyên bố trên trang web của mình rằng”đảm bảo hình ảnh của bạn không vi phạm bất kỳ bản quyền, nhãn hiệu hoặc quyền hình ảnh cá nhân nào”vì hình ảnh được lưu trữ trên máy chủ của họ.

Nó hoạt động:
Dành cho cả người dùng miễn phí và trả phí. Trong máy tính để bàn, web, Android và các ứng dụng iOS. Trong danh sách phát bạn tạo thủ công. Trong My Shazam Tracks, nếu bạn đồng bộ nhạc với Shazam.
Không hoạt động:
Trong danh sách phát do Spotify tạo. Trong danh sách phát hợp tác trừ khi bạn là chủ sở hữu. Trong các thư mục Bài hát đã thích hoặc Tệp cục bộ. Khi tạo danh sách phát mới (nhưng bạn có thể thay đổi nó sau).
Bước 1: Tìm danh sách phát để sửa đổi
Mở”Thư viện của bạn”từ menu điều hướng trong ứng dụng Spotify trên điện thoại thông minh, máy tính bảng, máy tính hoặc trình duyệt web của bạn. Nếu bạn không thấy danh sách phát mà bạn muốn thêm ảnh bìa vào, hãy đảm bảo rằng bạn đang ở trên tab”Danh sách phát”. Bạn có thể thu hẹp kết quả bằng cách sử dụng bộ lọc”Bởi bạn”bên cạnh tab”Danh sách phát”. Chọn danh sách phát bạn muốn sửa đổi khi tìm thấy.
Chế độ xem ứng dụng dành cho thiết bị di động so với ứng dụng dành cho máy tính để bàn.
Bước 2: Mở Trình chỉnh sửa danh sách phát
Trong danh sách phát đã chọn, hãy nhấn vào dấu chấm lửng dọc hoặc ngang (•••) để mở thêm tùy chọn.
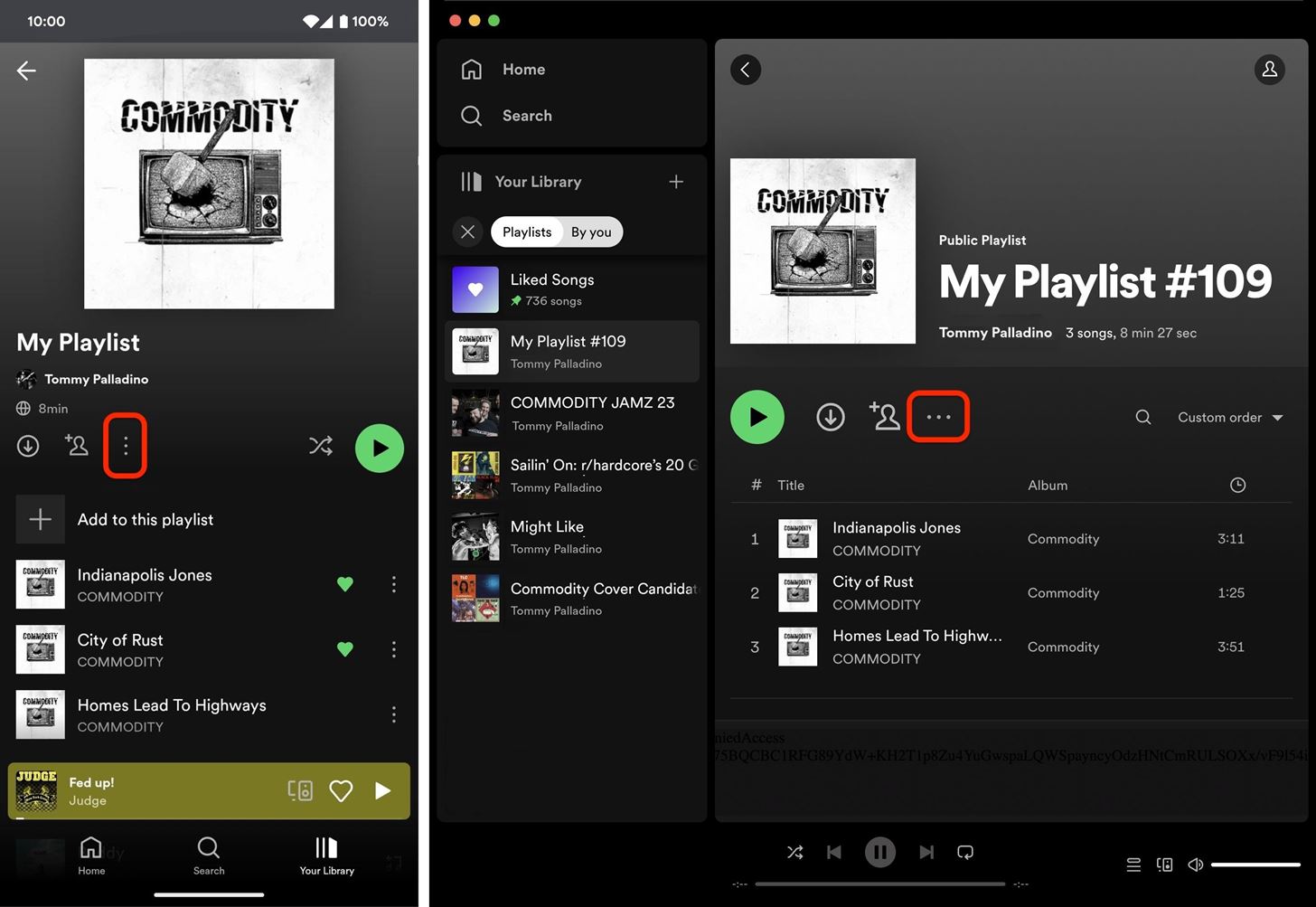 Chế độ xem ứng dụng dành cho thiết bị di động so với ứng dụng dành cho máy tính để bàn.
Chế độ xem ứng dụng dành cho thiết bị di động so với ứng dụng dành cho máy tính để bàn.
Sau đó chọn”Chỉnh sửa”,”Chỉnh sửa danh sách phát”hoặc”Chỉnh sửa chi tiết”tùy thuộc vào nền tảng.
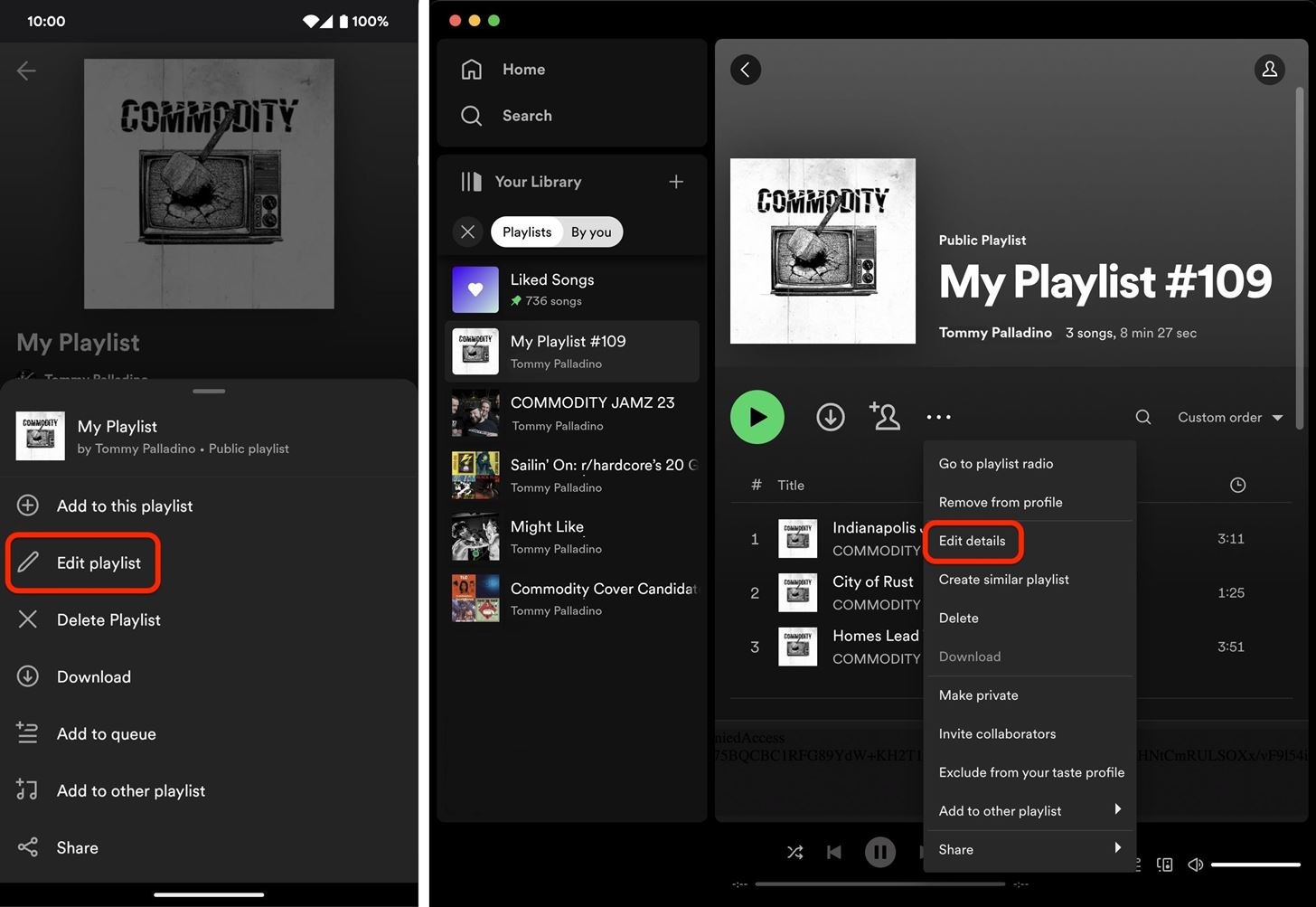 Điện thoại di động ứng dụng so với chế độ xem ứng dụng dành cho máy tính để bàn.
Điện thoại di động ứng dụng so với chế độ xem ứng dụng dành cho máy tính để bàn.
Bước 3: Chọn Ảnh minh họa hoặc Ảnh trong danh sách phát mới
Ở chế độ chỉnh sửa, chọn ảnh bìa hiện tại, sau đó làm theo các bước trên màn hình để chụp ảnh mới hoặc chọn ảnh hiện có từ hệ thống tệp của bạn. Nhấn tùy chọn lưu khi bạn đã chọn hình ảnh mình muốn. Hình ảnh sẽ đồng bộ hóa trên tất cả các thiết bị của bạn.
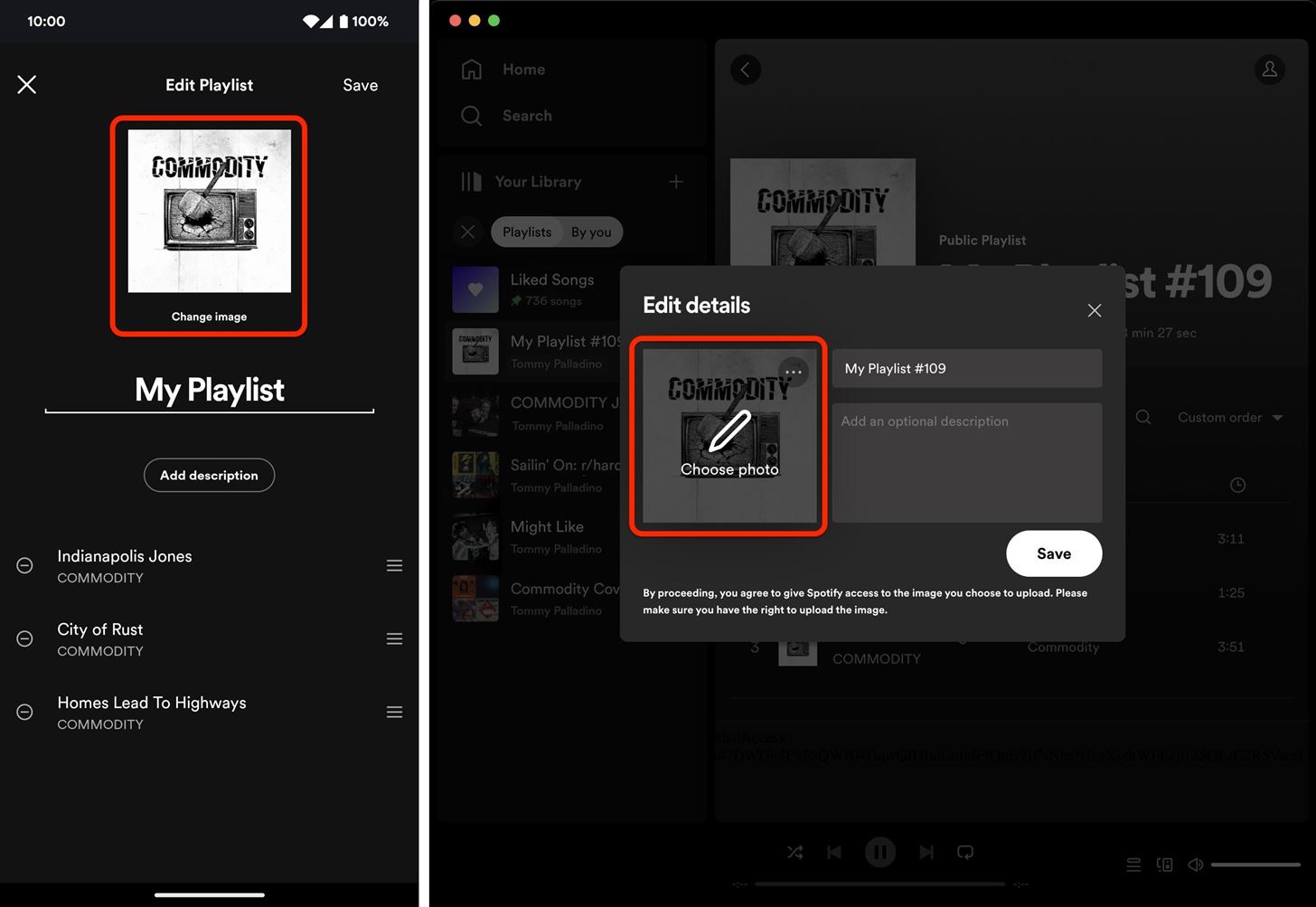 Chế độ xem ứng dụng dành cho thiết bị di động so với ứng dụng dành cho máy tính để bàn.
Chế độ xem ứng dụng dành cho thiết bị di động so với ứng dụng dành cho máy tính để bàn.
Bạn cũng có thể thấy tùy chọn xóa hình ảnh hiện tại nếu bạn không thích và không muốn tải lên hình ảnh mới; Trong ứng dụng web hoặc máy tính để bàn, hãy nhấn vào dấu chấm lửng xuất hiện khi bạn di chuột qua ảnh bìa hiện tại để xem tùy chọn xóa.
Ứng dụng dành cho thiết bị di động.
Bước 4: Kết quả
Với ảnh bìa đã thay đổi, trang danh sách phát của bạn sẽ thích ứng với màu chủ đạo trong ảnh, với nền chuyển màu. Điều này sẽ xảy ra trên máy tính để bàn, web, ứng dụng Android hoặc iOS.
Kết quả trên ứng dụng Android, iOS và máy tính để bàn.
Đừng bỏ lỡ: Cách thực hiện cuộc gọi giả mạo bằng bất kỳ số điện thoại nào bạn muốn ngay từ điện thoại thông minh
Giữ kết nối của bạn An toàn mà không cần hóa đơn hàng tháng. Nhận đăng ký VPN Unlimited trọn đời cho tất cả các thiết bị của bạn với giao dịch mua một lần từ Gadget Hacks Shop mới và xem Hulu hoặc Netflix mà không bị giới hạn khu vực, tăng cường bảo mật khi duyệt web trên các mạng công cộng, v.v.
Mua ngay (giảm giá 80%) >
Các ưu đãi đáng giá khác để xem:
Ảnh bìa của Justin Meyers/Gadget Hacks; ảnh chụp màn hình của Tommy Palladino/Gadget Hacks