Microsoft Authenticator là một ứng dụng phổ biến để tạo mã xác thực hai yếu tố trên điện thoại của bạn. Mặc dù nó cung cấp trải nghiệm đăng nhập an toàn cho cả tài khoản Microsoft và bên thứ ba, nhưng nó có thể không phải lúc nào cũng hoạt động tốt. Đôi khi, ứng dụng có thể làm bạn thất vọng khi ngừng hiển thị mã hoặc hiển thị yêu cầu đăng nhập trên Android hoặc iPhone của bạn.
Thông thường, những vấn đề như vậy với Microsoft Authenticator phát sinh do thiết lập không đúng cách hoặc đồng hồ thiết bị không chính xác. Có thể có các yếu tố khác đang diễn ra. Dưới đây, chúng tôi chia sẻ tất cả các giải pháp khả thi để khắc phục sự cố Microsoft Authenticator không hoạt động trên Android hoặc iPhone của bạn.
1. Buộc đóng và mở lại ứng dụng
Microsoft Authenticator có thể hoạt động trên điện thoại của bạn nếu một trong các quy trình ứng dụng của nó gặp sự cố khi chạy. Do đó, bạn cần đóng ứng dụng hoàn toàn rồi khởi động lại.
Để buộc đóng Microsoft Authenticator trên Android, hãy nhấn và giữ biểu tượng ứng dụng của ứng dụng đó rồi nhấn biểu tượng’i’từ menu kết quả. Nhấn vào tùy chọn Buộc dừng ở góc dưới cùng bên phải.
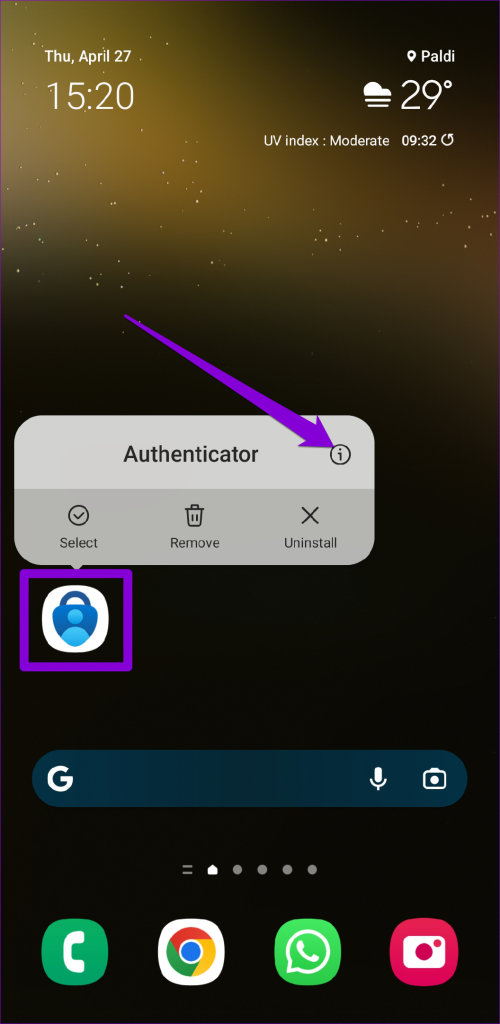
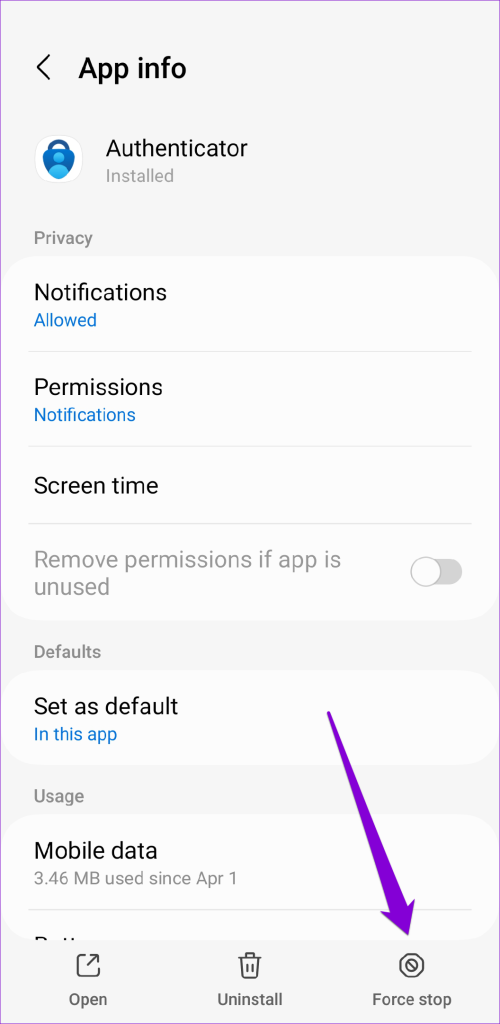
Nếu bạn có iPhone, hãy vuốt lên từ cuối màn hình để truy cập trình chuyển đổi ứng dụng. Tìm thẻ Microsoft Authenticator và vuốt lên trên để đóng ứng dụng.
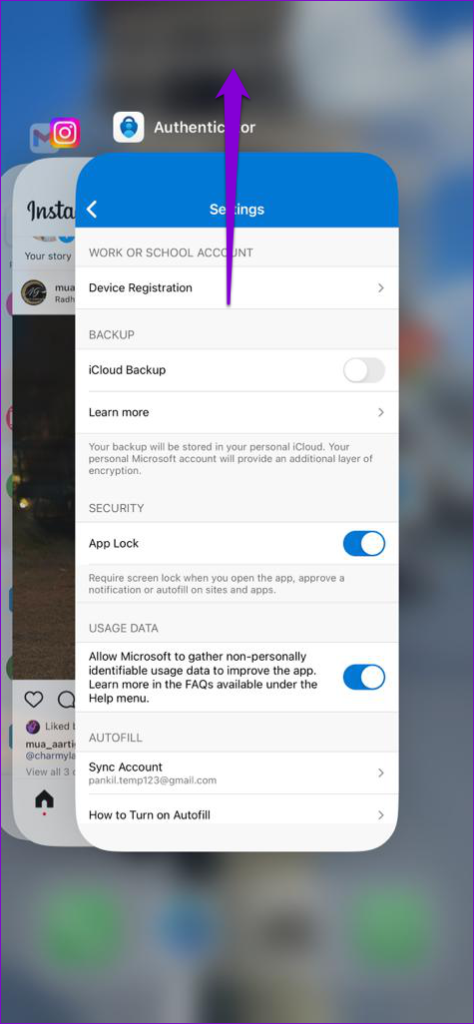
Mở lại ứng dụng trên điện thoại của bạn và kiểm tra xem ứng dụng có hoạt động tốt không.
2. Bật quyền thông báo cho Microsoft Authenticator
Giống như bất kỳ ứng dụng nào khác, ứng dụng Microsoft Authenticator yêu cầu quyền hiển thị thông báo trên Android hoặc iPhone của bạn. Nếu trước đó bạn đã từ chối quyền này, Microsoft Authenticator sẽ không hiển thị bất kỳ yêu cầu phê duyệt đăng nhập nào trên điện thoại của bạn.
Android
Bước 1: Nhấn và giữ trên biểu tượng ứng dụng Microsoft Authenticator và nhấn vào biểu tượng thông tin’i’từ menu bật ra.
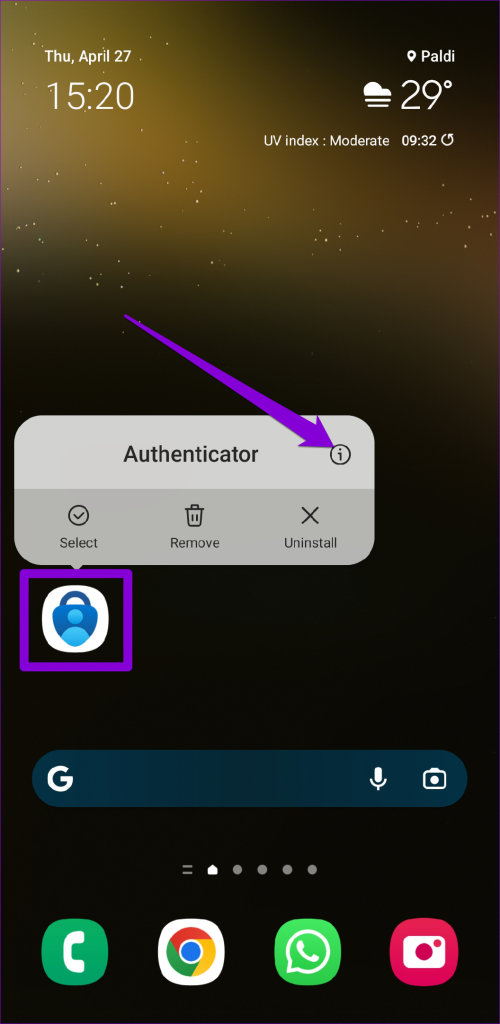
Bước 2: Nhấn vào Thông báo và bật nút gạt bên cạnh Cho phép thông báo trong menu sau.


iPhone
Bước 1: Mở ứng dụng Cài đặt trên iPhone của bạn.
Bước 2: Cuộn xuống để nhấn vào Trình xác thực.
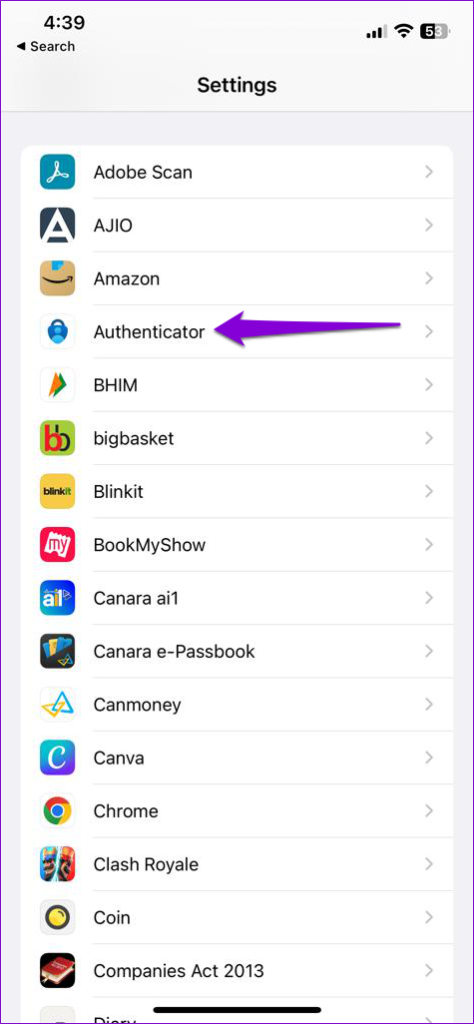
Bước 3: Nhấn vào Thông báo và bật nút gạt bên cạnh Cho phép thông báo.
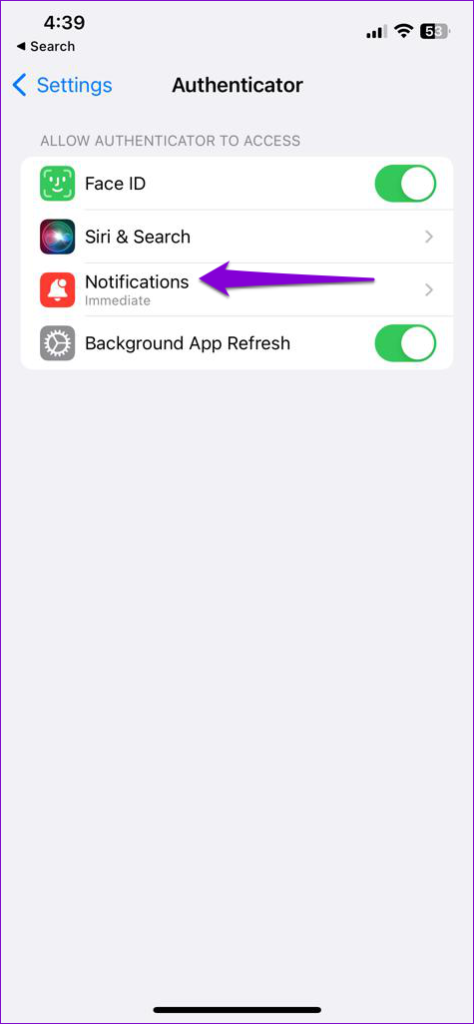
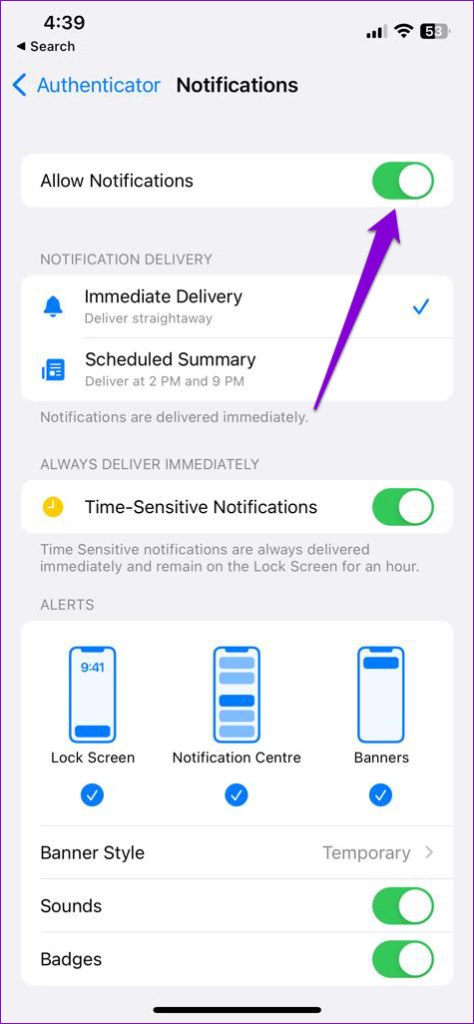
3. Bật ngày và giờ tự động
Microsoft Authenticator dựa vào thời gian hiện tại trên thiết bị của bạn và khóa bí mật được lưu trữ cục bộ để tạo mã. Nếu đồng hồ trên điện thoại của bạn không đồng bộ, Microsoft Authenticator sẽ không hoạt động. Để khắc phục điều này, bạn có thể bật tính năng ngày giờ tự động trên điện thoại của mình bằng cách thực hiện theo các bước bên dưới.
Android
Bước 1: Mở ứng dụng Cài đặt trên điện thoại của bạn và đi tới Quản lý chung.
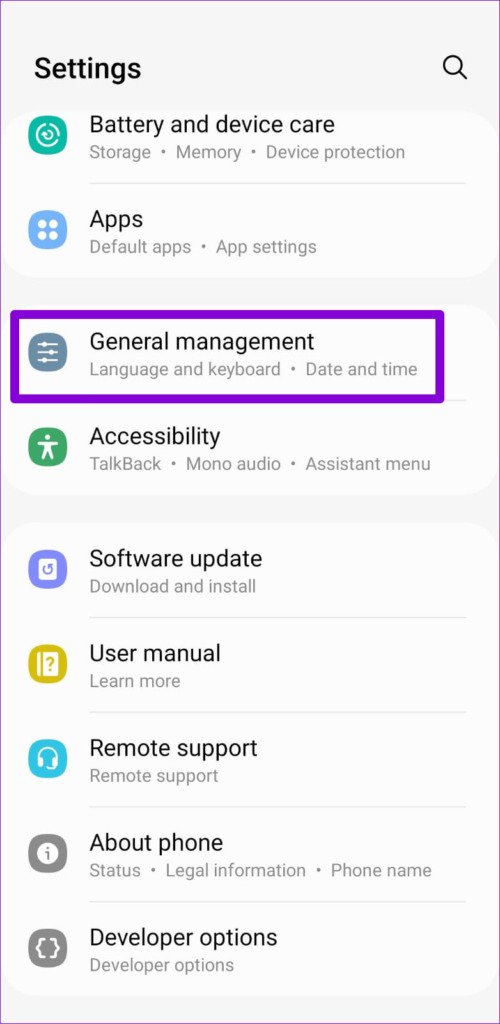
Bước 2: Nhấn vào Ngày và giờ và bật nút gạt bên cạnh’Ngày và giờ tự động’.
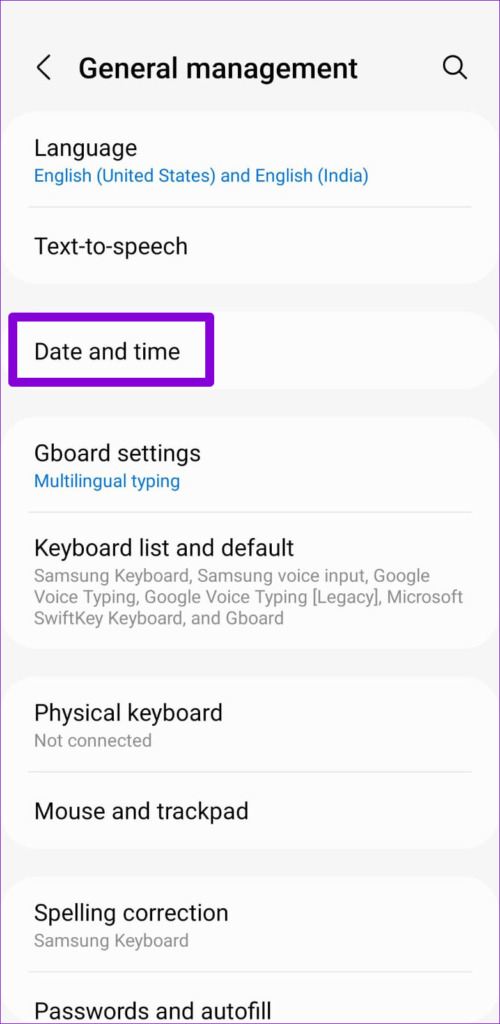
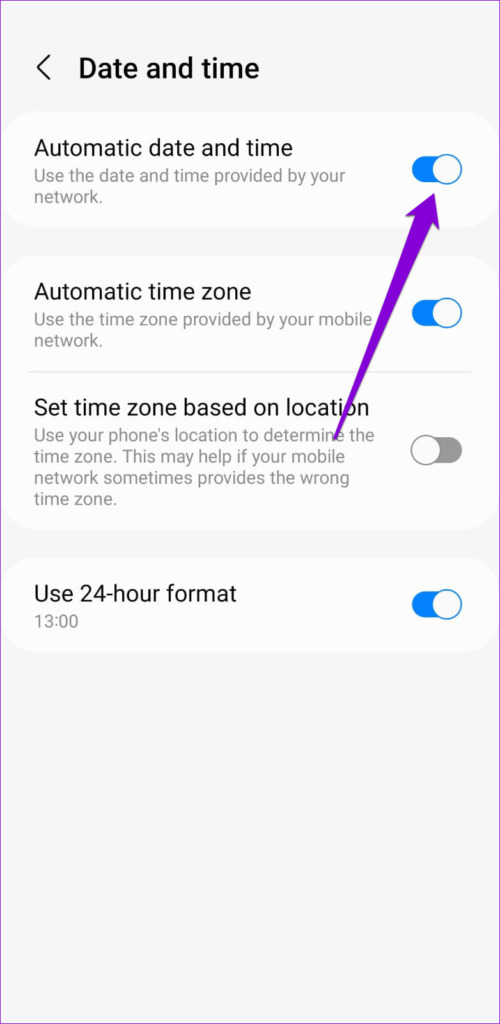
iPhone
Bước 1: Khởi chạy ứng dụng Cài đặt trên iPhone của bạn và điều hướng đến Cài đặt chung.
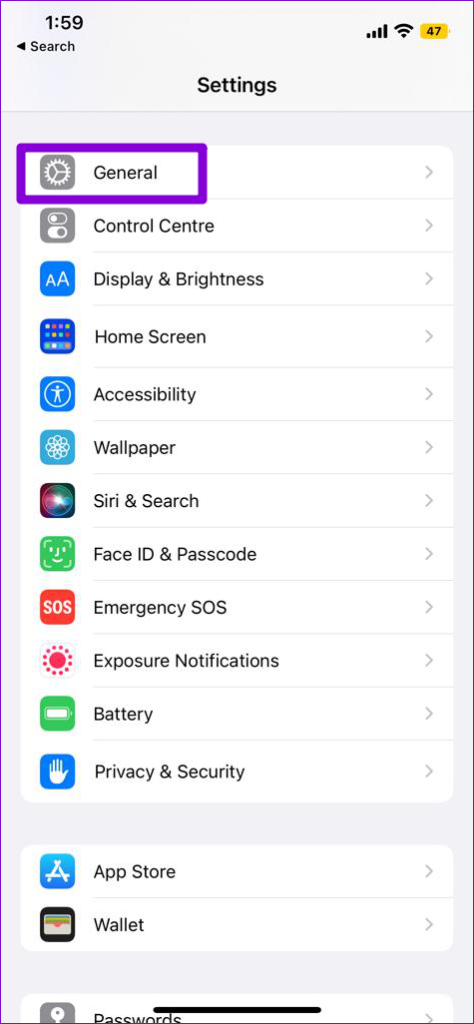
Bước 2: Nhấn vào Ngày & Giờ.
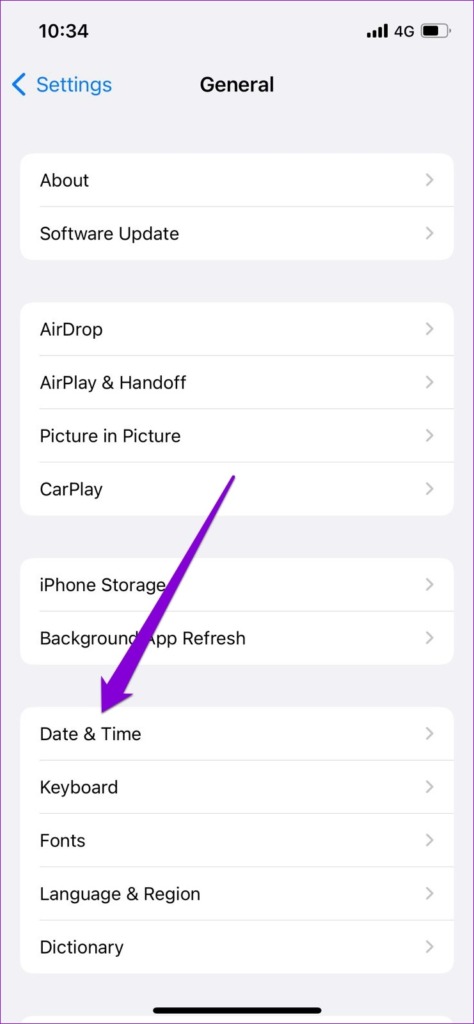
Bước 3: Bật công tắc bên cạnh Đặt tự động.
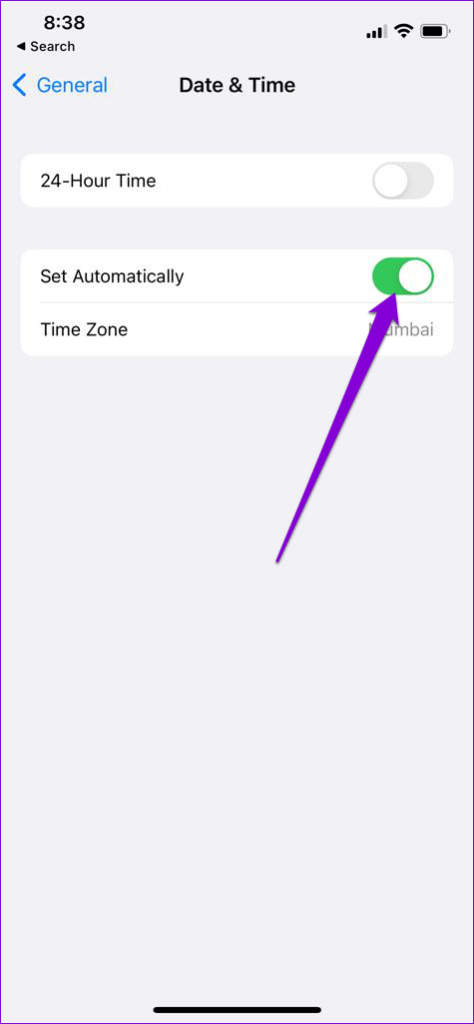
4. Tắt tính năng Tối ưu hóa pin cho ứng dụng (Android)
Việc bật tính năng tối ưu hóa pin cho Microsoft Authenticator có thể ngăn ứng dụng nhận các bản cập nhật cần thiết trong nền và ngăn không cho hoạt động bình thường. Do đó, tốt nhất bạn nên xóa mọi hạn chế về pin cho ứng dụng để đảm bảo hiệu suất tối ưu.
Bước 1: Mở ứng dụng Microsoft Authenticator trên điện thoại của bạn. Nhấn vào biểu tượng menu ba chấm ở góc trên cùng bên phải và chọn’Tắt tối ưu hóa pin’.
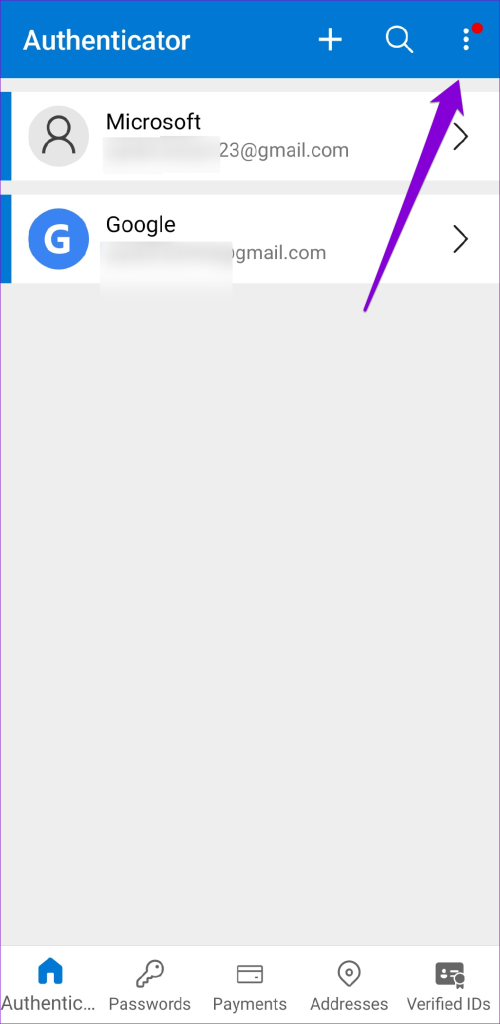
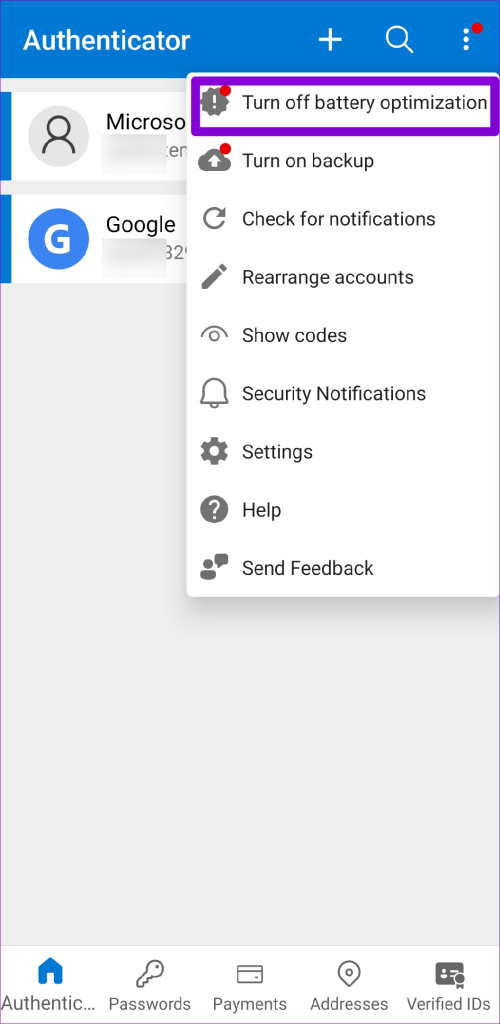
Bước 2: Chọn Cho phép để xác nhận.

5. Xóa và thêm lại tài khoản của bạn
Nếu Microsoft Authenticator không chỉ hiển thị mã cho một tài khoản cụ thể, bạn có thể cần phải xác thực lại tài khoản của mình để bắt đầu nhận lại mã. Bạn sẽ phải xóa tài khoản của mình khỏi ứng dụng rồi thêm lại.
Bước 1: Mở ứng dụng Microsoft Authenticator trên điện thoại của bạn.
Bước 2: Chọn tài khoản có vấn đề từ danh sách.

Bước 3: Nhấn vào biểu tượng bánh răng ở góc trên cùng bên phải và chọn Xóa tài khoản.
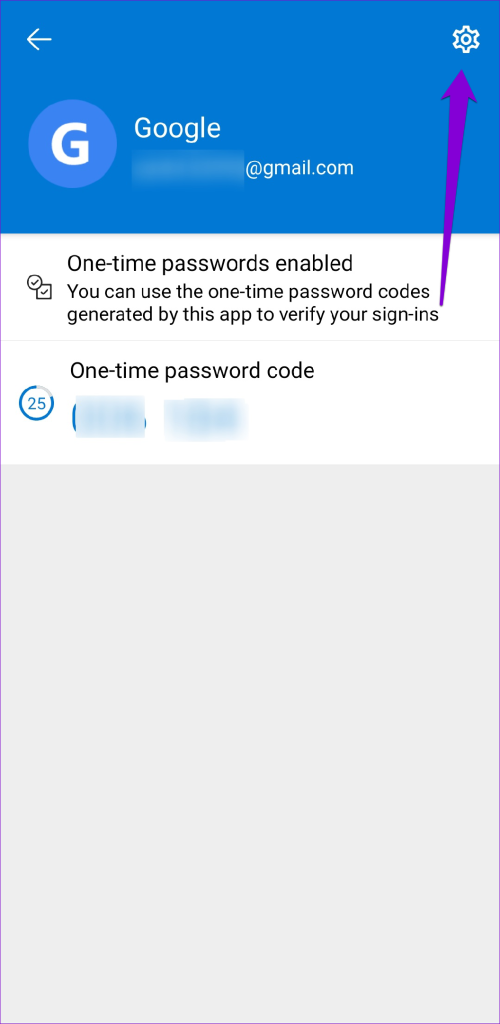

Bước 4: Chọn Xóa tài khoản để xác nhận.
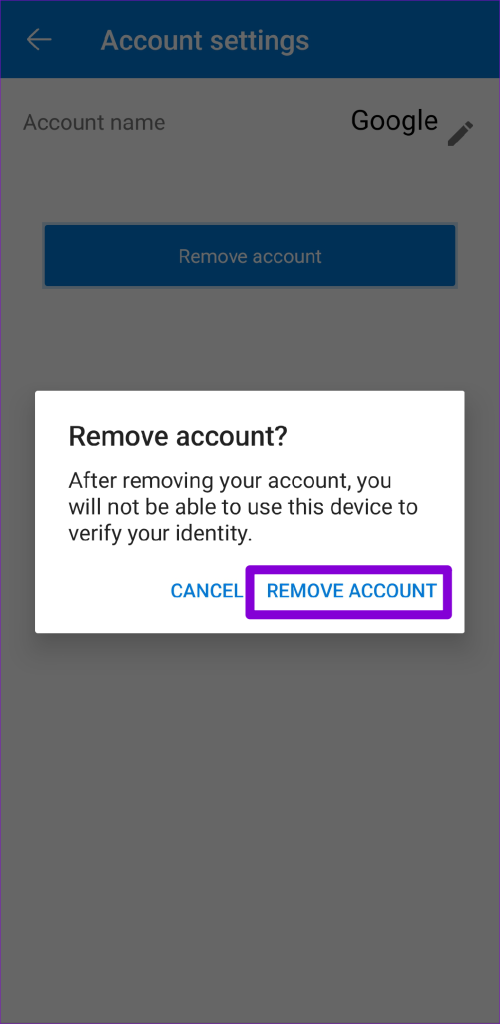
Bước 5: Nhấn vào biểu tượng dấu cộng ở trên cùng và làm theo lời nhắc trên màn hình để thêm lại tài khoản của bạn.
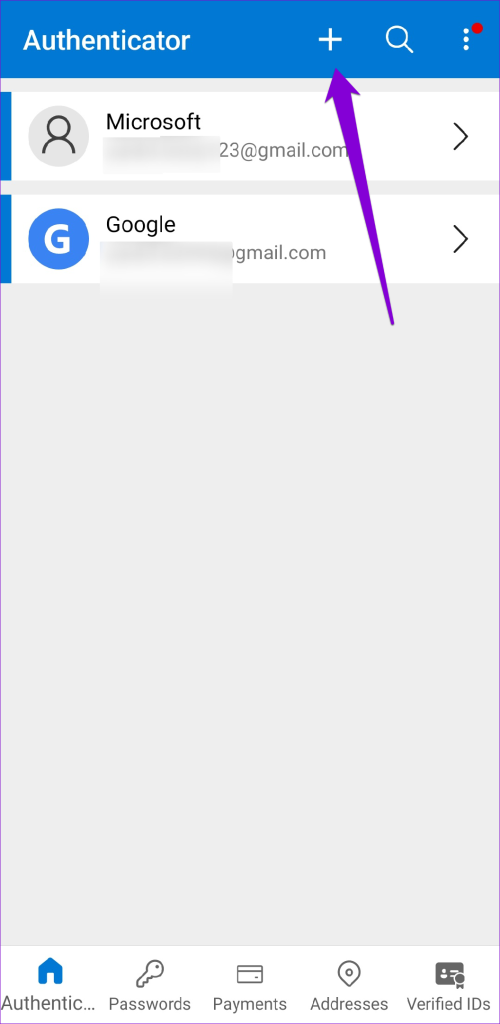
6. Xóa bộ nhớ cache của ứng dụng (Android)
Các tệp bộ nhớ cache lỗi thời hoặc bị hỏng cũng có thể khiến Microsoft Authenticator gặp trục trặc trên Android của bạn. Bạn có thể thử xóa bộ nhớ cache của ứng dụng hiện có để xem liệu điều đó có khôi phục lại trạng thái bình thường hay không. Vì việc xóa bộ nhớ cache của Microsoft Authenticator sẽ không xóa bất kỳ tài khoản nào của bạn nên không có lý do gì để không dùng thử.
Bước 1: Nhấn và giữ vào biểu tượng ứng dụng Microsoft Authenticator và nhấn biểu tượng thông tin từ menu bật ra.
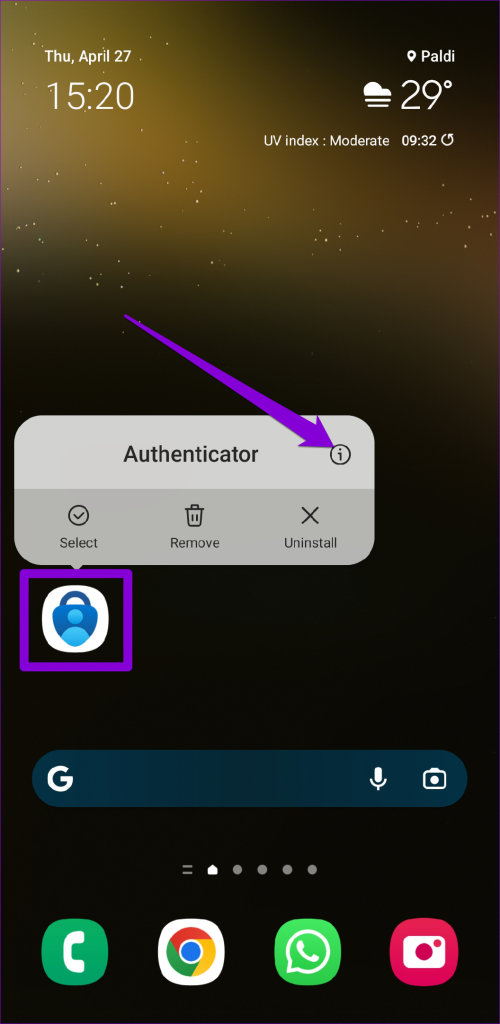
Bước 2: Chuyển đến Bộ nhớ và nhấn vào tùy chọn Xóa bộ nhớ cache.
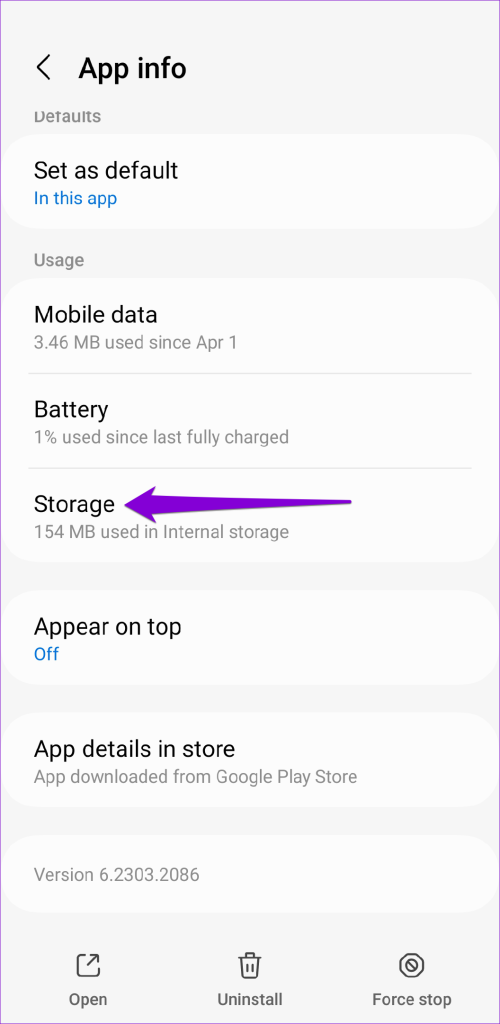
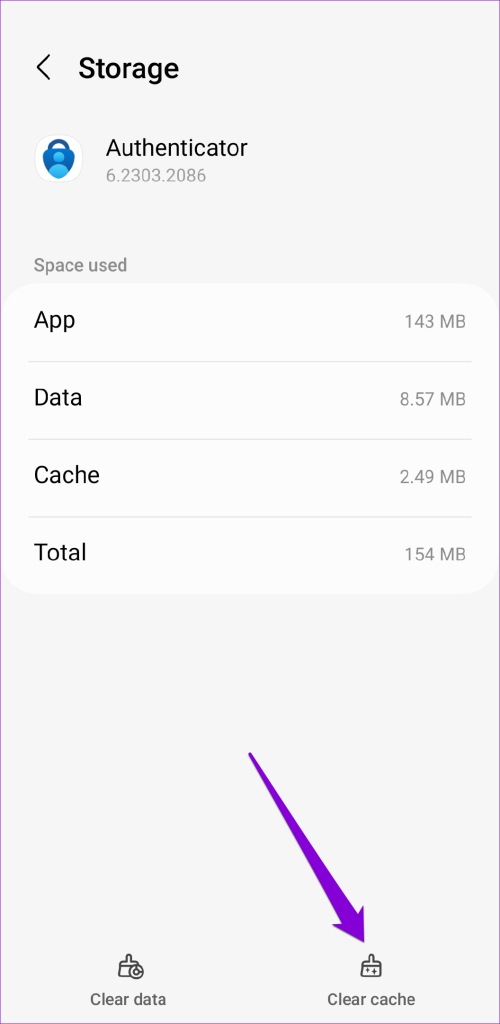
7. Cập nhật ứng dụng
Microsoft Authenticator có thể không hoạt động bình thường vì bạn đang sử dụng phiên bản ứng dụng đã lỗi thời. Nếu không có gì hiệu quả, bạn có thể thử cập nhật ứng dụng như là phương án cuối cùng.
Hãy truy cập Cửa hàng Play hoặc App Store để kiểm tra xem có phiên bản mới hơn không. Nhấn vào nút Cập nhật để cài đặt bản cập nhật và xem bản cập nhật đó có khắc phục được sự cố của bạn không.
Microsoft Authenticator dành cho Android
Microsoft Authenticator cho iPhone
Không còn tai họa với Authenticator
Các vấn đề với Microsoft Authenticator có thể khiến bạn mất quyền truy cập vào tài khoản của mình. Áp dụng các bản sửa lỗi được đề cập ở trên sẽ giúp giải quyết mọi sự cố tiềm ẩn. Nếu không có cách khắc phục nào hiệu quả, hãy cân nhắc sử dụng ứng dụng xác thực hai yếu tố thay thế cho Android hoặc iPhone của bạn.
