Bạn có thể truy cập tài khoản Outlook của mình từ bất kỳ thiết bị nào. Bạn cũng có thể tải xuống email từ Outlook để xem chúng khi không có quyền truy cập internet. Đôi khi, bạn có thể cần xóa tất cả nội dung lộn xộn khỏi hộp thư của mình và chỉ giữ lại những cuộc hội thoại quan trọng.
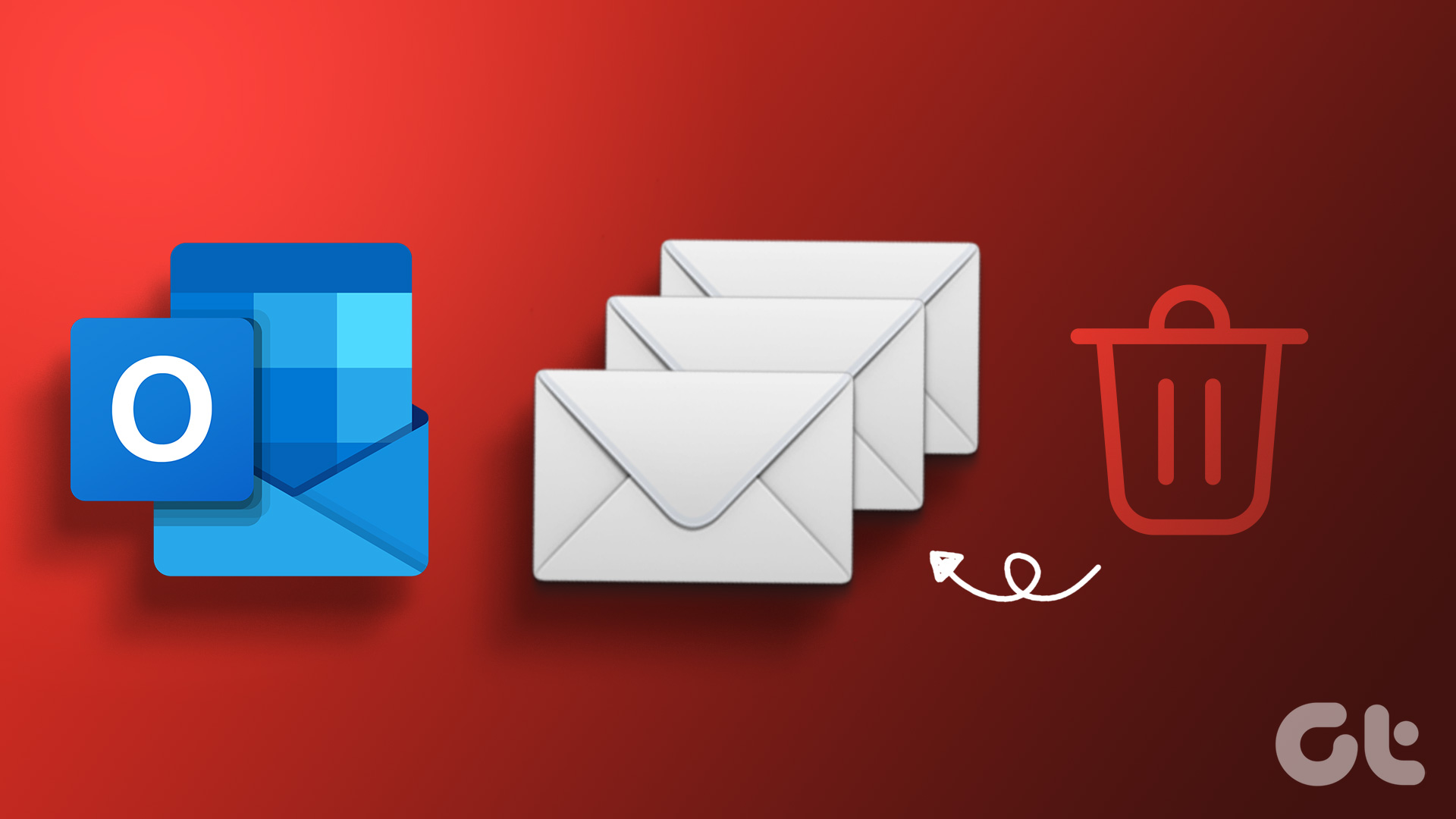
Cùng với email từ các liên hệ của mình, bạn cũng nhận được rất nhiều email rác và quảng cáo trên tài khoản Outlook của mình. Đó là lý do tại sao việc dọn dẹp định kỳ luôn giúp sắp xếp hộp thư của bạn theo cách tốt hơn. Bài đăng này sẽ chỉ cho bạn cách xóa nhiều email trong Microsoft Outlook khỏi web và ứng dụng dành cho thiết bị di động.
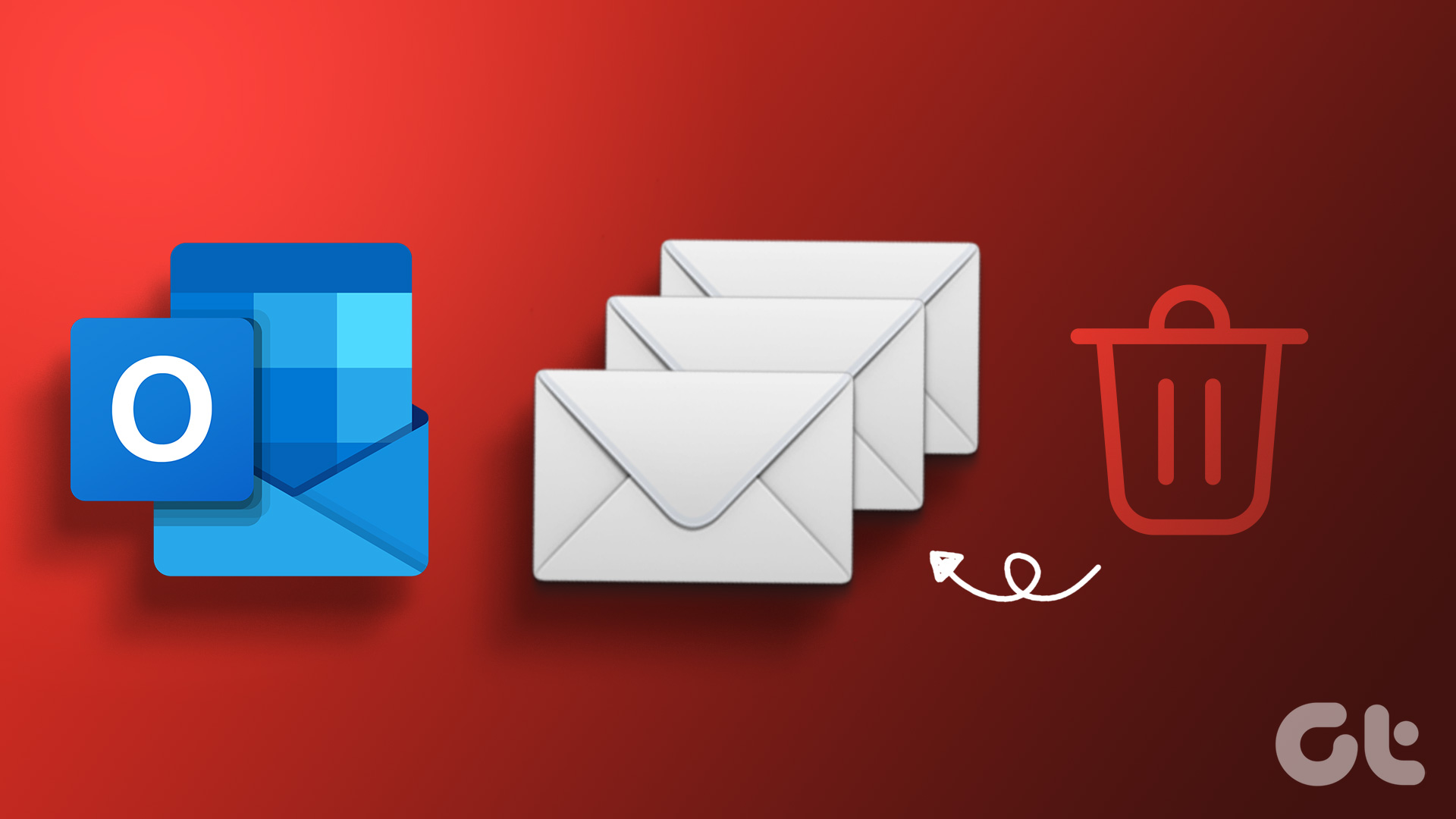
Xóa nhiều email trong Microsoft Outlook trên thiết bị di động
Trước tiên, hãy bắt đầu với cách bạn có thể xóa hàng loạt email khỏi ứng dụng Microsoft Outlook trên thiết bị di động của mình. Nếu bạn đang sử dụng ứng dụng Outlook trên Android hoặc iPhone để kiểm tra và trả lời email khi đang di chuyển, các bước này sẽ giúp bạn loại bỏ tất cả các cuộc hội thoại email không cần thiết.
Xóa nhiều email trong Microsoft Outlook trên iPhone
Dưới đây là các bước nếu bạn sử dụng ứng dụng Outlook trên iPhone của mình.
Bước 1: Mở ứng dụng Outlook trên iPhone của bạn.
p> 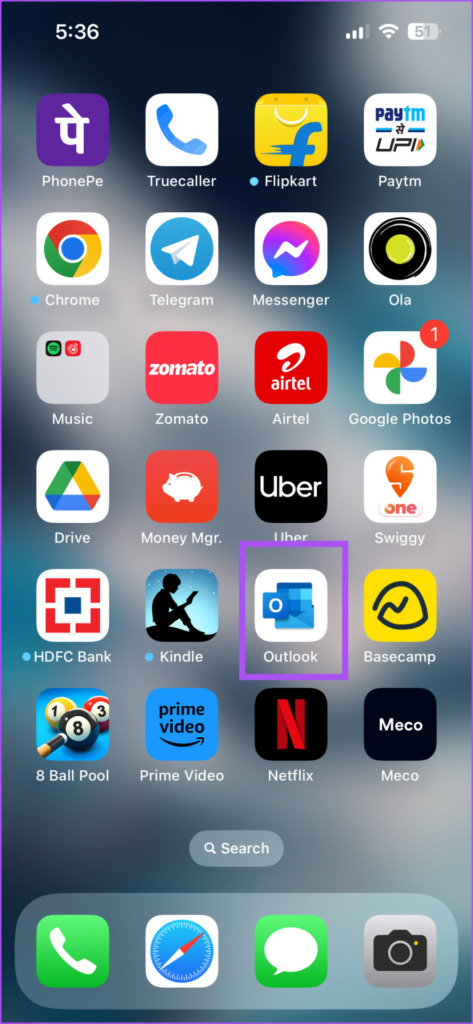
Bước 2: Trong hộp thư đến của bạn, hãy nhấn và giữ một cuộc hội thoại email để chọn cuộc hội thoại đó.
Bước 3: Lặp lại bước tương tự để chọn các cuộc hội thoại email còn lại mà bạn muốn xóa.
Bước 4: Nhấn vào biểu tượng Xóa ở dưới cùng.
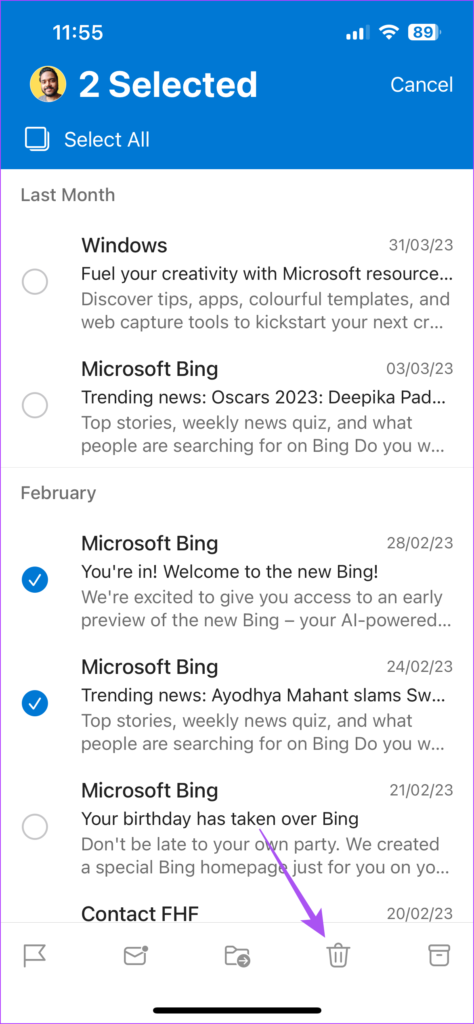
Bước 5: Nhấn vào biểu tượng hồ sơ của bạn ở góc trên cùng bên trái. p> 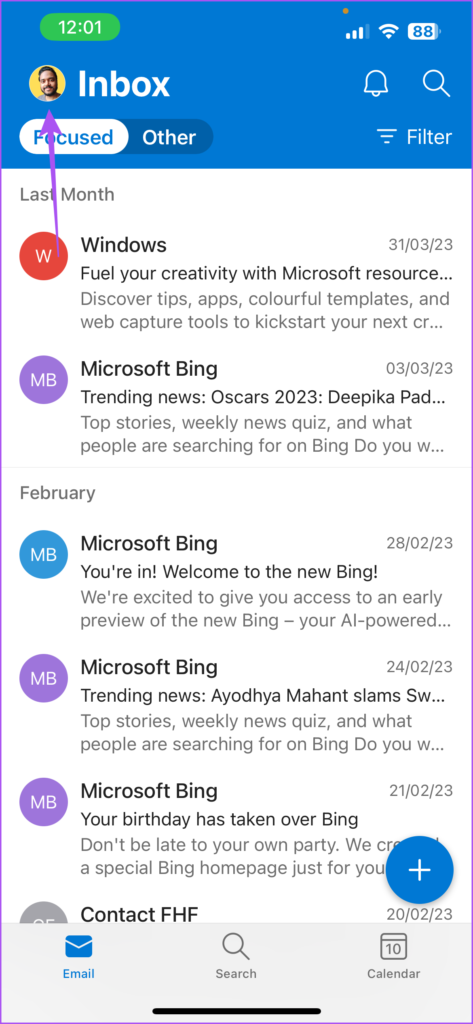
Bước 6: Chọn Đã xóa.
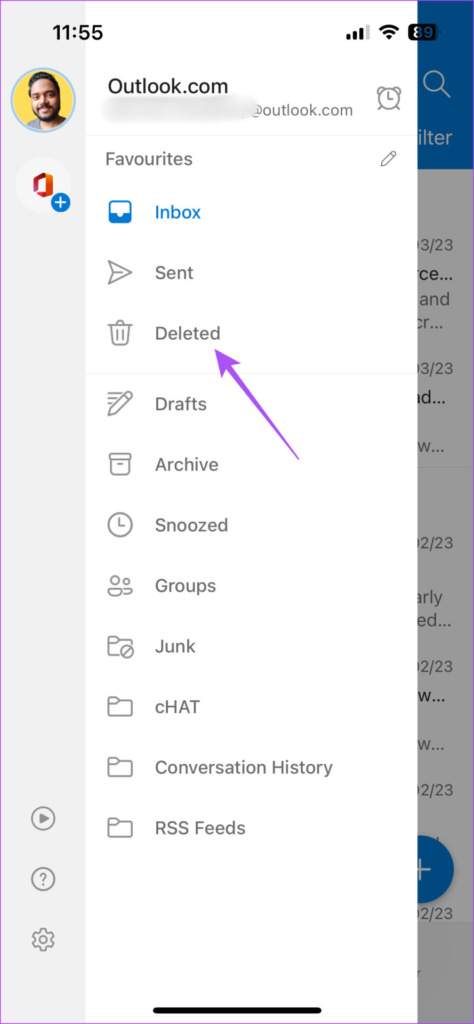
Bước 7: Nhấn và giữ để chọn (các) email bạn muốn xóa vĩnh viễn.
Bước 8: Nhấn vào biểu tượng xóa ở dưới cùng.
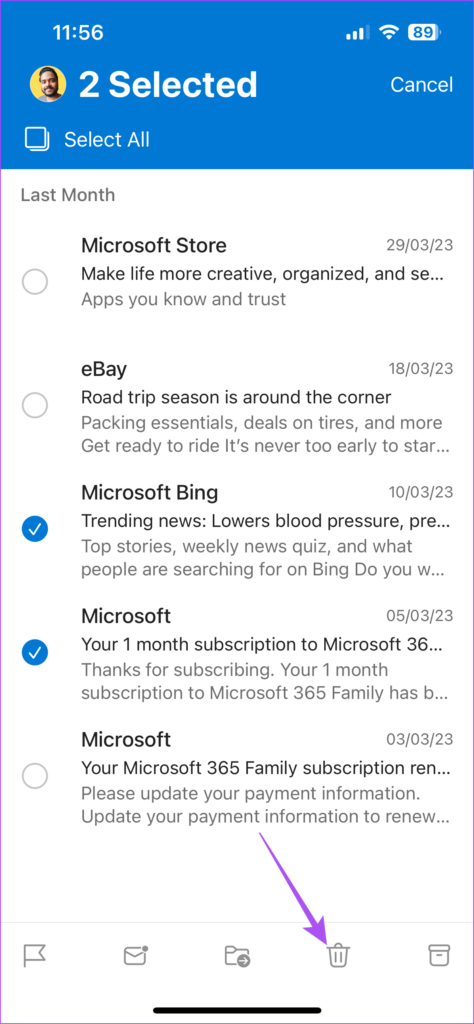
Bước 9: Chọn Xóa vĩnh viễn.
Xóa nhiều email trong Microsoft Outlook trên Android
Nếu bạn đang sử dụng ứng dụng Outlook trên điện thoại Android, đây là cách bạn có thể xóa nhiều email.
Bước 1: Mở ứng dụng Outlook trên điện thoại Android của bạn.
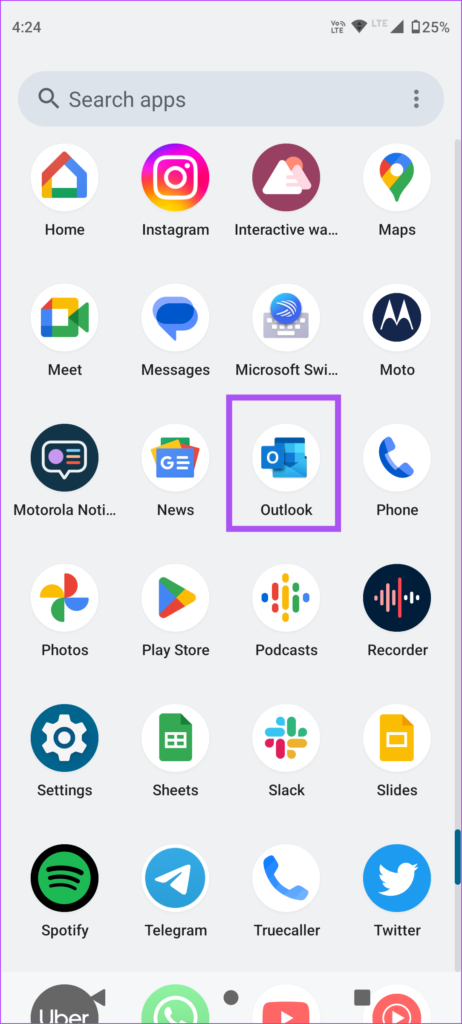
Bước 2: Nhấn và giữ các cuộc hội thoại email để chọn chúng. p>
Bước 3: Nhấn vào biểu tượng Xóa ở góc trên bên phải.
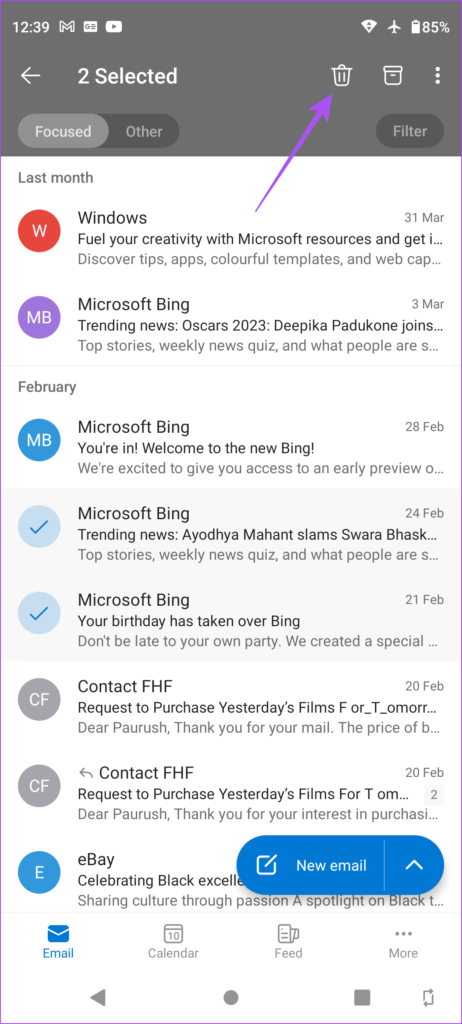
Bước 4: Nhấn vào biểu tượng hồ sơ ở góc trên cùng bên trái.
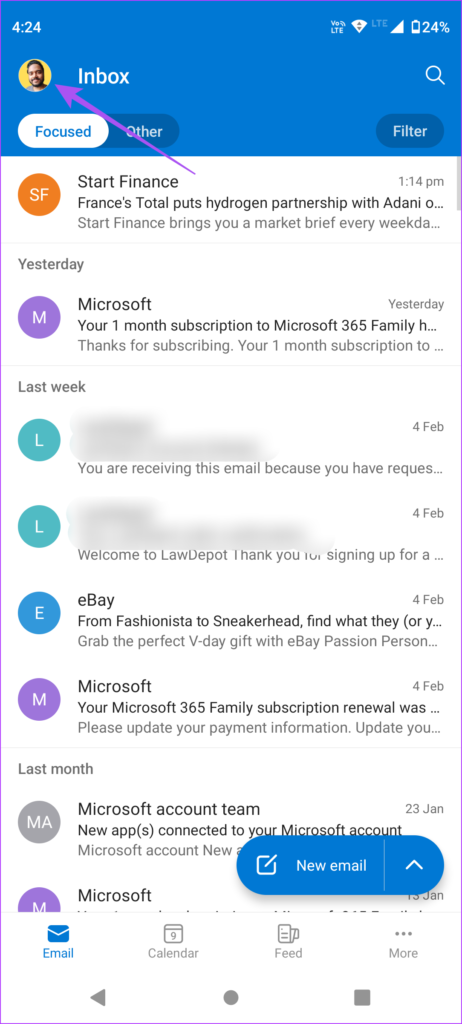
Bước 5: Chọn Đã xóa.
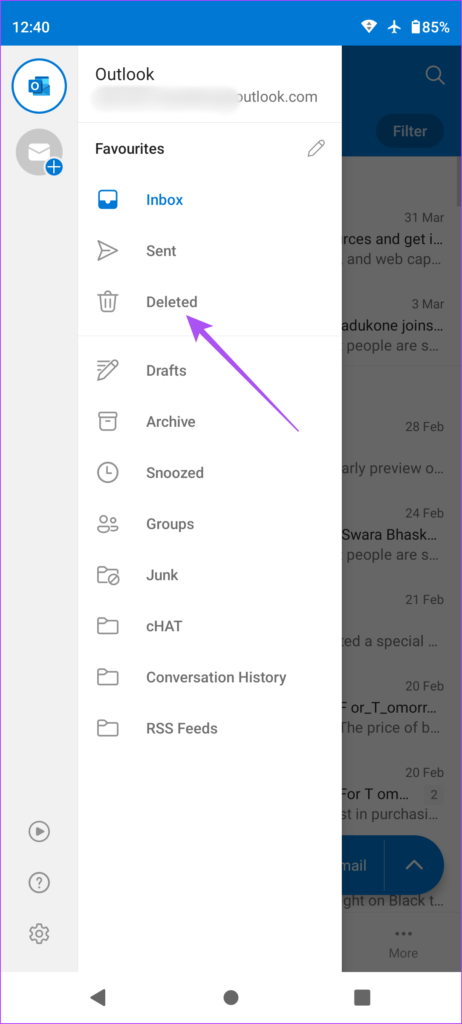
Bước 6: Nhấn vào biểu tượng Xóa ở góc trên cùng bên phải.
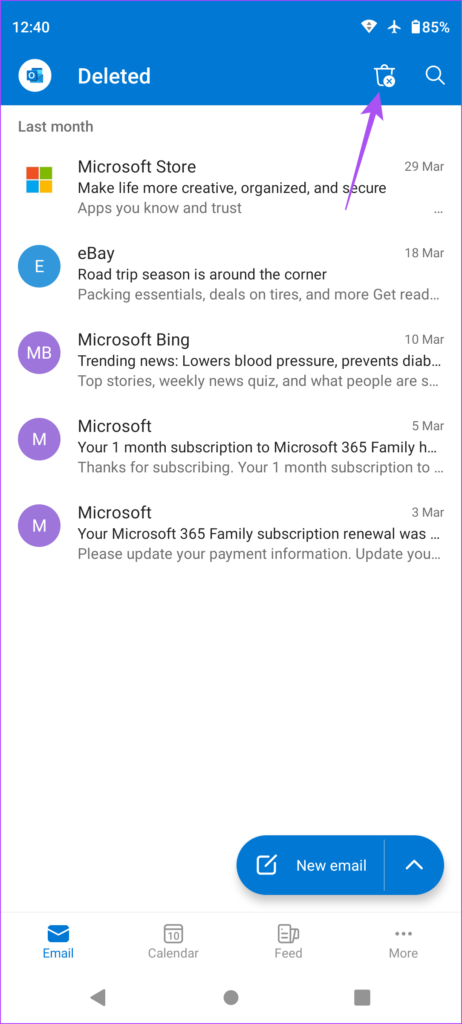
Bước 7: Chọn Xóa vĩnh viễn để xác nhận.
Xóa nhiều email trong Outlook trên web
Khi bạn sử dụng Microsoft Outlook trong trình duyệt web, bạn có thể xóa nhiều email cùng lúc. Tất nhiên, nó sẽ liên quan đến một số lần nhấp nếu bạn muốn chọn ra các email cụ thể mà bạn muốn xóa. Dưới đây là cách xóa nhiều email trong Outlook trên Web.
Bước 1: Mở Microsoft Outlook trong trình duyệt web và đăng nhập bằng chi tiết tài khoản Microsoft của bạn, nếu bạn chưa đăng nhập.
Bước 2: Nhấp vào hộp kiểm bên cạnh (các) email mà bạn muốn xóa.
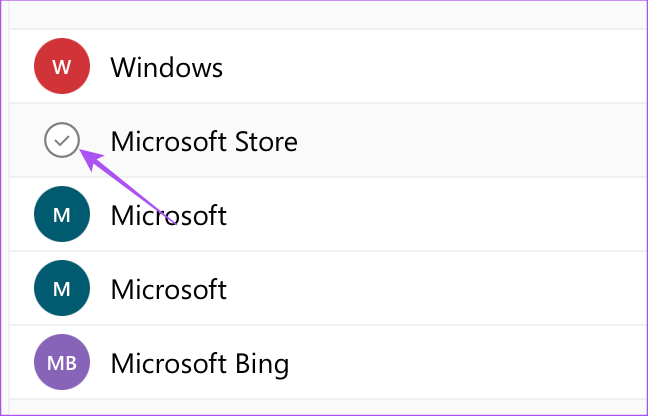
Bước 3: Sau khi chọn email, nhấp vào Xóa.
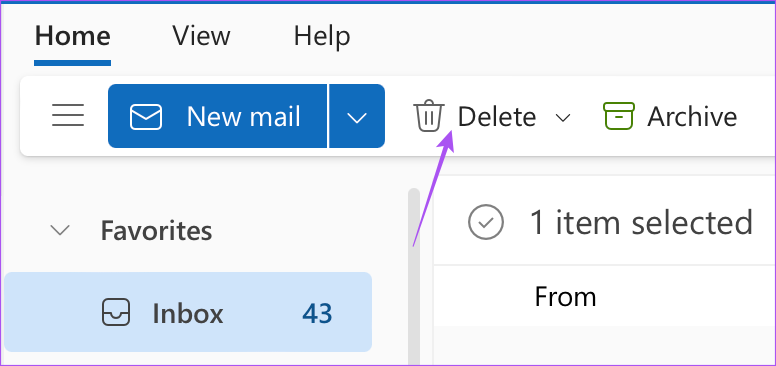
Bước 4: Chọn Các mục đã xóa từ menu bên trái.
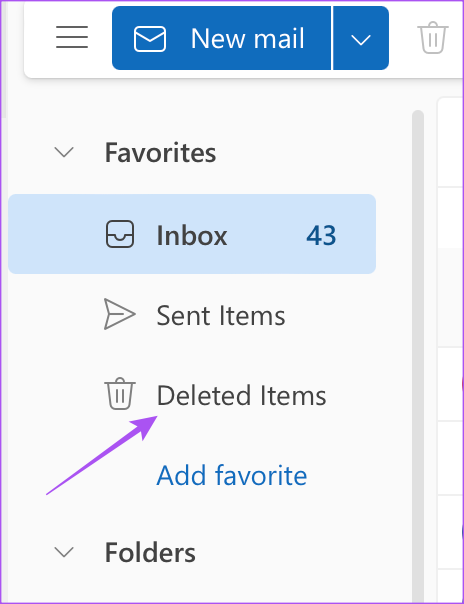
Bước 5: Nhấp vào biểu tượng Xóa trên Thanh Trình đơn.

Bước 6: Nhấp vào Xóa tất cả để xác nhận.
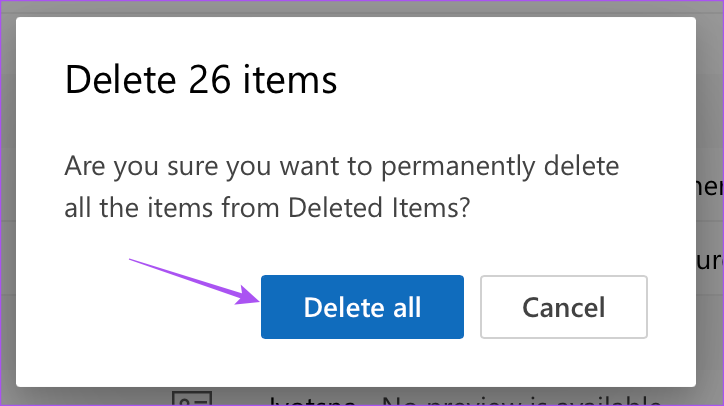
Xóa nhiều email trong Ứng dụng Outlook trên máy Mac
Ứng dụng Outlook cũng có sẵn cho Mac giống như phần đối ứng của nó trên Windows. Ngoài ra, người dùng Mac có thể tận hưởng giao diện mới bóng bẩy của Microsoft Outlook và việc xóa các email không mong muốn khá dễ dàng. Sau đây là cách bạn có thể xóa email của mình trong ứng dụng Outlook trên máy Mac.
Bước 1: Nhấn phím tắt Command + Phím cách để mở Tìm kiếm Spotlight, nhập Outlook và nhấn Return.
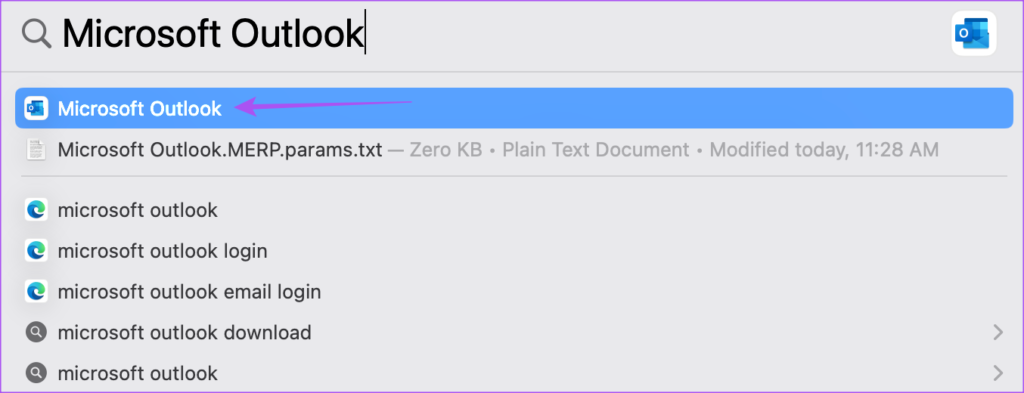
Bước 2: Giữ phím Command và chọn tất cả email bạn muốn xóa.
Bước 3: Nhấp vào Xóa.
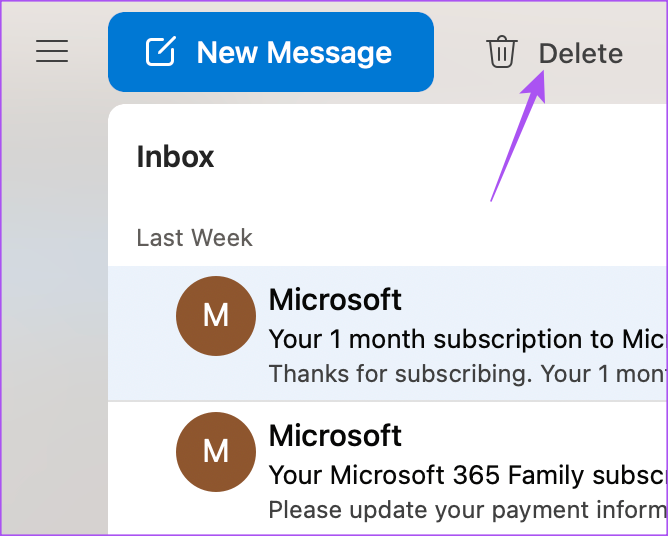
Bước 4: Nhấp vào biểu tượng menu hamburger ở góc trên cùng bên trái.

Bước 5: Chọn Mục đã xóa từ menu bên trái.
Bước 6: Giữ phím Command và chọn tất cả email bạn muốn xóa.
Bước 7: Nhấp vào Xóa.
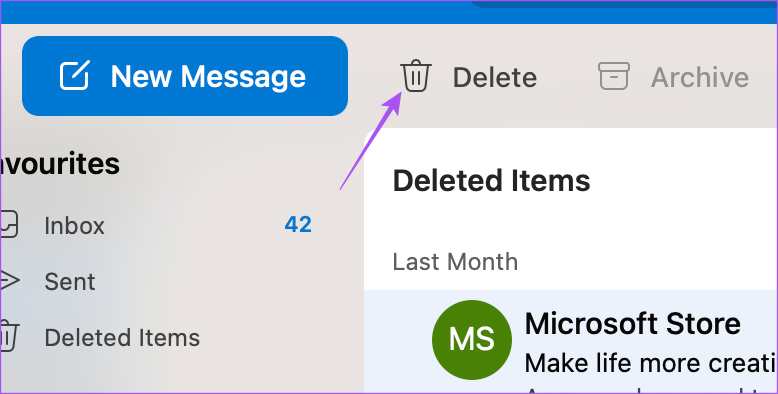
Bước 8: Nhấp lại vào Xóa để xác nhận.
Outlook sẽ xóa những email đó vĩnh viễn. Không xảy ra theo cách bạn mong đợi? Hãy đọc bài đăng của chúng tôi nếu ứng dụng Outlook không hoạt động trên máy Mac của bạn.
Xóa nhiều email trong ứng dụng Outlook trên Windows
Ứng dụng Microsoft Outlook trên Windows là một lựa chọn tuyệt vời nếu bạn không hoạt động’tiết kiệm không gian lưu trữ. Chủ yếu là vì nếu bạn có xu hướng tải xuống và lưu trữ email từ Outlook, thì tệp sao lưu của nó (.PST) có thể trở nên quá lớn theo thời gian. Nhưng bạn có thể giữ điều đó trong tầm kiểm soát. Sau đây là cách xóa nhiều email trong ứng dụng Outlook trên Windows.
Bước 1: Nhấp vào biểu tượng Bắt đầu trên thanh tác vụ, nhập Outlook vào thanh tìm kiếm rồi nhấn Enter.
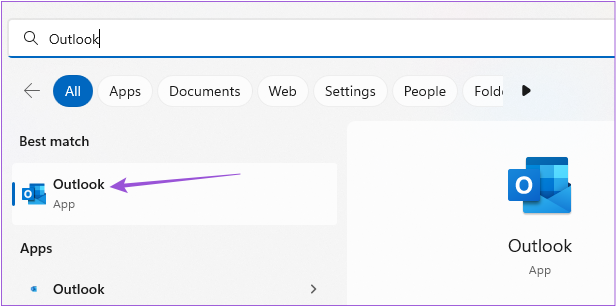
Bước 2: Giữ phím Control và chọn tất cả email bạn muốn xóa.
Bước 3: Nhấp vào Xóa.
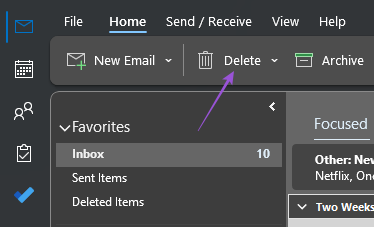
Bước 4: Nhấp vào Các mục đã xóa từ bên trái menu.
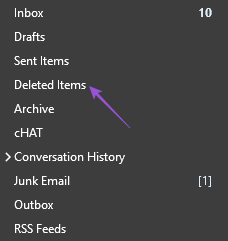
Bước 5: Giữ phím Control và chọn tất cả email bạn muốn xóa.
Bước 6: Nhấp vào Xóa.
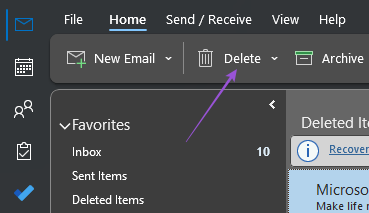
Bước 7: Nhấp vào Có để xác nhận.
Outlook sẽ xóa những email đó vĩnh viễn.
Xóa thư rác
Nếu hộp thư đến Outlook của bạn chứa rất nhiều email vô dụng, bạn nên xóa tất cả chúng khỏi tài khoản email của mình. Nhưng đôi khi, việc xóa nhiều email có thể trở thành một việc vặt. Đó là lý do tại sao Outlook cũng cung cấp cho bạn tùy chọn tự động xóa email. Bạn có thể thiết lập tính năng tự động xóa hoặc lưu trữ email để yên tâm sử dụng hộp thư của mình.
