Microsoft Edge, trình duyệt web mặc định dành cho Windows 11, có khá nhiều lời gièm pha. Nếu bạn là một trong số đó, bạn có thể muốn gỡ cài đặt Microsoft Edge khỏi PC chạy Windows 11 của mình. Tuy nhiên, không giống như nhiều ứng dụng trong thư mục Ứng dụng, nút Gỡ cài đặt có màu xám đối với Microsoft Edge. Tuy nhiên, về mặt kỹ thuật vẫn có thể gỡ cài đặt nó.
Trước khi bạn gỡ cài đặt Microsoft Edge, điều quan trọng cần biết là nó được tích hợp sâu vào HĐH Windows 11. Ví dụ: tìm kiếm trên web trong Windows Search được cung cấp bởi Microsoft Edge. Gỡ cài đặt nó khỏi máy tính của bạn có thể gây ra các sự cố không lường trước được và khiến một số tính năng nhất định trên PC của bạn không hoạt động như mong đợi.
Mục lục
Bạn có thể gỡ cài đặt Microsoft Edge trên Windows 11 không?
Bạn có thể xóa Microsoft Edge khỏi máy tính của mình, nhưng đó không thực sự là một ý kiến hay vì đây là một phần quan trọng trong hệ thống Windows của bạn. Nó không chỉ là trình duyệt web mặc định mà còn đóng vai trò trong cách một số tính năng của Windows hoạt động. Việc loại bỏ nó có thể ảnh hưởng đến độ ổn định của máy tính và mức độ hoạt động của một số tính năng nhất định trên máy tính, nếu có.
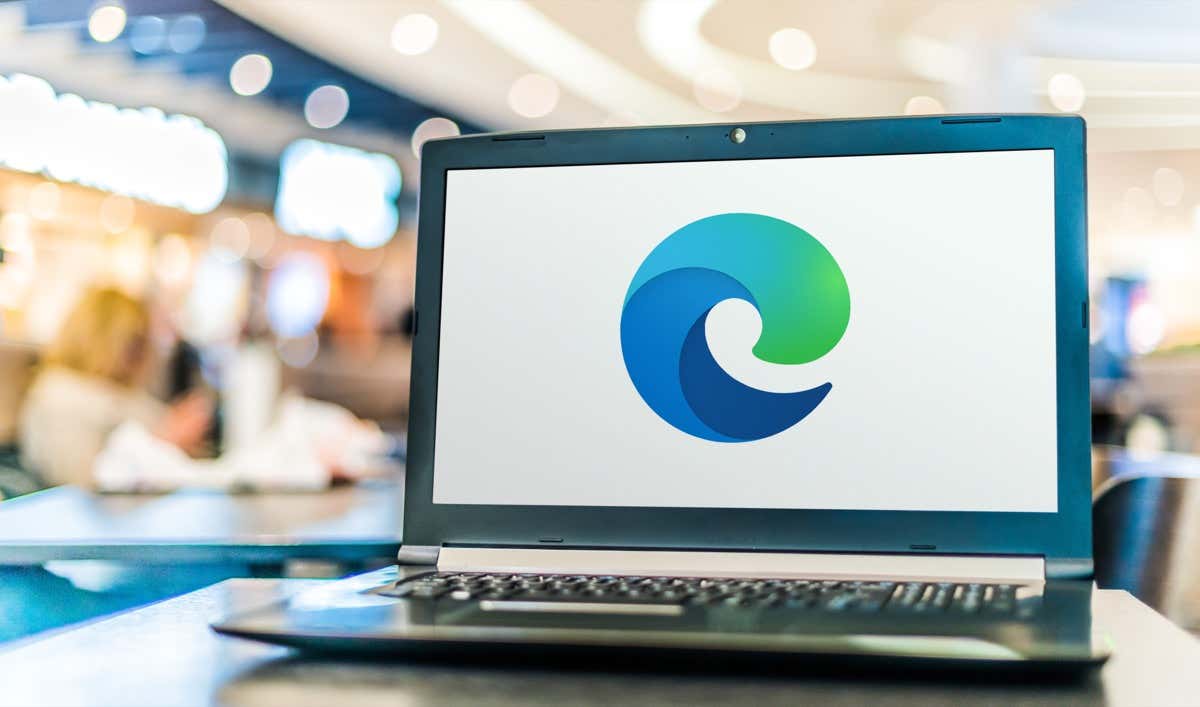
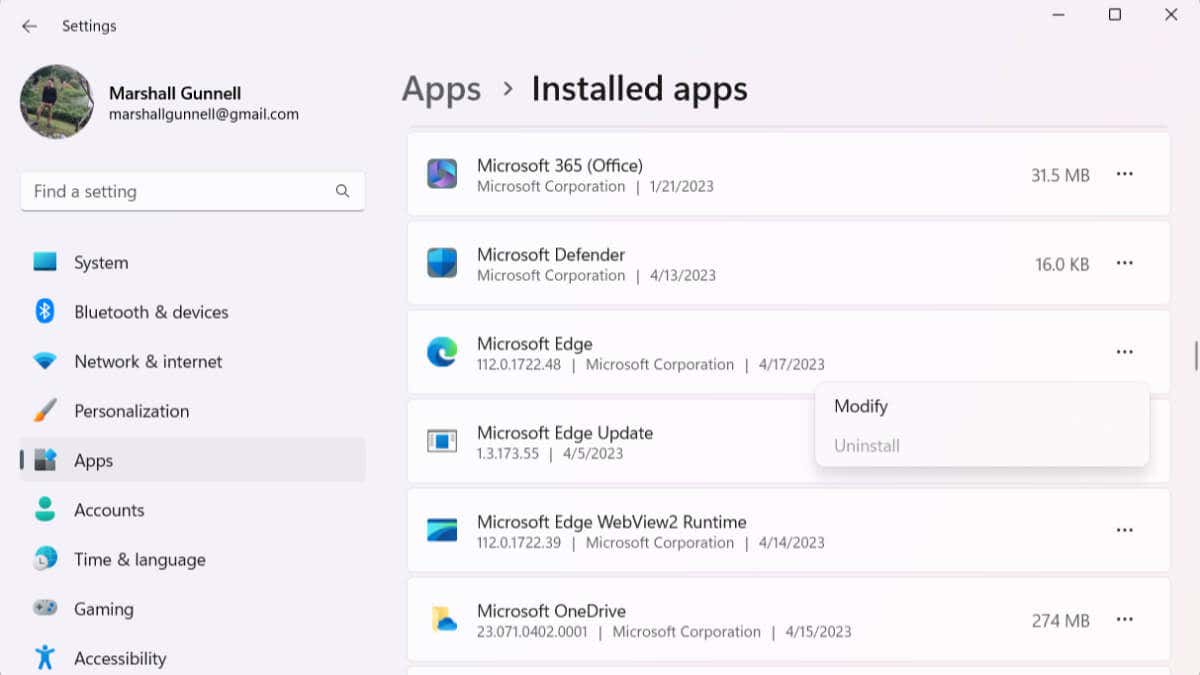
Có một số cách không chính thức để gỡ bỏ Microsoft Edge, chẳng hạn như sử dụng các lệnh đặc biệt hoặc thao tác với các tệp hệ thống, nhưng những cách này có thể gặp rủi ro. Microsoft không chính thức hỗ trợ gỡ cài đặt Edge, vì vậy nếu bạn gặp sự cố, bạn sẽ tự xử lý. Tốt nhất là chỉ thay đổi trình duyệt mặc định, nhưng nếu bạn vẫn muốn xóa Edge, đây là cách thực hiện.
Gỡ cài đặt Microsoft Edge bằng Dấu nhắc Lệnh
Bạn có thể gỡ cài đặt Microsoft Edge bằng cách sử dụng một lệnh cụ thể trong Dấu nhắc Lệnh. Để làm như vậy, bạn sẽ cần số phiên bản Microsoft Edge hiện tại của mình và bạn cần vào đúng thư mục.
Mở Microsoft Edge, nhập edge://settings/help vào thanh địa chỉ rồi nhấn Enter. Nhấp vào Giới thiệu về Microsoft Edge ở cuối ngăn bên trái. Sao chép số phiên bản ở đầu màn hình, bên dưới Microsoft Edge. Nhấn Windows Key + S để mở Windows Search. Nhập Dấu nhắc Lệnh, bấm chuột phải vào kết quả, rồi chọn Chạy với tư cách Quản trị viên. Lời nhắc Kiểm soát tài khoản người dùng (UAC) sẽ xuất hiện. Nhấp vào Có. Điều hướng đến thư mục “Trình cài đặt” của Edge bằng cách sử dụng lệnh cd. Tùy thuộc vào thư mục mà Dấu nhắc lệnh của bạn mở theo mặc định, bạn có thể cần sử dụng lệnh cd.. để quay lại một hoặc hai cấp.
Khi đã sẵn sàng, hãy chạy lệnh này:
cd “Program Files (x86)\Microsoft\Edge\Application\
Thay thế
Tiếp theo, hãy chạy lệnh này để gỡ cài đặt Microsoft Edge.
Thiết lập –gỡ cài đặt –force-uninstall –cấp hệ thống
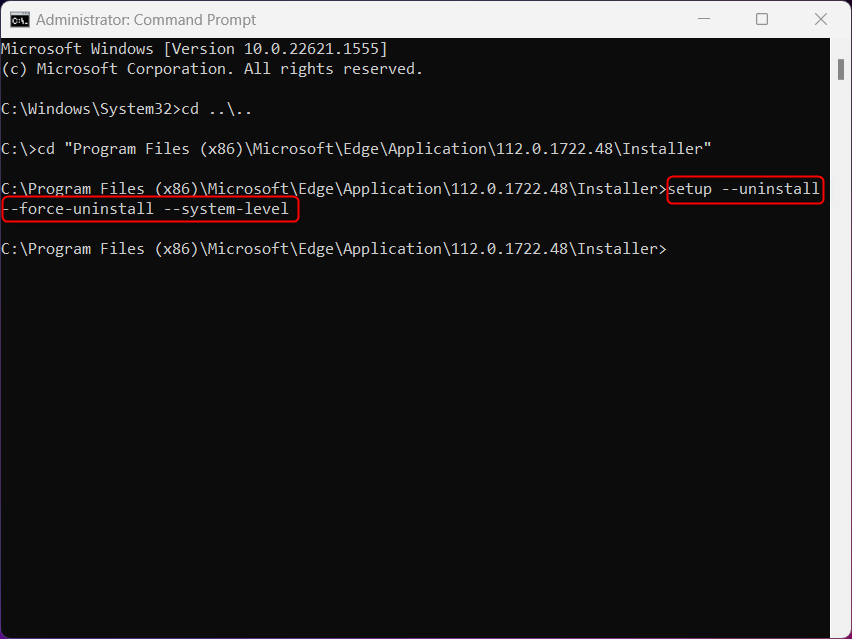
Khởi động lại PC của bạn để các thay đổi diễn ra.
Gỡ cài đặt Microsoft Edge bằng Registry Editor
Nút Gỡ cài đặt bên cạnh Microsoft Edge trong thư mục Ứng dụng có màu xám theo mặc định nhưng bạn có thể thực hiện thay đổi trong Registry Editor để gỡ cài đặt lại-kích hoạt nó. Lưu ý rằng bạn chỉ nên chỉnh sửa Registry Editor nếu bạn biết mình đang làm gì, vì những sai lầm có thể dẫn đến mất dữ liệu không thể phục hồi.
Nhấn Windows Key + R để mở Run. Nhập regedit vào hộp văn bản và nhấp vào OK để mở Registry Editor. Lời nhắc Kiểm soát tài khoản người dùng (UAC) sẽ xuất hiện. Nhấp vào Có. Điều hướng đến HKEY_LOCAL_MACHINE\SOFTWARE\WOW6432Node\Microsoft\Windows\CurrentVersion\Uninstall\Microsoft Edge. Nhấp chuột phải vào NoRemove và chọn Sửa đổi từ menu ngữ cảnh. Trong cửa sổ xuất hiện, thay đổi Dữ liệu giá trị thành 0 và nhấp vào OK. Bây giờ, nhấn Windows Key + I để mở ứng dụng Cài đặt. Trong Ứng dụng, tìm Microsoft Edge, bấm vào ba dấu chấm rồi chọn Gỡ cài đặt. Lời nhắc Kiểm soát tài khoản người dùng (UAC) sẽ xuất hiện. Nhấp vào Có.
Khởi động lại PC của bạn để các thay đổi diễn ra.
Ngăn Microsoft Edge Tự động Cài đặt lại
Microsoft Edge có thể tự động cài đặt lại sau khi bạn gỡ cài đặt vì đây là một phần cốt lõi của HĐH Windows và được thiết kế để luôn cập nhật và hoạt động. Windows Update hoặc các cơ chế sửa chữa tích hợp sẵn của hệ thống có thể cài đặt lại hoặc sửa chữa Edge để duy trì sự ổn định của hệ thống và đảm bảo các cấu phần Windows khác dựa trên Edge tiếp tục hoạt động bình thường.
Để ngăn Edge cài đặt lại, bạn cần chỉnh sửa trong Registry Editor. Như mọi khi, chỉ thực hiện các chỉnh sửa trong Registry Editor nếu bạn biết mình đang làm gì để ngăn chặn thiệt hại không thể khắc phục được.
Nhấn Windows Key + R để mở Run. Nhập regedit vào hộp văn bản và nhấp vào OK để mở Registry Editor. Lời nhắc Kiểm soát tài khoản người dùng (UAC) sẽ xuất hiện. Nhấp vào Có. Trong Registry Editor, điều hướng đến HKEY_LOCAL_MACHINES\SOFTWARE\Microsoft. Bấm chuột phải vào thư mục Microsoft, di con trỏ chuột qua Mới rồi chọn Khóa. Đổi tên Key mới thành EdgeUpdate. Bấm chuột phải vào EdgeUpdate, di con trỏ qua Mới, sau đó chọn Giá trị DWORD (32-bit). Nhấp chuột phải vào giá trị mới, hiện được đặt tên là Giá trị mới #1. Chọn Đổi tên từ menu ngữ cảnh. Đổi tên giá trị thành DoNotUpdateToEdgeWithChromium. Nhấp chuột phải vào giá trị DoNotUpdateToEdgeWithChromium mới được đặt tên và chọn Sửa đổi từ menu ngữ cảnh. Cửa sổ Chỉnh sửa Giá trị DWORD (32-bit) sẽ xuất hiện. Thay đổi Dữ liệu giá trị thành 1 rồi bấm OK.
Tất cả chỉ có vậy. Điều này sẽ ngăn Microsoft Edge được cài đặt lại.
Phương pháp an toàn nhất: Thay đổi trình duyệt mặc định
Có lẽ bạn không nên gỡ cài đặt Microsoft Edge trên PC chạy Windows 11 của mình trừ khi bạn thực sự cần nhiều dung lượng ổ đĩa. Ngay cả khi đó, nó chỉ nên được sử dụng như là phương sách cuối cùng. Bạn có thể thử dọn dẹp ổ cứng của mình để giải phóng dung lượng ổ đĩa hoặc mua một ổ cứng ngoài giá cả phải chăng trước khi gỡ cài đặt Edge. Dù khó chịu đến đâu, nó vẫn là một ứng dụng cần thiết.
Nếu bạn có ngân sách về dung lượng ổ đĩa, bạn nên để cài đặt Edge và chỉ cần chuyển trình duyệt web mặc định sang trình duyệt bạn chọn. Điều này sẽ giữ cho mọi thứ chạy bình thường trên PC của bạn mà bạn không cần phải sử dụng chính Edge.