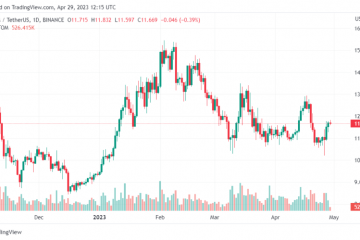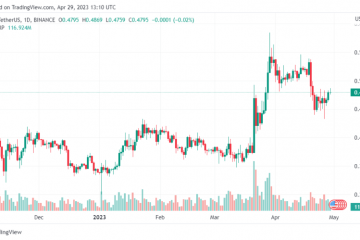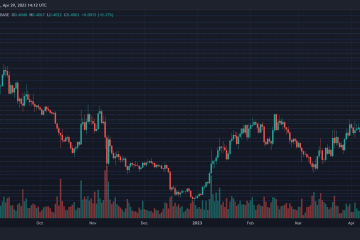Google Tài liệu cung cấp nhiều lựa chọn công cụ phù hợp để giúp bạn dọn dẹp tài liệu của mình và làm cho chúng trông đẹp mắt. Bạn có thể xóa các trang trống, chèn hộp văn bản, v.v. Nhưng bạn có biết rằng bạn cũng có thể thêm các đường ngang và dọc trong Google Tài liệu để giúp phân chia ngăn và thêm dấu ngắt giữa các dữ liệu không? Hãy đọc tiếp để biết cách thực hiện.
Sự khác biệt chính giữa việc sử dụng đường ngang và đường dọc trong Google Tài liệu là loại dữ liệu. Mặc dù có thể thêm các đường kẻ ngang ở trên cùng hoặc dưới cùng của văn bản, nhưng các đường thẳng đứng sẽ chỉ được thêm vào ở giữa hoặc ở hai bên.
Vì vậy, nếu bạn đang tìm kiếm, chẳng hạn như so sánh điều gì đó, thì các đường thẳng đứng có thể hữu ích hơn. Và nếu bạn chỉ muốn thêm dấu ngắt, thay vào đó, bạn có thể sử dụng các đường kẻ ngang.
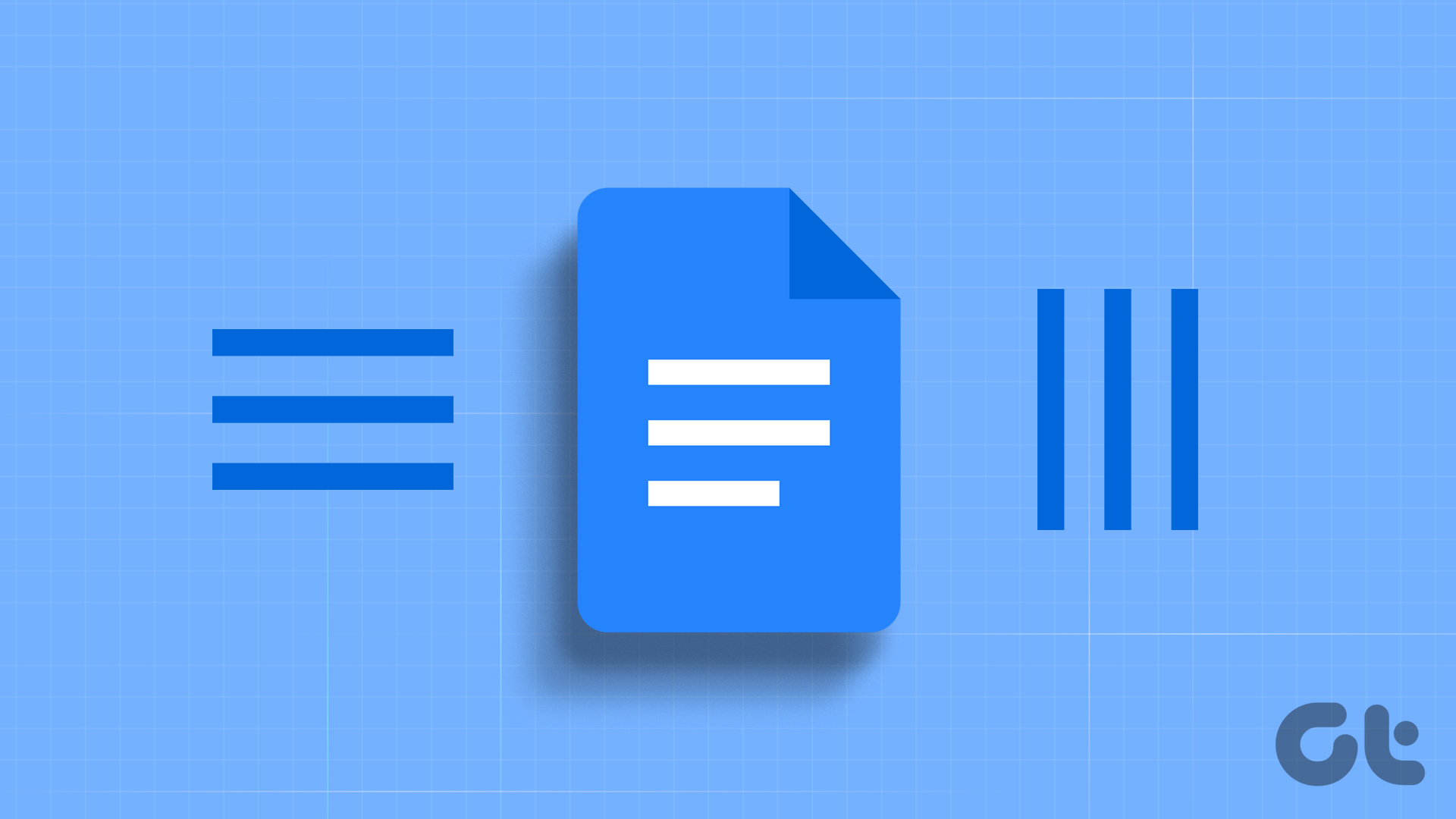
Lưu ý: Trước khi bắt đầu, hãy đảm bảo bạn đã đăng nhập vào tài khoản Google của mình.
Cách chèn đường kẻ ngang trong Google Tài liệu
Việc ngắt các đoạn văn bản lớn trở nên dễ dàng hơn bằng cách chèn các đường kẻ ngang trong Google Tài liệu. Bằng cách này, bạn có thể thêm các dòng để phân tách văn bản và chia thành các phần nhỏ, dễ đọc. Thực hiện theo các bước bên dưới để chèn đường kẻ ngang trong Google Docs bằng 4 cách đơn giản sau.
Bước 1: Mở Google Tài liệu và nhấp vào tài liệu có liên quan.
Bước 2: Chuyển đến các tùy chọn menu và nhấp vào Chèn.
Bước 3: Tại đây, nhấp vào Đường ngang.
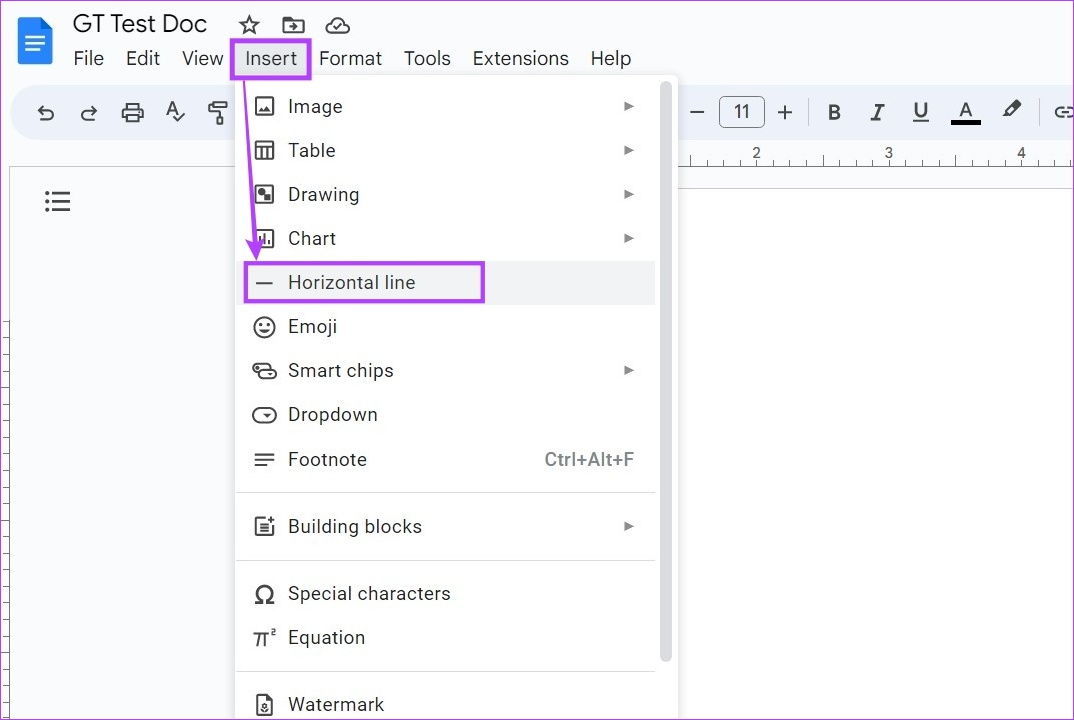
Thao tác này sẽ ngay lập tức chèn một đường ngang vào tài liệu của bạn. Tuy nhiên, với tùy chọn này, bạn chỉ có thể chèn các đường kẻ ngang cơ bản trong Google Docs. Để có thêm tùy chọn tùy chỉnh, hãy xem các phương pháp khác được liệt kê bên dưới.
Bước 1: Mở Google Tài liệu.
Bước 2: > Nhấp vào tài liệu mà bạn muốn thêm các dòng vào và nhấp vào Định dạng.
Bước 3: Tại đây, chuyển đến Kiểu đoạn văn và nhấp vào’Đường viền và bóng’. Thao tác này sẽ mở một cửa sổ riêng.
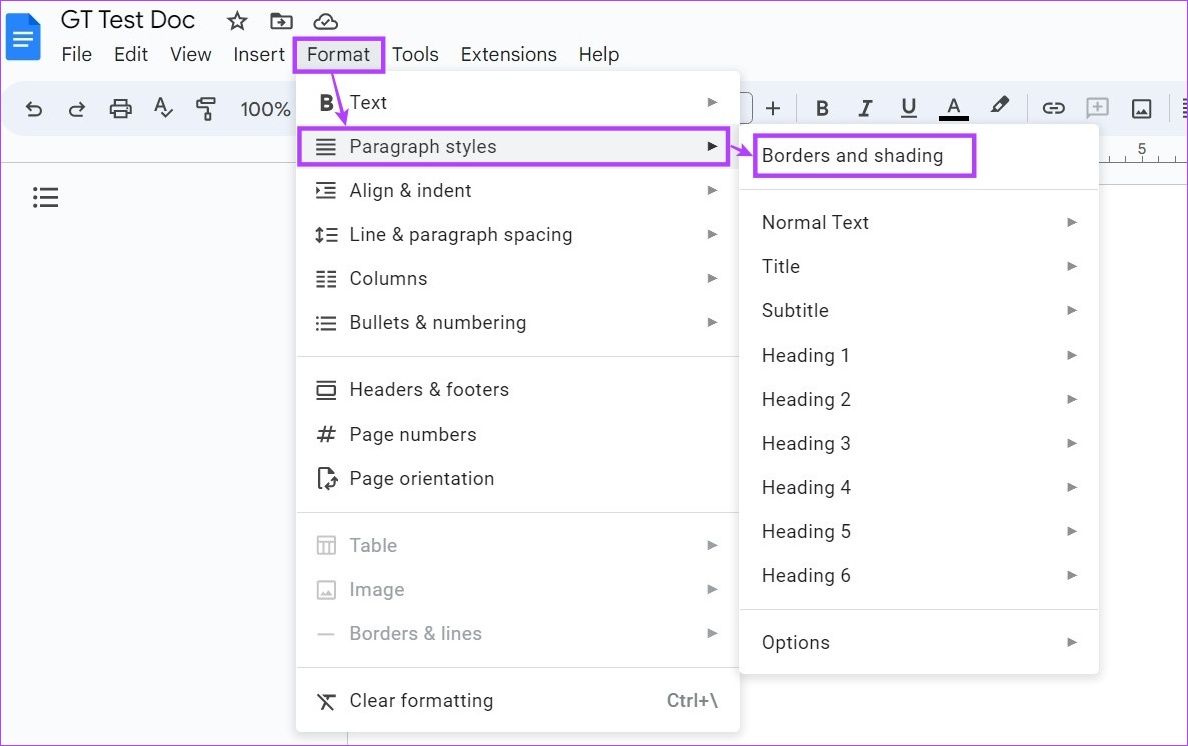
Bước 4: Từ menu Vị trí, chọn tùy chọn Đường viền dưới.
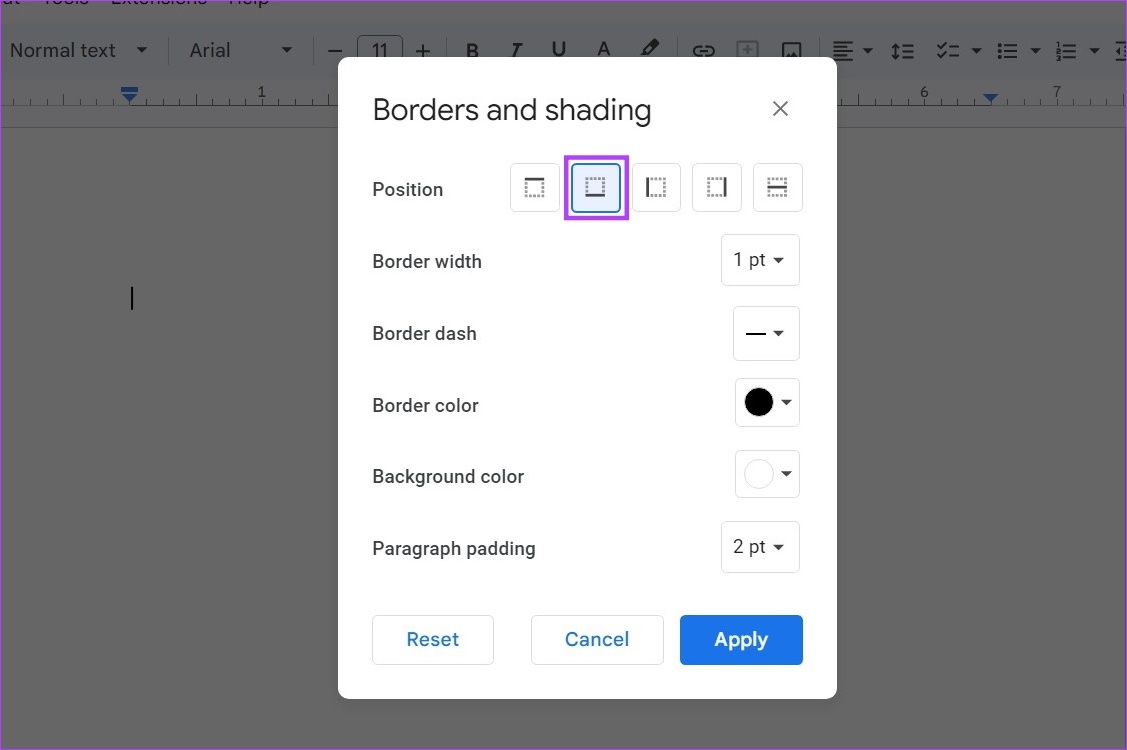
Bước 5: Sau đó, sử dụng các tùy chọn menu khác để tùy chỉnh màu, dấu gạch ngang, độ rộng đường viền và kiểu của đường kẻ ngang. Ngoài ra, hãy đảm bảo phần đệm Đoạn văn đã được đặt thành 0 pt.
Bước 6: Khi tất cả các thay đổi đã được thực hiện, hãy nhấp vào Áp dụng.
Mẹo: Nếu bạn muốn loại bỏ tất cả các tùy chỉnh, hãy nhấp vào Đặt lại, chọn tùy chọn Đường viền dưới và nhấp vào Áp dụng.
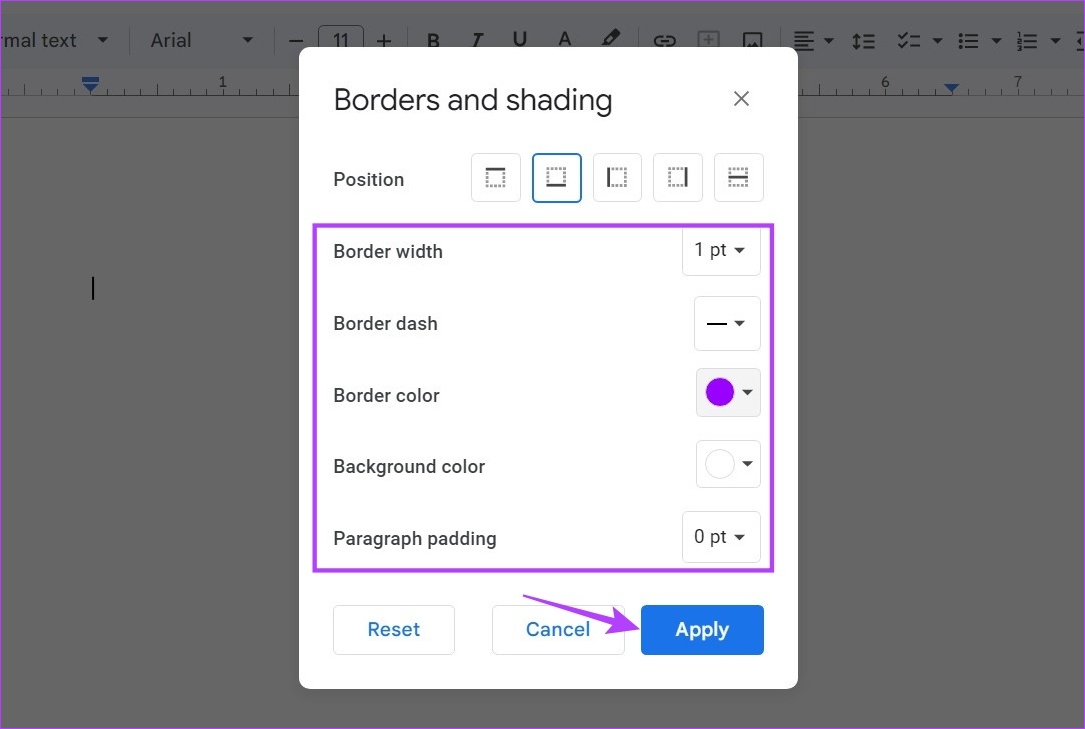
Điều này sẽ ngay lập tức thêm đường ngang tới Google Docs.
3. Sử dụng phím tắt
Một thủ thuật dễ dàng, nhanh chóng nhưng tốn thời gian để chèn các đường ngang trong Google Tài liệu là sử dụng phím tắt. Nhấn phím Shift cùng với phím – hoặc dấu gạch nối sẽ chèn ký hiệu dấu gạch dưới hoặc _ vào tài liệu. Tuy nhiên, việc nhấn liên tiếp phím tắt sẽ khiến Google Tài liệu tạo một đường ngang.
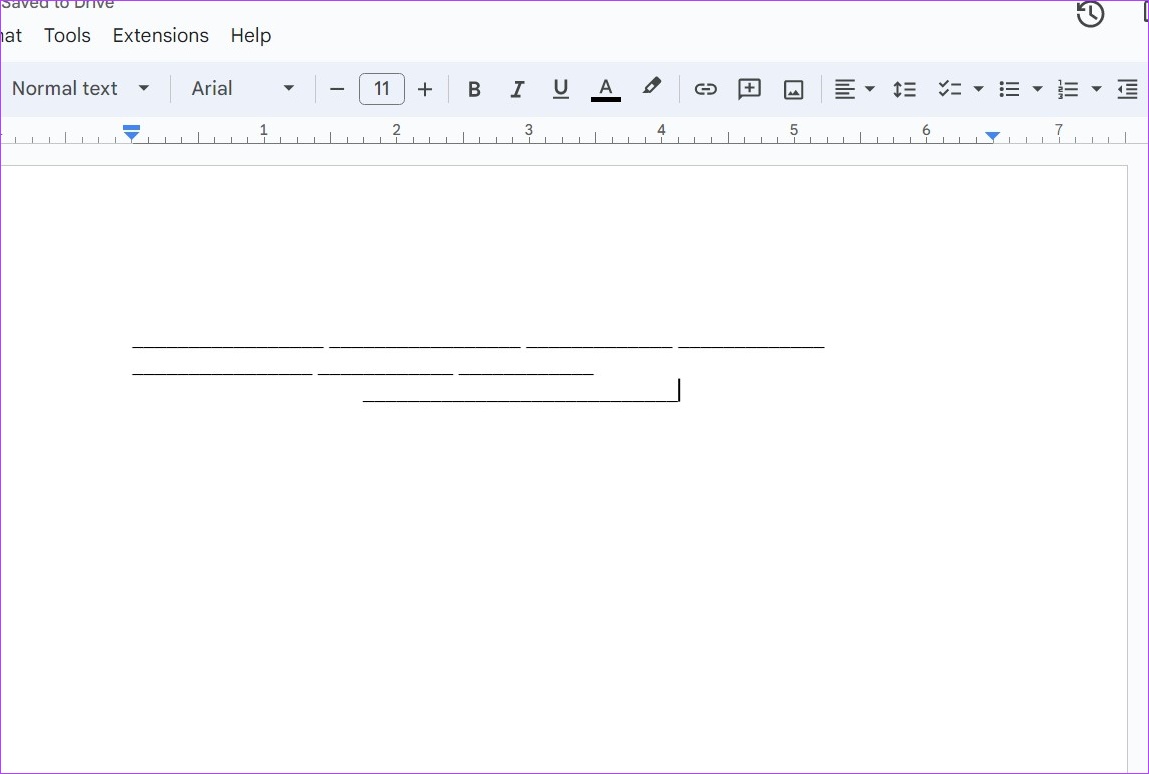
Khi sử dụng phương pháp này, bạn cần cẩn thận để đảm bảo căn chỉnh các dòng theo yêu cầu của trang. Bạn có thể sử dụng phương pháp này nếu bạn không muốn đường kẻ ngang của mình chạy hết trang tài liệu của bạn hoặc chỉ muốn nó ở một khu vực giới hạn.
4. Sử dụng Công cụ vẽ
Bước 1: Mở Google Tài liệu và chuyển đến tài liệu liên quan.
Bước 2: Tại đây, nhấp vào Chèn.
Bước 3: Sau đó, chuyển đến Bản vẽ và nhấp vào Mới. Thao tác này sẽ mở cửa sổ Vẽ.

Bước 4: Tại đây, nhấp vào Dòng.
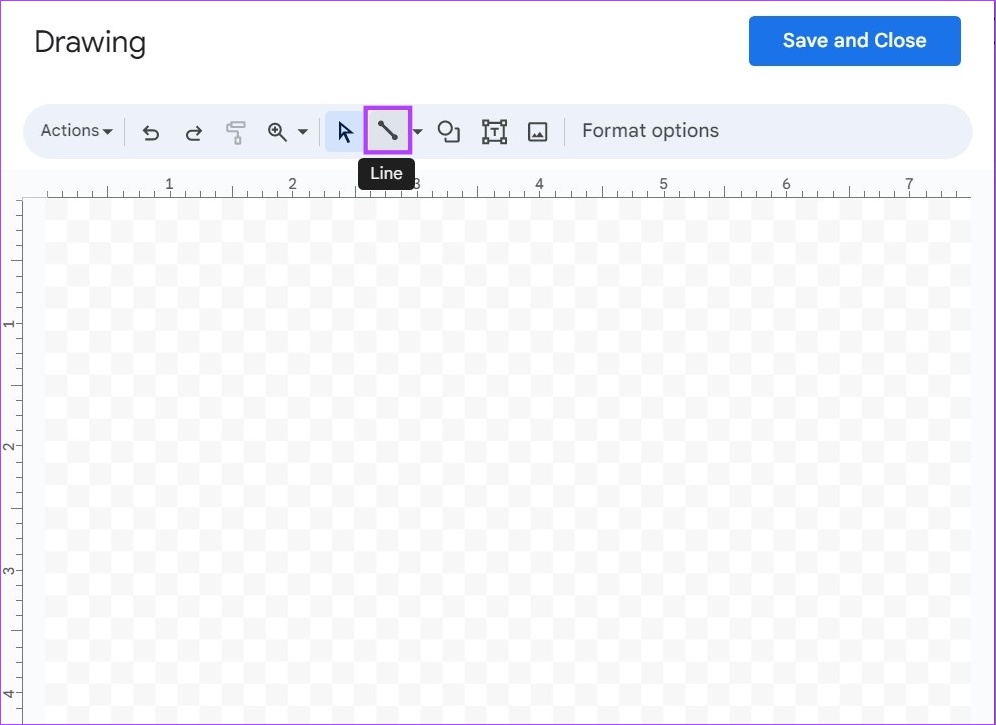
Bước 5: Sau đó, vẽ một đường ngang. Nhấp vào’Lưu và Đóng’sau khi bạn hoàn tất.
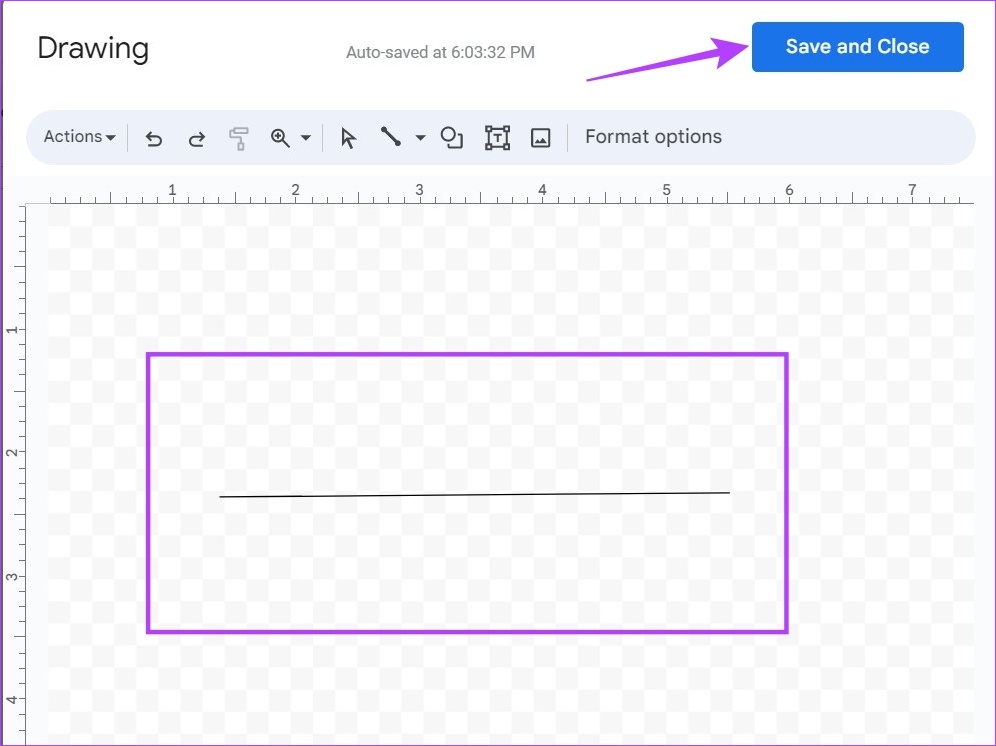
Thao tác này sẽ đóng cửa sổ Vẽ và thêm đường trong Google Documents.
Cách chèn đường thẳng đứng trong Google Tài liệu
Chèn đường thẳng đứng trong Google Tài liệu có thể giúp chia văn bản thành các cột. Điều này có thể hữu ích nếu bạn đang thêm văn bản tương ứng hoặc so sánh với nhau. Để thực hiện việc này, bạn có thể sử dụng menu Cột cùng với công cụ Vẽ luôn linh hoạt.
Dưới đây là cách thêm dòng trong Google Tài liệu bằng cách sử dụng cả hai.
1. Sử dụng Menu Cột
Bước 1: Mở Google Tài liệu và nhấp vào tài liệu có liên quan.
Bước 2: Tại đây, bấm vào Định dạng.
Bước 3: Sau đó, chuyển đến Cột và nhấp vào Tùy chọn khác. Thao tác này sẽ mở cửa sổ Tùy chọn cột.
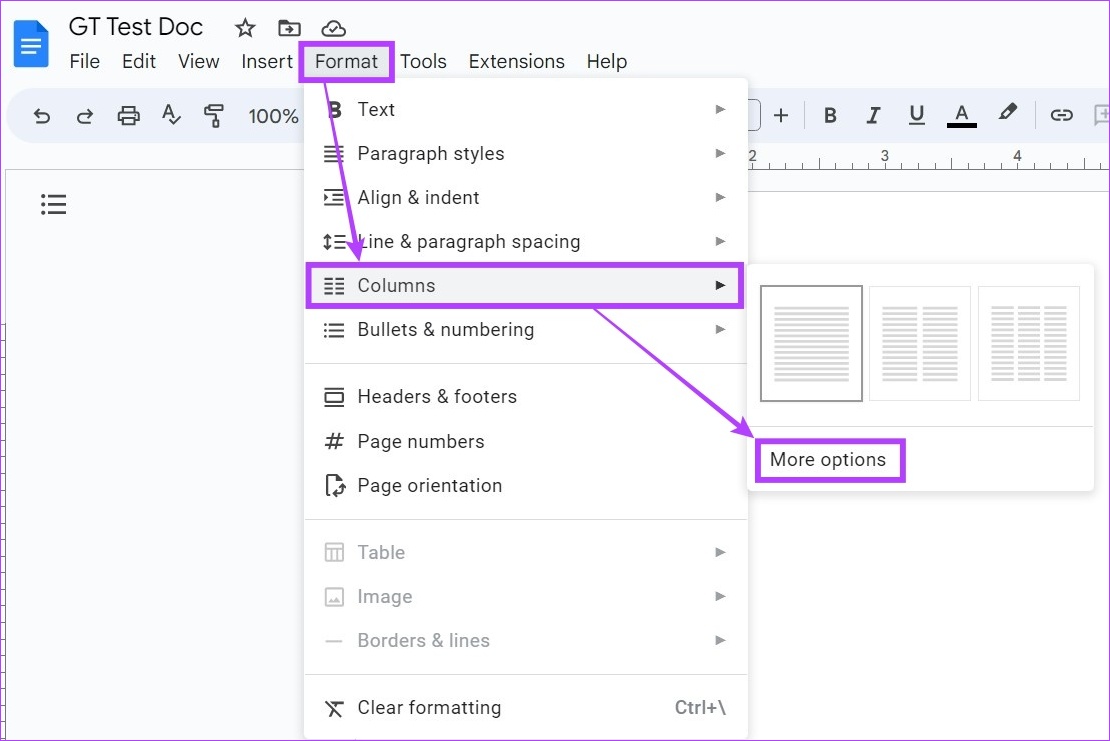
Bước 4: Bây giờ, hãy chọn số dòng bạn muốn cùng với phép đo khoảng cách có liên quan. Ngoài ra, hãy đảm bảo chọn tùy chọn’Dòng giữa các cột’.
Bước 5: Sau đó, nhấp vào Áp dụng.
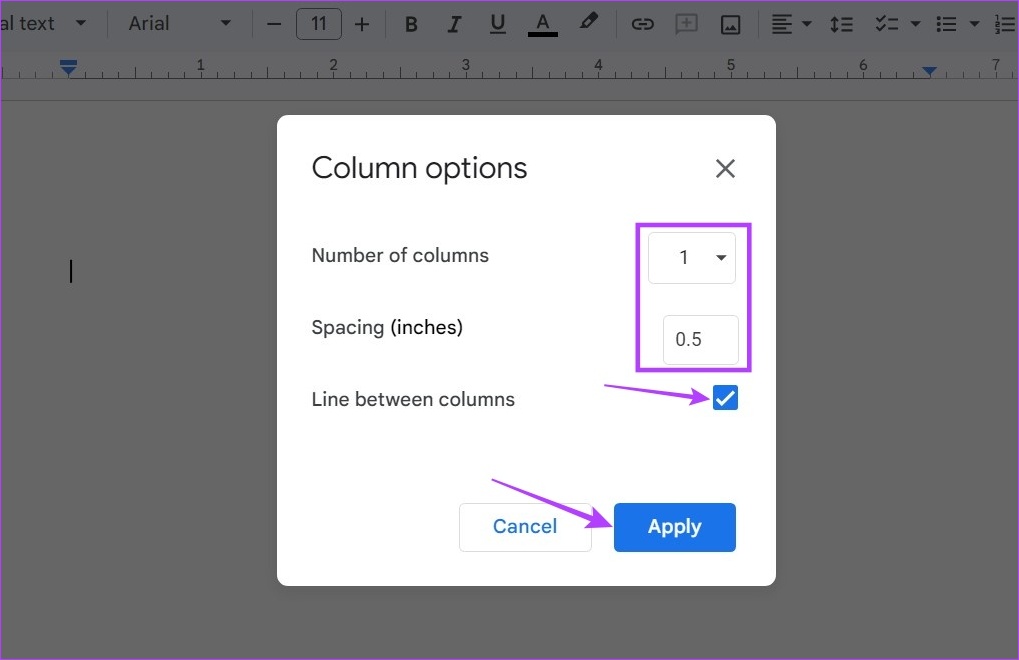
Thao tác này sẽ chèn các đường thẳng đứng trong Google Tài liệu.
2. Sử dụng Công cụ vẽ
Bước 1: Mở Google Tài liệu.
Bước 2: Tại đây, đi tới tài liệu liên quan và nhấp vào Chèn.
Bước 3: Sau đó, chuyển đến Bản vẽ và nhấp vào Mới.

Bước 4: Trong cửa sổ Vẽ, hãy nhấp vào Đường kẻ.
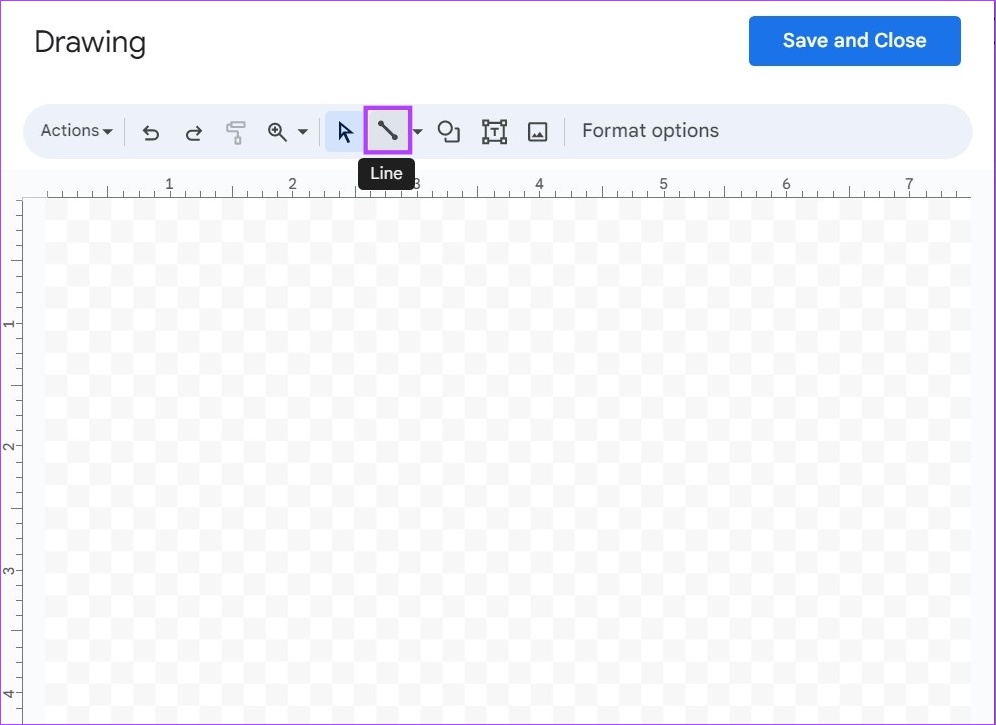
Bước 5: Sử dụng con trỏ để vẽ các đường thẳng đứng và sau khi hoàn tất, nhấp vào’Lưu và đóng’.
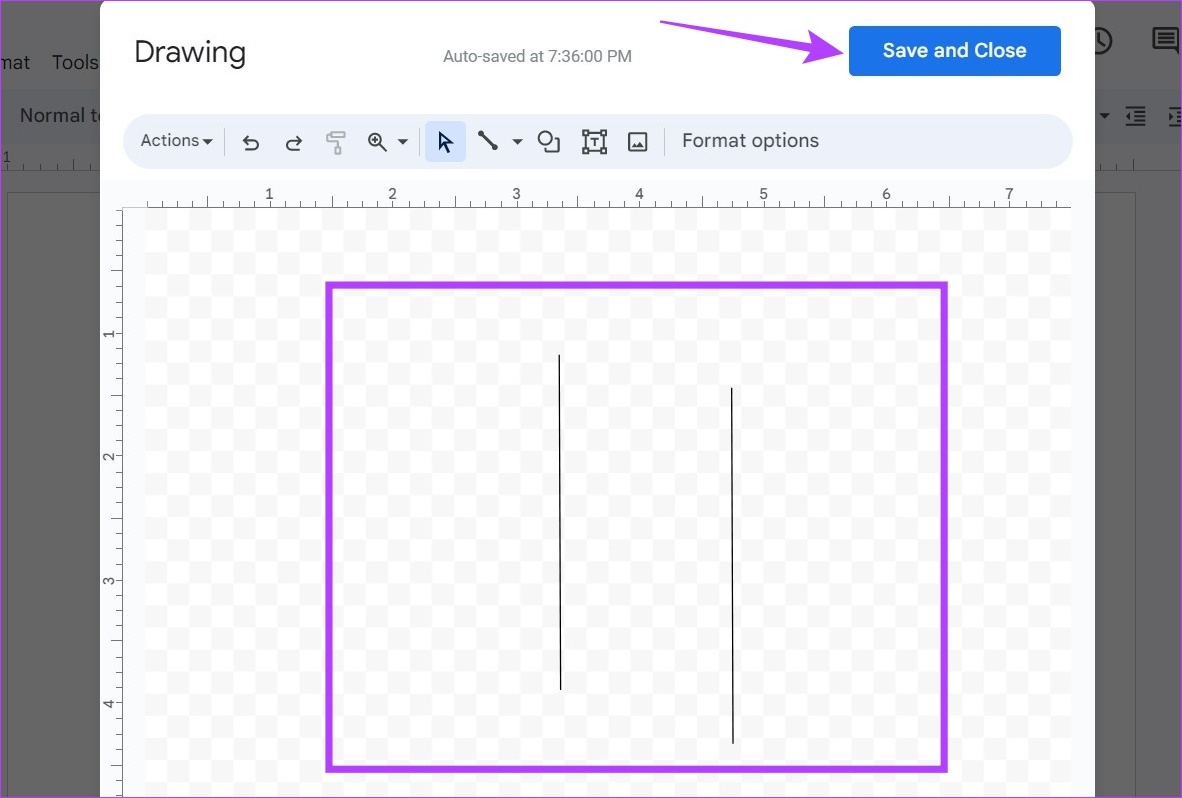
Thao tác này sẽ chèn các đường thẳng đứng trong Google Tài liệu và đóng cửa sổ Vẽ.
Câu hỏi thường gặp về việc thêm các đường thẳng trong Google Tài liệu
Câu hỏi thường gặp về việc thêm các đường thẳng trong Google Tài liệu
h2>1. Bạn có thể chỉnh sửa các dòng trong Google Tài liệu không?
Có, bạn có thể xóa hoặc thêm các dòng trong Google Tài liệu. Để xóa các dòng, chỉ cần chọn chúng và sau đó sử dụng phím xóa lùi để xóa chúng. Nếu bạn muốn chỉnh sửa các đường được thêm bằng công cụ Vẽ, hãy nhấp vào đường đó và khi tùy chọn Chỉnh sửa xuất hiện, hãy nhấp vào đường đó để mở lại cửa sổ Vẽ và chỉnh sửa đường đó theo yêu cầu.
2. Bạn có thể thay đổi màu đường kẻ trong Google Tài liệu không?
Thêm đường kẻ trên Google Tài liệu bằng menu Kiểu đoạn văn cho phép bạn thay đổi màu đường kẻ.
Thêm dòng trong Google Tài liệu
Mặc dù Google Does đã có sẵn tất cả các chức năng cần thiết, nhưng có thể mất một thời gian để tìm hiểu chính xác cách chúng hoạt động. Chúng tôi hy vọng rằng bài viết của chúng tôi đã giúp bạn hiểu cách thêm các đường ngang và dọc trong Google Docs.
Bạn cũng có thể xem hướng dẫn của chúng tôi về cách thêm hoặc xóa gạch ngang trong Google Tài liệu để làm cho tài liệu của bạn bắt mắt.