Việc chuyển đổi giữa các vùng đôi khi cũng có nghĩa là phải chuyển đổi giữa KM và dặm trên Google Maps và Apple Maps. Nếu bạn cũng cảm thấy khó chịu với điều này và chỉ muốn bản đồ của mình hiển thị trong một đơn vị, thì hãy đọc tiếp khi chúng tôi khám phá tất cả các cách để thực hiện điều đó.
Mặc dù Google Maps và Apple Maps đều có thiết bị di động chuyên dụng ứng dụng dành cho Android và iOS, chỉ có ứng dụng dành cho Google Maps là có sẵn chính thức để truy cập trên trình duyệt web. Vì vậy, điều này có nghĩa là bạn không thể sử dụng trình duyệt web để chuyển Apple Maps giữa Miles và KM? Và bạn có thể hiển thị tỷ lệ trong cả Google Maps và Apple Maps không?
Để biết điều này và hơn thế nữa, hãy xem tất cả các cách bạn có thể chuyển đổi giữa KM và dặm trên Google Maps và Apple Maps
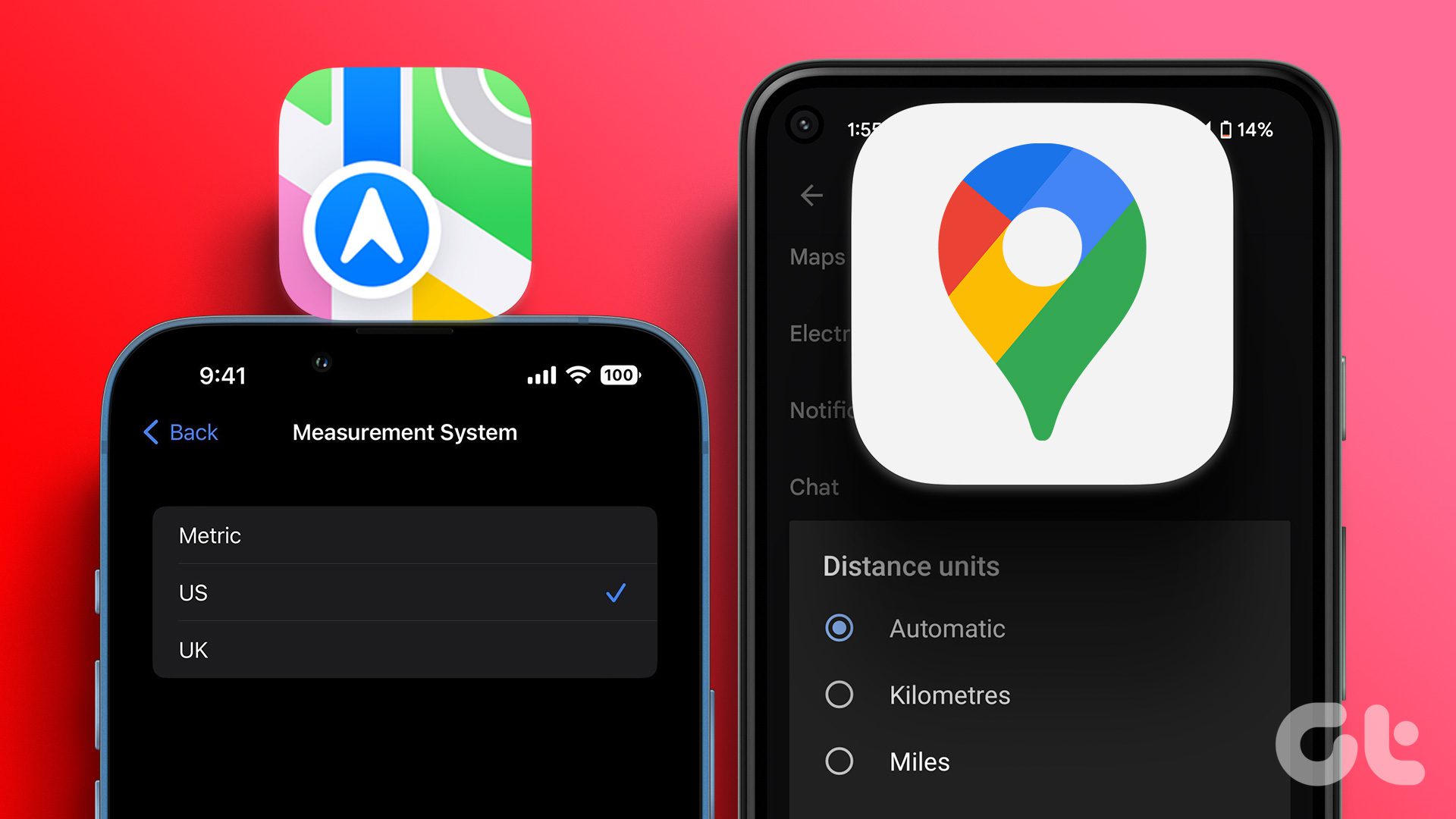
Đổi Kilômet thành Dặm trong Apple Maps
Để đổi KM thành Dặm (hoặc ngược lại) bật iPhone, iPad và Mac, tất cả những gì bạn cần làm là thay đổi cài đặt vùng của thiết bị. Khi khu vực có liên quan được đặt, Apple Maps sẽ làm theo. Tuy nhiên, vì không có cách nào trực tiếp để truy cập Apple Maps trên trình duyệt web, nên thay vào đó, bạn có thể sử dụng DuckDuckGo và mở Apple Maps thông qua đó.
Hãy xem các bước được đề cập bên dưới để biết chi tiết cách truy cập thay đổi Kilômet thành dặm trong Apple Maps và ngược lại.
Trên iPhone hoặc iPad
Lưu ý: Những thay đổi sau sẽ được triển khai trên toàn hệ thống cho tất cả các thiết bị của bạn. ứng dụng và dịch vụ của thiết bị.
Bước 1: Mở Cài đặt và nhấn vào Cài đặt chung.
Bước 2: Tại đây, nhấn vào’Ngôn ngữ & Khu vực’.
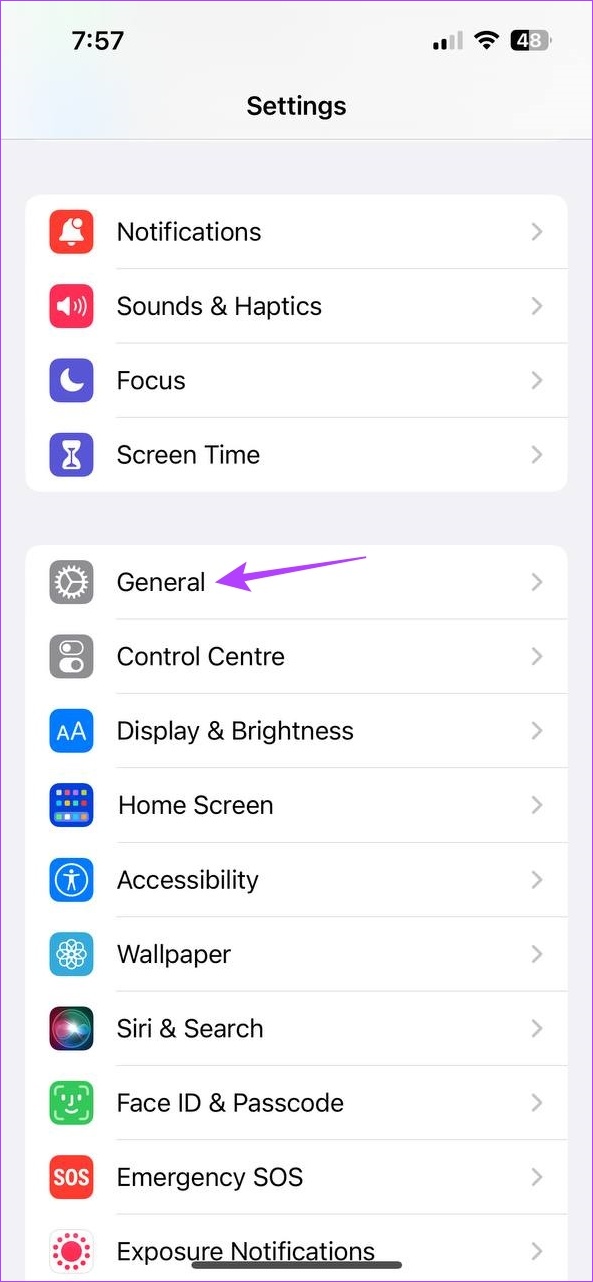
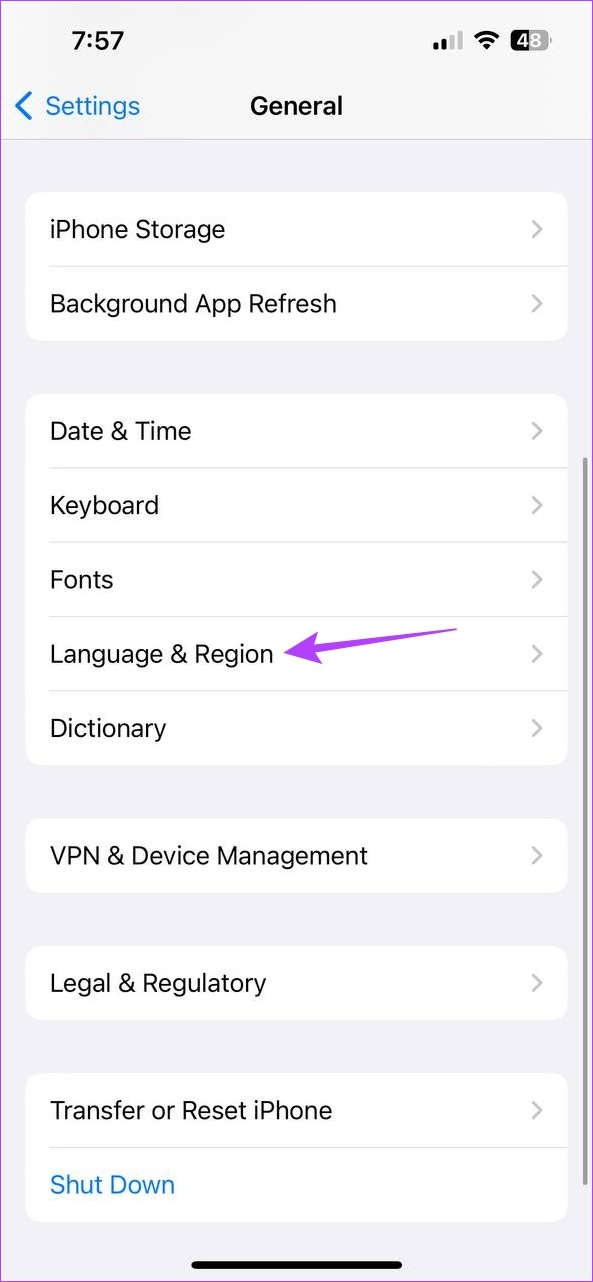
Bước 3: Sau đó, nhấn về Hệ thống Đo lường. Thao tác này sẽ mở các chỉ số đo lường.
Bước 4: Tại đây, hãy nhấn vào Hoa Kỳ hoặc Vương quốc Anh.
Lưu ý: Nếu bạn chọn Hoa Kỳ, nó sẽ hiển thị các đơn vị đo lường Anh, tức là tính bằng dặm và bộ. Trong khi đó, nếu bạn chọn Vương quốc Anh, nó sẽ hiển thị các đơn vị số liệu, tức là km hoặc mét.
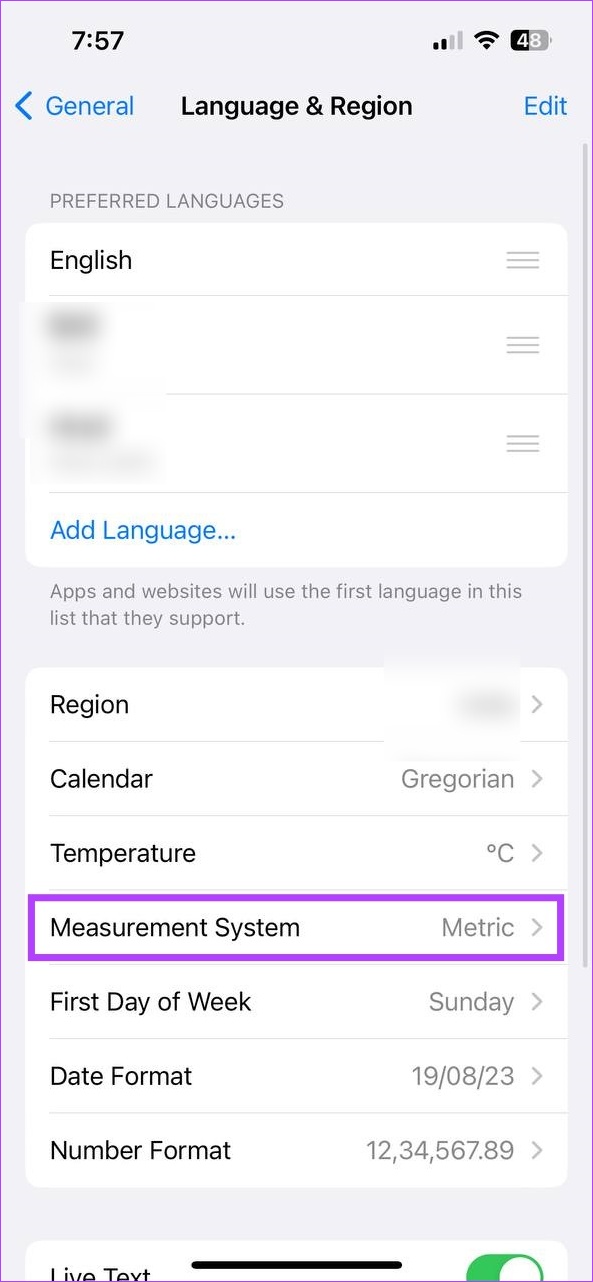
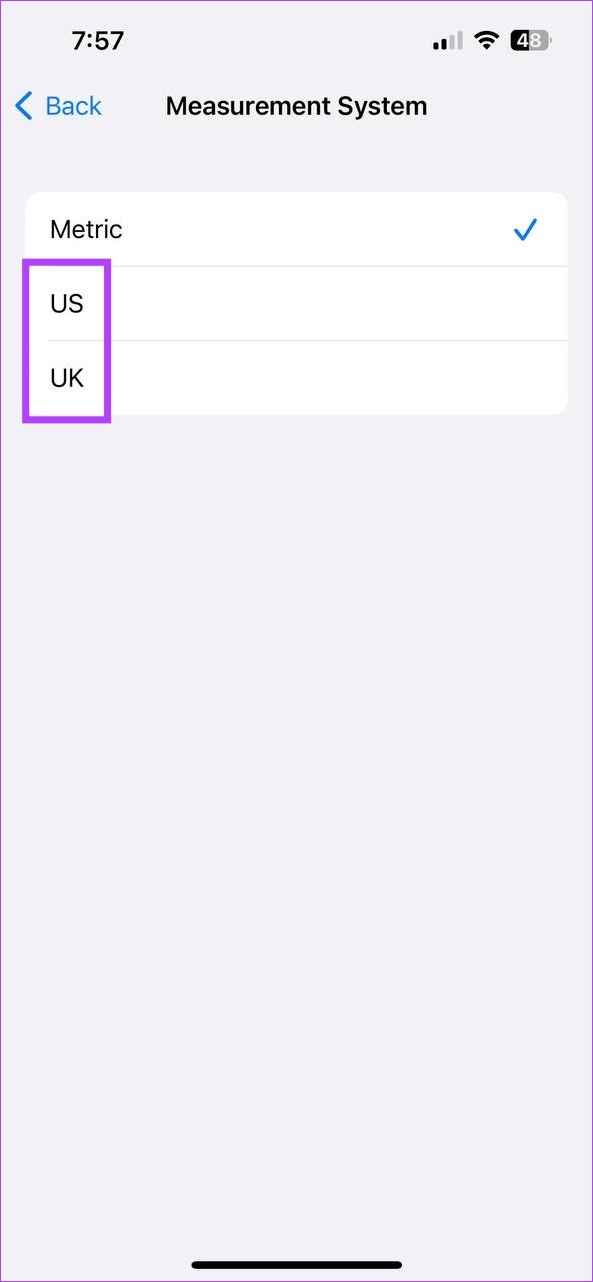
Điều này sẽ cho phép bạn đổi KM sang dặm và ngược lại trên iPhone hoặc iPad. Bạn cũng có thể thay đổi khu vực của mình để phù hợp với các chỉ số địa phương trên thiết bị của mình.
Sự thật thú vị: Ngoại trừ ba quốc gia – Hoa Kỳ, Liberia và Myanmar, tất cả các quốc gia khác đều sử dụng đơn vị Hệ mét.
Trên máy Mac
Bước 1: Nhấp vào biểu tượng Apple ở góc trên cùng bên trái của màn hình và chọn Cài đặt hệ thống.
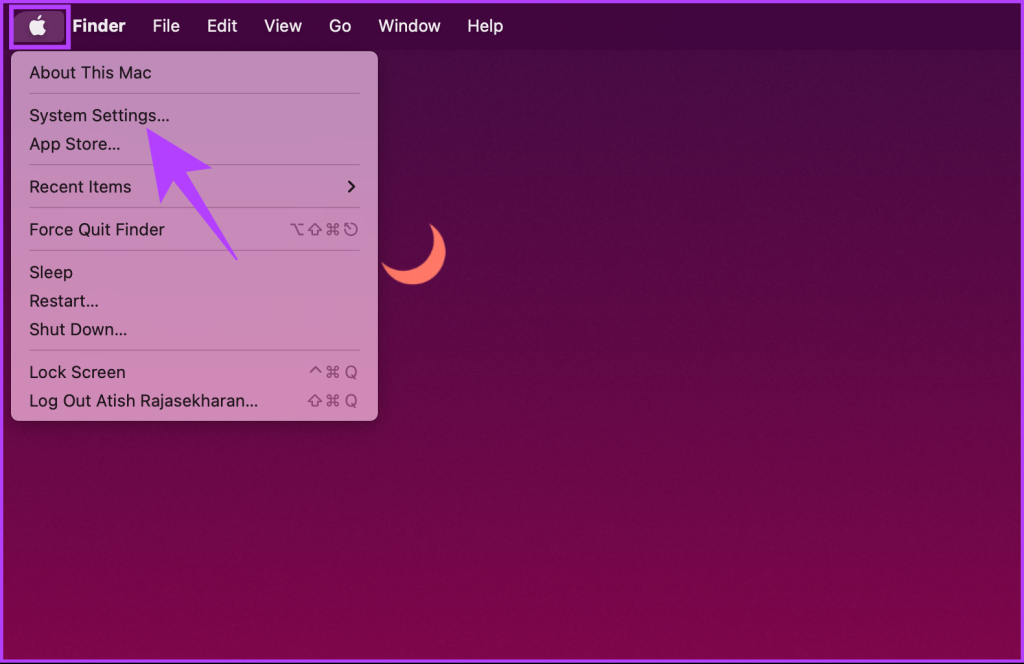
Bước 2: Nhấp vào Chung trên thanh bên.
Bước 2: Sau đó, nhấp vào’Ngôn ngữ & Khu vực’.
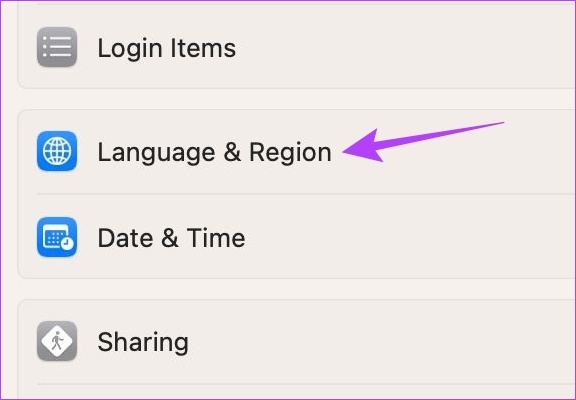
Bước 3: Bên cạnh Hệ thống đo lường, chọn Hoa Kỳ làm địa chỉ của bạn khu vực hiện tại.
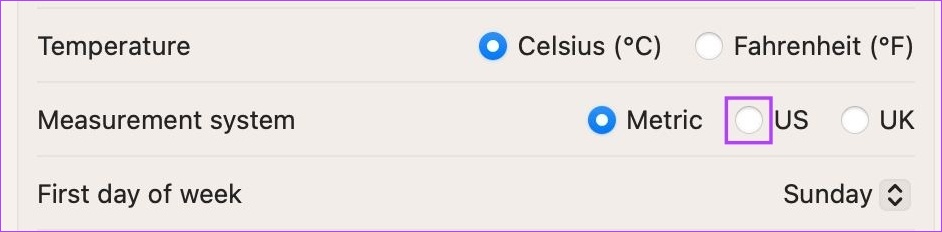
Thao tác này sẽ ngay lập tức áp dụng cài đặt và thay đổi dặm thành km trong Apple Maps. Ngoài ra, nếu bạn muốn thay đổi từ km sang dặm trong Apple Maps, hãy thay đổi khu vực một lần nữa để sử dụng dặm.
Trên Web
Mặc dù không có cách đơn giản nào để sử dụng Apple Maps trên trình duyệt web của bạn, nhưng bạn có thể sử dụng DuckDuckGo làm phương tiện trung gian để tải các tính năng của Apple Maps trên máy tính để bàn của mình. Sử dụng điều này, bạn cũng có thể chuyển đổi bản đồ giữa dặm và KM. Đây là cách thực hiện.
Bước 1: Mở DuckDuckGo trên mọi trình duyệt.
Bước 2: Tại đây, nhấp vào biểu tượng menu bánh hamburger.
Bước 3: Sau đó, nhấp vào Tất cả cài đặt. Thao tác này sẽ mở trang cài đặt.
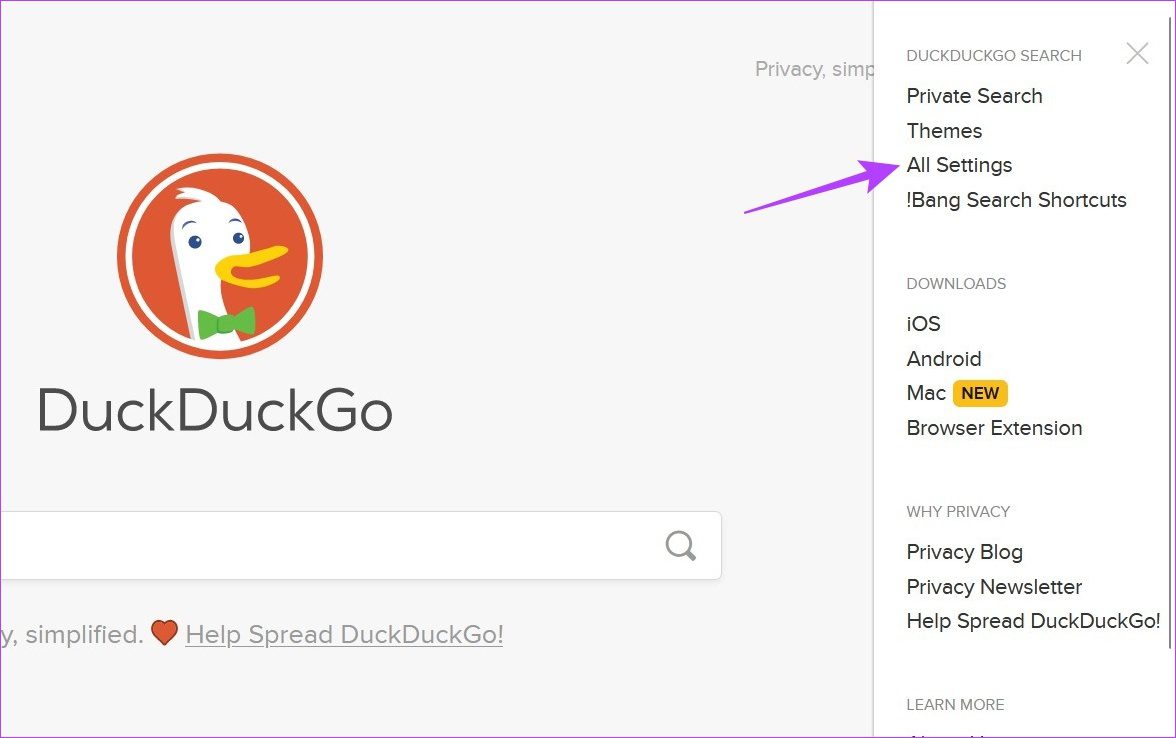
Bước 4: Nhấp vào trình đơn thả xuống Khu vực và chọn quốc gia sử dụng KM , như Ấn Độ. Nếu bạn đang đi hàng dặm, thì hãy chọn một khu vực phù hợp khác.
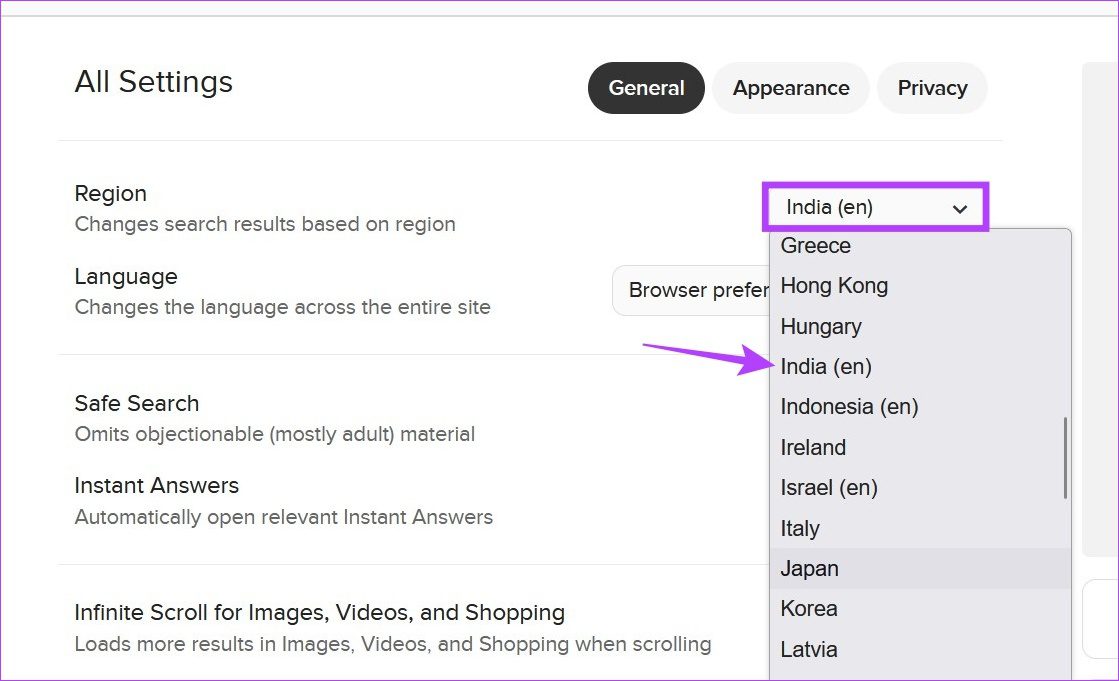
Bước 5: Sau đó, cuộn xuống và nhấp vào’Lưu và thoát’.
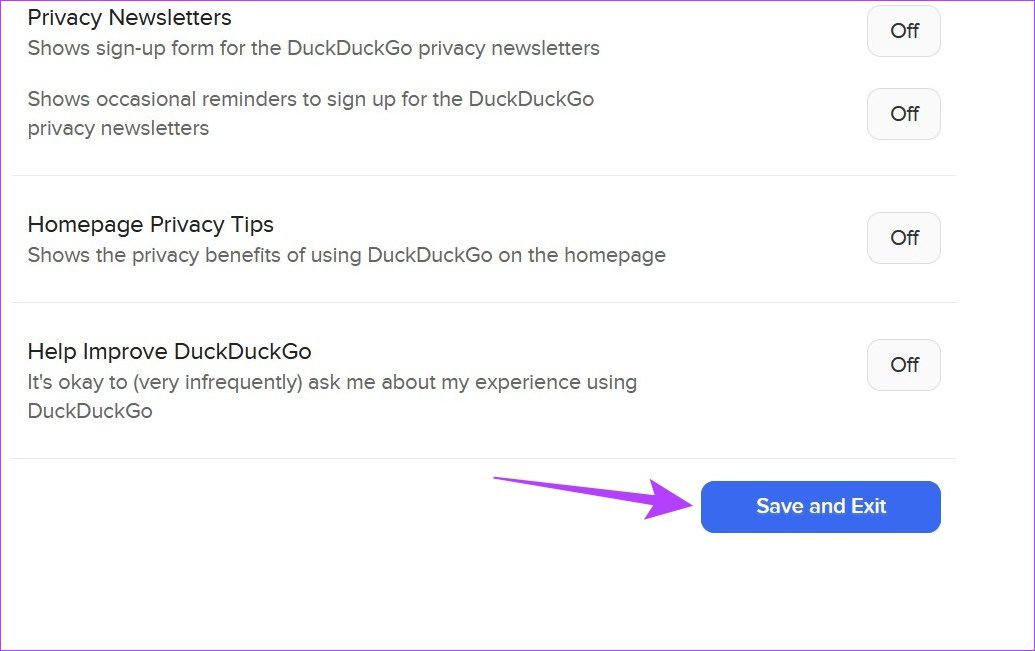
Mặc dù thao tác này sẽ áp dụng các thay đổi ngay lập tức nhưng bạn có thể cần phải làm mới tất cả các tab hiện đang mở của mình để chúng phản ánh như cũ.
Đổi Kilômet thành Dặm trong Google Maps
Giống như Apple Maps, bạn cũng có thể thay đổi đơn vị đo lường từ dặm sang KM trong Google Maps. Vì nó có sẵn trên cả máy tính để bàn và thiết bị di động nên nhiệm vụ này trở nên dễ dàng hơn nhiều. Đây là cách thực hiện.
Trên ứng dụng Android và iPhone
Bước 1: Mở Google Maps.
Mở ứng dụng Google Maps dành cho iOS
Mở ứng dụng Google Maps dành cho Android
Bước 2: Sau đó, nhấn vào biểu tượng ảnh hồ sơ của bạn.
Bước 3: Tại đây, nhấn vào Cài đặt. Thao tác này sẽ mở cài đặt Google Maps.
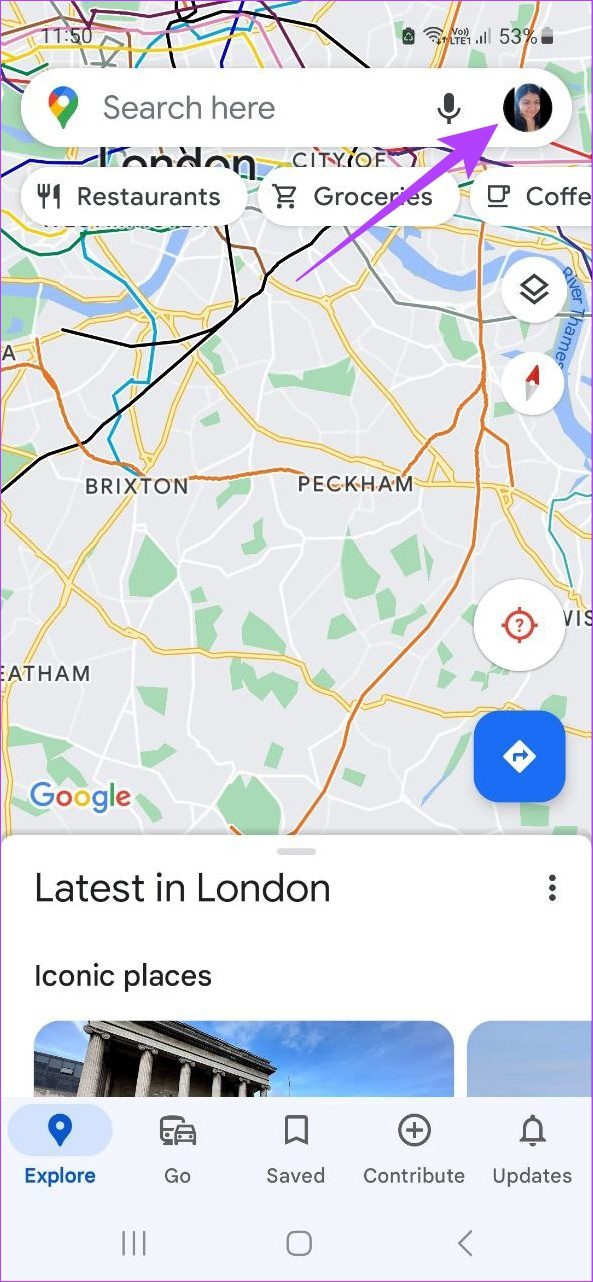
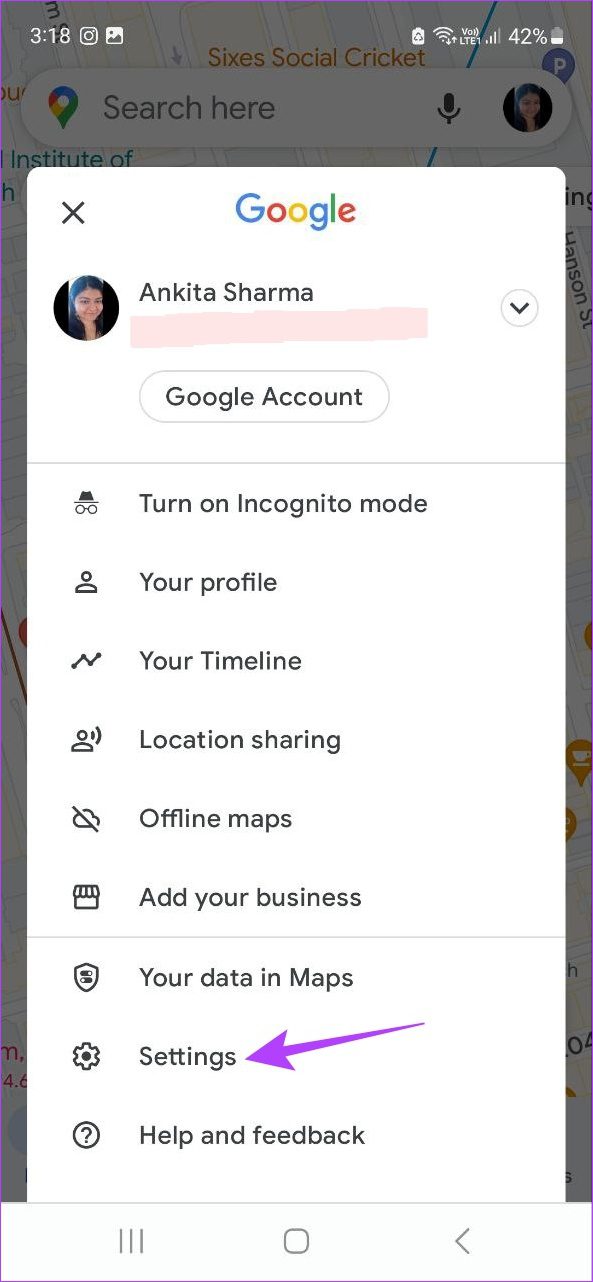
Bước 4: Cuộn xuống và nhấn vào Đơn vị khoảng cách.
Bước 5: Chọn Kilômet.
Mẹo: Bạn cũng có thể nhấn vào dặm nếu bạn muốn đổi km thành dặm trong Google Maps.
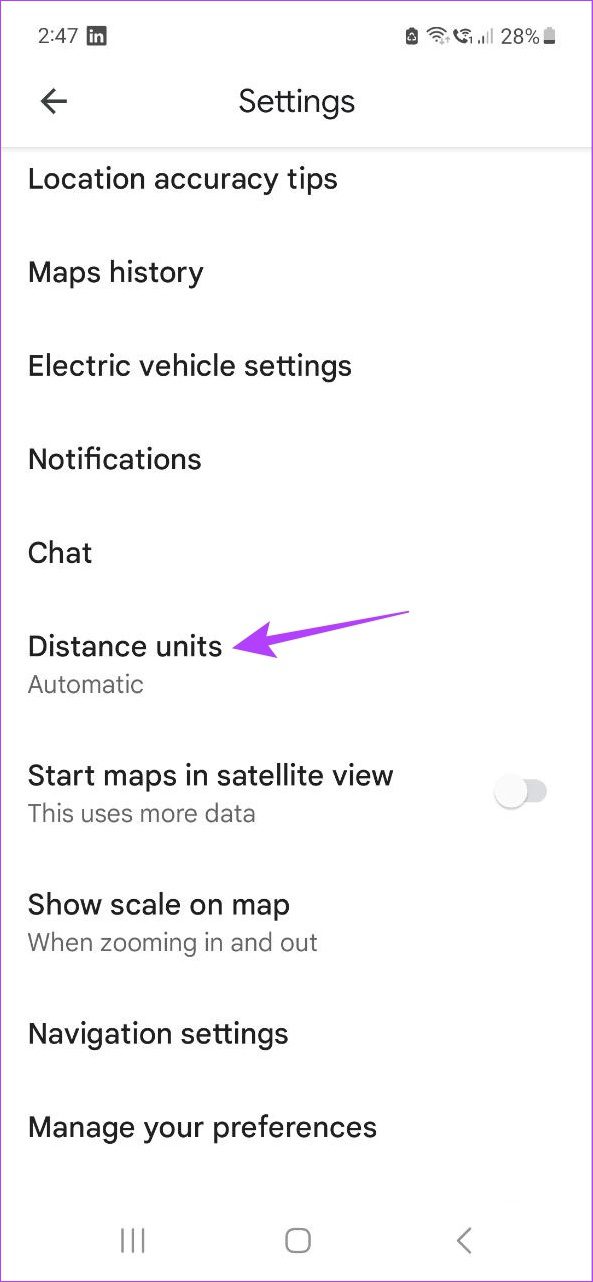
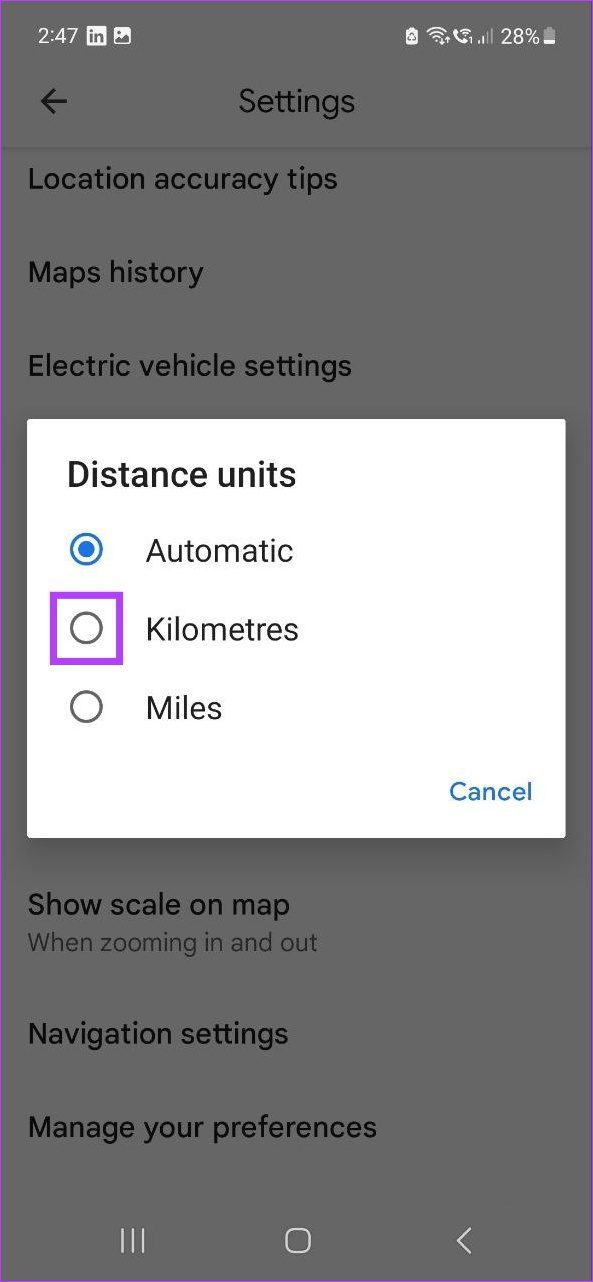
Thao tác này sẽ thay đổi đơn vị đo lường trong Google Ứng dụng Bản đồ dành cho Android và iPhone.
Trên Web
Bước 1: Mở Google Maps trên trình duyệt web của bạn.
Mở Google Maps trên Trình duyệt web
Bước 2: Sau đó, sử dụng thanh tìm kiếm để chèn các địa điểm vào điểm thêm và điểm cuối cùng. Bây giờ, hãy mở bảng hướng dẫn.
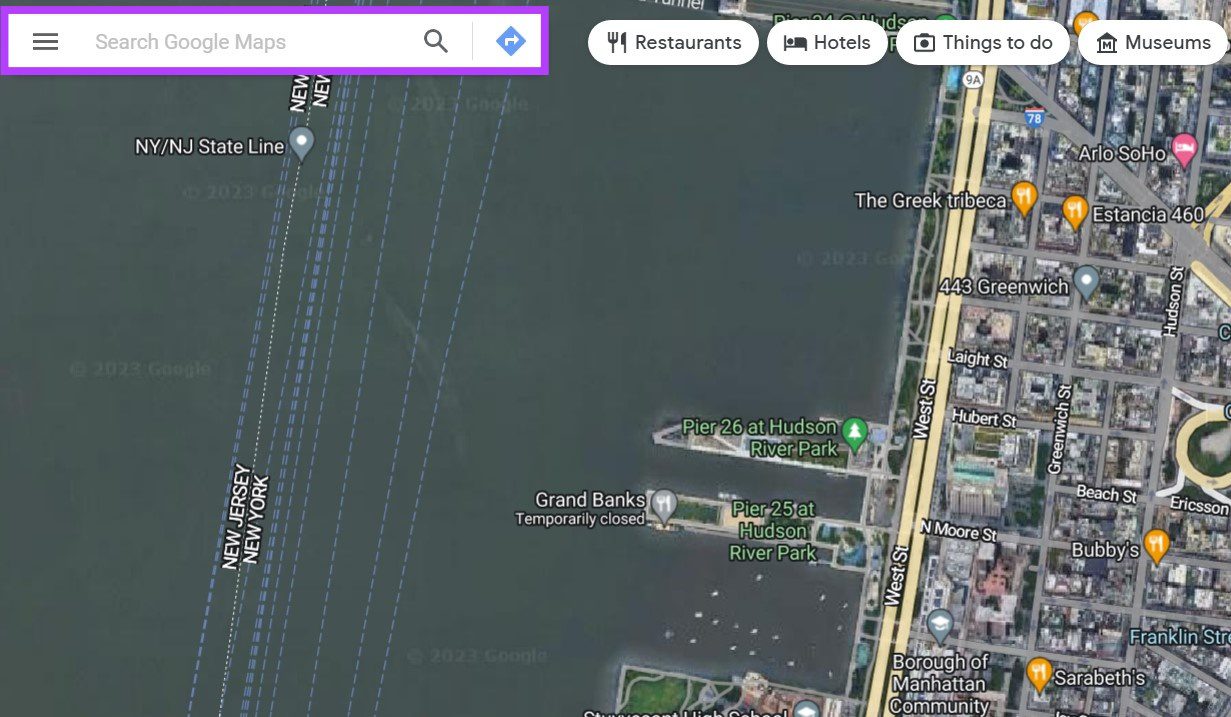
Bước 3: Tại đây, nhấp vào Tùy chọn.
Bước 4: Sau đó, nhấp vào km.
Lưu ý: Bạn cũng có thể nhấp vào dặm để thay đổi đơn vị. Nhấp vào Tự động sẽ đảm bảo Google Maps điều chỉnh các đơn vị đo lường theo hệ thống đo lường số liệu ưa thích của khu vực của bạn.
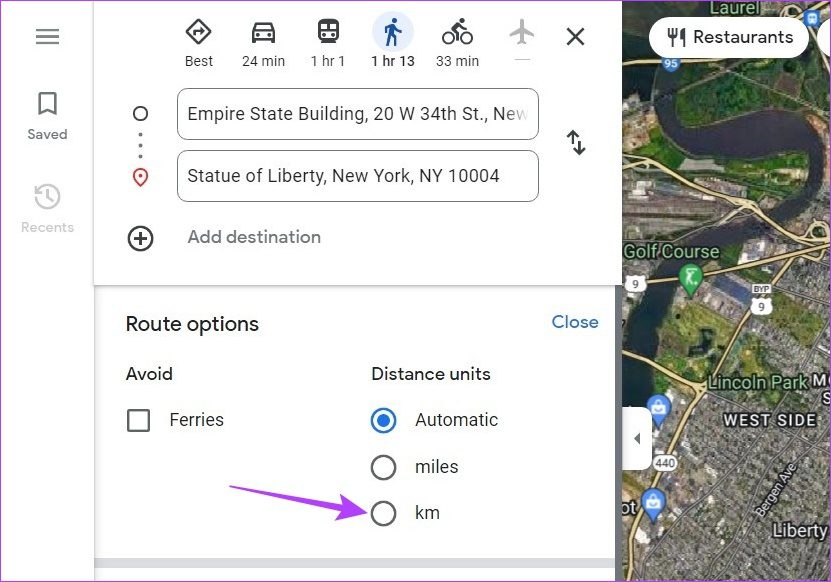
Bước 5: Sau khi hoàn tất, nhấp vào Đóng.
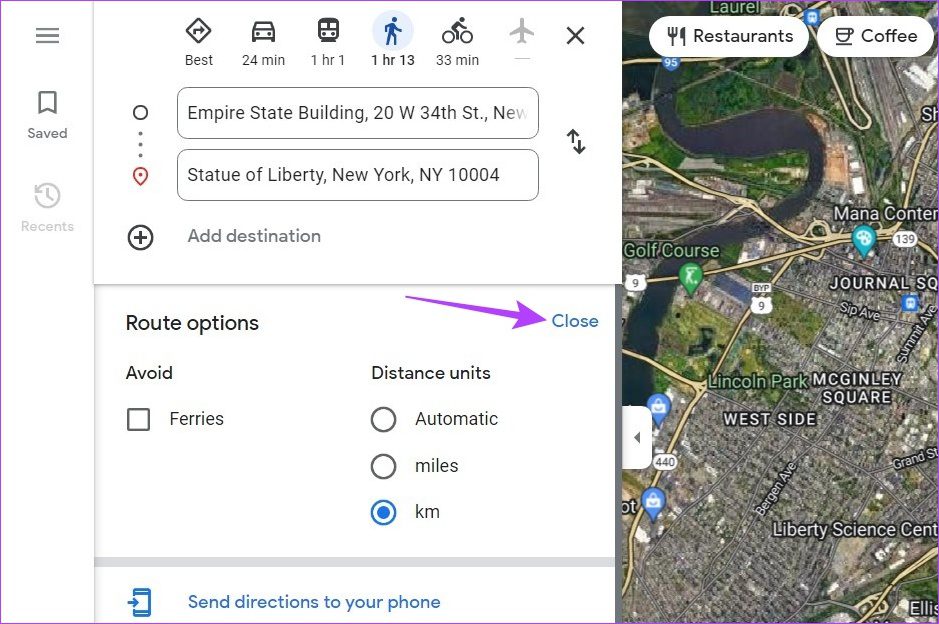
Thao tác này sẽ đóng các tùy chọn menu và chuyển bản đồ của bạn từ Dặm sang KM trên Google Maps.
Giữ tỷ lệ trong Google Maps và Apple Maps
Do cách hiển thị bản đồ trên màn hình nên thường khó kiểm tra khoảng cách vật lý của một vị trí trên bản đồ. Chia tỷ lệ trong Google Maps và Apple Maps giúp bạn đánh giá chính xác khoảng cách của bạn đến một vị trí nhất định trên bản đồ để bạn có thể có ý tưởng khi phóng to hoặc thu nhỏ một địa điểm cụ thể.
Hãy làm theo các bước bên dưới nếu bạn muốn giữ tỷ lệ hiển thị trong ứng dụng Google Maps và Apple Maps.
Đối với Google Maps
Nếu bạn đang sử dụng Google Maps trên trình duyệt web của bạn, tỷ lệ sẽ hiển thị cho bạn theo mặc định ở góc dưới cùng bên phải của màn hình và không thể xóa được. Tuy nhiên, đối với ứng dụng Google Maps dành cho Android và iPhone, điều đó có thể không xảy ra. Vì vậy, để đảm bảo tỷ lệ hiển thị trong ứng dụng Google Maps dành cho thiết bị di động, hãy làm theo các bước bên dưới.
Bước 1: Mở ứng dụng Google Maps dành cho thiết bị di động và nhấn vào biểu tượng hồ sơ của bạn.
Bước 2: Tại đây, nhấn trên phần Cài đặt.
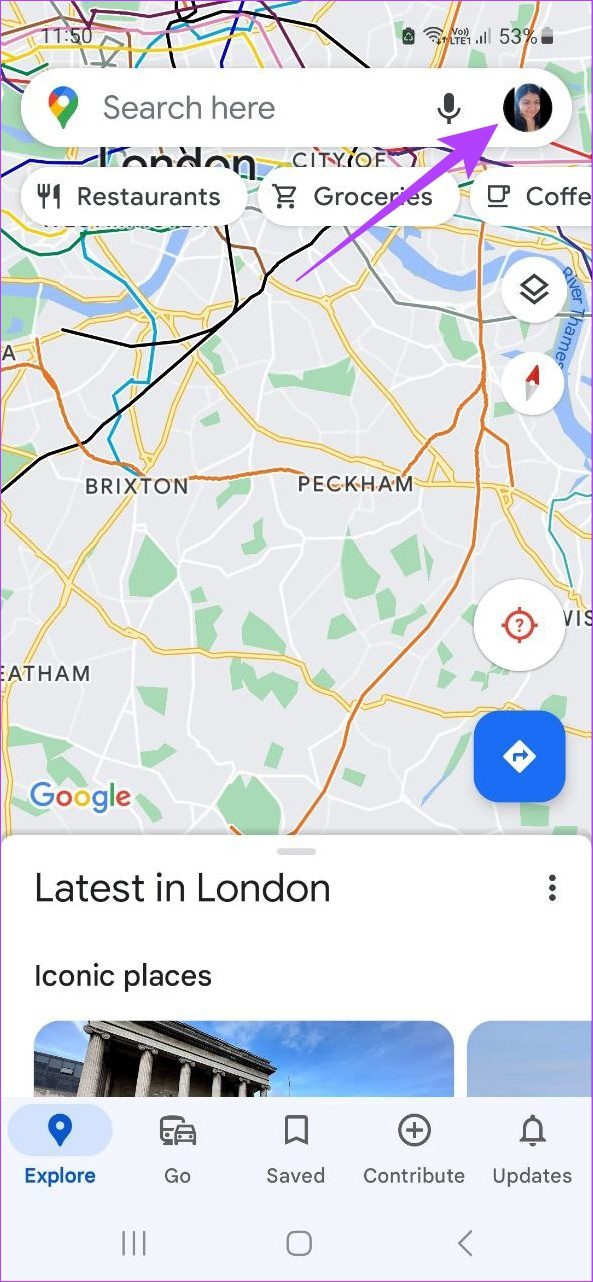
Bước 3: Cuộn xuống và nhấn vào’Hiển thị tỷ lệ trên bản đồ’.
Bước 4: Nhấn vào Luôn luôn.
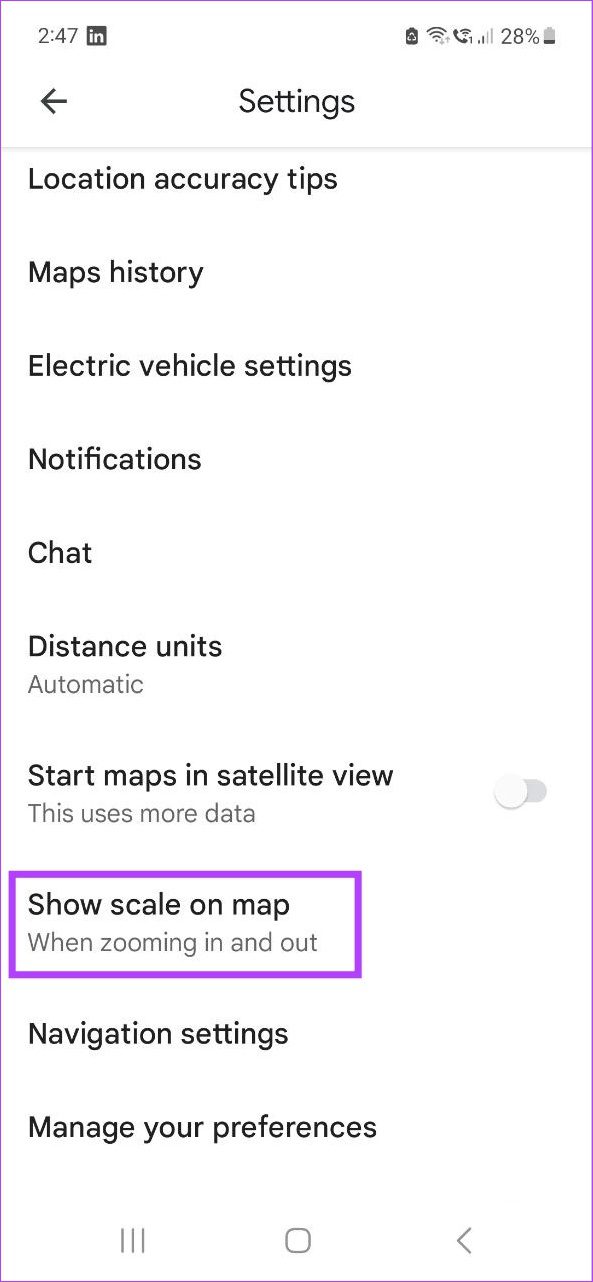
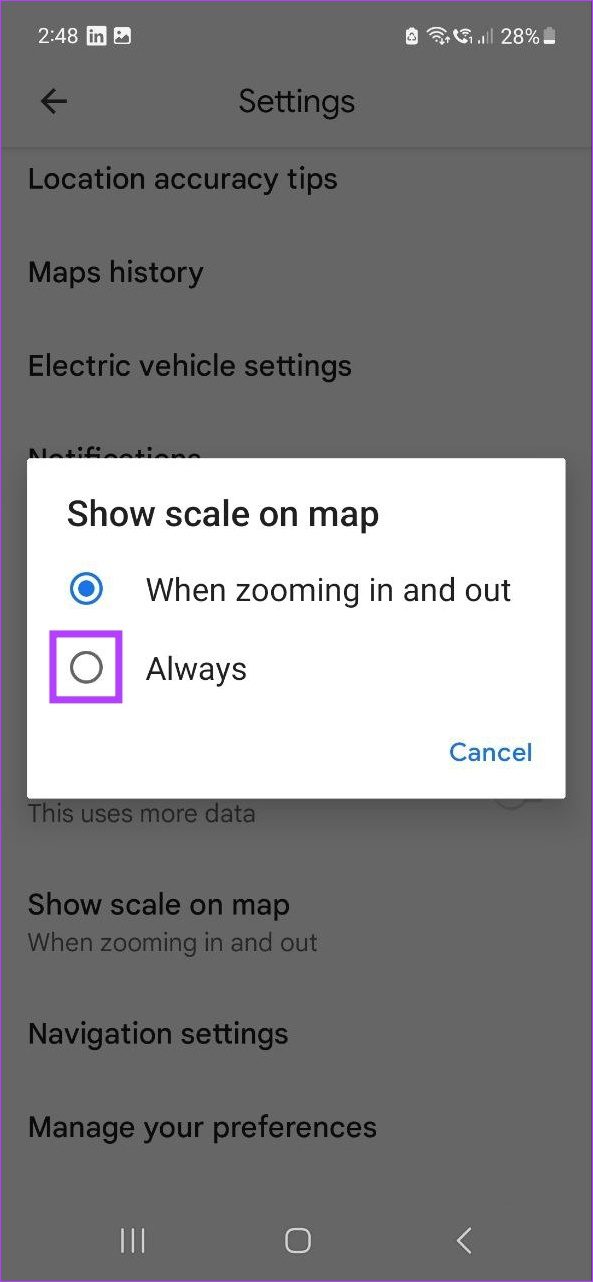
Điều này sẽ đảm bảo tỷ lệ luôn hiển thị trong ứng dụng Google Maps dành cho thiết bị di động.
Đối với Apple Maps
Mặc dù bạn có thể tự động xem tỷ lệ khi phóng to và trên ứng dụng Apple Maps dành cho máy tính để bàn, iOS và iPadOS, bạn có thể cần phải bật ứng dụng này khi sử dụng Apple Maps trên macOS. Thực hiện theo các bước dưới đây để làm điều đó.
Bước 1: Mở Apple Maps.
Bước 2: Sau đó, nhấp vào Xem từ các tùy chọn menu.
p>
Bước 3: Tại đây, nhấp vào Hiển thị tỷ lệ.
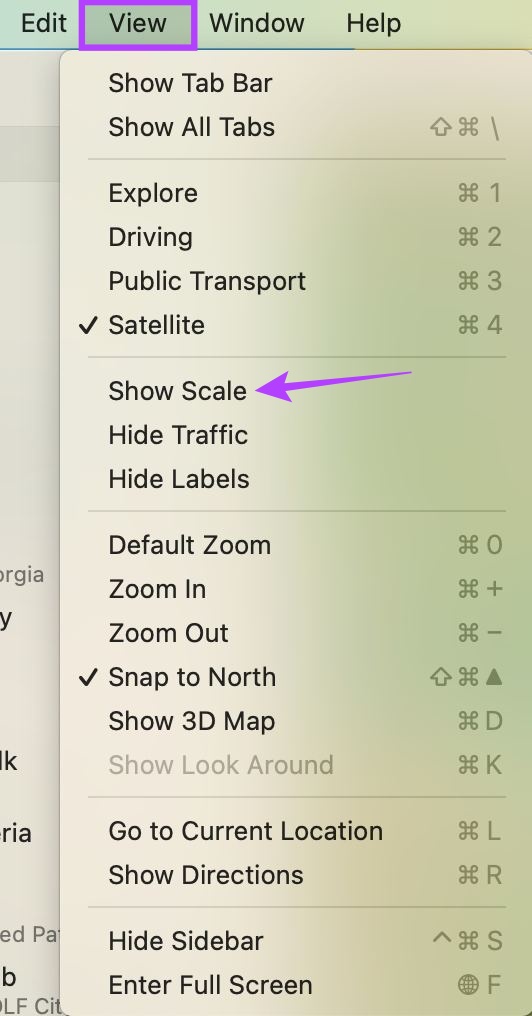
Thao tác này sẽ hiển thị tỷ lệ trong Apple Maps trên máy Mac.
Câu hỏi thường gặp khi sử dụng Google Maps và Apple Maps
1. Bạn có thể xóa lịch sử tìm kiếm trên Google Maps không?
Có, bạn có thể xóa hoạt động và lịch sử tìm kiếm trên Google Maps. Mở cài đặt bản đồ trên ứng dụng dành cho thiết bị di động và nhấn vào Lịch sử bản đồ. Tại đây, bạn có thể nhấn vào dấu x phía trước chi tiết hoạt động của mình để xóa nó. Để biết thêm giải thích chi tiết, hãy xem bài viết của chúng tôi về cách xóa hoạt động và lịch sử tìm kiếm trên Google Maps.
2. Bạn có thể đo khoảng cách trong Google Maps không?
Để đo khoảng cách trong Google Maps, chỉ cần đi tới vị trí xuất phát của bạn trên chế độ xem bản đồ và nhấp chuột phải vào vị trí đó. Sau đó, bấm vào Đo khoảng cách. Bây giờ, nhấp vào bất kỳ điểm nào khác trên bản đồ để đo khoảng cách từ điểm đó cho phù hợp.
3. Bạn có thể thêm địa chỉ nhà của mình vào Apple Maps không?
Có, bạn có thể thêm địa chỉ nhà riêng của mình vào Apple Maps. Mở ứng dụng di động Apple Maps và chuyển đến phần Mục ưa thích. Tại đây, nhấn vào biểu tượng Trang chủ. Sau đó, nhấn vào’Mở thẻ liên hệ của tôi’> thêm địa chỉ. Thêm địa chỉ nhà riêng của bạn và nhấn vào Xong để lưu thông tin và đóng cửa sổ.
Bản đồ của bạn, Con đường của bạn
Vì vậy, đây là tất cả các cách giúp chuyển đổi giữa KM và dặm trên Google Maps và Apple Maps. Chúng tôi hy vọng rằng bài viết này đã giúp bạn làm cho bản đồ dễ hiểu hơn và dễ tiếp cận hơn.