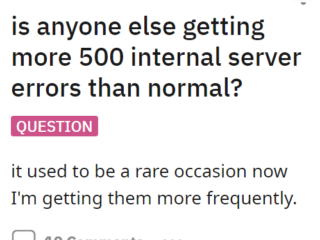Bạn vừa cài đặt một bản phân phối Linux mới? Bạn có thể băn khoăn về cách tìm tệp và thư mục trên hệ thống mới của mình.
Có một vài cách khác nhau để bạn có thể tìm tệp và thư mục trên PC Linux. Bạn có thể sử dụng các lệnh Linux thông qua thiết bị đầu cuối, chẳng hạn như tìm, để giúp bạn. Ngoài ra, bạn có thể sử dụng công cụ quản lý tệp tích hợp do bản phân phối Linux của bạn cung cấp.
Mục lục
Nếu bạn muốn tìm tệp và thư mục trên Linux, hãy làm theo các bước dưới đây.

Sử dụng lệnh Find
Lệnh find là một trong những công cụ linh hoạt và mạnh mẽ nhất để tìm tệp và thư mục theo tên trong Linux. Nó có thể tìm kiếm các thư mục của bạn theo các tiêu chí khác nhau, chẳng hạn như tên tệp, chủ sở hữu, quyền truy cập tệp, loại tệp, kích thước hoặc ngày.
Find cũng có thể thực hiện các hành động trên các tệp phù hợp, chẳng hạn như xóa, di chuyển hoặc thực thi các lệnh trên chúng. Cú pháp cơ bản của lệnh find là:
find [tùy chọn] [đường dẫn] [biểu thức]
Tùy chọn kiểm soát cách hoạt động của lệnh, đường dẫn chỉ định thư mục bắt đầu hoặc các thư mục cần tìm kiếm, trong khi biểu thức bao gồm các tùy chọn hoặc hành động bổ sung mà bạn có thể sử dụng (được phân tách bằng các toán tử).
Ví dụ: để tìm tất cả các tệp có phần mở rộng.txt trong thư mục hiện tại và các thư mục con của nó, bạn có thể sử dụng lệnh sau:
tìm.-type f-name “*.txt”
Dấu chấm (.) sau find cho biết thư mục hiện tại. Tùy chọn-type f xác định rằng bạn đang tìm kiếm các tệp thông thường. Tùy chọn-name “*.txt” khớp với các tệp kết thúc bằng.txt.
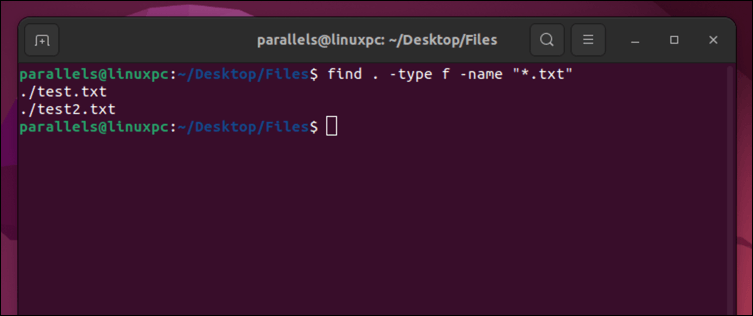
Bạn cũng có thể sử dụng tùy chọn-iname thay vì-name nếu bạn muốn thực hiện một trường hợp-tìm kiếm vô cảm. Ví dụ:
tìm.-type f-iname “*.txt”
Điều này sẽ khớp với các tệp kết thúc bằng.txt,.TXT,.Txt, v.v.
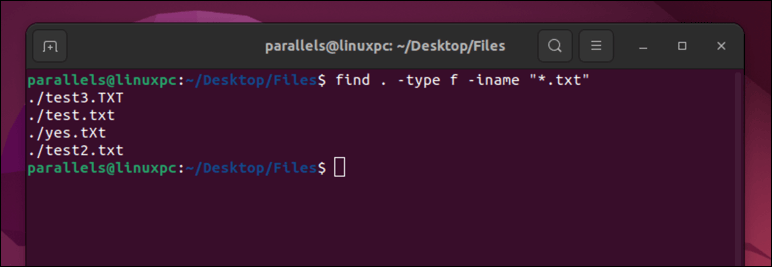
Việc tìm kiếm lệnh có một số tính năng và cài đặt hữu ích mà bạn có thể khám phá bằng cách đọc trang hướng dẫn của nó qua thiết bị đầu cuối (man find). Một số cách hữu ích nhất là:
-not: Phủ định biểu thức sau. Ví dụ:-not-name “*.txt” khớp với các tệp không kết thúc bằng.txt.-size: So khớp các tệp theo kích thước. Ví dụ:-size +1M khớp với các tệp lớn hơn 1 megabyte.-mtime: So khớp các tệp theo thời gian sửa đổi. Ví dụ: –mtime-1 khớp với các tệp đã được sửa đổi trong vòng 24 giờ qua.-exec: Thực thi một lệnh trên mỗi tệp phù hợp. Ví dụ:-exec rm {} ; xóa từng tệp phù hợp.
Sử dụng lệnh Định vị
Lệnh định vị là một cách khác để tìm tệp và thư mục trong Linux. Định vị nhanh hơn lệnh tìm vì nó sử dụng cơ sở dữ liệu về tên tệp và vị trí được tạo trước đó. Tuy nhiên, nó có thể không cập nhật như lệnh find vì cơ sở dữ liệu được cập nhật định kỳ bởi một công việc định kỳ.
Cú pháp cơ bản của lệnh định vị là:
mẫu định vị [tùy chọn]
Mẫu là một chuỗi ký tự mà bạn muốn tìm kiếm trong tên tập tin. Lệnh định vị sẽ trả về tất cả các tên tệp có chứa mẫu dưới dạng chuỗi con.
Ví dụ: để tìm tất cả các tệp có chứa từ “có” trong tên của chúng, bạn có thể sử dụng lệnh này: xác định vị trí có.
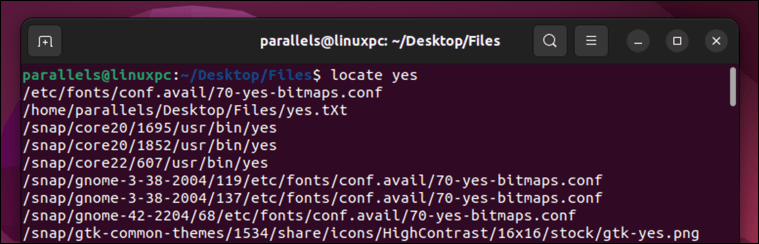
Nếu gần đây bạn đã cập nhật một số lượng lớn tệp và bạn muốn cập nhật cơ sở dữ liệu theo cách thủ công trước khi sử dụng lệnh định vị, bạn có thể chạy lệnh này qua thiết bị đầu cuối:
sudo updatedb
Bạn có thể cần nhập mật khẩu của mình để chạy lệnh.
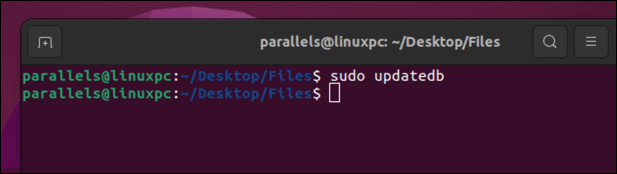
Giống như tìm kiếm, bạn có thể kiểm tra các tùy chọn bổ sung để xác định vị trí bằng cách sử dụng trang thủ công thông qua thiết bị đầu cuối (người định vị). Chúng bao gồm:
-i: Bỏ qua trường hợp khi khớp các mẫu. Ví dụ:-i linux khớp với Linux, LINUX, linux, v.v.-c: Đếm số tệp khớp thay vì hiển thị chúng. Ví dụ:-c linux hiển thị có bao nhiêu tệp chứa linux trong tên của chúng.-l: Giới hạn số lượng tệp phù hợp với một số được chỉ định. Ví dụ:-l 10 linux chỉ hiển thị 10 tệp đầu tiên chứa linux trong tên của chúng.
Sử dụng ứng dụng quản lý tệp GUI
Nếu thích giao diện đồ họa để tìm tệp và thư mục trong Linux, bạn có thể sử dụng ứng dụng quản lý tệp có trong bản phân phối Linux của mình. Điều này có thể được gọi là Nautilus, Tệp hoặc Trình quản lý tệp, tùy thuộc vào việc bạn đang sử dụng Ubuntu hay bản phân phối Linux khác.
Những ứng dụng này cho phép bạn duyệt và tìm kiếm các tệp và thư mục của mình bằng giao diện dựa trên cửa sổ quen thuộc. Bạn có thể điều hướng qua hệ thống tệp của mình bằng thanh bên, thanh công cụ hoặc mẩu bánh mì. Bạn cũng có thể sử dụng phím tắt hoặc kéo và thả để thực hiện các hành động khác nhau trên các tệp và thư mục của mình.
Để tìm kiếm tệp và thư mục bằng ứng dụng tệp chung, bạn có thể sử dụng hộp tìm kiếm trên thanh công cụ hoặc nhấn Ctrl+F. Thao tác này sẽ mở bảng tìm kiếm nơi bạn có thể nhập tiêu chí tìm kiếm của mình.
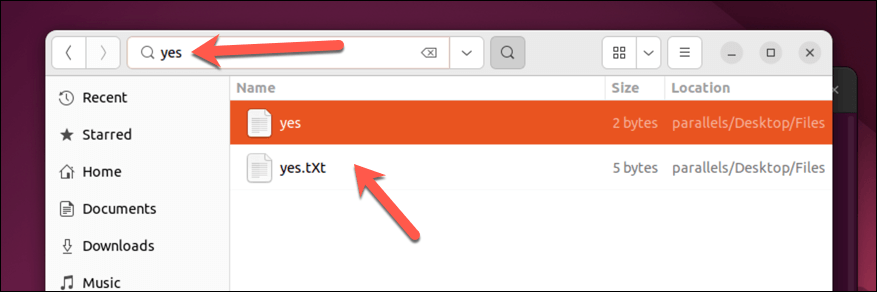
Bạn cũng có thể lọc kết quả theo loại, kích thước hoặc ngày. Trong Tệp trên Ubuntu, nhấn mũi tên hướng xuống bên cạnh kết quả tìm kiếm để chọn tiêu chí tìm kiếm của bạn.
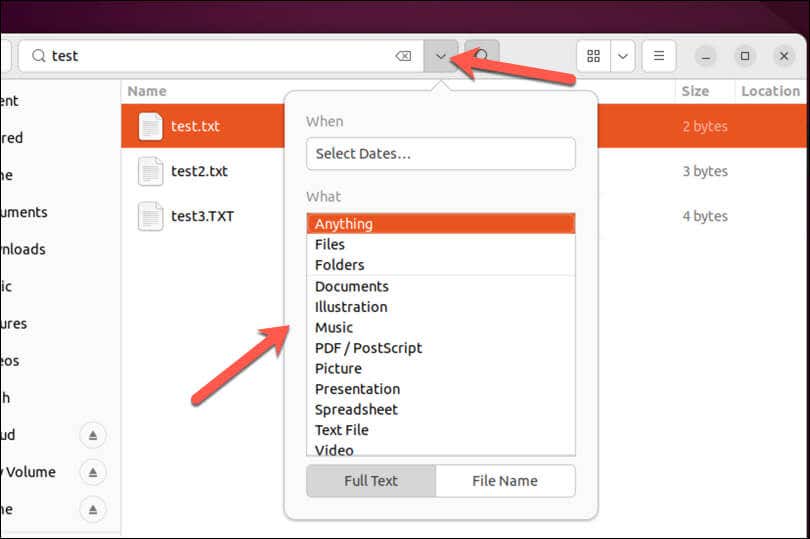
Ứng dụng quản lý tệp của bạn sẽ hiển thị tất cả các tệp và thư mục phù hợp trong khu vực chính. Sau đó, bạn có thể nhấp đúp vào bất kỳ tệp hoặc thư mục nào để mở tệp hoặc thư mục đó hoặc thực hiện các hành động khác trên tệp đó bằng menu chuột phải, miễn là bạn có các quyền đối với tệp cần thiết.
Quản lý tệp trên Linux
Tìm tệp và thư mục trong Linux có thể là một nhiệm vụ khó khăn đối với người mới bắt đầu. Bằng cách sử dụng các lệnh tìm và định vị Linux hoặc bằng cách sử dụng công cụ quản lý tệp của hệ thống Linux, bạn có thể tìm kiếm tệp và thư mục theo nhiều tiêu chí khác nhau và thực hiện hành động trên chúng. Chẳng hạn, bạn có thể xóa các tệp trên PC Linux mà bạn không cần.
Một tác vụ khác mà bạn có thể thử là đổi tên các tệp và thư mục của mình trên Linux để dễ dàng xác định các tệp quan trọng nhất của bạn.