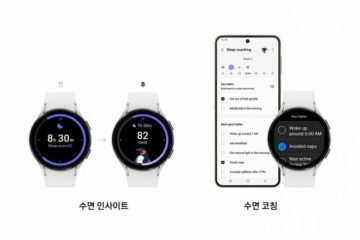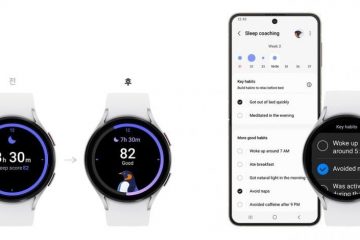Bạn có đang mắc kẹt với lời nhắc Kết nối tài khoản Steam và gặp khó khăn khi mở và sử dụng Steam trên PC chạy Windows của mình không? Một số người dùng Steam đã phàn nàn rằng bất cứ khi nào họ khởi chạy Steam trên máy tính, họ không thể đi qua màn hình “Kết nối tài khoản Steam”. Bây giờ, tại sao vấn đề này xảy ra? Hãy cùng chúng tôi tìm hiểu bên dưới.
Tại sao Steam bị kẹt khi kết nối với tài khoản?
Nếu Steam bị kẹt khi kết nối với tài khoản của bạn và bạn liên tục thấy thông báo Lời nhắc kết nối tài khoản Steam, sự cố có thể do sự cố máy chủ đang diễn ra ở cuối Steam. Một lý do phổ biến khác cho sự cố này là sự cố kết nối Internet, chẳng hạn như kết nối Internet không ổn định, trình điều khiển mạng lỗi thời, v.v. Bạn cũng có thể gặp phải vấn đề tương tự do sự can thiệp của tường lửa.
Bạn có thể gặp sự cố này do cài đặt ứng dụng Steam bị lỗi. Các lý do khác cho sự cố này bao gồm thiếu quyền quản trị viên và VPN đã bật.
Khắc phục Steam bị kẹt khi kết nối tài khoản Steam
Nếu màn hình của bạn bị kẹt ở lời nhắc Kết nối tài khoản Steam khi bạn khởi chạy ứng dụng Ứng dụng Steam, khởi động lại PC của bạn. Làm như vậy sẽ loại bỏ các sự cố và trục trặc tạm thời với hệ thống của bạn và có thể giúp khắc phục sự cố này. Nếu cách đó không hiệu quả, hãy sử dụng các phương pháp sau để khắc phục sự cố:
Đảm bảo kết nối internet của bạn đang hoạt động và ổn định. Kiểm tra trạng thái máy chủ của Steam. Khởi chạy Steam với quyền quản trị viên. Cho phép ứng dụng Steam trên tường lửa của bạn.Tắt VPN, nếu có. Thêm tham số –tcp vào phím tắt Steam. Làm mới các tệp Steam. Gỡ cài đặt, sau đó cài đặt lại Steam.
1] Đảm bảo kết nối internet của bạn đang hoạt động và ổn định
Bạn cần có một kết nối đang hoạt động kết nối internet để mở và sử dụng ứng dụng khách máy tính để bàn Steam. Do đó, bạn cần đảm bảo rằng bạn được kết nối tốt với internet để tránh các sự cố như thế này. Kiểm tra xem có bất kỳ sự cố nào với WiFi của bạn không và khắc phục sự cố. Ngoài ra, bạn có thể thử khởi động lại bộ định tuyến của mình rồi kiểm tra xem sự cố đã hết chưa.
Bạn cũng nên đảm bảo rằng trình điều khiển bộ điều hợp mạng của mình được cập nhật. Trình điều khiển mạng lỗi thời được biết là gây ra sự cố mạng trên máy tính của bạn. Vì vậy, hãy cập nhật trình điều khiển mạng của bạn lên phiên bản mới nhất rồi xem sự cố đã được giải quyết hay chưa.
Ngoài ra, bạn có thể thử kết nối với một kết nối mạng khác và kiểm tra xem sự cố đã được giải quyết chưa.
Nếu bạn chắc chắn rằng sự cố màn hình kết nối tài khoản Steam bị kẹt không phải do kết nối mạng của bạn, hãy chuyển sang cách khắc phục tiếp theo.
Xem: Đã xảy ra lỗi khi cài đặt hoặc cập nhật trò chơi trên Steam
2] Kiểm tra trạng thái máy chủ của Steam
Chà, nếu kết nối Internet của bạn hoạt động tốt thì có thể Steam máy chủ hiện đang ngừng hoạt động và đó là lý do tại sao bạn gặp phải sự cố này. Do đó, nếu tình huống có thể xảy ra, bạn có thể tìm hiểu trạng thái máy chủ Steam hiện tại bằng một công cụ miễn phí. Kiểm tra xem có bất kỳ sự cố ngừng hoạt động máy chủ nào không hoặc máy chủ có đang được bảo trì không. Nếu vậy, hãy đợi cho đến khi sự cố máy chủ được khắc phục từ cuối Steam và thử lại sau một thời gian.
Trong trường hợp máy chủ Steam hoạt động trở lại, bạn có thể loại trừ trường hợp này và áp dụng cách khắc phục tiếp theo.
3] Khởi chạy Steam với quyền quản trị viên
Vấn đề có thể là gây ra do thiếu quyền quản trị viên cần thiết để chạy Steam. Vì vậy, trong trường hợp đó, bạn có thể khắc phục sự cố bằng cách chạy ứng dụng Steam với tư cách quản trị viên. Bạn có thể nhấp chuột phải vào lối tắt trên màn hình của Steam và chọn tùy chọn Chạy với tư cách quản trị viên từ menu ngữ cảnh. Nếu sự cố đã được giải quyết, hãy làm theo các bước dưới đây để luôn chạy Steam với đặc quyền của quản trị viên:
Đầu tiên, nhấp chuột phải vào tệp thực thi của ứng dụng Steam. Từ menu ngữ cảnh xuất hiện, chọn tùy chọn Thuộc tính. Tiếp theo, di chuyển đến Khả năng tương thích và đánh dấu vào hộp kiểm được liên kết với tùy chọn Chạy chương trình này với tư cách quản trị viên. Cuối cùng, nhấp vào nút Áp dụng > OK để lưu các thay đổi và khởi chạy lại Steam để kiểm tra xem có sự cố không đã được giải quyết.
Xem: Cách khắc phục Lỗi Steam E502 L3 trên PC chạy Windows?
4] Cho phép ứng dụng Steam trên tường lửa của bạn
Trở ngại kết nối với máy chủ Steam và bị kẹt tại lời nhắc Kết nối tài khoản Steam có thể do tường lửa của bạn gây ra. Chương trình tường lửa bảo vệ quá mức của bạn có thể đang phát hiện Steam là đáng ngờ và chặn ứng dụng khách kết nối với internet và tài khoản Steam của bạn.
Bây giờ, nếu trường hợp này xảy ra, bạn có thể tạm thời tắt tường lửa của mình và xem liệu sự cố có xảy ra không được giải quyết. Nếu có, bạn có thể cho phép ứng dụng Steam thông qua tường lửa của mình để khắc phục sự cố vĩnh viễn. Trong trường hợp bạn sử dụng Tường lửa của Bộ bảo vệ Windows, hãy làm theo các bước bên dưới để thực hiện điều đó:
Đầu tiên, hãy mở Tường lửa của Bộ bảo vệ Windows bằng cách tìm kiếm bằng chức năng Tìm kiếm. Tiếp theo, từ ngăn bên trái , nhấp vào tùy chọn Cho phép ứng dụng hoặc tính năng thông qua Tường lửa của Bộ bảo vệ Windows. Sau đó, nhấn nút Thay đổi cài đặt hiện ở trên cùng. Bây giờ, trong phần Được phép ứng dụng và tính năng, hãy tìm ứng dụngSteam và đánh dấu vào hộp kiểm của ứng dụng đó. Nếu ứng dụng không có trong danh sách, hãy nhấp vào tùy chọn Cho phép ứng dụng khác > Duyệt qua và thêm tệp thực thi Steam. Bạn có thể tìm thấy nó ở vị trí C:\Program Files (x86)\Steam\ theo mặc định. Cuối cùng, đánh dấu vào các hộp kiểm mạng Công khai và Riêng tư và nhấp vào nút OK.
Nếu sự cố vẫn như vậy, bạn có thể làm theo phương pháp khắc phục sự cố tiếp theo để khắc phục sự cố.
Đọc: Trò chơi Steam không khởi chạy hoặc mở trên Windows.
p>
5] Tắt VPN, nếu có
Nếu bạn đang sử dụng VPN, thì đó có thể là nguyên nhân gây ra sự cố. VPN được sử dụng để ẩn danh trên internet, bỏ qua các giới hạn địa lý và tránh các giới hạn mạng khác. Tuy nhiên, chúng cũng có thể gây gián đoạn mạng và ngăn bạn kết nối với các ứng dụng trực tuyến như Steam. Do đó, hãy tắt VPN rồi xem sự cố đã được giải quyết chưa.
6] Thêm tham số –tcp vào phím tắt Steam
Việc tiếp theo bạn có thể làm để khắc phục sự cố là thêm tham số –tcp vào phím tắt Steam. Vì Steam sử dụng Giao thức gói dữ liệu người dùng (UDP) để truyền dữ liệu, bạn có thể chuyển nó sang TCP (Giao thức điều khiển truyền) đáng tin cậy hơn. Nó có thể giúp bạn thoát khỏi vấn đề. Dưới đây là các bước bạn có thể làm theo để sử dụng giao thức TCP cho Steam:
Đầu tiên, nhấp chuột phải vào phím tắt Steam trên màn hình nền và chọn tùy chọn Properties từ menu ngữ cảnh xuất hiện. Bây giờ , di chuyển đến tab Lối tắt. Trong trường Mục tiêu, viết -tcp sau dấu ngoặc kép và nhấp vào nút Áp dụng > OK để lưu thay đổi. Cuối cùng, khởi chạy lại Steam và kiểm tra xem sự cố đã được khắc phục chưa.
Đọc: Khắc phục lỗi Steam FRIENDS NETWORK UNREACHABLE
7] Làm mới các tệp Steam
Nếu sự cố vẫn còn tương tự, bạn có thể làm mới các tệp Steam của mình bằng cách xóa các tệp cấu hình ứng dụng khách Steam và buộc Steam cài đặt lại chúng. Trong trường hợp sự cố được kích hoạt do các tệp Steam bị hỏng, cách khắc phục này sẽ phù hợp với bạn. Đây là cách bạn có thể làm điều đó:
Đọc: LỖI NGHIÊM TRỌNG: Không thể kết nối với quy trình Ứng dụng khách Steam cục bộ.
8] Gỡ cài đặt rồi cài đặt lại Steam
Nếu bạn vẫn gặp khó khăn ở lời nhắc “Kết nối tài khoản Steam”, biện pháp cuối cùng để giải quyết vấn đề là gỡ cài đặt và cài đặt lại Steam. Quá trình cài đặt Steam có thể bị hỏng không thể sửa chữa được. Vì vậy, bạn sẽ được yêu cầu xóa Steam khỏi PC rồi cài đặt lại.
Lưu ý: Trước khi gỡ cài đặt Steam, chúng tôi khuyên bạn nên tạo bản sao lưu các thư mục trò chơi của mình. Bạn có thể tìm thấy nó ở đây:
C:\Program Files (x86)\Steam\steamapps\common
Để gỡ cài đặt Steam, hãy mở Cài đặt bằng Win+I, truy cập Ứng dụng > Ứng dụng đã cài đặt và nhấn vào nút menu ba chấm được liên kết với Steam. Bây giờ, hãy chọn tùy chọn Gỡ cài đặt và làm theo hướng dẫn trên màn hình để hoàn tất quy trình xóa ứng dụng. Sau đó, đảm bảo xóa các tệp còn lại của Steam khỏi máy tính của bạn. Cuối cùng, hãy tải xuống phiên bản mới nhất của Steam từ trang web chính thức của Steam và cài đặt nó trên máy tính của bạn.
Hy vọng rằng bạn sẽ không gặp phải lời nhắc Kết nối tài khoản Steam khi mở Steam.
Tại sao tài khoản Steam của tôi không tải được?
Có thể có một số yếu tố khiến bạn không thể đăng nhập vào tài khoản Steam của mình. Một trong những lý do chính là thông tin đăng nhập sai. Vì vậy, hãy đảm bảo rằng bạn đã nhập đúng tên người dùng và mật khẩu để đăng nhập vào tài khoản Steam của mình. Một lý do khác cho sự cố này bao gồm sự cố ngừng hoạt động của máy chủ. Các lý do khác cho vấn đề tương tự bao gồm bộ đệm Steam bị hỏng, kết nối Internet yếu, xung đột phần mềm, sự can thiệp của phần mềm chống vi-rút/tường lửa và ứng dụng Steam đã lỗi thời.
Bây giờ hãy đọc: Khắc phục sự cố Steam cần khắc phục trực tuyến để cập nhật lỗi.