Có nhiều cách để tùy chỉnh Màn hình chính của iPhone trên iOS 16, nhưng một số cách thú vị hơn là những tùy chọn mà Apple sẽ không cho bạn biết hoặc thậm chí còn chưa nghĩ đến.
Vì Khi mới thành lập, iPhone đã đi một chặng đường dài về mặt tùy biến. Trong những năm qua, Apple đã đưa vào một số tính năng cá nhân hóa Màn hình chính sáng tạo trên iOS đồng thời kết hợp các tùy chọn hữu ích khác lấy cảm hứng từ Android và các tinh chỉnh bẻ khóa cũ. Chỉ có một số sửa đổi Màn hình chính mà chúng tôi vẫn không thể thực hiện, chẳng hạn như thay đổi trực tiếp tên của ứng dụng, ẩn tên tiện ích và đặt các biểu tượng và thư mục ứng dụng có khoảng cách giữa chúng. Nhưng điều đó không đáng kể so với những gì chúng tôi có thể làm.
Hiện tại, Apple có các tính năng của Màn hình chính cho phép bạn thêm tiện ích con, xóa ứng dụng, ẩn toàn bộ trang Màn hình chính, đặt các trang Màn hình chính cụ thể cho mỗi Tiêu điểm tùy chỉnh, thay đổi tông màu, hiệu ứng và màu sắc của hình nền, xem phần trăm pin của iPhone, v.v. Nhưng có một số”tính năng”mà bạn sẽ không thấy Apple đề xuất trên iOS dành cho iPhone và đây là một số tính năng đó:

1. Chọn các biểu tượng ứng dụng thay thế
Một tính năng ít được biết đến trong một số ứng dụng iOS cho phép bạn thay đổi các biểu tượng Màn hình chính của chúng bằng các thiết kế thay thế chính thức. Apple có hướng dẫn dành cho nhà phát triển về cách triển khai tính năng này trong ứng dụng của họ, nhưng chính nhà phát triển ứng dụng phải cho bạn biết về tùy chọn này và điều đó không phải lúc nào cũng xảy ra.
Nếu có sẵn các biểu tượng ứng dụng thay thế , bạn có thể tìm thấy chúng qua menu cài đặt trong ứng dụng, các tùy chọn của nó trong ứng dụng Cài đặt và đôi khi thậm chí là một tác vụ nhanh trên chính biểu tượng ứng dụng. Nhưng tốt hơn hết là bạn nên tham khảo tổng hợp đầy đủ các ứng dụng của chúng tôi với các biểu tượng ứng dụng Màn hình chính thay thế mà bạn có thể chọn. Bên dưới, bạn có thể thấy các dịch vụ hiện tại của Target và DuckDuckGo.
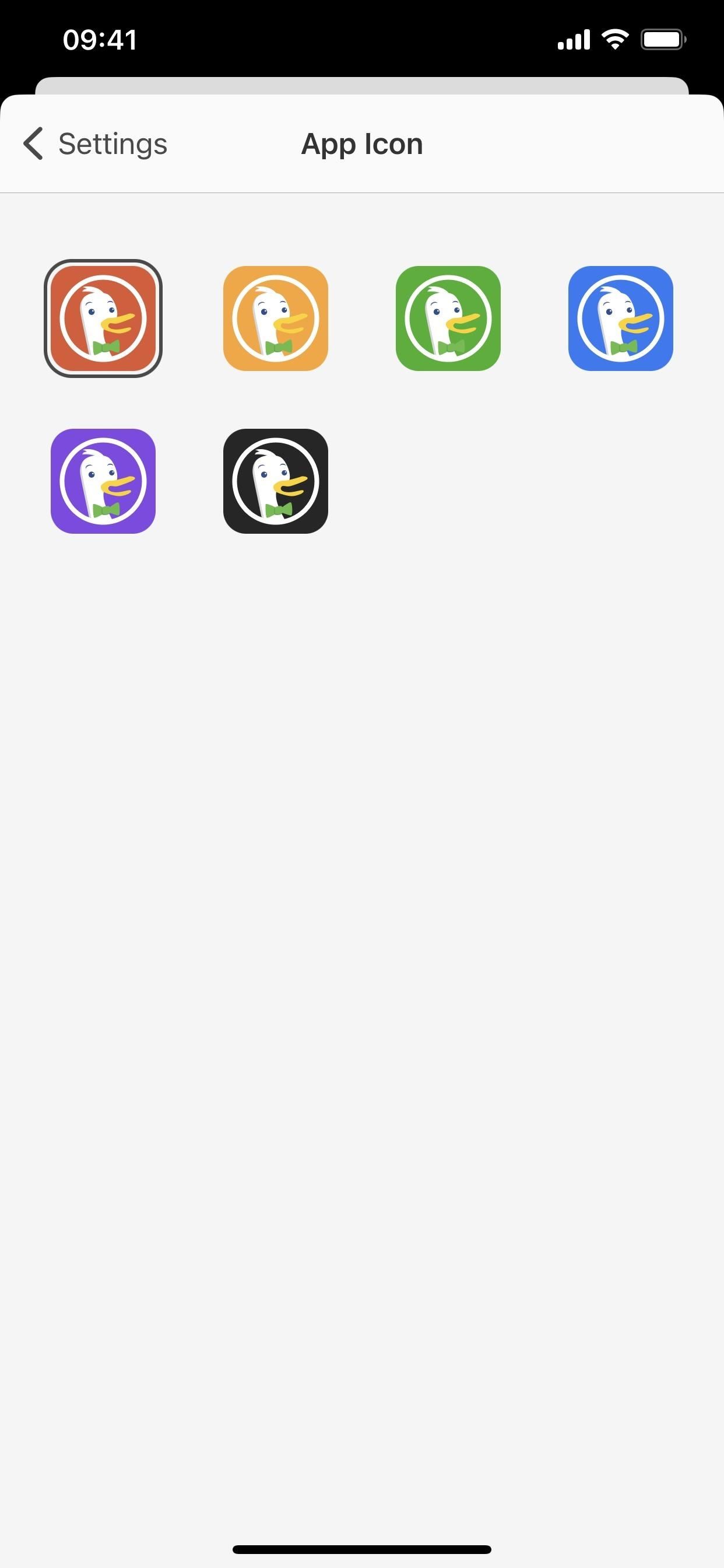
2. Tạo biểu tượng ứng dụng của riêng bạn
Khi iOS 12 ra mắt, mọi người bắt đầu dần bắt kịp xu hướng tạo biểu tượng tùy chỉnh cho ứng dụng trên Màn hình chính bằng ứng dụng Phím tắt. Tuy nhiên, nó đã không bùng nổ cho đến iOS 14 khi Apple cải tiến tính năng này gấp 10 lần, cho phép ẩn ứng dụng gốc và chỉ giữ lại phiên bản tùy chỉnh.
Tuy nhiên, Apple vẫn chưa thực sự đưa ra thông báo rõ ràng nào hướng dẫn hoặc quảng cáo việc sử dụng các biểu tượng Màn hình chính tùy chỉnh cho các ứng dụng iPhone. Điều đó có thể là do đây không phải là một hệ thống hoàn hảo.
Bạn chỉ cần tạo lối tắt mới, thêm hành động”Mở ứng dụng”và chọn ứng dụng cho hành động đó. Sau đó, nhấn vào biểu tượng thả xuống bên cạnh tên phím tắt ở trên cùng hoặc nút thông tin (i) trên thanh công cụ và chọn”Thêm vào Màn hình chính”. Thay đổi tiêu đề thành tên của ứng dụng, chọn hình ảnh tùy chỉnh của bạn cho ứng dụng và nhấn”Thêm”.
Khi được thêm vào, bạn có thể di chuyển biểu tượng ứng dụng thực ra khỏi Màn hình chính, đưa nó vào Ứng dụng Thư viện, nơi bí danh tùy chỉnh mới của bạn cũng sẽ xuất hiện. Vì vậy, mặc dù bạn chỉ có thể giữ tùy chỉnh của mình trên Màn hình chính, nhưng bạn vẫn sẽ thấy cả hai trong Thư viện ứng dụng, nhưng đó là một giao dịch công bằng theo như tôi quan tâm. Để biết hướng dẫn, hãy xem hướng dẫn đầy đủ của chúng tôi về cách tạo các biểu tượng ứng dụng tùy chỉnh cho Màn hình chính của bạn.
3. Viết tin nhắn cho chính mình
Thử đổi tên tất cả các thư mục trên một trang Màn hình chính để tạo cho mình một câu trích dẫn truyền cảm hứng, một lời nhắc nhở hoặc một số loại tin nhắn khác mỗi khi bạn xem trang này. Để làm như vậy, hãy tạo một lưới các thư mục, nhập trình chỉnh sửa Màn hình chính, sau đó đặt tên cho từng thư mục như một phần của tin nhắn cho đến khi hoàn tất toàn bộ tin nhắn.
Bạn thậm chí có thể thực hiện việc này với các biểu tượng ứng dụng nếu bạn thay thế những dấu trang hiện tại bằng dấu trang từ ứng dụng Phím tắt, như được mô tả ở trên. Tuy nhiên, bạn phải gán các từ trong khi thêm phím tắt ứng dụng vào Màn hình chính, chứ không phải sau đó.
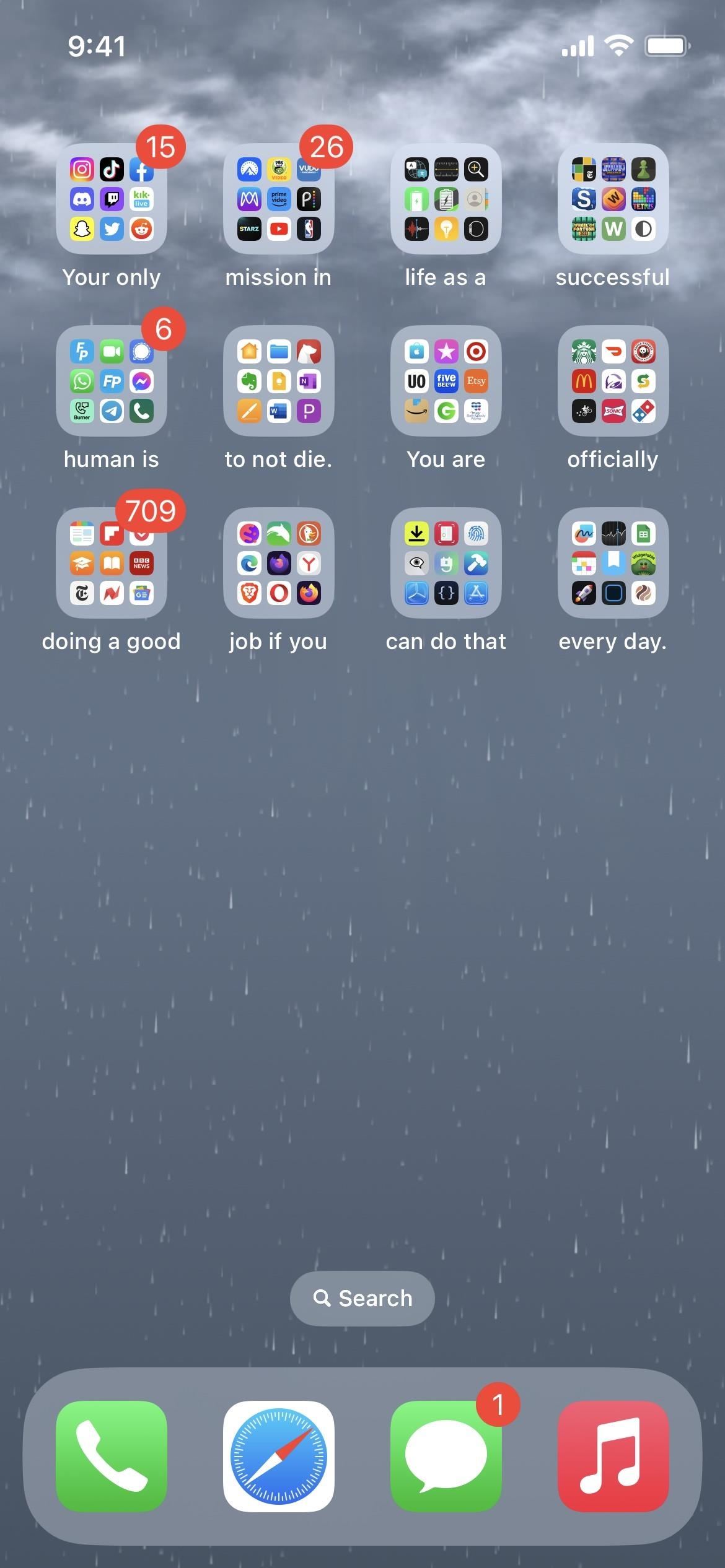
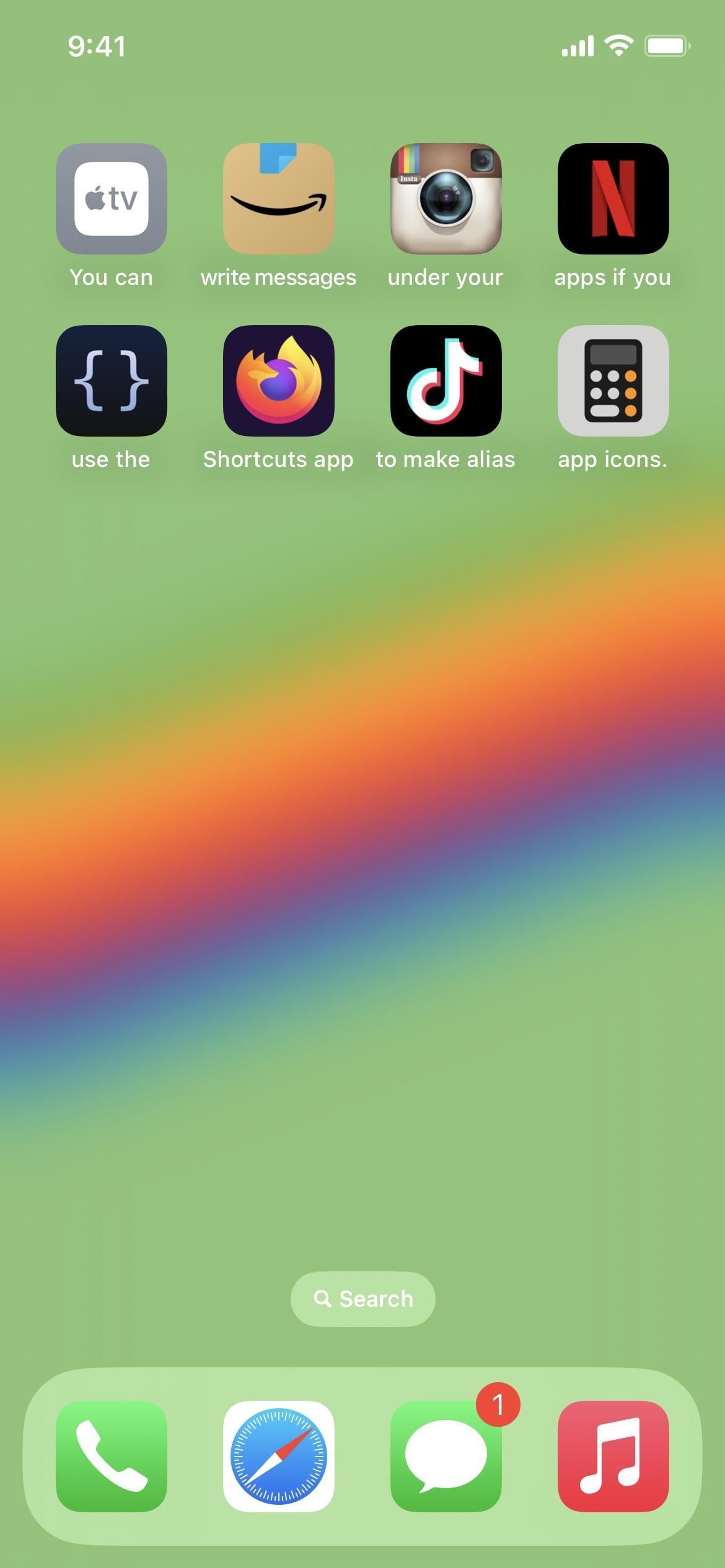
4. Xóa tên thư mục
Nếu thích Màn hình chính gọn gàng hơn, bạn có thể xóa tất cả tên thư mục và chỉ cần dựa vào các biểu tượng nhỏ trong mỗi biểu tượng thư mục để biết tên thư mục nào. Để làm như vậy, hãy vào trình chỉnh sửa Màn hình chính và thay thế từng tên thư mục bằng một ký tự ẩn đặc biệt, chẳng hạn như khoảng trống chữ nổi (sao chép nội dung giữa các dấu ngoặc bên dưới). Chỉ xóa tên thư mục sẽ không hiệu quả.
[⠀] Khoảng trống chữ nổi U+2800
Để biết thêm các ký tự Unicode vô hình có thể hoạt động, hãy xem hướng dẫn đầy đủ của chúng tôi về cách xóa tên thư mục trên Màn hình chính của bạn .
5. Xóa tên ứng dụng
Bạn cũng có thể xóa tất cả tên ứng dụng trên Màn hình chính, nhưng việc này không đơn giản như xóa tất cả tên thư mục của bạn. Thay vào đó, bạn phải thay thế các biểu tượng ứng dụng hiện tại bằng dấu trang từ ứng dụng Phím tắt, như được mô tả ở trên cho các biểu tượng ứng dụng tùy chỉnh.
Làm theo hướng dẫn ở trên để tạo biểu tượng ứng dụng tùy chỉnh trên Màn hình chính nhưng sử dụng ứng dụng của ứng dụng biểu tượng ban đầu thay vì biểu tượng tùy chỉnh khi thêm nó vào Màn hình chính của bạn. Trước khi thêm nó, hãy xóa nội dung của tên và nhấn”Thêm”. Không giống như tên thư mục, bạn không cần một ký tự vô hình đặc biệt để ẩn danh. Và những dấu trang này sẽ xuất hiện ở dưới cùng của Thư viện ứng dụng, hoàn toàn khác.
Để tìm hiểu toàn bộ quá trình với nhiều chi tiết và mẹo hơn, hãy xem hướng dẫn đầy đủ của chúng tôi về cách ẩn tên biểu tượng ứng dụng trên Màn hình chính của bạn.
6. Tạo Trang liên hệ
Apple cung cấp tiện ích Danh bạ, nơi bạn có thể dễ dàng tiếp cận tối đa sáu liên hệ trên Màn hình chính của iPhone, nhưng điều đó gây lãng phí rất nhiều dung lượng. Số lượng liên hệ nhiều nhất bạn có thể có trên một trang Màn hình chính tại một thời điểm là chín liên hệ bằng cách sử dụng hai kích thước tiện ích con khác nhau. Để có một trang danh bạ tốt hơn — một trang bạn có thể ẩn hoặc hiện bất kỳ lúc nào bạn muốn — Phím tắt lại có thể hữu ích.
Bạn có thể sử dụng hai tiện ích Phím tắt để nâng số liên hệ trên mỗi trang Màn hình chính lên tối đa 12, nhưng bạn sẽ không có hình ảnh liên lạc để đi qua. Thay vào đó, hãy tạo lối tắt cho từng liên hệ, cung cấp cho họ một hình ảnh tùy chỉnh và thêm những hình ảnh đó vào Màn hình chính của bạn. Với phương pháp này, bạn có thể chứa tối đa 24 liên hệ trên mỗi trang Màn hình chính và thậm chí bạn có thể ẩn tên của họ nếu bạn chỉ muốn xem qua ảnh.
Hãy xem hướng dẫn của chúng tôi về cách chuyển liên hệ vào dấu trang Màn hình chính để biết hướng dẫn và một số mẹo về các cách khác để tùy chỉnh ý tưởng này.
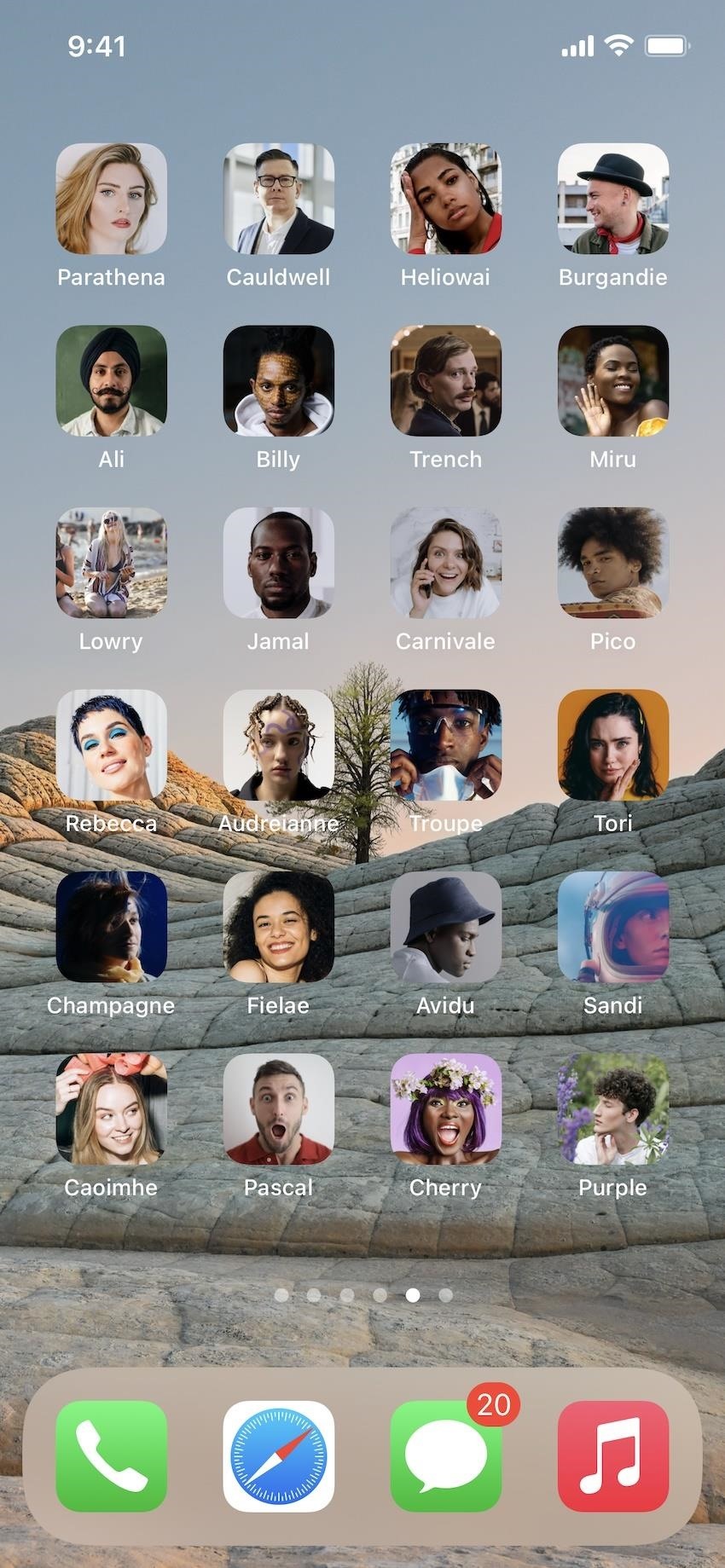
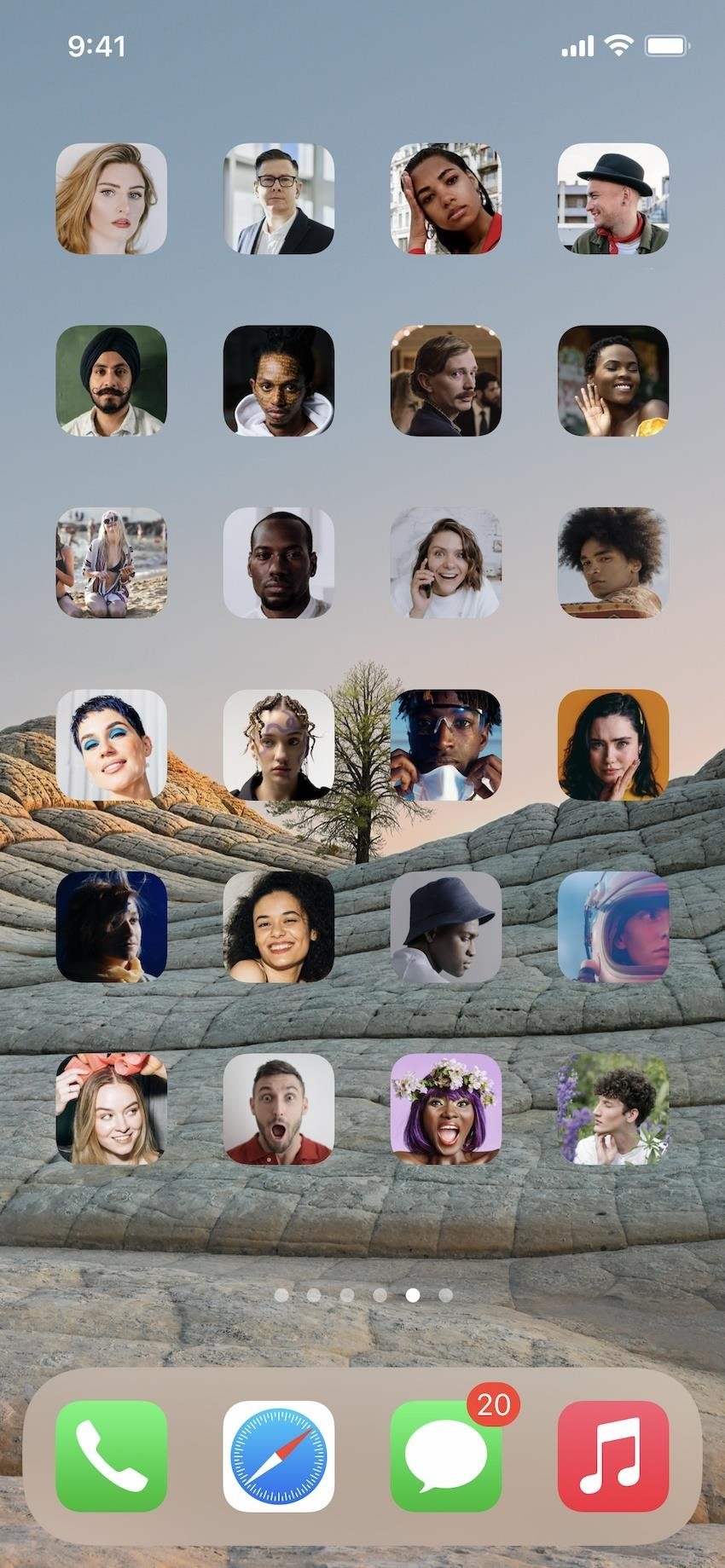
Đừng bỏ lỡ: Những trình duyệt này cho phép bạn thêm ứng dụng web và dấu trang vào màn hình chính trên iPhone của bạn
Giữ kết nối của bạn an toàn mà không cần hóa đơn hàng tháng. Nhận đăng ký VPN Unlimited trọn đời cho tất cả các thiết bị của bạn với giao dịch mua một lần từ Gadget Hacks Shop mới và xem Hulu hoặc Netflix mà không bị giới hạn khu vực, tăng cường bảo mật khi duyệt web trên các mạng công cộng, v.v.
Mua ngay (giảm giá 80%) >
Các ưu đãi đáng giá khác để xem:
Ảnh bìa và ảnh chụp màn hình của Justin Meyers/Gadget Hacks
