Bạn có cảm thấy mệt mỏi khi phải nheo mắt nhìn vào màn hình máy Mac hay muốn tăng diện tích màn hình của mình không? Hoặc màn hình bên ngoài của bạn không hiển thị nội dung theo cách bạn muốn? Thay đổi độ phân giải màn hình của bạn có thể dễ dàng khắc phục những vấn đề này cho bạn. Tuy nhiên, với bản cập nhật macOS Ventura mới nhất, việc thay đổi độ phân giải màn hình có thể khó khăn. Vì vậy, chúng tôi sẽ chỉ cho bạn cách thay đổi độ phân giải màn hình trên máy Mac.
Trong bài viết này, chúng tôi sẽ khám phá một số cách tốt nhất để thay đổi độ phân giải màn hình trên macOS, bao gồm cài đặt tích hợp cũng như cài đặt thứ ba. ứng dụng-party. Cho dù bạn là người mới sử dụng Mac hay người dùng nâng cao, hướng dẫn này sẽ giúp bạn tìm được độ phân giải phù hợp cho màn hình của mình và tận dụng tối đa màn hình của máy Mac.
Thay đổi độ phân giải màn hình bằng phương pháp chính thức của Apple
Apple có một phương pháp đơn giản để thay đổi độ phân giải màn hình trên thiết bị macOS của bạn. Điều này có thể được thực hiện thông qua chính Cài đặt hệ thống, cho cả màn hình tích hợp cũng như màn hình bên ngoài.
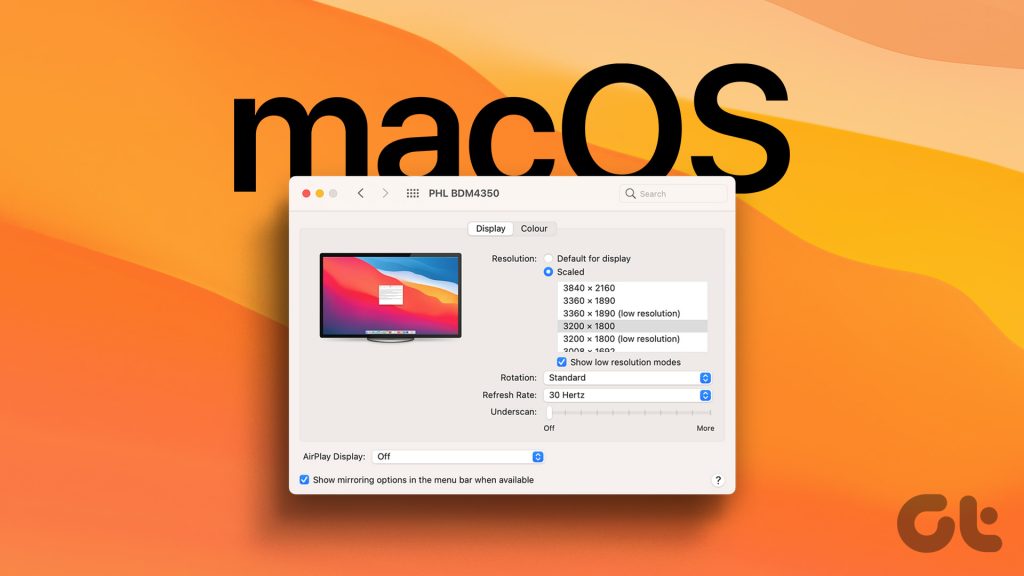
1. Đối với màn hình tích hợp
Bước 1: Nhấp vào biểu tượng Apple ở góc trên cùng bên trái và nhấp vào Cài đặt hệ thống.
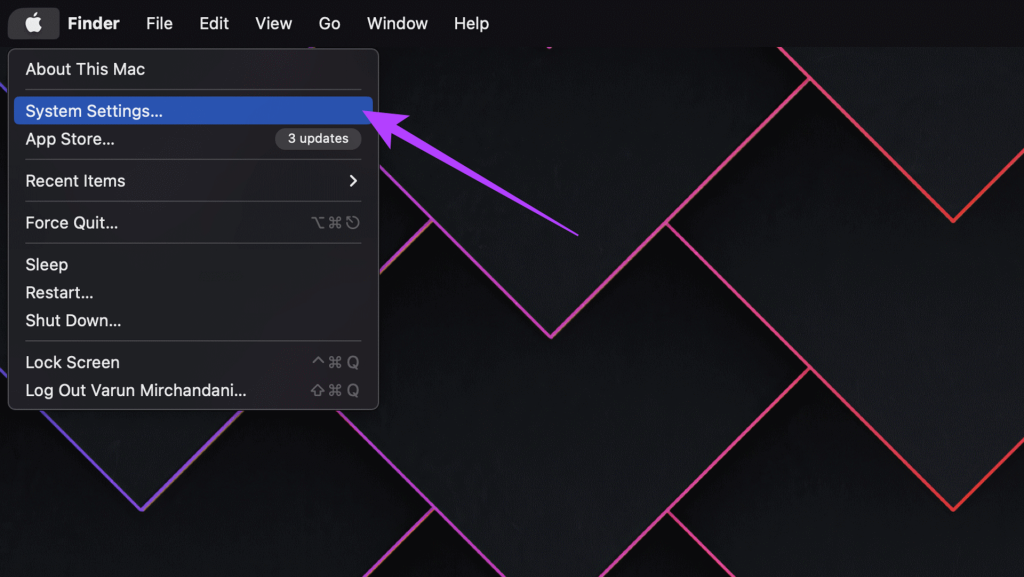
Bước 2: Trong cửa sổ Cài đặt hệ thống, hãy cuộn xuống và nhấp vào Hiển thị trong thanh bên.
Bây giờ, bạn sẽ thấy một số tùy chọn, từ Văn bản lớn hơn đến Thêm không gian. Nó chuyển từ độ phân giải thấp hơn sang độ phân giải cao hơn.
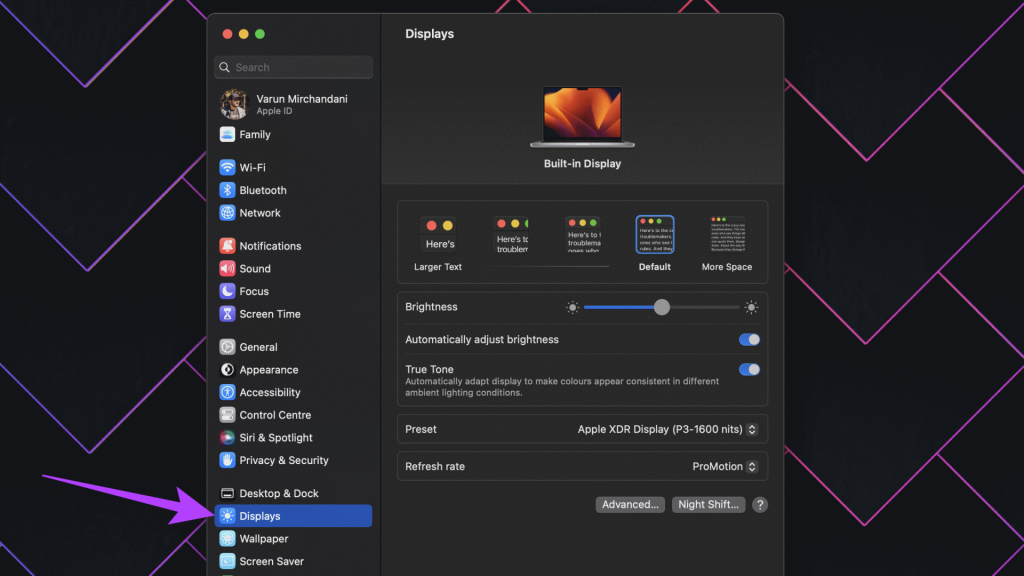
Bạn cũng có thể di con trỏ chuột lên hình thu nhỏ của độ phân giải để xem độ phân giải chính xác tính bằng pixel.
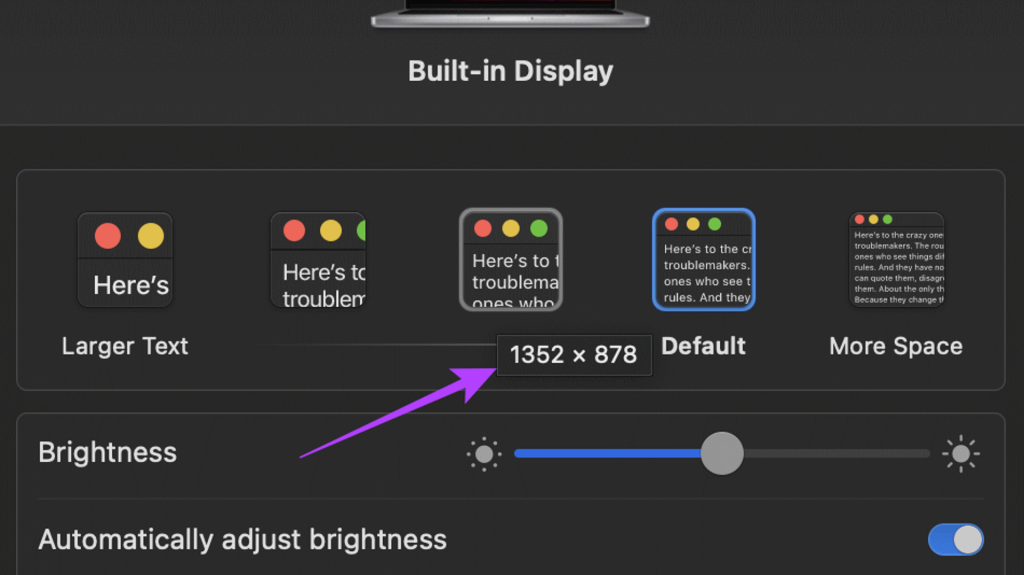
Bước 3: Nhấp vào độ phân giải bạn chọn. Bạn có thể nhận được lời nhắc hỏi bạn có chắc chắn về hành động của mình không. Nhấp vào Thay đổi độ phân giải để tiếp tục.
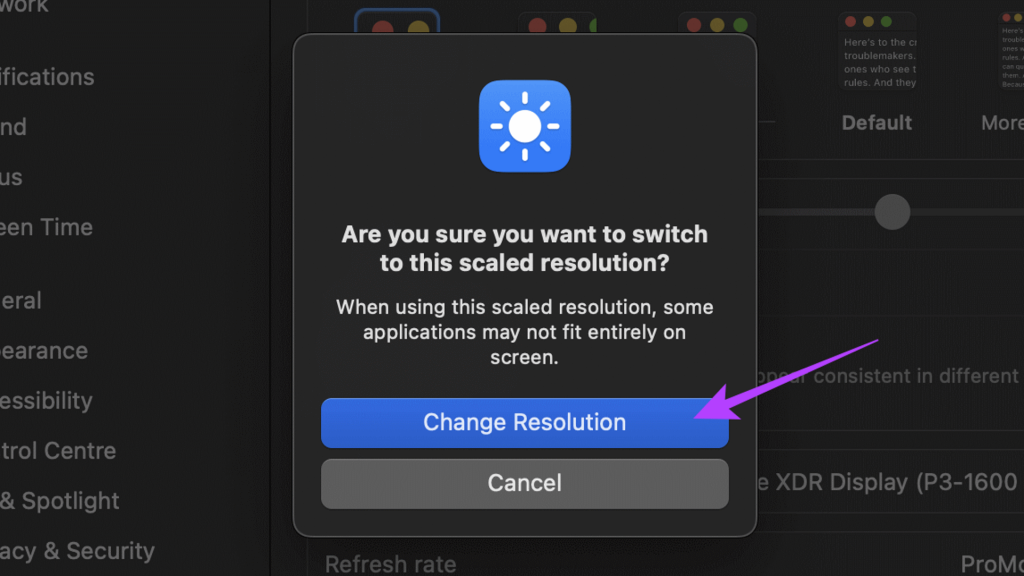
Và thế là xong. Độ phân giải mới sẽ được áp dụng tự động.
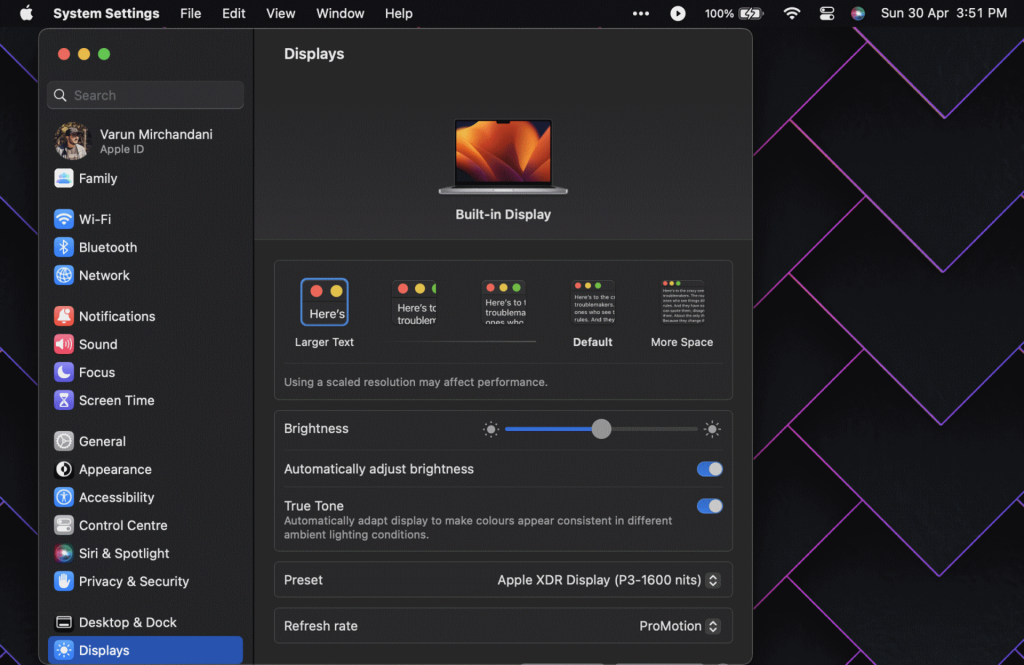
2. Đối với Màn hình ngoài
Bước 1: Nhấp vào biểu tượng Apple ở trên cùng bên trái > chọn Cài đặt hệ thống. Bây giờ, hãy chuyển đến phần Hiển thị từ thanh bên.
Bước 2: Trên trang Hiển thị, nhấp vào hình thu nhỏ của màn hình bên ngoài để chuyển sang phần đó.
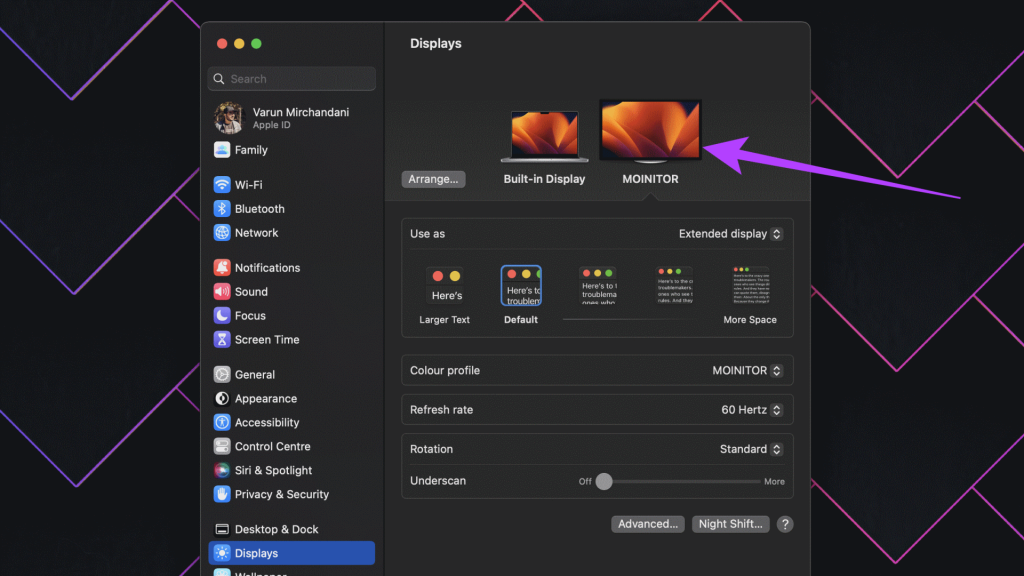
Bước 3: Tương tự như phương pháp trước, bạn sẽ thấy một loạt hình thu nhỏ đi từ Văn bản lớn hơn đến Không gian lớn hơn. Bạn có thể nhấp vào hình thu nhỏ có độ phân giải màn hình ưa thích để tự động chuyển sang độ phân giải đó.
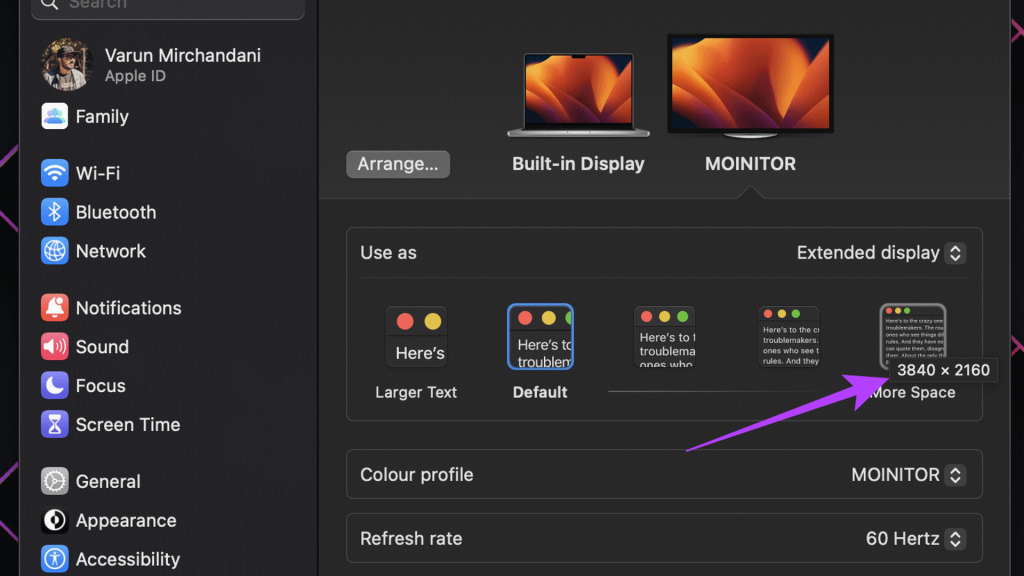
Bước 4: Ngoài ra, bạn có thể chọn từ danh sách các độ phân giải tùy chỉnh. Chỉ cần giữ điều khiển khi nhấp hoặc nhấp chuột phải vào hình thu nhỏ và chọn Hiển thị danh sách.
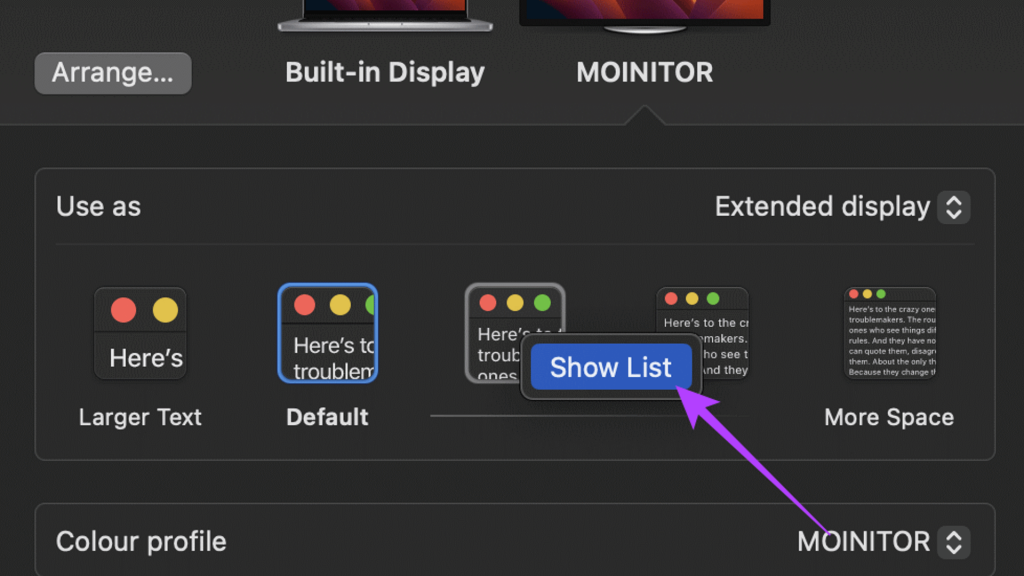
Bước 5: Bây giờ bạn sẽ thấy một danh sách các độ phân giải màn hình. Nhấp vào độ phân giải bất kỳ để chọn.

Bước 6: Nếu bạn muốn xem nhiều độ phân giải hơn nữa, hãy cuộn xuống và bật nút gạt bên cạnh Hiển thị tất cả các độ phân giải. Giờ đây, bạn sẽ nhận được một danh sách thậm chí còn lớn hơn với nhiều độ phân giải khác nhau để lựa chọn.
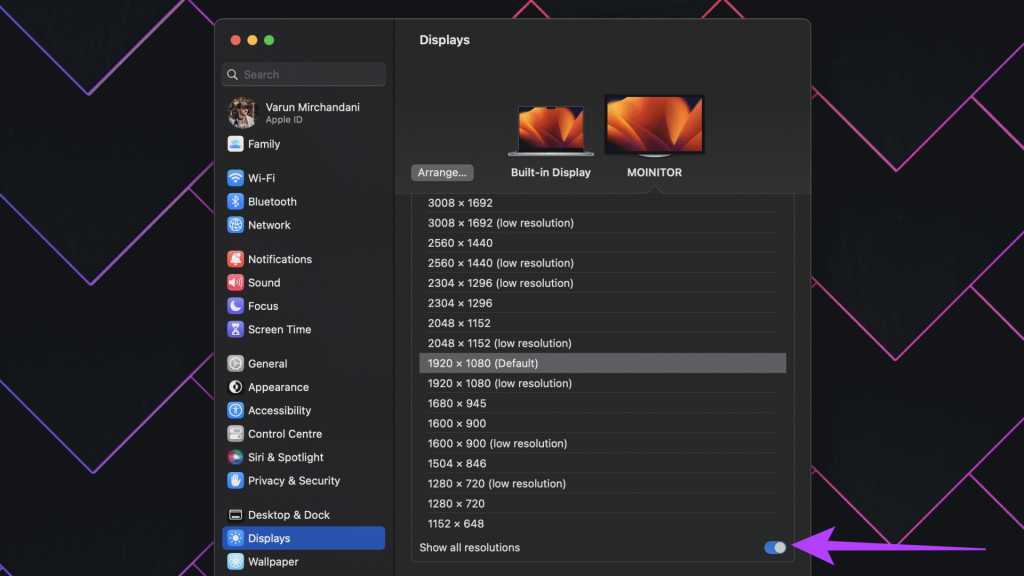
Vậy là xong! Tuy nhiên, chúng tôi không hoàn toàn hài lòng với cài đặt độ phân giải màn hình gốc cho máy Mac. Hãy chuyển sang phần tiếp theo để biết lý do.
Những hạn chế trong phương pháp của Apple
Bắt đầu với macOS Ventura, Apple đã khiến việc thiết lập độ phân giải tùy chỉnh cho màn hình tích hợp trên MacBook và iMac trở nên khá khó khăn. Bạn chỉ nhận được một số tùy chọn để lựa chọn. Không có cách nào để đặt độ phân giải tùy chỉnh. Ngoài ra, các tùy chọn được hiển thị ở đây là các tùy chọn chia tỷ lệ chứ không phải độ phân giải màn hình thực tế.
Hơn nữa, ngay cả đối với màn hình bên ngoài, danh sách này không bao gồm các tỷ lệ khung hình khác nhau. Cuối cùng, ngay cả khi bạn kết nối với đầu ra HDMI 2.1, bạn không có tùy chọn xuất ở tốc độ làm mới cao hơn. Tần số tối đa hiển thị trong danh sách chỉ là 60Hz.
Có thể dễ dàng khắc phục tất cả những sự cố này bằng cách sử dụng ứng dụng của bên thứ ba có tên EasyRes. Nó cho phép bạn dễ dàng chọn từ một danh sách khổng lồ các độ phân giải màn hình cho cả màn hình tích hợp cũng như màn hình được kết nối của bạn.
Đặt Độ phân giải màn hình tùy chỉnh trên máy Mac bằng EasyRes
Bước 1: Tải xuống và cài đặt ứng dụng EasyRes từ Apple App Store. Sau khi hoàn tất, hãy nhấp vào Mở.
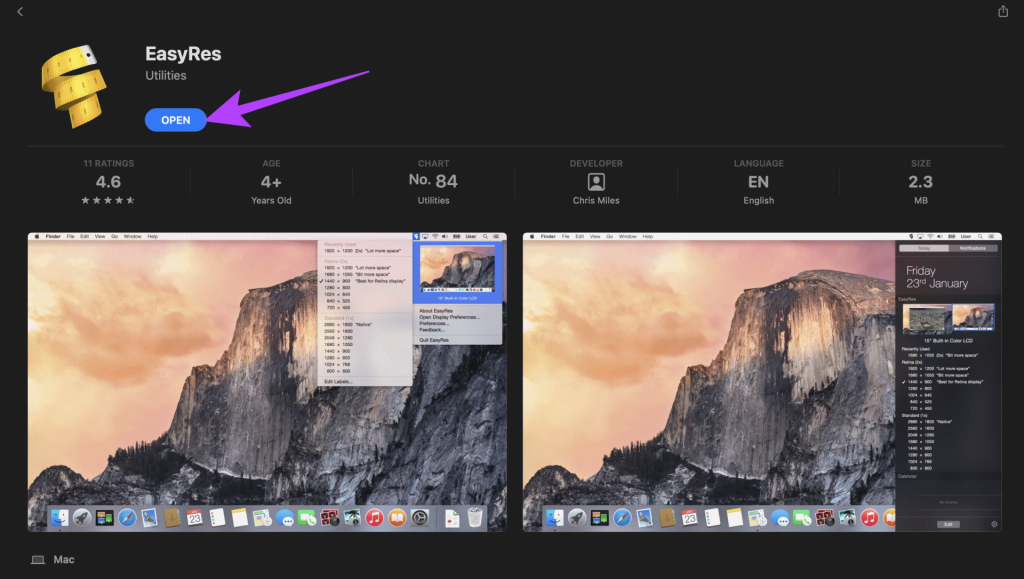
Bước 2: Bạn sẽ nhận được một cửa sổ bật lên thông báo rằng EasyRes yêu cầu quyền truy cập vào tiện ích Ghi màn hình. Tuy nhiên, điều này chỉ bắt buộc nếu bạn muốn xem trước các thay đổi về độ phân giải. Không cần thiết phải bật cài đặt này. Chỉ cần nhấp vào OK để tiếp tục.
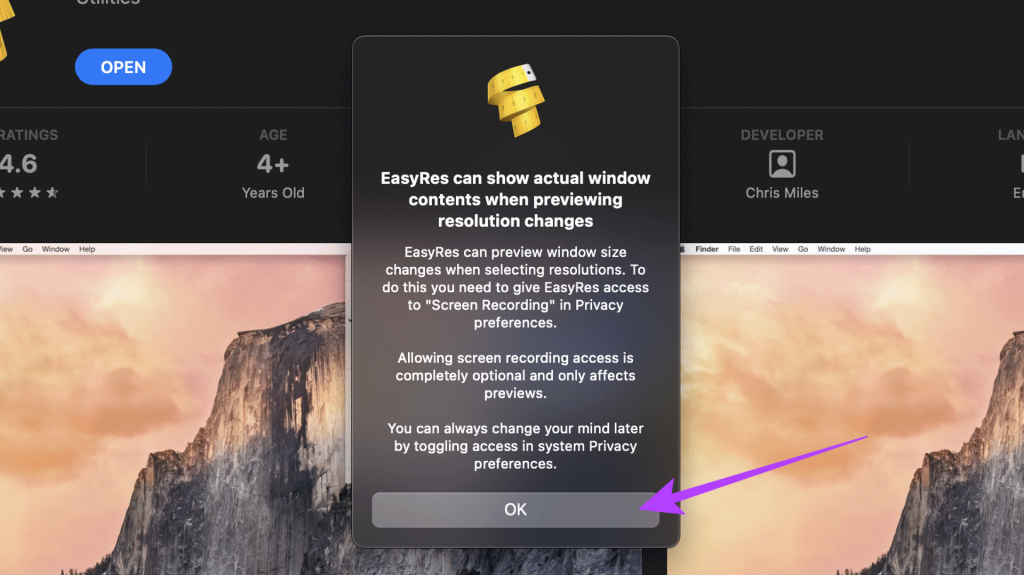
Bước 3: Trong cửa sổ bật lên Ghi màn hình, chọn Mở Cài đặt hệ thống nếu bạn muốn cấp quyền truy cập ghi màn hình. Bạn cũng có thể chọn Từ chối quyền này.
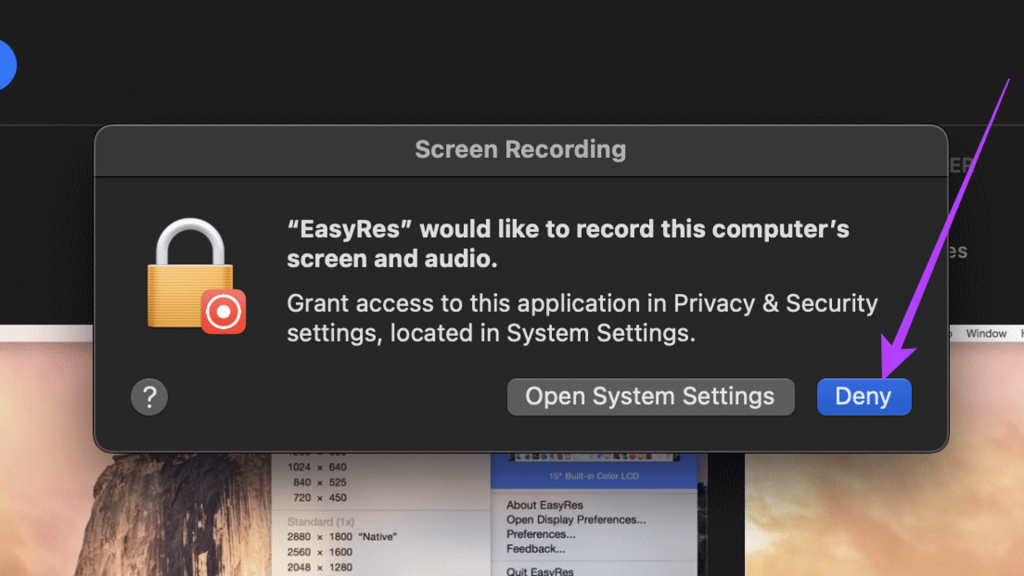
Bây giờ EasyRes đã được cài đặt, bạn có thể dễ dàng truy cập nó từ thanh Menu trên cùng.
Bước 4: Bây giờ, hãy nhấp vào trên biểu tượng EasyRes trong thanh menu.
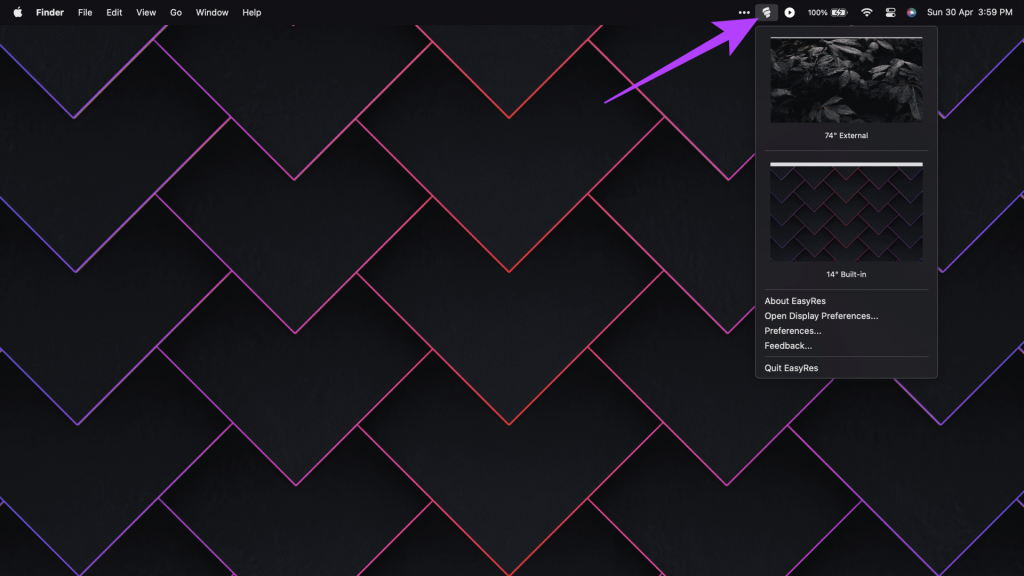
Bước 5: Chỉ cần di chuột qua màn hình để xem danh sách đầy đủ các độ phân giải có sẵn. Mỗi độ phân giải cũng sẽ có tốc độ làm mới được đề cập bên cạnh.
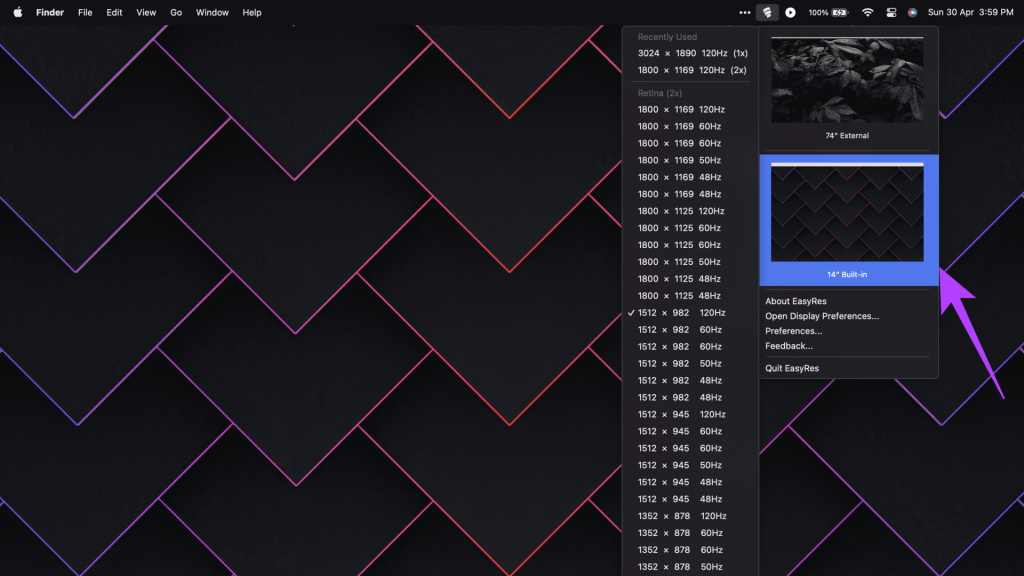
Bước 6: Nhấp vào độ phân giải bạn chọn để áp dụng.
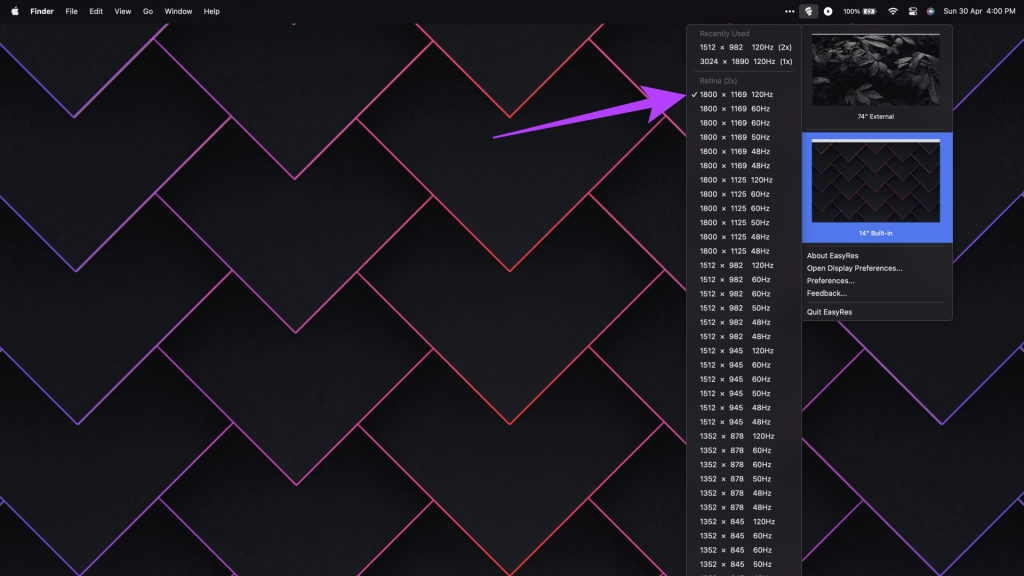
Và thế là xong. Giờ đây, bạn có thể dễ dàng thay đổi độ phân giải trên MacBook chạy macOS Ventura trở lên.
Câu hỏi thường gặp về Thay đổi độ phân giải màn hình trên máy Mac
1. Làm cách nào để kiểm tra độ phân giải màn hình trên macOS?
Để kiểm tra độ phân giải màn hình của bạn, hãy đi tới Cài đặt hệ thống và nhấp vào Cài đặt chung từ thanh bên. Bây giờ, bấm vào Giới thiệu. Bên dưới tiêu đề Màn hình, bạn sẽ thấy độ phân giải của tất cả các màn hình được kết nối với thiết bị macOS của mình.
2. Làm cách nào để kết nối màn hình ngoài với MacBook của tôi?
Bạn có thể kết nối màn hình ngoài với MacBook của mình bằng cổng ThunderBolt 4 ở bên cạnh. Một số phiên bản Pro mới hơn còn có cổng HDMI để kết nối dễ dàng hơn. Mặt khác, các biến thể MacBook cũ hơn có MiniDisplayPort cũng có thể được sử dụng để kết nối màn hình bên ngoài.
3. Chia tỷ lệ hiển thị trên macOS là gì?
Cách macOS xuất nội dung là trước tiên hiển thị màn hình ở độ phân giải cao hơn, sau đó thu nhỏ màn hình xuống hệ số 2 lần. Kết quả là bạn có được mật độ điểm ảnh cao hơn, do đó mang lại hình ảnh sắc nét hơn. Quá trình này được gọi là thay đổi tỷ lệ màn hình trên macOS.
Tận dụng tối đa Màn hình đó
Cho dù bạn cần tăng kích thước văn bản hay kết nối màn hình ngoài với máy Mac của mình, điều chỉnh độ phân giải màn hình có thể hữu ích. Tuy nhiên, với bản cập nhật macOS mới, nhiều người dùng không khỏi băn khoăn về cách thay đổi độ phân giải màn hình trên macOS.
Rất may, bằng cách làm theo các bước được nêu trong bài viết này, giờ đây bạn đã hiểu rõ hơn về việc thay đổi độ phân giải màn hình của máy Mac. Ngoài ra, ngoài EasyRes, còn có rất nhiều ứng dụng macOS hữu ích khác mà bạn nên xem qua để tối ưu hóa trải nghiệm của mình.
