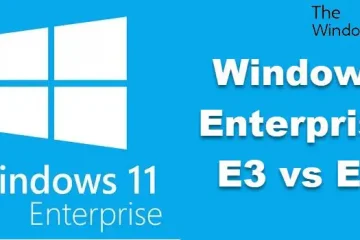Lỗi Màn hình xanh chết chóc xảy ra ở mọi phiên bản Windows, bao gồm Windows XP, Windows 7, Windows Vista, Windows 10, v.v. Điều tồi tệ hơn là lỗi Màn hình xanh không cho người dùng lựa chọn nào khác ngoài việc khởi động lại. Nếu bạn biết nguyên nhân gốc rễ đằng sau lỗi BSOD, thì việc khắc phục lỗi có thể dễ dàng.
Tuy nhiên, nếu bạn không biết nguyên nhân gốc rễ, việc khắc phục lỗi BSOD có thể rất mệt mỏi và khó khăn. Lỗi BSOD trên Windows có thể liên quan đến phần cứng, phần mềm, nhiệt độ, thời gian, tệp hệ thống bị hỏng, vi-rút, v.v. Lý do chúng tôi nói về BSOD là do nhiều người dùng đã gửi tin nhắn cho chúng tôi về ‘Kmode_Exception_not_handled’ Thông báo lỗi BSOD.
Đó là lỗi BSOD, khiến máy tính của bạn khởi động lại mỗi khi bạn gặp lỗi này. Người dùng thường gặp BSOD ‘Kmode_Exception_not_handled’ sau khi cài đặt phần cứng hoặc phần mềm mới. Tuy nhiên, nó cũng xảy ra do sổ đăng ký Windows bị hỏng, nhiễm vi-rút, xung đột trình điều khiển, hệ điều hành lỗi thời, trình điều khiển thiết bị lỗi thời, v.v.

Cách tốt nhất để khắc phục lỗi KMODE_EXCEPTION_NOT_HANDLED
Bài viết này sẽ chia sẻ một số phương pháp tốt nhất giúp bạn khắc phục lỗi’Kmode_Exception_not_handled’trên Windows 10. Vì vậy, hãy xem cách khắc phục Lỗi màn hình xanh KMODE_EXCEPTION_NOT_HANDLED.
1. Vô hiệu hóa Khởi động nhanh
Đối với những người chưa biết, Khởi động nhanh là sự kết hợp giữa các tùy chọn khởi động nguội và ngủ đông. Trong Khởi động nhanh, phiên hạt nhân không bị đóng; nó đang ngủ đông. Tùy chọn Khởi động nhanh giúp khởi động PC của bạn nhanh hơn sau khi tắt máy. Đôi khi, tùy chọn khởi động nhanh gây ra lỗi BSOD ‘KMODE_EXCEPTION_NOT_HANDLED’. Sau đây là cách tắt tính năng này.
1. Đi tới Bảng điều khiển > Tùy chọn nguồn và nhấp vào Chọn chức năng của nút nguồn.

2. Trong màn hình tiếp theo, chọn tùy chọn Thay đổi cài đặt hiện không khả dụng.
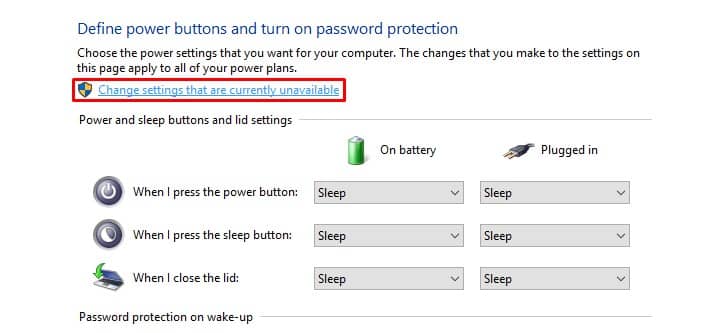
3. Bây giờ hãy bỏ chọn Bật khởi động nhanh (được khuyến nghị).
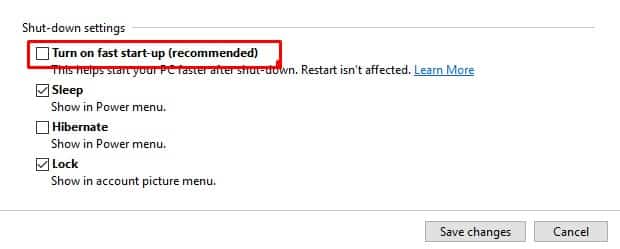
Vậy là xong! Bây giờ hãy khởi động lại máy tính của bạn để áp dụng các thay đổi.
2. Cập nhật trình điều khiển thiết bị
Trình điều khiển thiết bị lỗi thời hoặc bị hỏng thường gây ra lỗi màn hình xanh ‘ KMODE_EXCEPTION_NOT_HANDLED ‘. Vì vậy, với phương pháp này, người dùng cần cập nhật trình điều khiển thiết bị để khắc phục lỗi BSOD. Cập nhật các trình điều khiển hiện có cũng sẽ thay thế các trình điều khiển bị hỏng. Vì vậy, hãy làm theo một số bước đơn giản dưới đây để cập nhật trình điều khiển thiết bị.
1. Mở menu Tìm kiếm của Windows 10 và tìm kiếm Trình quản lý thiết bị. Mở Trình quản lý thiết bị từ danh sách.
2. Bây giờ, bạn sẽ thấy danh sách tất cả các thiết bị được kết nối với PC. Bạn cần tìm kiếm thành phần có biểu tượng lỗi. Nhấp chuột phải vào nó rồi chọn tùy chọn Cập nhật trình điều khiển.
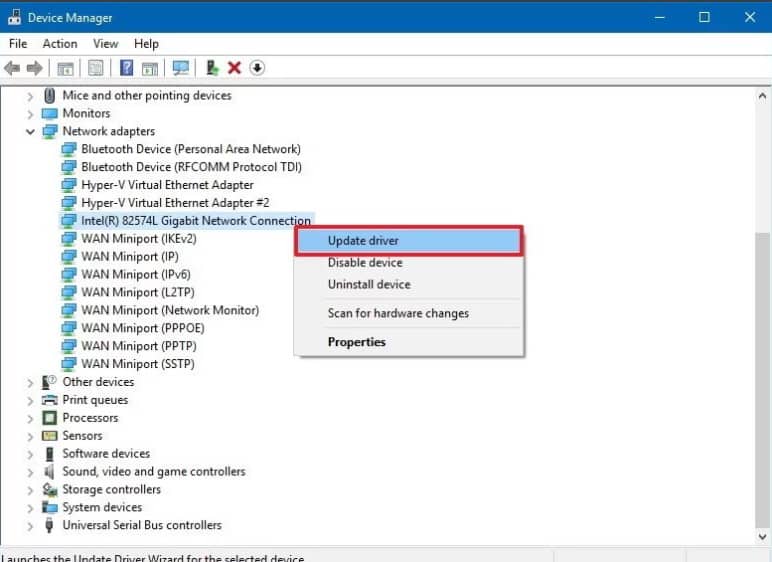
3. Trong bước tiếp theo, hãy chọn tùy chọn Tự động tìm kiếm phần mềm trình điều khiển đã cập nhật.
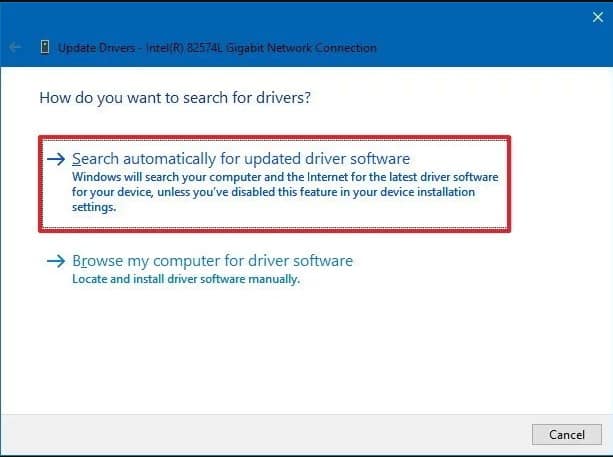
Vậy là xong! Giờ đây, Windows 10 sẽ tự động tìm kiếm các bản cập nhật trình điều khiển.
3. Chạy Lệnh SFC
Vâng, BSOD KMODE_EXCEPTION_NOT_HANDLED thường xảy ra do tệp CONFIG.SYS bị hỏng hoặc bị định cấu hình sai. Để giải quyết, người dùng phải chạy tiện ích System File Checker để quét và khôi phục các tệp hệ thống Windows bị hỏng. Hãy làm theo một số bước đơn giản dưới đây để chạy lệnh SFC trên Windows 10.
1. Nhấp chuột phải vào nút Bắt đầu của Windows và chọn Dấu nhắc lệnh (Quản trị viên) từ trình đơn nhấp chuột phải.
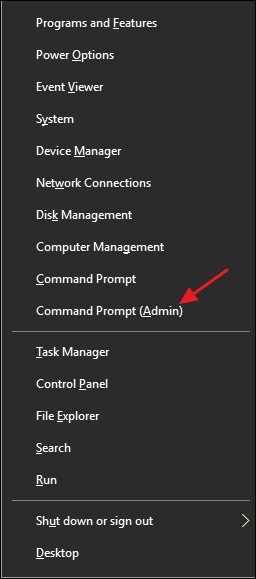
2. Bây giờ, trên cửa sổ nhắc lệnh, hãy nhập lệnh sfc/scannnow không có dấu ngoặc kép.
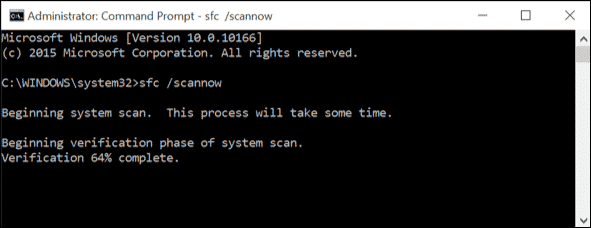
3. Nếu bạn gặp bất kỳ lỗi nào sau khi quét, hãy chạy lệnh SFC ở chế độ an toàn.
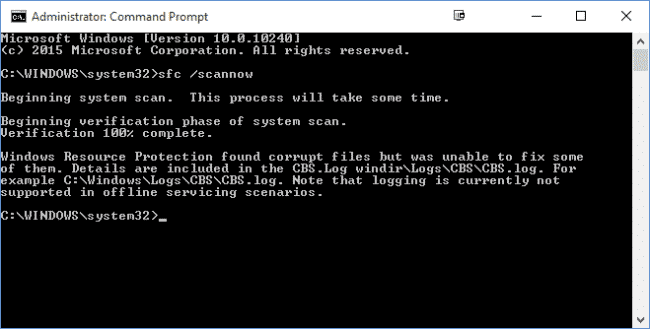
Vậy là xong! Bây giờ hãy khởi động lại máy tính của bạn và lỗi ‘KMODE_EXCEPTION_NOT_HANDLED’ sẽ được khắc phục.
4. Gỡ cài đặt phần mềm có vấn đề
Nếu bạn gặp phải các vấn đề như lỗi thường xuyên hoặc lỗi BSOD ‘KMODE_EXCEPTION_NOT_HANDLED’ sau khi cài đặt bất kỳ phần mềm mới nào, thì bạn cần hoàn nguyên tất cả các thay đổi ngay lập tức. Việc chỉ gỡ cài đặt phần mềm sẽ không hoàn nguyên tất cả các thay đổi vì phần mềm thường thực hiện các thay đổi đối với các mục đăng ký.
Vì vậy, hãy chuyển đến Bảng điều khiển và xóa phần mềm có vấn đề. Sau khi xóa, hãy sử dụng CCleaner để xóa các mục đăng ký. Sau khi hoàn tất, hãy khởi động lại máy tính của bạn để kiểm tra xem sự cố đã được giải quyết chưa.
5. Chạy công cụ Chẩn đoán bộ nhớ của Windows
Windows của Microsoft có công cụ Chẩn đoán bộ nhớ quét và khắc phục các vấn đề về bộ nhớ. Do đó, nếu lỗi KMODE_EXCEPTION_NOT_HANDLED BSOD xuất hiện do vấn đề về bộ nhớ, thì bạn phải chạy công cụ này để giải quyết các vấn đề hiện có.
1. Trước tiên, nhấp vào tìm kiếm Windows và nhập Chẩn đoán bộ nhớ Windows.
2. Tiếp theo, mở công cụ Chẩn đoán bộ nhớ Windows từ danh sách.
3. Trên lời nhắc Kiểm tra sự cố bộ nhớ trên máy tính của bạn, hãy chọn tùy chọn’Khởi động lại ngay bây giờ và kiểm tra sự cố‘.
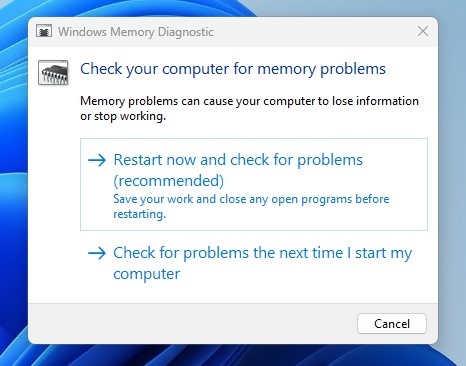
Vậy là xong! Bây giờ công cụ Windows Memory Diagnostic sẽ khởi động lại máy tính của bạn và tìm ra các vấn đề về bộ nhớ. Nếu tìm thấy bất kỳ vấn đề nào, nó sẽ tự động áp dụng cách khắc phục.
Vì vậy, đây là bốn phương pháp tốt nhất để khắc phục lỗi màn hình xanh ‘KMODE_EXCEPTION_NOT_HANDLED’. Hãy cho chúng tôi biết trong hộp nhận xét bên dưới nếu bạn biết các phương pháp khác để khắc phục lỗi.