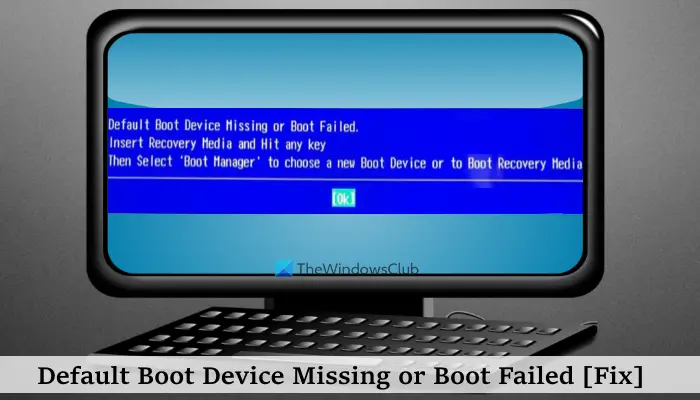Một số người dùng đã phàn nàn về vấn đề này là khi họ khởi động máy tính, nó không khởi động được. Thay vào đó, màn hình màu xanh lam Thiết bị khởi động mặc định bị thiếu hoặc khởi động không thành công được hiển thị trên hệ thống Windows 11/10 của họ. Lỗi này có thể xảy ra nếu trình tự khởi động hoặc thứ tự khởi động không đúng, tệp khởi động Windows bị hỏng, phân vùng hệ thống không được đặt hoạt động, có vấn đề với chính ổ cứng, v.v. Dưới đây bạn có thể xem thông báo lỗi đầy đủ đối với sự cố này:
Thiết bị khởi động mặc định bị thiếu hoặc khởi động không thành công.
Chèn phương tiện khôi phục và nhấn phím bất kỳ
Sau đó chọn’Trình quản lý khởi động’để chọn Thiết bị khởi động mới hoặc Phương tiện khởi động khôi phục
Thiếu thiết bị khởi động mặc định hoặc Khởi động không thành công [Khắc phục]
Để khắc phục Lỗi Default Boot Device Missing hoặc Boot Failed trong Windows 11/10, sử dụng các cách khắc phục sau. Trước đó, hãy khởi động lại PC của bạn vì nó đã hoạt động với một trong những người dùng bị ảnh hưởng.
Kiểm tra trình tự khởi động và chế độ khởi độngXây dựng lại tệp dữ liệu cấu hình khởi độngThực hiện Sửa chữa khởi động Windows bằng Phương tiện cài đặtĐảm bảo rằng Phân vùng chính đang hoạt độngĐặt lại cài đặt BIOS về mặc địnhKiểm tra đĩa cứng.
Hãy kiểm tra từng giải pháp một.
1] Kiểm tra trình tự khởi động và chế độ khởi động
Đây là một trong những giải pháp quan trọng để khắc phục sự cố Thiếu thiết bị khởi động mặc định hoặc Khởi động không thành công trên hệ thống Windows 11/10 của bạn. Nếu thứ tự khởi động hoặc trình tự khởi động bị thay đổi và đĩa cứng của bạn được đặt ở vị trí thứ 2 hoặc một số vị trí khác trong ưu tiên khởi động, thì hệ thống của bạn sẽ không thể khởi động và thông báo lỗi này có thể xuất hiện. Vì vậy, trước tiên bạn nên kiểm tra trình tự khởi động và sửa nó. Ngoài ra, bạn cũng đảm bảo rằng đã chọn đúng chế độ khởi động. Để kiểm tra và thay đổi thứ tự khởi động và chế độ khởi động, hãy làm theo các bước sau:
Tắt PC hoặc máy tính xách tay Windows 11/10Nhấn nút Nguồn và nhấn liên tục một phím chức năng được hỗ trợ cho PC/máy tính xách tay của bạn để vào BIOS cài đặt. Ví dụ: nếu bạn đang sử dụng máy tính xách tay/máy tính HP, hãy sử dụng phím F10 để truy cập thiết lập BIOS Trong thiết lập BIOS, chuyển sang tab Khởi động bằng các phím mũi tên Tìm kiếm chế độ ưu tiên khởi động hoặc Ưu tiên tùy chọn khởi động. Nếu đĩa cứng khởi động của bạn không có ở vị trí đầu tiên, thì hãy thay đổi trình tự khởi động để đặt đĩa cứng của bạn lên trên cùng. Bạn cần sử dụng các phím mũi tên rồi nhấn phím Enter để đặt Ưu tiên tùy chọn khởi độngBây giờ hãy đặt Chế độ khởi động thành Hỗ trợ kế thừa (nếu sử dụng đĩa phân vùng MBR) hoặc UEFI (nếu sử dụng đĩa hệ thống GPT) có sẵn trong cùng một tabNhấn nút Phím nóng F10 để Lưu và Thoát.
Bây giờ, hệ thống của bạn sẽ khởi động và sự cố sẽ được khắc phục.
2] Thực hiện Sửa lỗi Khởi động Windows bằng Phương tiện Cài đặt
Sửa chữa khởi động là một tính năng tích hợp sẵn của Windows 11/10. Nếu có một số vấn đề với các tệp khởi động cần thiết để khởi động một hệ điều hành, thì tính năng Sửa chữa khởi động có thể giúp bạn tìm và sửa các tệp đó. Vì bạn không thể khởi động vào hệ thống của mình nên bạn cần thực hiện Sửa chữa khởi động bằng phương tiện cài đặt cho hệ thống Windows 11/10 của mình.
Trước tiên, bạn cần tạo ổ đĩa DVD hoặc USB có thể khởi động Windows bằng hệ thống khác và kết nối nó với hệ thống của bạn. Bây giờ hãy khởi động từ phương tiện cài đặt và thiết lập cài đặt Windows sẽ xuất hiện. Bạn không phải thực hiện quá trình cài đặt. Thay vào đó, trong quá trình thiết lập cài đặt Windows, hãy nhấp vào tùy chọn Sửa chữa máy tính của bạn.
Bây giờ, hãy chọn Khắc phục sự cố > Tùy chọn nâng cao > Sửa chữa khởi động. Làm theo hướng dẫn đã cho để bắt đầu chẩn đoán và khắc phục sự cố. Điều này sẽ hoạt động.
Liên quan: Ổ đĩa cứng không hiển thị trên Menu khởi động trong PC Windows
3] Xây dựng lại tệp dữ liệu cấu hình khởi động
Xây dựng lại tệp BCD. BCD hay còn được gọi là Dữ liệu cấu hình khởi động chứa các tham số cấu hình khởi động về cách khởi động Windows của bạn. Nếu tệp cấu hình bị hỏng, bạn sẽ phải tạo lại BCD hoặc tệp Dữ liệu cấu hình khởi động. Thông thường, khi BCD bị hỏng sẽ dẫn đến tình trạng không thể khởi động
4] Đảm bảo rằng Phân vùng chính đang hoạt động
Nếu phân vùng chính chứa hoặc cài đặt Windows không được đặt làm phân vùng hoạt động, thì Windows cũng sẽ không khởi động được và bạn có thể thấy lỗi Thiết bị khởi động mặc định bị thiếu hoặc Lỗi khởi động không thành công này. Vì vậy, để khắc phục điều này, hãy đảm bảo rằng phân vùng chính được đặt làm phân vùng hoạt động. Một lần nữa, vì bạn không thể khởi động trong Windows, bạn sẽ cần sử dụng phương tiện cài đặt Windows cho nó. Kết nối phương tiện cài đặt và làm theo các bước sau:
Khi màn hình Thiết lập Windows xuất hiện sau khi kết nối phương tiện cài đặt, hãy sử dụng tùy chọn Sửa chữa máy tính của bạn Chọn tùy chọn Khắc phục sự cố Truy cập tùy chọn Nâng cao và nhấp vào Lệnh Nhắc mở cửa sổ CMD nâng cao Nhập lệnh diskpart và nhấn EnterExecute list disk command và các ổ cứng có sẵn sẽ hiển thị trong cửa sổ Dấu nhắc Lệnh với các số ổ đĩa như Đĩa 0, Đĩa 1, Đĩa 2, v.v., kích thước ổ đĩa, và các thông tin khác Chọn đĩa cứng của bạn. Ví dụ: nếu đĩa cứng của bạn là Đĩa 0, thì hãy thực hiện lệnh chọn đĩa 0 để chọn nó. Thực hiện lệnh danh sách phân vùng hoặc danh sách âm lượng để xem các phân vùng có sẵn cho đĩa cứng của bạn. Bây giờ hãy chọn phân vùng chính nơi Windows được cài đặt. Vì vậy, nếu Windows được cài đặt trong phân vùng 1, thì hãy thực hiện lệnh chọn phân vùng 1Cuối cùng, thực hiện lệnh hoạt động và phân vùng chính của bạn sẽ được đặt thành hoạt độngĐóng cửa sổ CMDNgắt kết nối phương tiện cài đặt ổ USB hoặc DVD và khởi động lại hệ thống của bạnBây giờ hệ thống sẽ phát hiện phân vùng chính và khởi động Windows.
5] Đặt lại cài đặt BIOS về mặc định
Nếu các giải pháp trên không hiệu quả và Windows không thể khởi động hoặc tải hệ điều hành, thì bạn nên đặt lại cài đặt BIOS về mặc định. Sau khi đặt lại BIOS về các giá trị mặc định, bạn cũng nên đặt thứ tự khởi động, chế độ khởi động, v.v. Bây giờ hãy kiểm tra xem hệ điều hành có khởi động không.
6] Kiểm tra ổ cứng
Kiểm tra xem có ổ cứng của bạn được kết nối đúng cách với PC vì kết nối lỏng lẻo có thể khiến ổ cứng không thể truy cập được. Cũng có thể đĩa cứng của bạn bị hỏng hoặc bị lỗi. Tùy chọn tốt nhất để kiểm tra đĩa cứng là đến trung tâm dịch vụ được ủy quyền và để kỹ thuật viên kiểm tra. Nếu đĩa cứng có thể được sửa chữa hoặc dữ liệu có thể được khôi phục thì bạn có thể cài đặt lại Windows là tốt và tốt. Nhưng, trong trường hợp ổ cứng bị hỏng, bạn cần phải thay thế nó. Nếu đĩa cứng hết hạn bảo hành, bạn phải mua một đĩa cứng mới.
Hy vọng thông tin này sẽ hữu ích.
Làm cách nào để khắc phục lỗi thiết bị khởi động?
Nếu bạn cố gắng sử dụng ổ USB hoặc đĩa DVD để khởi động từ đó để cài đặt Windows và nhận được lỗi Thiết bị khởi động được chọn không thành công, thì trước tiên, hãy tắt Khởi động an toàn trên hệ thống Windows 11/10 của bạn để khắc phục sự cố. Nếu cách đó không hiệu quả, thì hãy tạo phương tiện cài đặt đúng cách bằng Công cụ tạo phương tiện hoặc tạo ổ USB có thể khởi động bằng Rufus hoặc một công cụ phổ biến khác rồi thử lại để giải quyết vấn đề.
Làm cách nào để khắc phục sự cố của tôi Thiết bị khởi động BIOS?
Nếu bạn bật hệ thống của mình và thay vì tải HĐH, hệ thống lại hiển thị lỗi Không tìm thấy thiết bị khởi động và nhắc bạn cài đặt hệ điều hành trên đĩa cứng, thì bạn nên kiểm tra kết nối với ổ đĩa khởi động. Đảm bảo cáp được gắn chặt vào ổ đĩa khởi động và bo mạch chủ. Nếu sự cố vẫn chưa được giải quyết, hãy sử dụng ổ USB có khả năng khởi động để khởi động vào chế độ Khôi phục nâng cao, sau đó xây dựng lại Dữ liệu cấu hình khởi động bằng cách sử dụng lệnh bootrec/rebuildbcd trong cửa sổ Dấu nhắc Lệnh.
Đọc tiếp theo: Khắc phục sự cố 0xc0000225, lựa chọn khởi động không thành công do không thể truy cập vào thiết bị được yêu cầu.