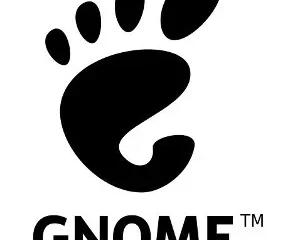Windows 11 cho phép người dùng đổi tên máy tính của họ theo nhiều cách. Khi bạn có một số thiết bị như máy tính để bàn và máy tính xách tay, việc không sắp xếp chúng ngăn nắp sẽ khiến bạn khó tìm thấy chúng trong mạng, kiểm kê chúng và sử dụng một số tính năng nhất định.
Ví dụ: hầu hết mọi người sử dụng tài khoản Microsoft để đăng nhập vào Windows 11. Loại tài khoản này cho phép bạn đăng nhập vào thiết bị của mình bằng cùng thông tin đăng nhập. Ngoài ra, nó giúp sắp xếp ngăn nắp và sử dụng các tính năng, chẳng hạn như tìm thiết bị của bạn và kích hoạt lại thiết bị sau khi thay đổi phần cứng. Nếu bạn không gán tên máy tính mô tả, Windows 11 sẽ gán một tên ngẫu nhiên, khiến việc tổ chức và sử dụng các tính năng khác nhau trên các máy khác nhau trở nên khó khăn hơn.
Trong hướng dẫn này, chúng tôi sẽ chỉ cho bạn cách thực hiện để thay đổi tên của máy tính xách tay, máy tính để bàn hoặc máy tính bảng chạy Windows 11 bằng ứng dụng Cài đặt, Bảng điều khiển và Dấu nhắc lệnh.
Dưới đây là 3 cách dễ nhất để đổi tên PC chạy Windows 11
Cách đổi tên PC từ Cài đặt
Mở Cài đặt > nhấp vào Hệ thống > nhấp vào tab Giới thiệu. Trong phần “Thông số kỹ thuật của thiết bị” > nhấp vào nút “Đổi tên PC này”. Xác nhận tên mới cho máy tính. Nhấp vào nút Tiếp theo > nhấp vào nút Khởi động lại Ngay bây giờ. Khi hoàn tất, máy tính sẽ khởi động lại để áp dụng tên mới.
Cách đổi tên PC từ Bảng Điều khiển
Mở Bảng Điều khiển > nhấp vào Hệ thống và Bảo mật. Trong phần “Hệ thống” > nhấp vào tùy chọn “Cho phép truy cập từ xa”. Nhấp vào tab Tên máy tính > nhấp vào nút Thay đổi. Xác nhận tên mới cho máy tính của bạn. Nhấp vào nút OK > nhấp lại vào nút OK > nhấp vào nút Đóng > nhấp vào Khởi động lại Bây giờ nút. Khi hoàn tất, máy tính sẽ khởi động lại và khi khởi động lại, nó sẽ bắt đầu sử dụng tên mới.
Cách đổi tên PC từ Dấu nhắc Lệnh
Mở Bắt đầu > tìm kiếm Dấu nhắc Lệnh > chọn Chạy với tư cách quản trị viên lựa chọn. Nhập lệnh sau để xác định tên thiết bị hiện tại > nhấn Enter trên bàn phím. tên máy chủ
Nhập lệnh sau để đổi tên PC > nhấn Enter trên bàn phím. Hệ thống máy tính WMIC nơi caption=’CURRENT-PC-NAME’rename’NEWPCNAME’
Trong lệnh, hãy cập nhật thông tin của bạn và sử dụng dấu ngoặc đơn khi chỉ định tên hiện tại và tên mới. Ví dụ: hệ thống máy tính WMIC nơi caption=’DESKTOP-B9H7U8D‘rename’InFerNo‘
Nhập lệnh sau để khởi động lại thiết bị > nhấn Enter trên bàn phím. shutdown-r-t 00
Khi hoàn tất, các thay đổi sẽ được áp dụng sau khi khởi động lại máy tính.
Đọc thêm: