
Đã có Windows 11! Đại loại. Microsoft đã phát hành Xem trước nội bộ của Windows 11 để bất cứ ai đủ táo bạo để thử một hệ điều hành beta. Tự nhiên, tôi cài đặt nó ngay lập tức. Tôi đã tìm thấy các tính năng mà Microsoft thậm chí chưa từng đề cập và bỏ qua mà tôi thực sự muốn thử .
Lưu ý: Hãy nhớ rằng đây là phần mềm phát hành trước. Bản thân Microsoft cũng nói rằng bản Windows 11 Insider có nhiều lỗi và sai sót. Như với tất cả các hệ điều hành beta, bạn có thể không nên sử dụng tính năng này trên PC chính của mình.
Bạn có thực sự đọc ghi chú ở trên không? Bạn thực sự nên. Tôi đã cài đặt Windows 11 trên PC có trình điều khiển hàng ngày mà tôi sử dụng để viết hầu hết các bài báo của mình. Nó cũng là máy tính chơi game của tôi. Tôi đã chạy các bản Windows Insider dựa trên trình điều khiển hàng ngày của mình trong nhiều năm. Tôi biết họ có thể không ổn định như thế nào và có những vấn đề gì xảy ra. Nhưng tất cả đều có thể trở nên sai lầm đáng sợ. Đừng giống tôi — hãy thử Windows 11 trên PC mà bạn không quan tâm.
Điều đó sẽ rõ ràng ngay lập tức từ ghi chú của Microsoft trên sự cố đã biết . Microsoft cho biết thanh tác vụ sẽ không hiển thị trên nhiều màn hình, cài đặt sẽ không khởi chạy nếu bạn có nhiều tài khoản người dùng, nút cài đặt có thể không hoạt động trong Microsoft store, v.v. Tôi cũng gặp phải các vấn đề không công khai khác (sẽ nói thêm về vấn đề này sau).
Tuy nhiên, Insider Build trình bày cái nhìn đầu tiên về các mục tiêu của Microsoft đối với Windows 11. Và phần lớn điều đó xoay quanh một giao diện gọn gàng hơn, nhất quán hơn, bắt đầu với hai mục mà công ty đã không nói đến khi ra mắt — File Explorer và cài đặt.
Mục lục
Goodbye Ribbon, Hello Command Bar

Thật ngạc nhiên đối với tôi là Microsoft đã không dành nhiều thời gian (nếu có) cho những thay đổi sắp tới đối với File Explorer. Dù thích hay ghét nó, thì Ribbon đã tồn tại trong nhiều năm và nó được đưa vào File Explorer bắt đầu từ Windows 8 . Điều đó có nghĩa là hầu hết mọi người có thể không nhìn thấy nó cho đến Windows 10, hãy xem xét Windows 8 “được yêu mến” như thế nào.
Với Windows 11, Ribbon lại biến mất. Ở vị trí của nó, bạn sẽ tìm thấy một thanh lệnh. Có lẽ. Tôi nói như vậy bởi vì lúc đầu, tôi vẫn có Ruy-băng. Danh sách các sự cố đã biết của Microsoft cho biết họ đang khắc phục sự cố khiến thanh lệnh biến mất, nhưng trong trường hợp của tôi, tôi chưa bao giờ gặp phải vấn đề này.
Cuối cùng, tôi phát hiện ra rằng một cài đặt kỳ lạ đang cản trở: “khởi chạy các cửa sổ thư mục trong một phiên bản riêng biệt”. Ngay sau khi tôi vô hiệu hóa điều đó, lệnh mới xuất hiện. Bạn thích nó đến mức nào có lẽ còn phải tranh luận. Thay vì một dải ruy-băng được đóng gói với vô số tùy chọn mà bạn phải tìm kiếm, bạn sẽ tìm thấy một số lệnh được sử dụng phổ biến nhất ở dạng biểu tượng.
Hy vọng rằng bạn nhận ra các biểu tượng vì chúng không có tên rõ ràng. Nếu bạn không thể tìm ra hộp tròn trên một đường thẳng đại diện cho các tùy chọn bố cục, di chuột qua chúng sẽ hiển thị những gì chúng làm. Khi bạn chọn một tệp hoặc chương trình, File Explorer sẽ hiển thị nhiều lệnh hơn mà bạn sử dụng cho tệp, chẳng hạn như “đặt làm nền màn hình” hoặc “xoay sang phải”. Tuy nhiên, điều đó dường như chỉ giới hạn ở các tệp hình ảnh, việc nhấp vào chương trình, PDF và các loại tệp khác không làm bật lên các lệnh bổ sung.
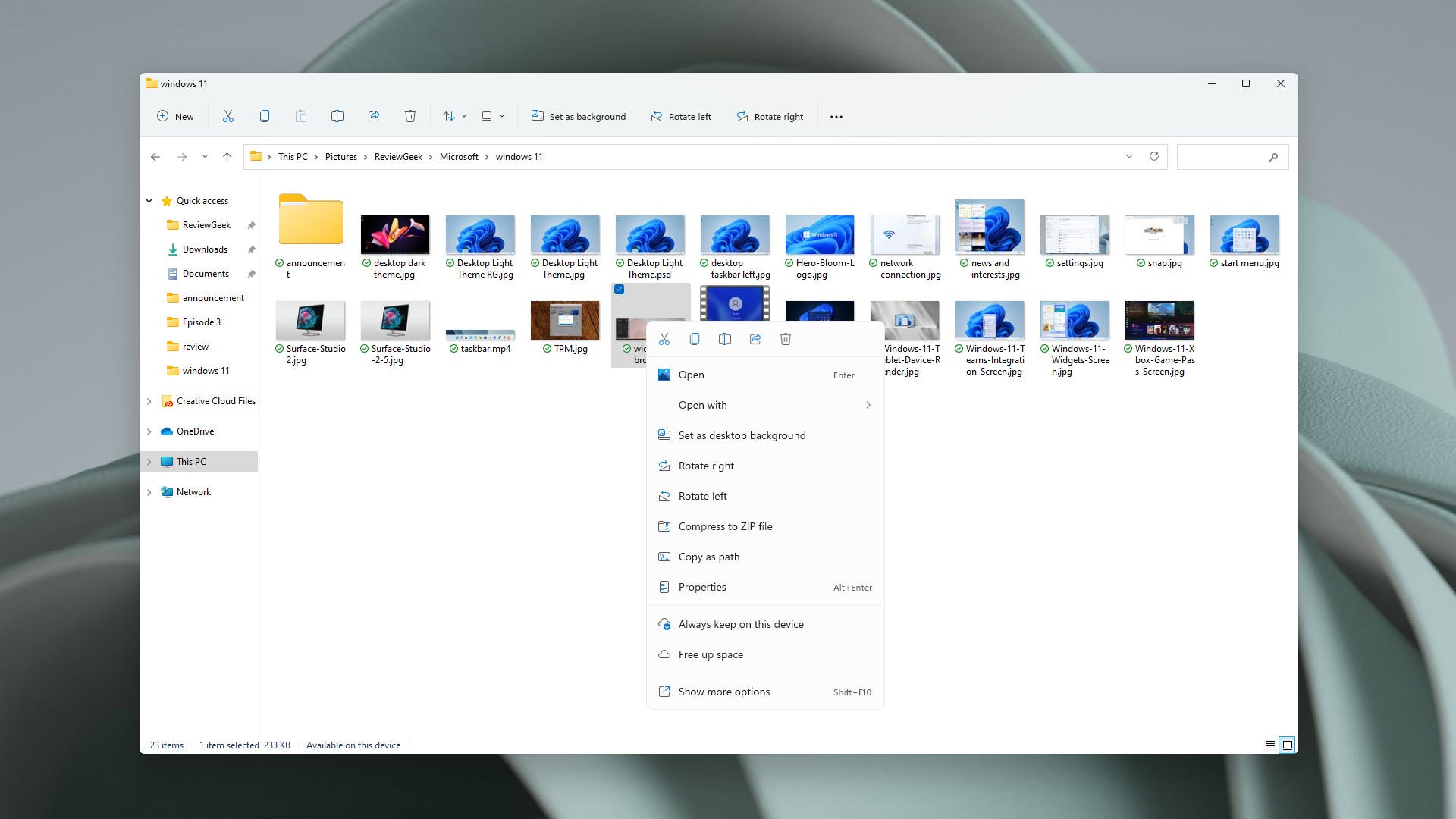
Microsoft cũng giới thiệu một menu ngữ cảnh (đó là menu bạn nhận được khi nhấp chuột phải). Tôi thành thật mà nói, thoạt nhìn có vẻ kỳ lạ, nhưng đó là một cải tiến lớn. Menu ngữ cảnh của File Explorer có thể khó sử dụng trong Windows 10 vì các chương trình thích thêm các tùy chọn vào menu, điều này sẽ mở rộng danh sách và làm chậm nó. Với Windows 11, đó không còn là một lựa chọn cho các nhà phát triển. Hoan hô!
Mở menu ngữ cảnh mới và bạn sẽ tìm thấy danh sách rút gọn các lệnh thường được sử dụng. Giống như thanh lệnh của File Explorer, những tùy chọn bạn thấy tùy thuộc vào những gì bạn nhấp chuột phải. Ví dụ: nhấp chuột phải vào một hình ảnh và bạn sẽ thấy “đặt làm nền màn hình”. Microsoft đã cung cấp cho hầu hết các menu ngữ cảnh rất nhiều đệm cho các thao tác chạm, nhưng nó đã đưa ra một lựa chọn kỳ lạ. Thay vì dán cắt, sao chép, dán, đổi tên và xóa vào danh sách dưới dạng các từ, các lệnh đó hiển thị một thanh ngang gồm các biểu tượng ở trên cùng mà không có nhiều đệm. Nó không thân thiện với cảm ứng cho lắm.
Bạn có thể truy cập menu ngữ cảnh”cũ”từ Windows 10, nhưng tôi không chắc tại sao bạn lại muốn. Để kích hoạt nó, bạn nhấp chuột phải vào một cái gì đó, sau đó chọn mục nhập”hiển thị thêm tùy chọn”. Hoặc bạn có thể sử dụng Shift + F10. Có vẻ như rất nhiều việc phải làm để có được một số tùy chọn bổ sung trong menu chậm hơn.
Cài đặt được cải tiến nhưng Bảng điều khiển sẽ không chết
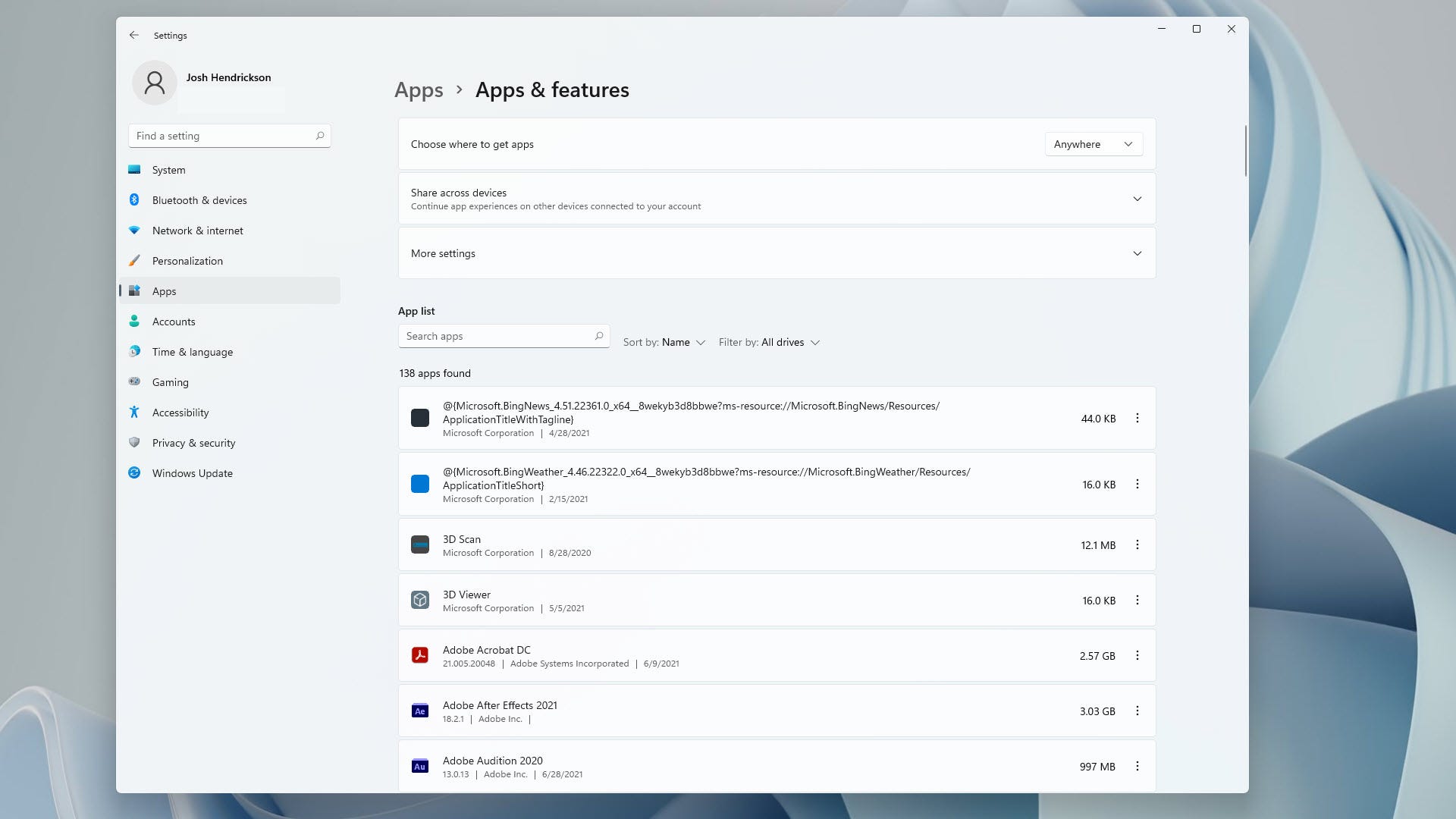
Ứng dụng Cài đặt Windows 10 không tuyệt vời. Nếu bạn giống tôi, bạn có thể mở Cài đặt, nhấp vào menu bạn nghĩ sẽ chứa cài đặt bạn muốn thay đổi, không tìm thấy cài đặt đó, sau đó thử tìm kiếm. Nó có vẻ quan tâm hơn đến việc trông đẹp mắt, ngay cả khi điều đó có nghĩa là một số menu trông rất khác so với những menu khác.
Trong một điều bất ngờ khác chưa được công bố tại sự kiện ra mắt, Windows 11 được đại tu ứng dụng Cài đặt. Bây giờ nó nhất quán trên toàn diện. Và không chỉ vậy, mà thực sự có vẻ như nó thuộc về Windows 11 thay vì thứ gì đó đã được khắc phục rõ ràng sau này. Ngay cả các biểu tượng được làm mới cũng tốt hơn. Tôi thấy việc xác định nội dung mình đang tìm kiếm dễ dàng hơn, với một số trường hợp ngoại lệ kỳ quặc. Bạn sẽ không tìm thấy vị trí thêm/xóa chương trình nữa. Thay vào đó, bạn vào phần Ứng dụng và nhấp vào các chấm dọc của menu con để nhận tùy chọn gỡ cài đặt. Điều đó thật khó chịu.
Tương tự, đặt hộp thoại “tính năng tùy chọn” để thêm những thứ như phông chữ và ngôn ngữ trong phần ứng dụng sẽ không phải là lựa chọn đầu tiên của tôi. Rất may, vẫn còn một tùy chọn tìm kiếm. Đáng buồn thay, nó cực kỳ chậm trong bản beta này. Tôi biết rủi ro.
Tuy nhiên, nếu không thích Cài đặt, bạn luôn có thể đi tới bảng điều khiển. Bởi vì ngay cả trong Windows 11, Microsoft cũng không đủ can đảm để tắt bảng điều khiển và xóa chức năng trùng lặp đó. Có vẻ như thừa nhận rằng Cài đặt vẫn chưa đủ tốt để thay thế một giao diện có từ năm 1985.
Thanh tác vụ được căn giữa vẫn ổn
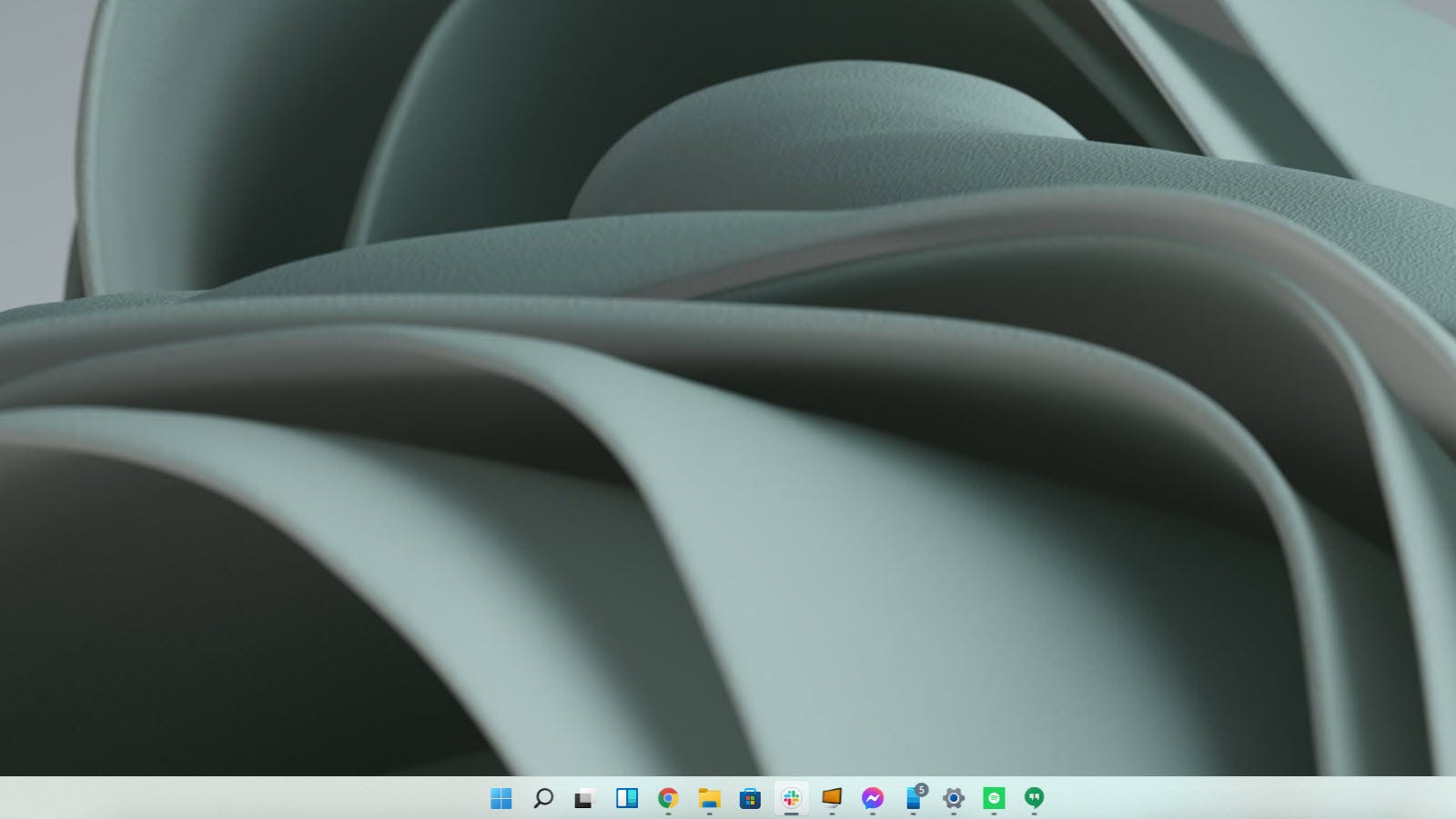
Hãy tìm hiểu những thứ chúng ta biết. Giống như thanh tác vụ mới. Panos Panay, một giám đốc điều hành tại Microsoft nổi tiếng với những bài thuyết trình đầy nhiệt huyết của mình, cho biết trong sự kiện ra mắt , “chúng tôi đặt Start ở trung tâm , điều này đặt BẠN [nhấn mạnh của anh ấy] vào trung tâm. ” Tôi không chắc về tất cả những điều đó, nhưng thanh tác vụ được căn giữa mới thực hiện chính xác những gì nó nói trên tin nhắn.
Tương tự như thanh lệnh của trình khám phá tệp, bạn sẽ không tìm thấy nhãn bên dưới các biểu tượng nữa. Và bây giờ bạn sẽ tìm thấy hầu hết các biểu tượng trên thanh tác vụ của mình (bao gồm cả Bắt đầu) ở trung tâm, thay vì lệch sang bên trái như chúng đã có kể từ Windows 95. Với vị trí mới đó, Microsoft giới thiệu các hình động mới thú vị. Các biểu tượng xuất hiện trên thanh tác vụ khi bạn mở chương trình và nén lại khi bạn đóng chúng. Và thanh tác vụ “dock” tự động mở rộng khi bạn mở thêm chương trình để giữ mọi thứ ở giữa.
Tất nhiên, nếu bạn không thích giao diện căn giữa mới, bạn có thể thay đổi nó trở lại vị trí bên trái. Tôi hiểu tại sao bạn có thể muốn. Tôi đã muốn làm điều đó liên tục trong vài ngày qua. Trong nhiều năm, Microsoft đã huấn luyện tôi cách nhìn xuống bên trái để tìm Start và các chương trình đang mở của tôi. Tôi liên tục tìm đến vị trí cũ, sau đó nhớ ra các biểu tượng là có một ngôi nhà mới.
Ở bên phải, bạn sẽ thấy một khay hệ thống tổng hợp. Và tôi thực sự rất thích nó. Điều đó một phần là do Microsoft đã giết biểu tượng thông báo, biểu tượng mà tôi chưa bao giờ cố ý nhấp vào. Nhấp vào thời tiết và thời gian bây giờ sẽ kích hoạt thông báo, tôi đoán vậy. Nhấp vào biểu tượng Wi-Fi hoặc Âm thanh sẽ kéo các tiện ích lên để điều khiển các chức năng đó, Bluetooth, chế độ trên máy bay, v.v. So với Windows 10, đây là một cách tuyệt vời để cắt bỏ nhiều thứ lộn xộn không cần thiết.
Không phải tất cả đều hoạt động hoàn hảo. Ngoài ra, thanh tác vụ sẽ không xuất hiện trên màn hình bên ngoài (hoặc bất kỳ thứ gì ngoài màn hình chính trên máy tính để bàn). Bạn có thể bật một cài đặt sẽ làm cho thanh tác vụ xuất hiện, nhưng bất kể bạn làm gì, Bắt đầu và các biểu tượng khác sẽ không xuất hiện. Tôi đã để nó một mình cho bây giờ. Ngoài ra, việc thay đổi giữa chế độ tối và sáng sẽ khóa PC của tôi trong khoảng một phút.
Menu Bắt đầu mới và Góc tròn
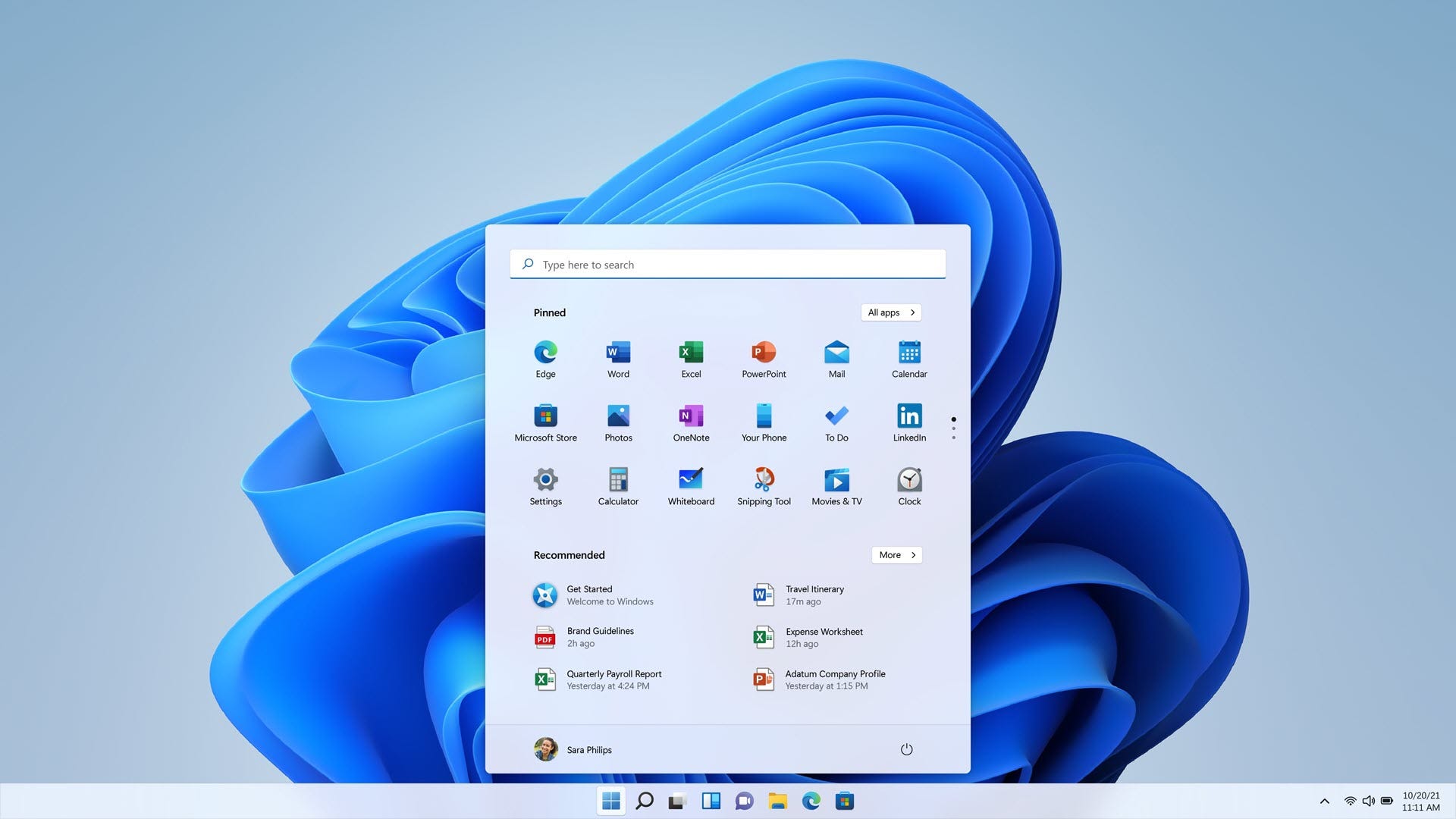
Cùng với thanh tác vụ mới, Windows 11 cũng cải tiến Menu Bắt đầu. Tôi phải thú nhận rằng-tôi hầu như không bao giờ sử dụng Start Menu. Dù tốt hơn hay tệ hơn, Windows 8 đã huấn luyện tôi cách tìm kiếm để tìm các chương trình và tệp tôi cần mở và đó là mục tiêu của tôi. Ngoài ra, lần duy nhất tôi mở Start để xem các tùy chọn nguồn.
Nếu bạn ghét hệ thống Live Tile được giới thiệu trong Windows 8, thì bạn sẽ rất vui khi biết Windows 11 đã đặt Live Tiles vào mồ chôn. Giờ đây, bạn sẽ tìm thấy một Menu Start tách rời với danh sách các ứng dụng được ghim, cùng với các ứng dụng và tệp được đề xuất. Bộ ứng dụng và tệp được đề xuất dường như là các mục được mở gần đây.
Bây giờ, bạn sẽ nghĩ rằng các ứng dụng được ghim sẽ khớp với các ứng dụng bạn đã ghim vào thanh tác vụ, ít nhất là để bắt đầu. Nhưng đó không phải là trường hợp. Thay vào đó, đó là một quảng cáo của Microsoft. Bạn sẽ tìm thấy 10 ứng dụng Microsoft, tiếp theo là 5 ứng dụng khác mà bạn có thể đã cài đặt hoặc chưa cài đặt. Đó là cách Start Menu của Windows 10 hoạt động, cung cấp sự kết hợp của các ứng dụng Microsoft và các ứng dụng trả phí cho vị trí. Mọi thứ càng thay đổi, chúng càng không thay đổi. Và tôi càng cảm thấy được minh oan cho việc không sử dụng menu Bắt đầu.
Ồ, và nếu bạn muốn có danh sách đầy đủ các chương trình, đó là một bước lùi so với Windows 10. Bạn sẽ phải nhấp vào nút “Tất cả ứng dụng” để truy cập các chương trình đó và không có cách nào để bỏ qua điều đó. Điều tốt nhất bạn có thể làm là bật cài đặt “ứng dụng thường dùng” trong cài đặt.
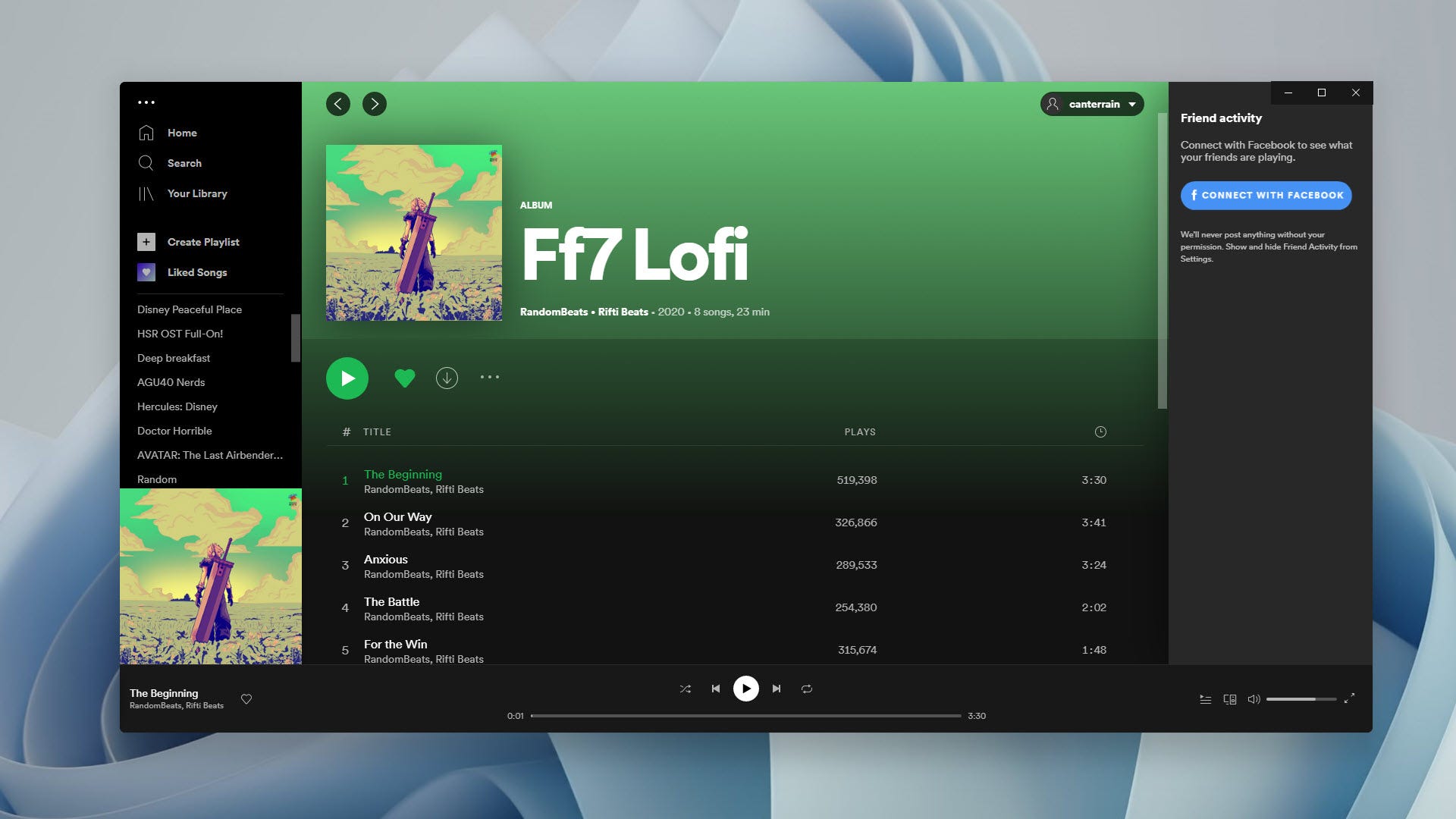
Đối với giao diện mới khác, các góc tròn, không có nhiều điều để nói ngoài nó và không phải ứng dụng nào cũng có thể làm đúng. Các nhà phát triển có thể cần phải nâng cấp chương trình của họ để tận dụng các góc tròn một cách hợp lý. Ví dụ, Spotify có ba góc tròn và một góc 90 độ. Các ứng dụng bên thứ ba khác, như UltraEdit, hoạt động hoàn hảo. Đó là một giao diện hoàn toàn mới, nhưng trong ba đến năm năm nữa, tôi chắc chắn rằng chúng ta sẽ quay trở lại những góc truyền thống và gọi đó là một diện mạo mới hoàn toàn mới.
Các tiện ích vẫn ở đó và hầu hết bị hỏng
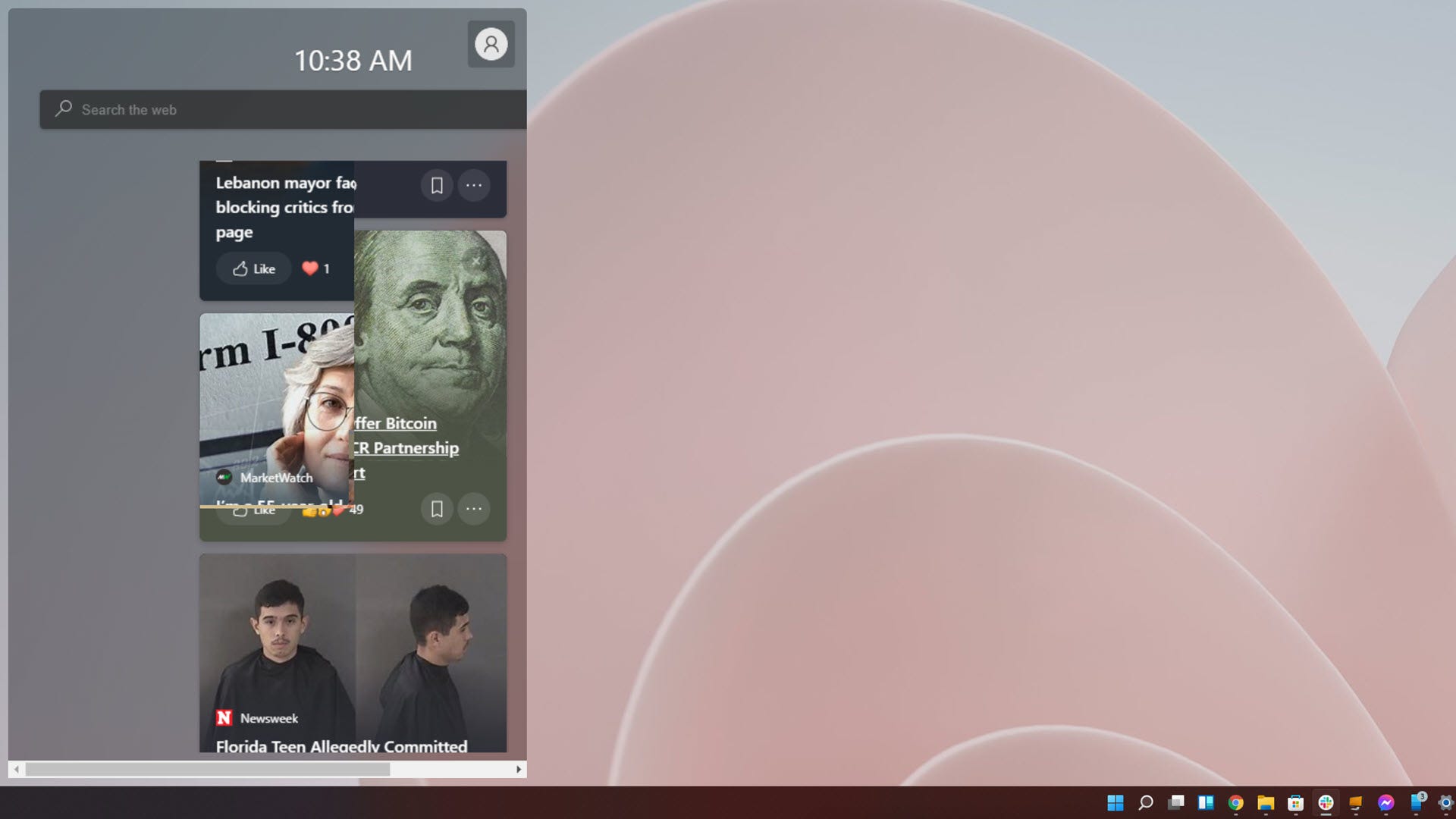
Microsoft đã quyết định biến Ứng dụng Tin tức và Thời tiết trong Windows 10 thành Bảng tiện ích trong Windows 11. Thay vì bật lên từ thanh tác vụ, giờ đây ứng dụng này trượt ra từ phía bên trái của cửa sổ màn hình. Thành thật mà nói, tôi nghĩ đây là một trong những tính năng khác sẽ hầu như không được sử dụng — ít nhất là đối với tôi.
Điều đó một phần là do các đề xuất tin tức mà nó đưa ra không phù hợp với bất kỳ sở thích nào của tôi, mặc dù đã cho Microsoft biết loại tin tức mà tôi quan tâm (và danh mục tin tức nào tôi không quan tâm). Tôi dường như càng bảo nó ngừng ủng hộ chính trị đối với tôi, nó càng có vẻ như được thêm vào danh sách.
Nhưng tệ hơn, ngăn tiện ích con không hoạt động đúng một nửa thời gian. Sáu mục đầu tiên hiển thị trong một cột cạnh nhau quá rộng đối với tiện ích con. Bạn phải cuộn theo chiều ngang để xem tất cả. Cuộn xuống và nó chuyển sang một cột mục duy nhất chênh lệch một cách kỳ lạ so với cột cạnh nhau trước đó. Đó là khi thao tác cuộn hoạt động bình thường. Mỗi khi tôi cố gắng cuộn, chỉ một phần của tiện ích con thực sự di chuyển, để lại một chế độ xem bị hỏng về các mục nhập không khớp. Điều tương tự cũng xảy ra trong cài đặt của tiện ích con.
Nhưng một lần nữa, đây là phiên bản beta.
Cửa hàng Microsoft được cải tiến nhưng không có ứng dụng Android

Khi Microsoft công bố ứng dụng Android dành cho Windows 11 , nó giống như một khoảnh khắc bom. Nhưng một lúc sau, nó đã làm rõ điều đó không có nghĩa là ứng dụng Google Play. Windows 11 sẽ tích hợp Amazon Appstore. Và đột nhiên, khoảnh khắc như một quả bom cảm thấy giống như một cái bạt tai hơn.
Có một chút hy vọng — Microsoft cho biết bạn sẽ có thể tải ứng dụng. Nhưng không rõ cách nào trong số đó sẽ hoạt động. Tôi muốn nói với bạn rằng các ứng dụng Android hoạt động tốt trên Windows 11, nhưng tôi không thể. Bản dựng này không bao gồm tính năng đó. Hiện tại, tất cả những gì chúng tôi nhận được là cửa hàng mới được tân trang lại. Và bằng cách tân trang mới, ý tôi là “một lớp sơn”. Một chủ đề quen thuộc dành cho Windows 11.
Ứng dụng Microsoft Store mới có vẻ ổn. Việc truy cập nhanh vào các ứng dụng, trò chơi và giải trí (phim và chương trình truyền hình) thật tuyệt vời. Nhưng cuối cùng, tính năng thú vị thực sự là các chương trình hữu ích trong cửa hàng “ứng dụng”. Bạn đã có thể tìm thấy OBS, Canva và Zoom trong Microsoft Store. Adobe Creative Suite sẽ đến vào một lúc nào đó trong tương lai. Nhưng đây không phải là “ứng dụng”. Đó là những chương trình truyền thống. Điều đó có nghĩa là tất cả các bản cập nhật và xử lý thanh toán sẽ thông qua các chương trình chứ không phải Microsoft Store.
Quản lý các chương trình trong Microsoft Store có thể ngăn bạn tải xuống một phần mềm lừa đảo giả mạo là phần mềm nổi tiếng. Điều đó rất dễ thực hiện khi bạn viết sai chính tả một cái tên như trình phát phương tiện VLC và kết thúc trên một trang web lừa đảo sử dụng cùng một lỗi chính tả. Ít nhất đó là lý thuyết. Như các ghi chú”các sự cố đã biết”đã cảnh báo, tôi không thể cài đặt bất kỳ chương trình nào từ Microsoft Store. Nó không thành công mọi lúc. “Nó không hoạt động đúng” có thể là mô-típ lặp lại khác trong Bản xem trước, nhưng này, chúng tôi đã được cảnh báo.
Tất cả đều xứng đáng để có trải nghiệm đa màn hình tốt hơn
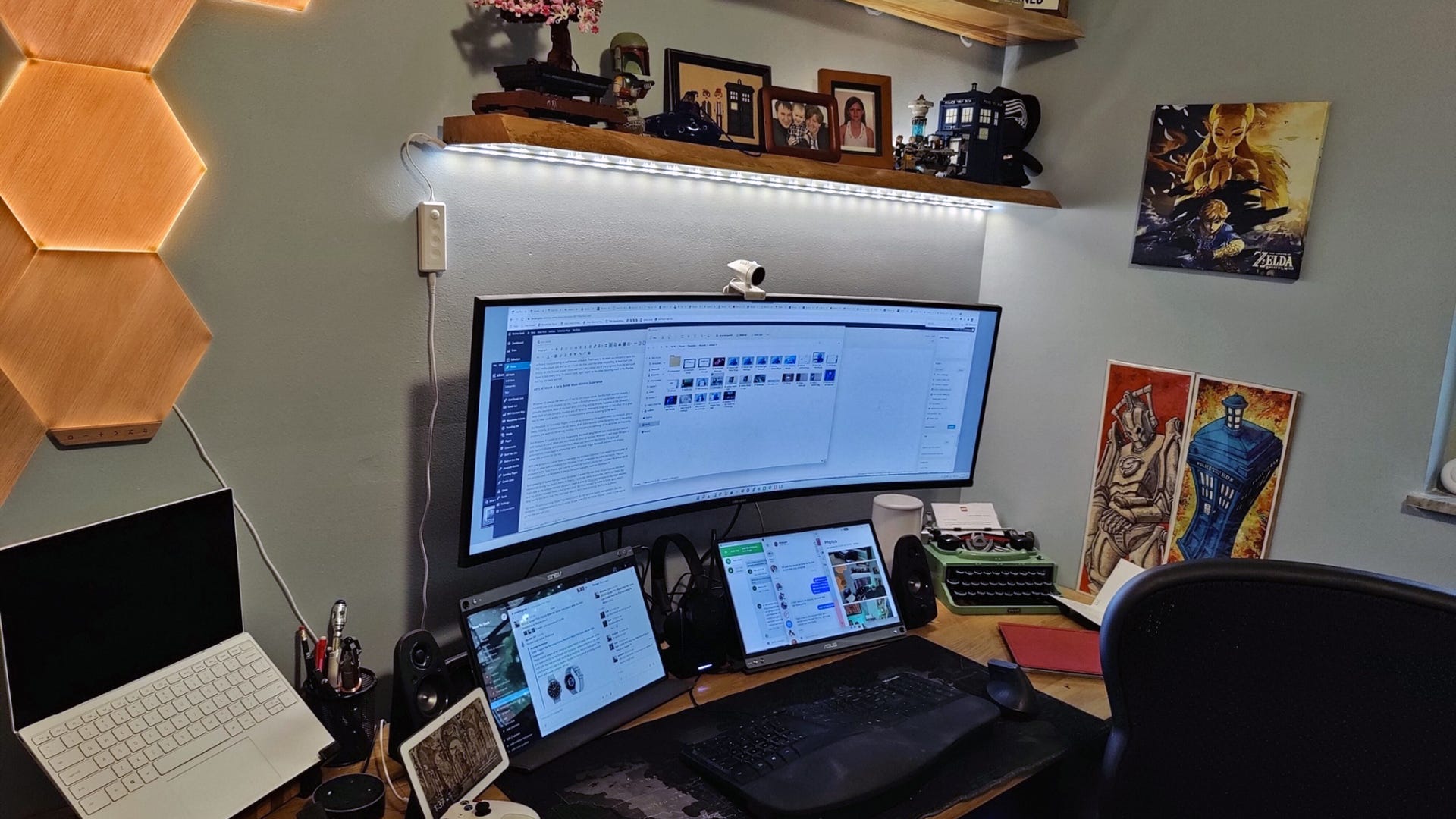
Windows 10 làm tôi khó chịu vì một lý do duy nhất: hỗ trợ đa màn hình khủng khiếp. Tôi hiện đang sử dụng ba màn hình. Ở phía trên, tôi có một màn hình siêu rộng 43 inch và ngay bên dưới đó là hai màn hình di động. Hầu hết công việc chính của tôi, bao gồm cả viết bài, đều diễn ra trên mạng xã hội. Tôi giữ Slack trên một màn hình di động và tất cả các chương trình nhắn tin khác của tôi trên một màn hình khác. Đó là một cách tuyệt vời để truy cập nhanh vào tất cả các thông tin liên lạc của tôi mà không làm công việc của tôi bị xáo trộn.
Nhưng Windows 10 thường bỏ quên tất cả các cửa sổ của tôi. Nó xảy ra khi máy tính của tôi chuyển sang chế độ ngủ, khởi động lại hoặc đôi khi không có lý do gì. Mọi cửa sổ sẽ sai kích thước, sai vị trí và thậm chí là sai màn hình. Thật tức giận khi sắp xếp lại tất cả các cửa sổ của tôi thường xuyên.
Nhưng Windows 11 giải quyết tất cả những điều đó. Được cho là Microsoft đã thiết kế tính năng đa màn hình mới cho máy tính xách tay. Khi bạn ngắt kết nối màn hình ngoài, Windows 11 sẽ chuyển các ứng dụng sang màn hình máy tính xách tay của bạn và thu nhỏ chúng. Khi bạn kết nối lại màn hình, các ứng dụng sẽ tự động di chuyển trở lại vị trí cũ. Bất cứ điều kỳ diệu nào mà Microsoft đưa vào quy trình đó cũng giải quyết được vấn đề cho tôi.
Với một ngoại lệ, tôi không bao giờ phải sắp xếp lại các cửa sổ của mình nữa. Tôi có thể khởi động lại máy tính của mình hoặc để nó chuyển sang chế độ ngủ với niềm tin rằng Windows 11 sẽ ghi nhớ bố cục ưa thích của tôi. Một ngoại lệ là ứng dụng Điện thoại của bạn mà tôi sử dụng để kết nối điện thoại Android của mình. Nhưng tôi nghi ngờ ứng dụng thực sự là vấn đề chứ không phải Windows. Nó luôn hoạt động kỳ lạ, ngay cả trên Windows 10.
Và nói về quản lý bố cục, Windows 11 đã thêm các tính năng mới của Nhóm Snap mà Microsoft đã đề cập trong sự kiện ra mắt. Về lý thuyết, tôi thực sự thích chúng. Trong thực tế, tôi không sử dụng chúng. Nhưng đó là do tình huống màn hình duy nhất của tôi. Tôi có một cửa sổ gần toàn màn hình trên điều khiển chính và màn hình thứ hai của tôi chứa toàn màn hình. Màn hình thứ ba của tôi là nơi chứa ba ứng dụng mà tôi giữ nguyên kích thước gần như giống nhau. Các tùy chọn snap mới không có bất cứ thứ gì tương tự như một lựa chọn.
Hiện tại, tôi sẽ tiếp tục sử dụng PowerToys Fancy Zones để quản lý bố cục cửa sổ của tôi. Nhưng việc triển khai Windows 11 dễ sử dụng hơn nhiều, ngay cả khi nó có ít lựa chọn hơn. Tôi nghĩ đó là cách phù hợp với người dùng bình thường.
Vì hiện tại máy chính của tôi đang chạy Windows 11, bạn có thể tự hỏi liệu tôi có định quay lại hay không. Tôi không. Có, các widget bị hỏng, nhưng tôi có thể sẽ không sử dụng chúng nữa. Và vâng, một số góc được bo tròn trông có vẻ lạ mắt, nhưng điều đó sẽ tốt dần lên theo thời gian.
Cho đến nay, những mặt tích cực nhiều hơn những mặt tiêu cực đối với tôi. Menu ngữ cảnh không tệ! Tôi không phải sắp xếp lại các cửa sổ của mình mọi lúc! Thanh tác vụ không làm phiền tôi và tôi luôn có thể dán các biểu tượng trở lại bên trái. Tuy nhiên, tôi rất khó chịu vì không thể di chuyển thanh tác vụ thực tế sang phía bên trái của ultrawide. Đó là nơi hợp lý nhất để đặt thanh tác vụ trên toàn bộ và Microsoft nên đưa tùy chọn đó trở lại.
Nhưng mặc dù tôi là một kẻ điên rồ, điên cuồng sẵn sàng sử dụng một hệ điều hành không ổn định để làm yếu tố quyết định, bạn không nên cài đặt Windows 11 trên PC chính của mình. Vẫn còn là những ngày đầu, nhưng những gì chúng tôi có cho đến nay là rất hứa hẹn. Thật đáng tiếc khi Microsoft khăng khăng đòi kết thúc toàn bộ sự kiện ra mắt với thông điệp hỗn hợp khủng khiếp mà trên đó PC không thể chạy Windows 11 và lý do tại sao. Windows 11 đã đủ tốt để phá vỡ chu kỳ “tốt-xấu”. Nhưng Microsoft với tư cách là một công ty thì không.

