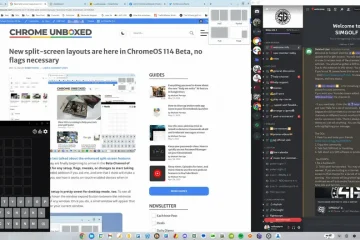macOS là một hệ điều hành tuyệt vời có khả năng chạy và xử lý nhiều ứng dụng cùng một lúc. Tuy nhiên, tùy thuộc vào kiểu máy Mac của bạn, dung lượng lưu trữ của bạn có thể bị giới hạn, do đó buộc bạn phải xóa một số ứng dụng. Tuy nhiên, đối với những người không biết, nó có thể nhanh chóng gây nhầm lẫn khi cố gắng loại bỏ chúng. Để giúp bạn trong những trường hợp như vậy và hơn thế nữa, chúng tôi đã tạo một hướng dẫn dành riêng cho bạn cách gỡ cài đặt ứng dụng trên máy Mac thông qua nhiều phương pháp. Vì vậy, hãy mang máy Apple của bạn bên cạnh và bắt đầu thực hiện việc này.
Mục lục
Cách gỡ cài đặt ứng dụng trên máy Mac thông qua Finder
Phương pháp đầu tiên chúng tôi sẽ sử dụng yêu cầu Finder của macOS. Thao tác này sẽ xóa tất cả các loại ứng dụng và chương trình trên máy Mac của bạn. Thực hiện theo các bước bên dưới để thực hiện việc này:
Mở Finder bằng cách nhấp vào biểu tượng Finder trên macOS Dock hoặc đi tới màn hình nền. Di chuyển đến các ứng dụng đã cài đặt của bạn bằng cách nhấp vào biểu tượng Ứng dụng trên thanh bên. 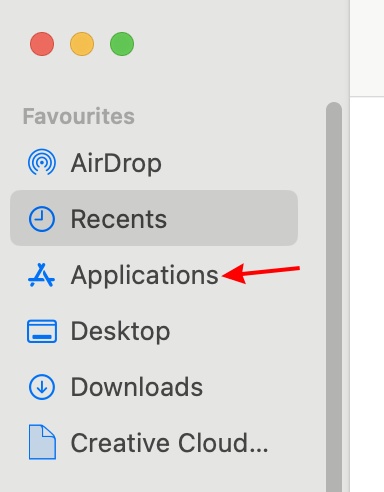 Chọn ứng dụng bạn muốn xóa và chỉ cần nhấp vào Command + Delete trên bàn phím của bạn để ngay lập tức di chuyển nó vào Thùng rác.
Chọn ứng dụng bạn muốn xóa và chỉ cần nhấp vào Command + Delete trên bàn phím của bạn để ngay lập tức di chuyển nó vào Thùng rác. 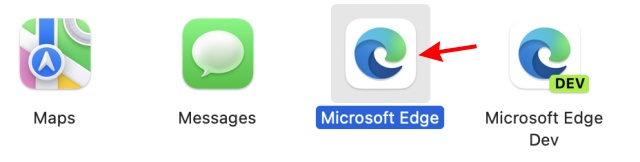
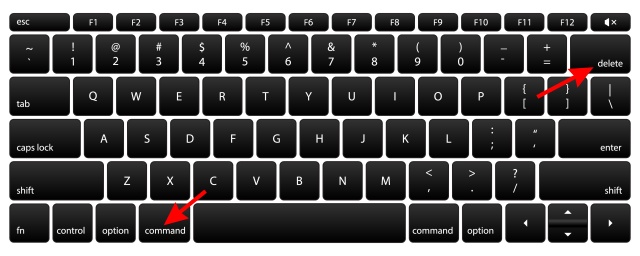 Ngoài ra, bạn có thể nhấp chuột phải vào ứng dụng rồi chọn “Chuyển vào Thùng rác”.
Ngoài ra, bạn có thể nhấp chuột phải vào ứng dụng rồi chọn “Chuyển vào Thùng rác”. 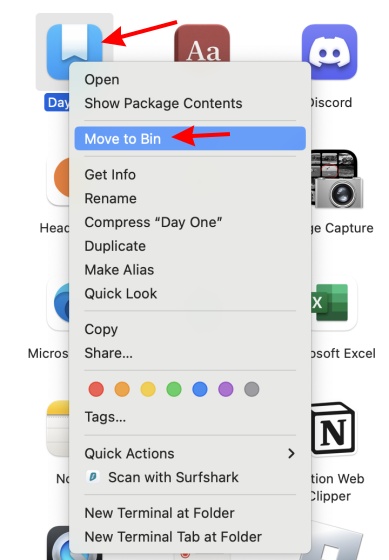 Tùy theo trên kiểu máy của bạn, bạn sẽ được nhắc xác thực qua dấu vân tay hoặc nhập mật khẩu của mình. Đi qua một trong hai và ứng dụng sẽ được chuyển vào thùng rác ngay lập tức.
Tùy theo trên kiểu máy của bạn, bạn sẽ được nhắc xác thực qua dấu vân tay hoặc nhập mật khẩu của mình. Đi qua một trong hai và ứng dụng sẽ được chuyển vào thùng rác ngay lập tức. 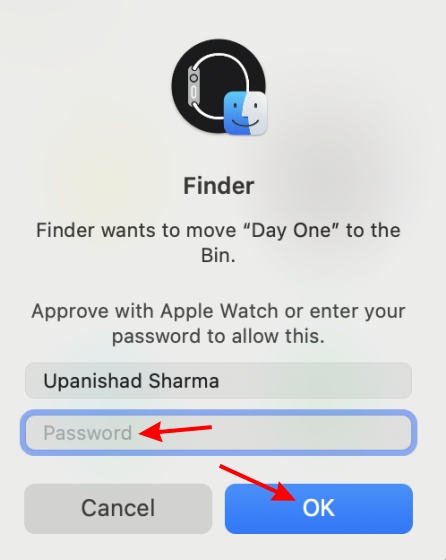 Bây giờ , nhấp chuột phải vào biểu tượng Thùng rác trên thanh công cụ và chọn “Dọn sạch thùng rác”. Thao tác này sẽ xóa ngay các ứng dụng đã xóa khỏi máy của bạn.
Bây giờ , nhấp chuột phải vào biểu tượng Thùng rác trên thanh công cụ và chọn “Dọn sạch thùng rác”. Thao tác này sẽ xóa ngay các ứng dụng đã xóa khỏi máy của bạn. 
Và đó là Nó! Đối với những người muốn tìm hiểu cách xóa ứng dụng hoặc chương trình khỏi máy Mac của họ, bạn có thể chọn làm theo phương pháp trên để có kết quả nhanh chóng.

Cách gỡ cài đặt ứng dụng trên máy Mac bằng Launchpad
Có rất nhiều ứng dụng mà Finder có thể xóa. Tuy nhiên, nếu bạn muốn gỡ cài đặt nhanh các ứng dụng đã tải xuống từ App Store, Launchpad là một cách khác mà chúng tôi có thể thực hiện. Thực hiện theo các bước bên dưới để thực hiện điều đó:
Mở Launchpad bằng cách nhấp vào Dock hoặc nhấn phím F4 nếu bạn có máy Mac Intel. 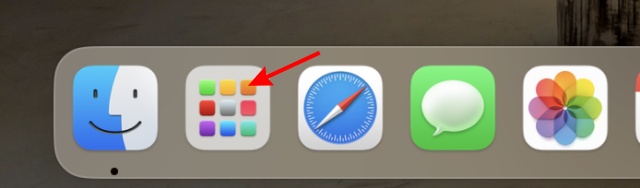 Hãy tìm ứng dụng mà bạn muốn xóa bằng cách cuộn qua hoặc tìm kiếm nó qua hộp tìm kiếm.
Hãy tìm ứng dụng mà bạn muốn xóa bằng cách cuộn qua hoặc tìm kiếm nó qua hộp tìm kiếm. 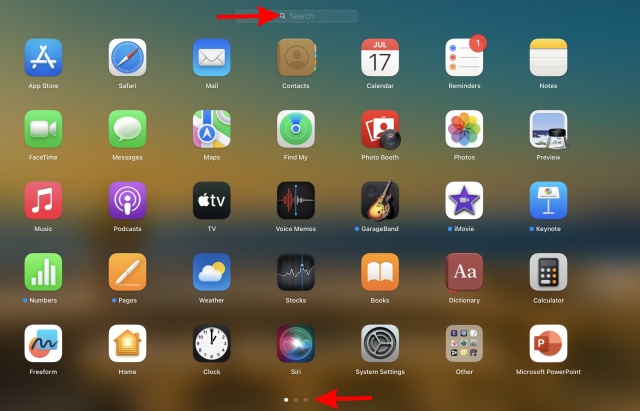 Tiếp theo , nhấn và giữ phím “Tùy chọn” hoặc giữ bất kỳ ứng dụng nào cho đến khi tất cả chúng bắt đầu lắc lư. Nhấp vào nút chéo trên ứng dụng bạn muốn xóa. Cuối cùng, nhấn vào “Xóa” trên hộp xuất hiện và bạn đã hoàn tất.
Tiếp theo , nhấn và giữ phím “Tùy chọn” hoặc giữ bất kỳ ứng dụng nào cho đến khi tất cả chúng bắt đầu lắc lư. Nhấp vào nút chéo trên ứng dụng bạn muốn xóa. Cuối cùng, nhấn vào “Xóa” trên hộp xuất hiện và bạn đã hoàn tất. 
Và đó là Nó! Ứng dụng đã chọn sẽ biến mất khỏi máy của bạn. Bạn không cần phải chuyển đến thùng rác hoặc thực hiện bất kỳ bước bổ sung nào khác.
Lưu ý: Nếu bạn không thấy nút chéo bên cạnh ứng dụng trong Launchpad, thì bạn cần sử dụng phương pháp Finder.
Cách gỡ cài đặt ứng dụng khỏi máy Mac bằng Terminal
Lưu ý: Nếu sử dụng không đúng cách, phương pháp bên dưới có thể vô tình xóa các thư mục quan trọng của máy Mac. Đảm bảo bạn dán đúng đường dẫn của ứng dụng mà bạn muốn gỡ cài đặt như hình bên dưới.
Mặc dù phương pháp này đòi hỏi kỹ thuật cao hơn một chút so với các phương pháp trên, nhưng bạn có thể sử dụng thiết bị đầu cuối Mac để nhanh chóng gỡ cài đặt bất kỳ ứng dụng nào quá cứng đầu. Thực hiện theo các bước dưới đây để làm như vậy.
Khởi động Terminal trên máy Mac của bạn. Bạn có thể tìm thấy nó trong Trình tìm kiếm > Ứng dụng > Tiện ích. 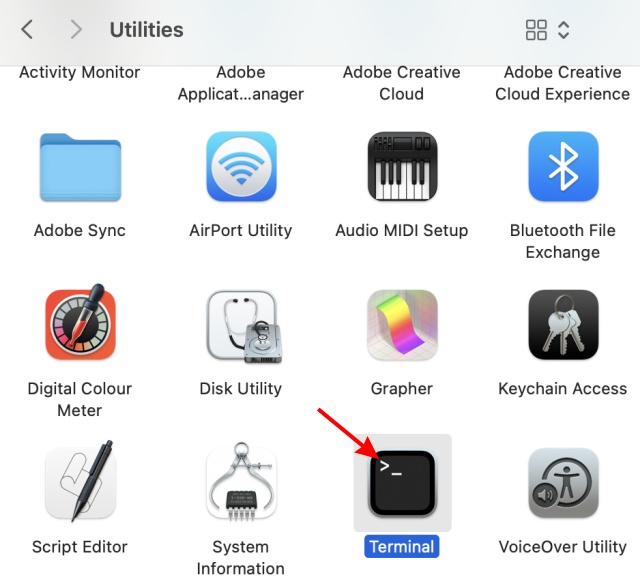 Sau khi vào thiết bị đầu cuối, hãy nhập sudo rm rf- để bắt đầu lệnh gỡ cài đặt.
Sau khi vào thiết bị đầu cuối, hãy nhập sudo rm rf- để bắt đầu lệnh gỡ cài đặt. 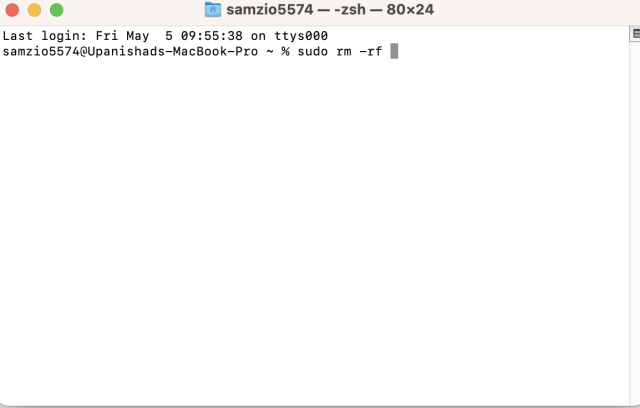 Bây giờ, hãy kéo ứng dụng bạn muốn gỡ cài đặt trên máy Mac của mình và thiết bị đầu cuối sẽ tự động dán đường dẫn của nó. Bây giờ chỉ cần nhấn trở lại.
Bây giờ, hãy kéo ứng dụng bạn muốn gỡ cài đặt trên máy Mac của mình và thiết bị đầu cuối sẽ tự động dán đường dẫn của nó. Bây giờ chỉ cần nhấn trở lại. 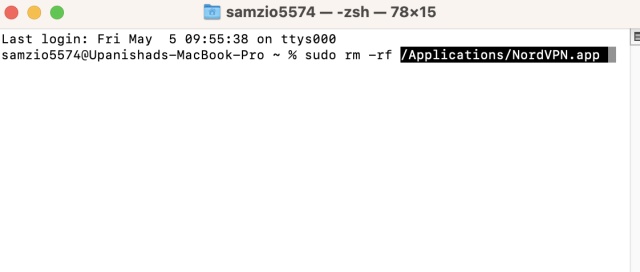 Nhập máy Mac của bạn mật khẩu. Bạn sẽ không nhìn thấy nó khi gõ nhưng nó đang đăng ký. Sau khi hoàn tất, nhấn Return.
Nhập máy Mac của bạn mật khẩu. Bạn sẽ không nhìn thấy nó khi gõ nhưng nó đang đăng ký. Sau khi hoàn tất, nhấn Return. 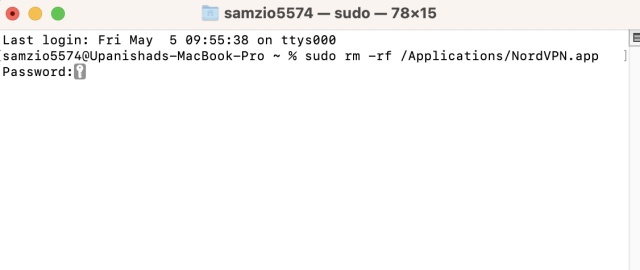
Vậy là xong ! Mặc dù bạn sẽ không thấy thông báo xác nhận nhưng ứng dụng hiện đã được gỡ cài đặt khỏi máy Mac của bạn mà không có bất kỳ dấu vết nào. Bạn có thể tiếp tục lặp lại các bước trên và tiếp tục xóa các ứng dụng này. Chỉ cần đảm bảo rằng bạn dán đúng thư mục của ứng dụng như hình trên.
Cách xóa ứng dụng trên máy Mac bằng ứng dụng của bên thứ ba
Đối với những người không muốn thực hiện theo cách thủ công và thay vào đó cần một chút tự động hóa, có một số tùy chọn cho bạn. Apple App Store có phần lớn trình gỡ cài đặt mặc dù không hướng dẫn bạn cách xóa ứng dụng trên Mac, nhưng hãy tự thực hiện. Đây là sự kết hợp giữa miễn phí và trả phí và một số cũng cung cấp bản dùng thử. Chúng tôi sẽ sử dụng ứng dụng có tên Delete Apps: Uninstaller (Nhận, Miễn phí), một ứng dụng dễ sử dụng.
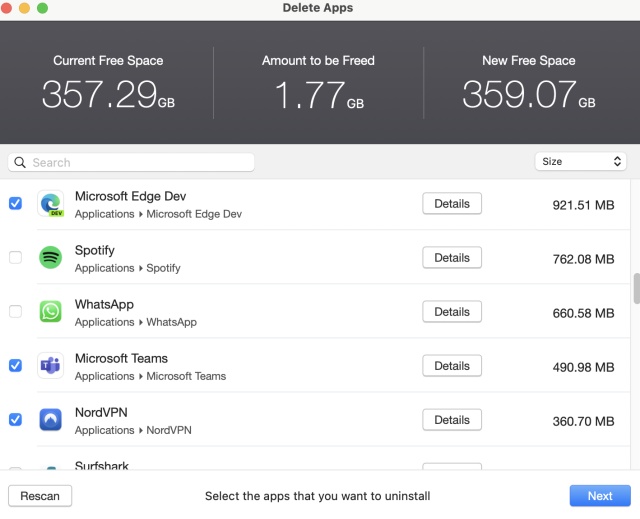
Xóa ứng dụng hoàn toàn miễn phí và yêu cầu một số quyền cơ bản như truy cập vào thư mục Ứng dụng của bạn. Sau khi hoàn tất, chỉ cần chọn ứng dụng bạn muốn xóa. Sau đó, bạn có thể tạo bản sao lưu nhanh hoặc tiến hành gỡ bỏ ứng dụng trên máy Mac một cách dễ dàng. Ngoài ra còn có các tùy chọn khác trên App Store mà bạn có thể khám phá nhưng theo kinh nghiệm của chúng tôi, Xóa ứng dụng đã hoạt động tốt. Tuy nhiên, những người không muốn mày mò chút nào nên tuân theo các phương pháp của chúng tôi ở trên.
Phải làm gì nếu các biểu tượng ứng dụng của bên thứ ba bị kẹt trên thanh menu
Có thể đôi khi ngay cả sau khi xóa ứng dụng, bạn vẫn có thể thấy biểu tượng của ứng dụng đó trên thanh menu. Điều này có thể gây khó chịu đặc biệt là khi cố gắng thoát khỏi nó. Điều này có thể xảy ra do các tệp danh sách thuộc tính còn lại (.plist) có thể cản trở. Mặc dù có kích thước cực kỳ nhỏ nhưng bạn có thể loại bỏ chúng để khắc phục sự cố này và giải phóng thêm một chút dung lượng. Hãy xem cách thực hiện việc đó bằng các bước bên dưới:
Chuyển đến màn hình nền của máy Mac và nhấn CMD + Shift + G trên bàn phím của bạn để mở cửa sổ Chuyển đến thư mục. Khi đó, hãy nhập /Library/Launch Agents 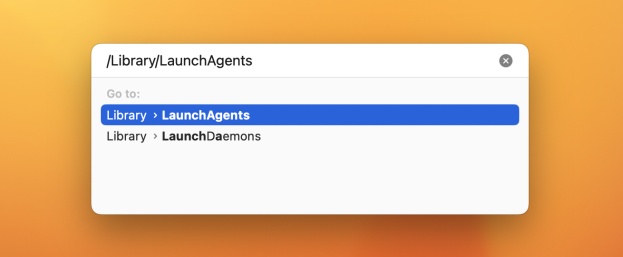 Bây giờ bạn sẽ thấy một thư mục có nhiều tệp.plist. Tìm ứng dụng giống với ứng dụng đã gỡ cài đặt của bạn và chuyển ứng dụng đó vào thùng rác. Nếu bạn không thấy tùy chọn này thì hãy sử dụng CMD + Shift + Delete để làm như vậy. Tuy nhiên, hãy đảm bảo rằng bạn đã chọn đúng tệp trước khi xóa tệp đó.
Bây giờ bạn sẽ thấy một thư mục có nhiều tệp.plist. Tìm ứng dụng giống với ứng dụng đã gỡ cài đặt của bạn và chuyển ứng dụng đó vào thùng rác. Nếu bạn không thấy tùy chọn này thì hãy sử dụng CMD + Shift + Delete để làm như vậy. Tuy nhiên, hãy đảm bảo rằng bạn đã chọn đúng tệp trước khi xóa tệp đó. 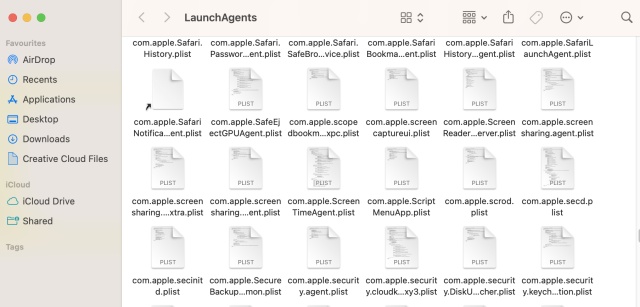
Vậy là xong! Biểu tượng bị kẹt bây giờ sẽ biến mất khỏi thanh menu của máy Mac. Nếu bạn không thấy tệp.plist của mình ở đây thì bạn có thể thử các thư mục bên dưới và tìm nó ở đó.
~/Library/LaunchAgents/System/Library/LaunchAgents Để lại nhận xét
Có một số lựa chọn thiết kế đáng ngờ trong Redfall, một sự pha trộn lộn xộn của công thức Arkane nổi tiếng nửa vời. Tôi yêu thích các trò chơi do Arkane Studios sản xuất, trong đó Dishonored trở thành một tựa game mà tôi thỉnh thoảng xem lại vì lối chơi mới nổi độc đáo của nó. Và […]
Màn hình BenQ PD2706UA đã có mặt ở đây và nó đi kèm với tất cả chuông và còi mà người dùng năng suất sẽ đánh giá cao. Độ phân giải 4K, màu sắc được hiệu chỉnh tại nhà máy, bảng điều khiển 27 inch, chân đế tiện dụng có thể điều chỉnh dễ dàng, v.v. Nó có nhiều […]
Minecraft Legends là một trò chơi đã thu hút sự quan tâm của tôi ngay từ lần ra mắt đầu tiên vào năm ngoái. Tuy nhiên, tôi sẽ thừa nhận rằng tôi đã không tích cực theo dõi trò chơi cho đến khi chúng tôi tiến gần hơn đến ngày phát hành chính thức. Rốt cuộc, tình yêu của tôi […]