Sử dụng Tiện ích ổ đĩa để giữ cho các ổ đĩa Mac của bạn luôn thẳng hàng.
Disk Utility cung cấp các tính năng để tạo ảnh đĩa, RAID và sửa chữa đĩa. Trong phần thứ hai của quá trình tìm hiểu sâu, chúng ta sẽ xem xét các tùy chọn đó.
Trong phần 1 của loạt bài này, chúng ta đã xem xét những kiến thức cơ bản về Tiện ích Ổ đĩa của Apple: thiết bị và ổ đĩa là gì, cách tạo và sử dụng ổ đĩa cũng như cách các tệp và thư mục được lưu trữ trên ổ đĩa.
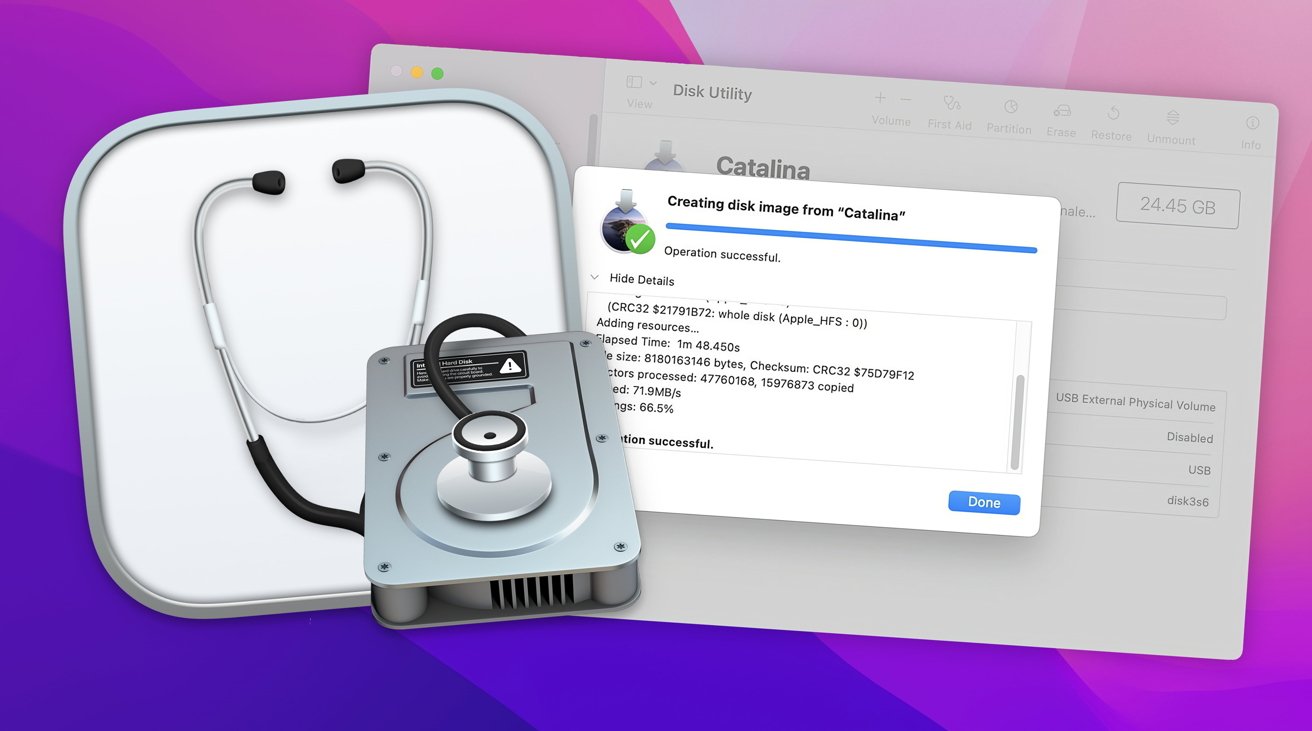
Lần này, chúng ta sẽ xem xét việc sử dụng ảnh đĩa , RAID và sửa chữa đĩa bằng Disk First Aid.
Bắt đầu với ảnh đĩa
Disk Utility cho phép bạn tạo các bản sao chính xác của ổ lưu trữ và toàn bộ thiết bị rồi lưu trữ chúng dưới dạng ảnh đĩa. Đối với đĩa Mac, chúng thường được lưu trữ dưới dạng tệp.dmg bằng hệ thống tệp APFS hoặc HFS+ của Apple.
Disk Utility và Mac Finder cũng biết cách gắn, sao chép và định dạng các định dạng ảnh đĩa khác như.iso, FAT16 và FAT32 cũng như các định dạng exFAT.
Hình ảnh.iso chỉ có thể được gắn trên Màn hình của Finder nếu chúng được định dạng bằng hệ thống tệp mà Mac Finder biết cách đọc. Các định dạng hình ảnh bổ sung có thể được hỗ trợ bằng cách cài đặt các plugin hệ thống tệp nước ngoài của bên thứ ba, bổ sung thêm hỗ trợ hệ thống tệp bổ sung cho macOS.
Đối với các định dạng quang học như CD-ROM (Sách vàng) và Đĩa compact (Sách đỏ), Tiện ích ổ đĩa tạo hình ảnh.cdr, nhưng.cdr thực sự chỉ là.iso với định dạng tiêu chuẩn quang học được áp dụng. Trình tìm kiếm macOS cũng biết cách đọc một số định dạng CD-ROM mở rộng như CD-ROM\XA, hay còn gọi là Photo CD.
Trong nhiều trường hợp, bạn có thể chuyển đổi hình ảnh.cdr Disk Utility thành hình ảnh.iso chỉ bằng cách thay đổi phần mở rộng tệp của nó thành.iso-và đôi khi ngược lại.
Bạn có thể đọc và lưu bất kỳ định dạng quang học nào vào tệp hình ảnh bằng Tiện ích ổ đĩa, miễn là tệp đó không chứa sơ đồ chống sao chép, chẳng hạn như sơ đồ được sử dụng trên đĩa DVD hoặc Blu-Ray thương mại.
Tuy nhiên, hãy lưu ý rằng để tạo các bản sao hình ảnh đĩa một cách hợp pháp của các tài liệu có bản quyền chẳng hạn như đĩa CD âm thanh, bạn phải sở hữu các đĩa này trên thực tế. Bạn cũng không được chia sẻ các bản sao với bất kỳ ai mà không có sự cho phép bằng văn bản của chủ sở hữu bản quyền.
Sau khi bạn đã tạo ảnh đĩa của ổ đĩa hoặc thiết bị, sau này bạn có thể khôi phục ổ đĩa hoặc thiết bị đó bằng cách sử dụng tính năng Khôi phục của Tiện ích ổ đĩa.
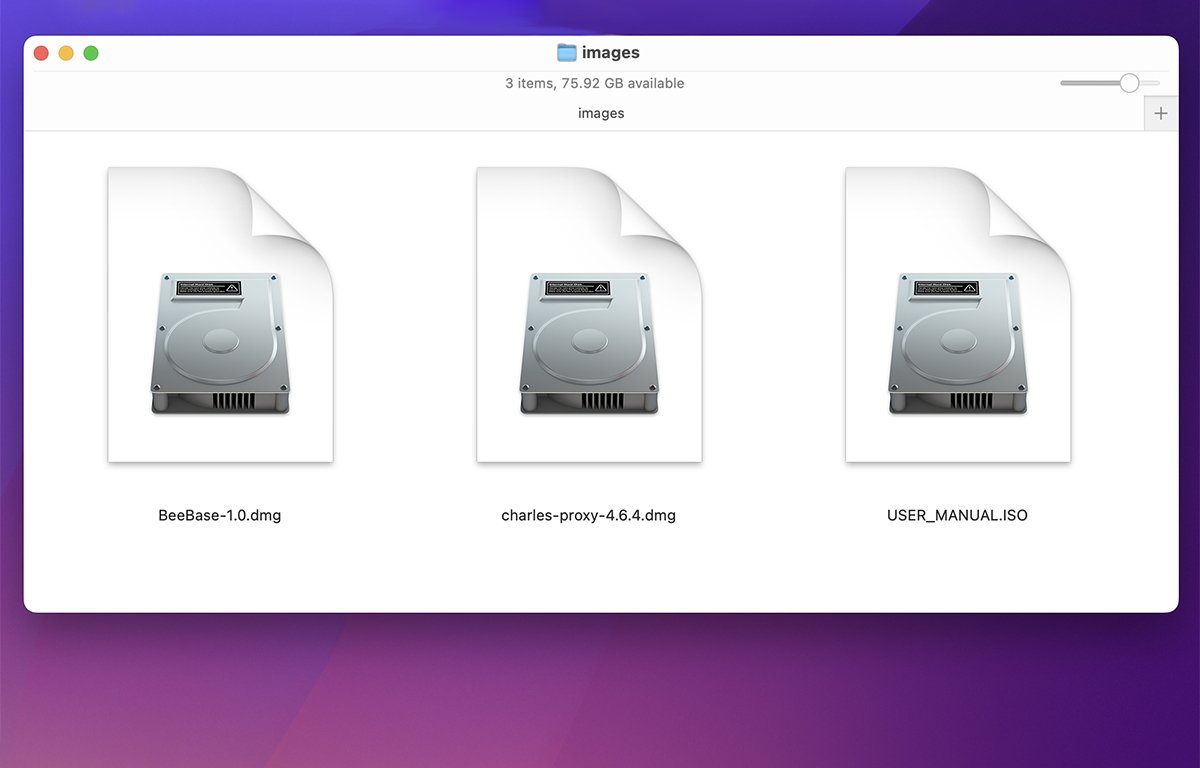
Hình ảnh đĩa mẫu: hai.dmg, một. iso
Tạo ảnh đĩa
Để tạo ảnh đĩa của một ổ đĩa trong Tiện ích ổ đĩa, hãy mở ứng dụng trong thư mục Tiện ích trên Đĩa khởi động của bạn và chọn một ổ đĩa từ danh sách ổ đĩa trong cửa sổ chính của Disk Utility ở bên trái, sau đó giữ Control khi nhấp hoặc nhấp chuột phải.
Trong menu bật lên,”Chọn “Hình ảnh từ Tên tập đĩa”, trong đó”Tên tập đĩa”là tên của tập đĩa bạn đã nhấp vào:
img src=”https://photos5.appleinsider.com/gallery/54254-109521-image1-xl.jpg”>
Nhấp chuột giữ Control vào ổ đĩa hoặc thiết bị, sau đó chọn”Hình ảnh từ”trong menu bật lên.
Một ngăn tệp tiêu chuẩn sẽ xuất hiện, qua đó bạn có thể đặt tên cho tệp. Ở góc dưới bên phải là trình đơn Định dạng, từ đó bạn có thể chọn loại đĩa nào hình ảnh để tạo:
chỉ đọc nén đọc-ghi DVD/CD chính
Chọn một vị trí trong hộp thoại mà bạn muốn lưu hình ảnh đĩa. Bất kỳ vị trí lưu trữ nào có đủ dung lượng để chứa hình ảnh đều sẽ hoạt động.
Hình ảnh chỉ đọc sẽ gắn trên Màn hình Finder giống như ổ đĩa thực, nhưng bạn sẽ không thể ghi bất kỳ tệp nào vào chúng hoặc sửa đổi các tệp hiện có trên chúng.
Hình ảnh nén giống như hình ảnh đọc-ghi, nhưng dữ liệu của chúng được nén để làm cho hình ảnh đĩa nhỏ hơn.
Hình ảnh đọc-ghi cũng giống như hình ảnh chỉ đọc, ngoại trừ chúng có thể ghi đầy đủ khi được gắn trên Bàn làm việc. Bạn có thể ghi các tệp bổ sung vào chúng và sửa đổi các tệp hiện có trên chúng.
Khi bạn ngắt kết nối ổ đĩa đọc-ghi, mọi thay đổi sẽ được lưu vào ảnh đĩa.
DVD/CD master tạo một bản sao chính xác ở cấp độ bit của đĩa CD-ROM, Đĩa compact hoặc DVD. Một lần nữa, hãy lưu ý rằng việc sao chép DVD theo cách này có thể dẫn đến một bản sao không thể đọc được vì chương trình chống sao chép sẽ không hoạt động trên dữ liệu đã sao chép.
Không giống như tiêu chuẩn âm thanh Compact Disc, DVD có tính năng chống sao chép tích hợp để ngăn vi phạm bản quyền.
Các hạn chế pháp lý áp dụng cho DVD có bản quyền giống như áp dụng cho CD có bản quyền.
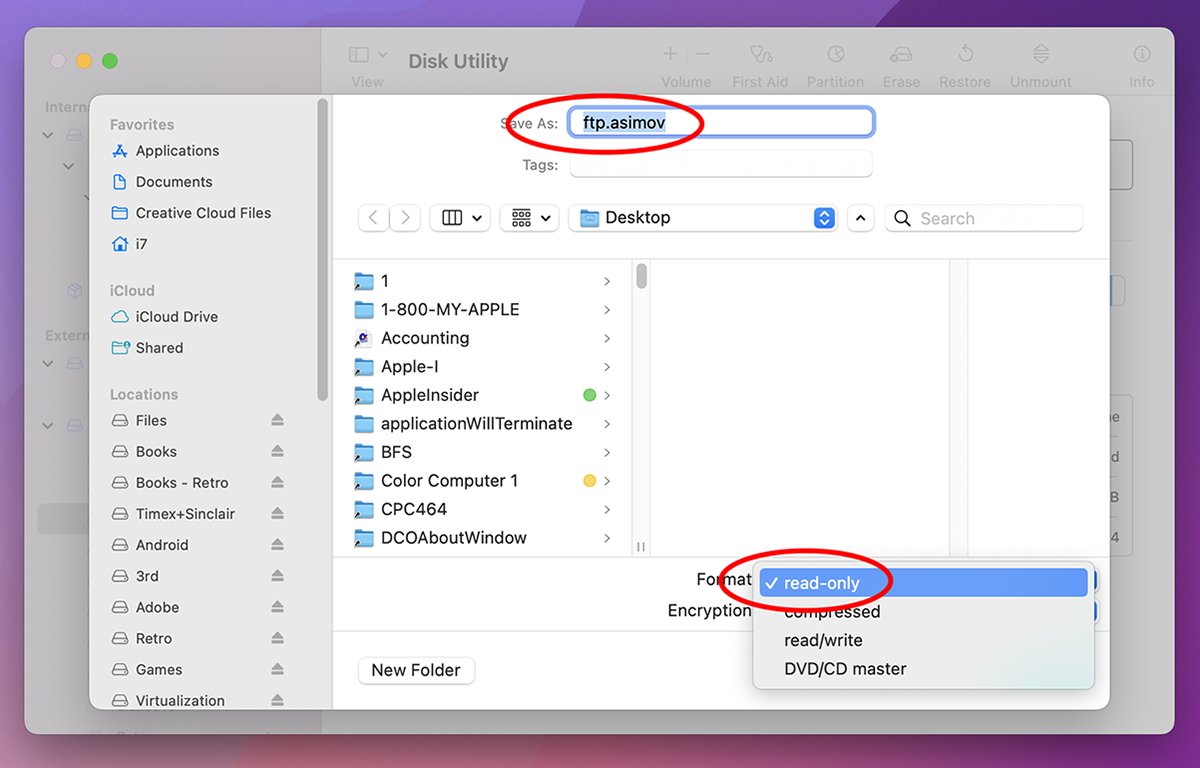
Đặt tên cho tệp hình ảnh và chọn một định dạng.
Trong menu bật lên Mã hóa bên dưới menu Định dạng, bạn có thể tùy ý chọn mã hóa AES 128 bit hoặc 256 bit. Nếu bạn chọn tùy chọn mã hóa, tất cả dữ liệu trên ổ đĩa sẽ được mã hóa khi hình ảnh được tạo.
Nhấp vào nút “Lưu” để bắt đầu tạo ảnh đĩa. Công cụ trợ giúp Disk Utility sẽ nhắc bạn nhập mật khẩu quản trị viên hệ thống để bắt đầu tạo.
Khi Tiện ích Ổ đĩa tạo ảnh đĩa, một bảng tiến trình sẽ xuất hiện và khi hoàn thành, thông báo thành công hoặc lỗi sẽ được hiển thị.
Lưu ý rằng để bắt đầu sao chép, Tiện ích Ổ đĩa phải ngắt kết nối ổ đĩa-hoặc trong trường hợp của một thiết bị, tất cả các ổ đĩa trên thiết bị. Nếu có bất kỳ tệp đang mở nào trên một ổ đĩa cần được ngắt đếm, quá trình sao chép có thể sẽ không thành công và bạn sẽ thấy thông báo lỗi trong trang tiến trình của Tiện ích Ổ đĩa.
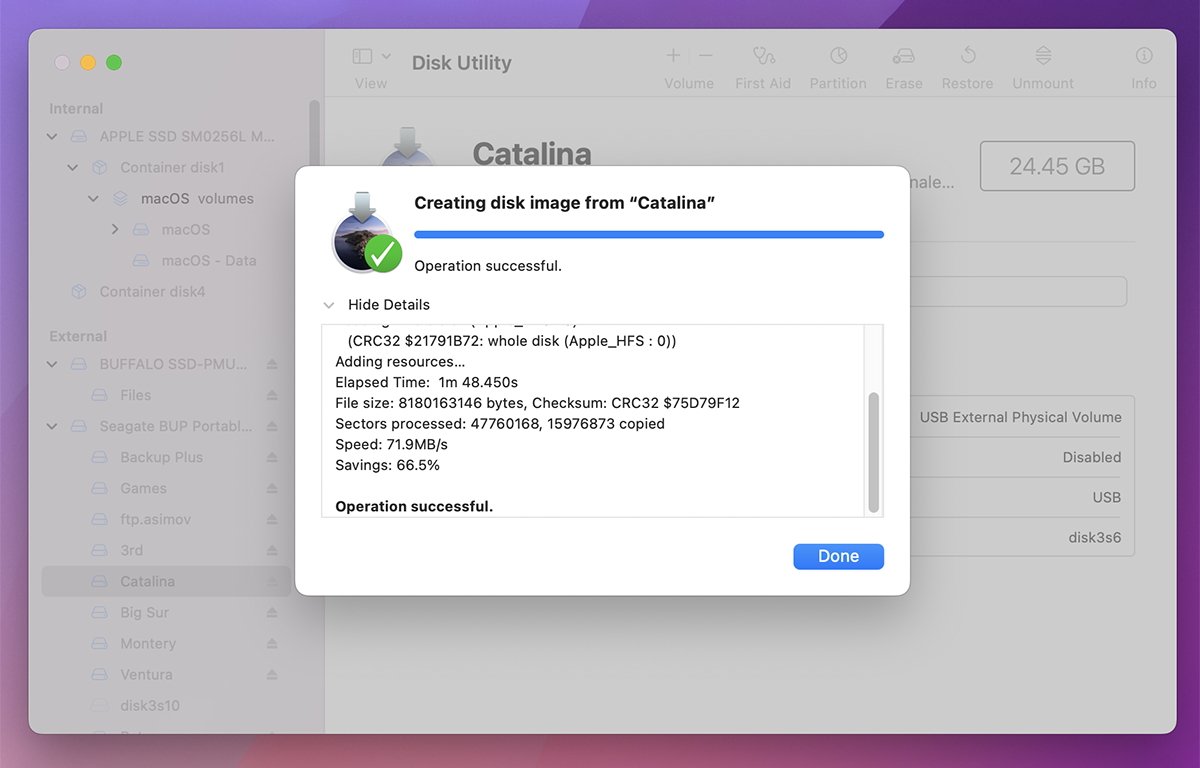
Bảng kết quả-trong trường hợp này là thành công.
Lưu ý rằng bạn cũng có thể tạo ảnh đĩa của toàn bộ thiết bị lưu trữ bằng cách làm theo quy trình tương tự, nhưng trước tiên hãy chọn “Hiển thị tất cả thiết bị” trong Chế độ xem thực đơn. Sau đó, bạn giữ Control khi bấm vào một thiết bị trong danh sách chính trong cửa sổ Tiện ích ổ đĩa và chọn “Hình ảnh từ”.
Hiển thị Tất cả Thiết bị khiến Tiện ích Ổ đĩa hiển thị không chỉ các ổ đĩa mà tất cả các thiết bị vật lý chứa các ổ đĩa đó. Khi bạn tạo ảnh đĩa của thiết bị, bạn tạo ảnh cấp khối của thiết bị đó-bao gồm tất cả các ổ đĩa chứa trong đó.
Sau khi hoàn thành, bạn sẽ có một hình ảnh đĩa Disk Utility mới hoàn toàn có thể vận chuyển, có thể sao chép và có thể được gắn và tháo theo ý muốn trên bất kỳ máy Mac nào bằng cách nhấp đúp vào tệp hình ảnh trong Finder.
Để ngắt kết nối hình ảnh đĩa được gắn trong Finder, hãy kéo biểu tượng âm lượng của nó vào Thùng rác trong Dock hoặc giữ Control khi bấm vào hình ảnh đó trong Finder và chọn”Unmount”hoặc”Eject”từ menu bật lên.
Không thể ngắt kết nối các ổ chứa tệp hoặc ứng dụng đang mở cho đến khi tất cả các tệp đang mở trên chúng được đóng lần đầu tiên.
Khi Finder gắn ổ đĩa từ ảnh đĩa, Tiện ích ổ đĩa cũng ghi chú ổ đĩa đó bằng các dịch vụ thông báo tệp được tích hợp trong macOS. Disk Utility sẽ liệt kê tất cả các ổ đĩa ảnh đĩa được gắn ở cuối danh sách ổ đĩa ở phía bên trái của cửa sổ.
Bạn có thể giữ Control khi bấm vào bất kỳ ổ đĩa hình ảnh nào được hiển thị ở đây và sử dụng menu ngữ cảnh bật lên giống như bạn làm trên bất kỳ ổ đĩa nào trên thiết bị thực.
Trên thực tế, Disk Utility cũng tạo một thiết bị lưu trữ ảo bên trên mỗi ổ đĩa được gắn tên là”Apple Disk Image Media”để bạn có thể sử dụng menu ngữ cảnh trên đó như thể nó là một thiết bị thực:
Thiết bị ảnh đĩa ảo.
Bạn cũng có thể ngắt kết nối các ổ đĩa khỏi danh sách ổ đĩa bằng cách giữ Control khi bấm vào chúng và chọn “Unmount”. Để xóa thiết bị ảo chứa ổ đĩa, hãy giữ Control khi bấm vào thiết bị đó và chọn Tháo ra.
Khôi phục từ ảnh đĩa
Sau khi có ảnh đĩa, bạn có thể khôi phục nó vào một thiết bị vật lý khá dễ dàng.
Tuy nhiên, để làm như vậy, trước tiên bạn phải quét hình ảnh để khôi phục từ menu “Hình ảnh” trong thanh thực đơn chính. Để làm như vậy, hãy chọn “Hình ảnh->Quét hình ảnh để khôi phục” và khi ngăn tệp tiêu chuẩn xuất hiện, hãy chọn hình ảnh đĩa và nhấp vào “Quét”:
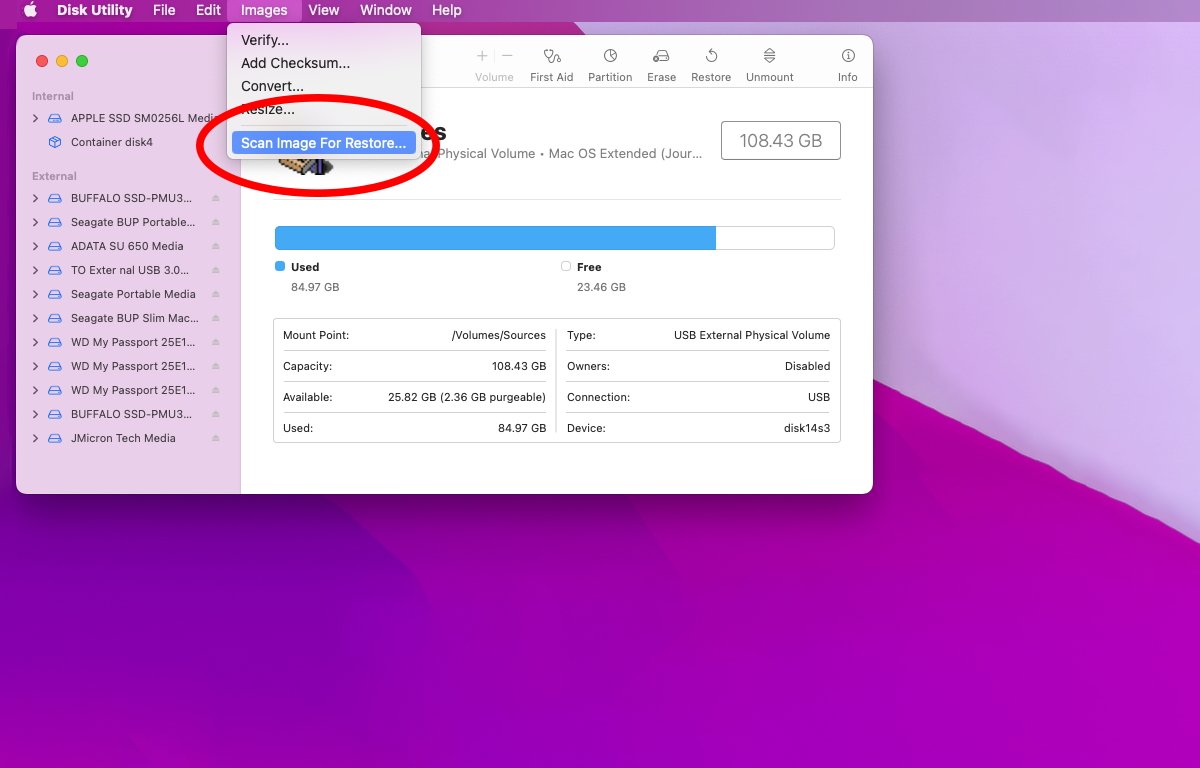
Chọn”Quét hình ảnh để khôi phục…”từ menu Hình ảnh.
Điều này cho phép Tiện ích ổ đĩa kiểm tra hình ảnh và xác minh rằng nó có thể được khôi phục vào một thiết bị hoặc ổ đĩa.
Khi hình ảnh đã được quét thành công, hãy chọn một ổ đĩa hoặc thiết bị từ danh sách chính trong cửa sổ Tiện ích Ổ đĩa và nhấp vào nút “Khôi phục” trên thanh công cụ. Thao tác này sẽ hiển thị trang Khôi phục:
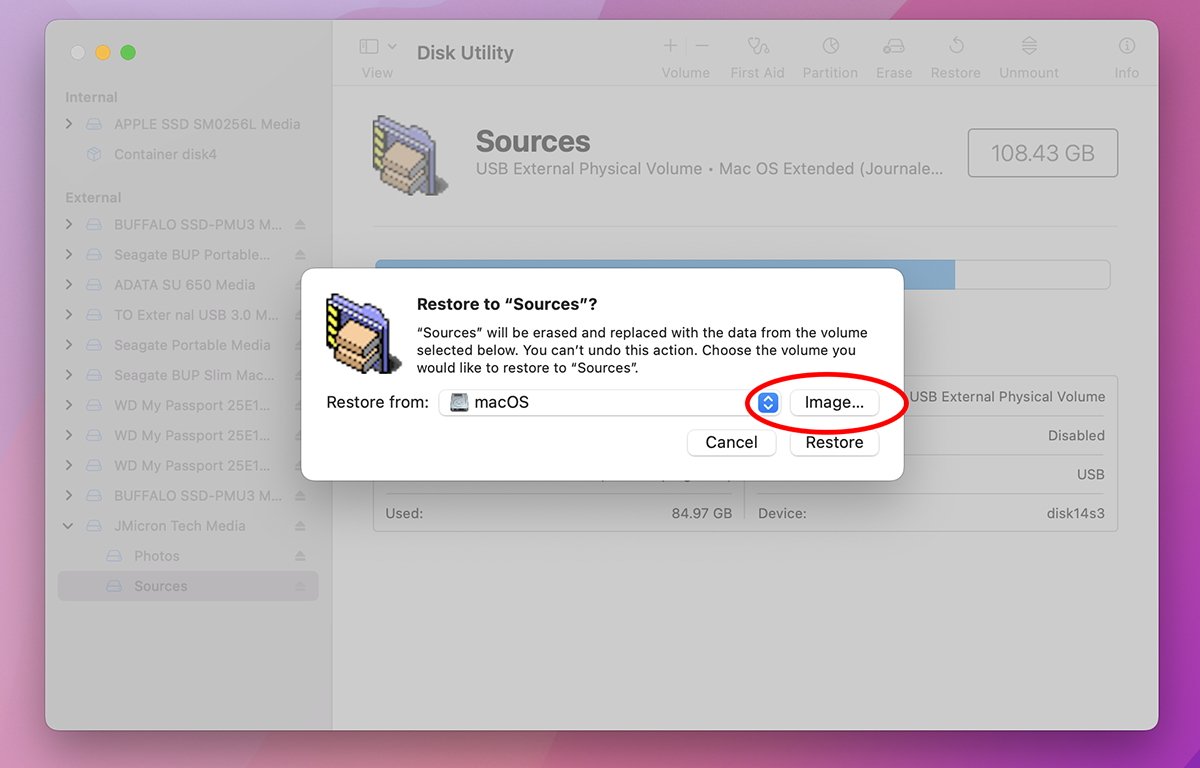
Trang khôi phục.
Lưu ý rằng điều này hơi phản trực giác: thay vì chọn hình ảnh bạn muốn khôi phục trước, bạn chọn thiết bị hoặc ổ đĩa bạn muốn khôi phục trước. Sau khi trang tính xuất hiện, bạn có thể khôi phục từ hình ảnh được quét bằng cách nhấp vào nút “Hình ảnh…”.
Bạn cũng có thể khôi phục về bất kỳ thiết bị hoặc ổ đĩa nào trên máy Mac của mình bằng cách nhấp vào nút bật lên âm lượng ở bên trái của nút “Hình ảnh…” và chọn bất kỳ ổ đĩa hiện có nào. Điều này cho phép bạn tạo một bản sao cấp khối chính xác của bất kỳ tập đĩa nào sang bất kỳ tập đĩa nào khác.
Sử dụng tính năng Khôi phục một cách cẩn thận, vì ngay sau khi bạn nhấp vào nút Khôi phục ở góc dưới bên phải của trang tính, tất cả dữ liệu hiện có trên ổ đĩa hoặc thiết bị đích sẽ bị hủy diệt không thể đảo ngược.
Sau khi quá trình khôi phục bắt đầu, Tiện ích Ổ đĩa sẽ hiển thị một bảng tiến trình và khi hoàn tất, quá trình khôi phục thành công hay thất bại. Nếu thành công, Tiện ích Ổ đĩa sẽ cố gắn ổ đĩa đã khôi phục lên màn hình nền.
Bạn cũng có thể khôi phục bằng cách nhấp vào Control trong danh sách chính trong cửa sổ chính của Disk Utility.
Có một vài tùy chọn khác trong trình đơn “Hình ảnh” ở thanh thực đơn chính:
Xác minh Thêm tổng kiểm tra
Strong> Chuyển đổi Thay đổi kích thước
“Xác minh” cho phép bạn xác minh ảnh đĩa hiện có và “Chuyển đổi” cho phép bạn thay đổi ảnh đĩa hiện có thành bất kỳ một trong bốn định dạng khác ban đầu được đề cập ở đầu bài viết này.
Disk First Aid
Disk First Aid, hay còn gọi là DFA, đã xuất hiện trên Mac kể từ Hệ thống 6 vào cuối những năm 1980. Với Disk First Aid, bạn có thể quét thiết bị hoặc ổ đĩa để tìm sự cố và cố gắng khắc phục những sự cố đó nếu công cụ có thể.
Trên máy Mac hiện đại, điều này bao gồm quét bản đồ phân vùng của thiết bị và so sánh nó với mọi phân vùng được tìm thấy trên thiết bị để đảm bảo chúng khớp nhau. Ngoài ra còn có chức năng quét các tệp tiêu đề, danh mục và phạm vi của từng tập để đảm bảo không có sự khác biệt về tệp hoặc thư mục.
Ngoài ra, còn có việc kiểm tra các quyền, chủ sở hữu và nhóm UNIX để đảm bảo cài đặt hệ thống tệp trên các tệp hệ thống là những gì chúng mong đợi.
Nếu Disk First Aid tìm thấy bất kỳ sự cố nào với ổ đĩa hoặc bất kỳ ổ đĩa nào bị hỏng trên thiết bị, nó sẽ cố gắng sửa chữa chúng để giúp chúng có thể sử dụng lại được.
Ngoại trừ trường hợp sửa chữa các cấu trúc ổ đĩa bị hỏng khiến ổ đĩa không thể gắn lên, Disk First Aid thường không khôi phục trực tiếp bất kỳ tệp nào trên ổ đĩa. Apple cũng có ghi chú kỹ thuật về cách cố gắng sửa chữa ổ đĩa của máy Mac bằng Tiện ích ổ đĩa.
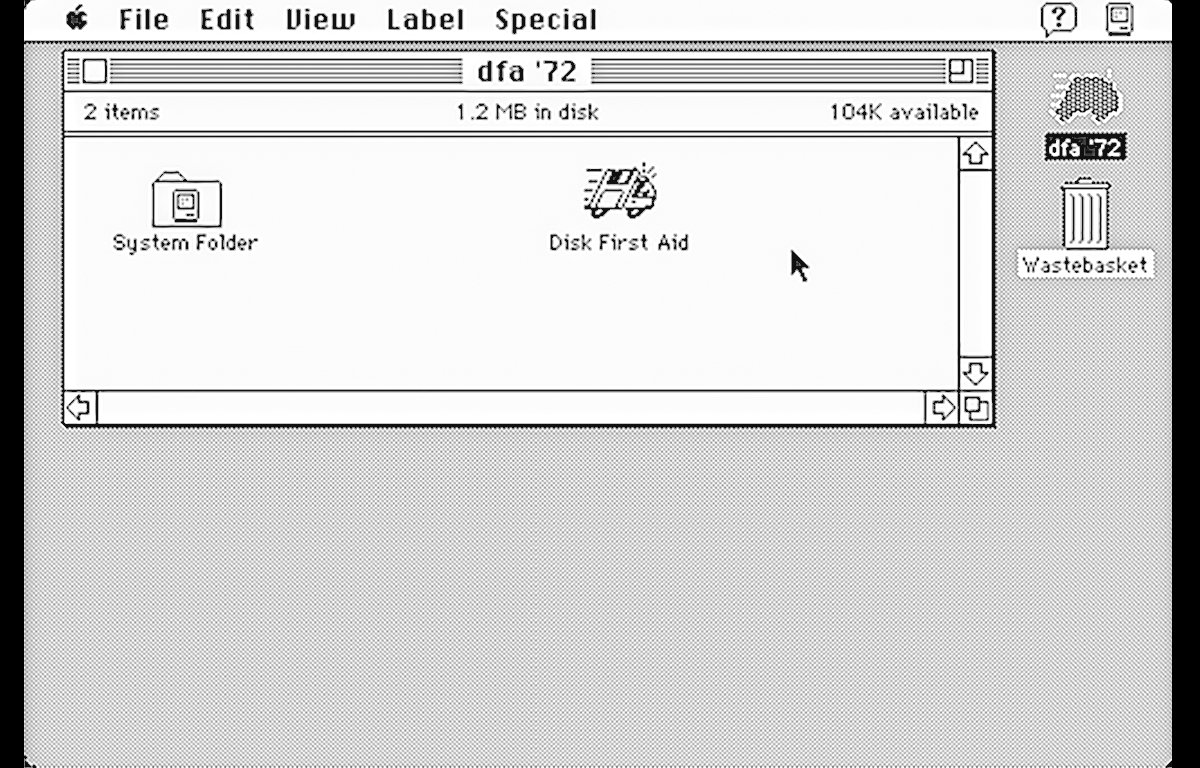
DFA ban đầu.
Để sửa chữa một ổ đĩa trong Disk First Aid, hãy chọn nó từ thanh bên của cửa sổ chính và nhấp vào nút thanh công cụ “Sơ cứu” hoặc giữ Control khi nhấp vào ổ đĩa trong cửa sổ chính và chọn “Chạy sơ cứu” từ menu bật lên.
Nhấp vào nút xác nhận trong cảnh báo và Disk First Aid sẽ bắt đầu kiểm tra ổ đĩa để tìm lỗi. Nếu nó tìm thấy bất kỳ, nó sẽ cố gắng sửa chữa chúng.
Khi quá trình sửa chữa kết thúc, Disk First Aid hiển thị một trang tính có tóm tắt bằng văn bản về những gì nó tìm thấy và những gì nó đã sửa chữa, nếu có.
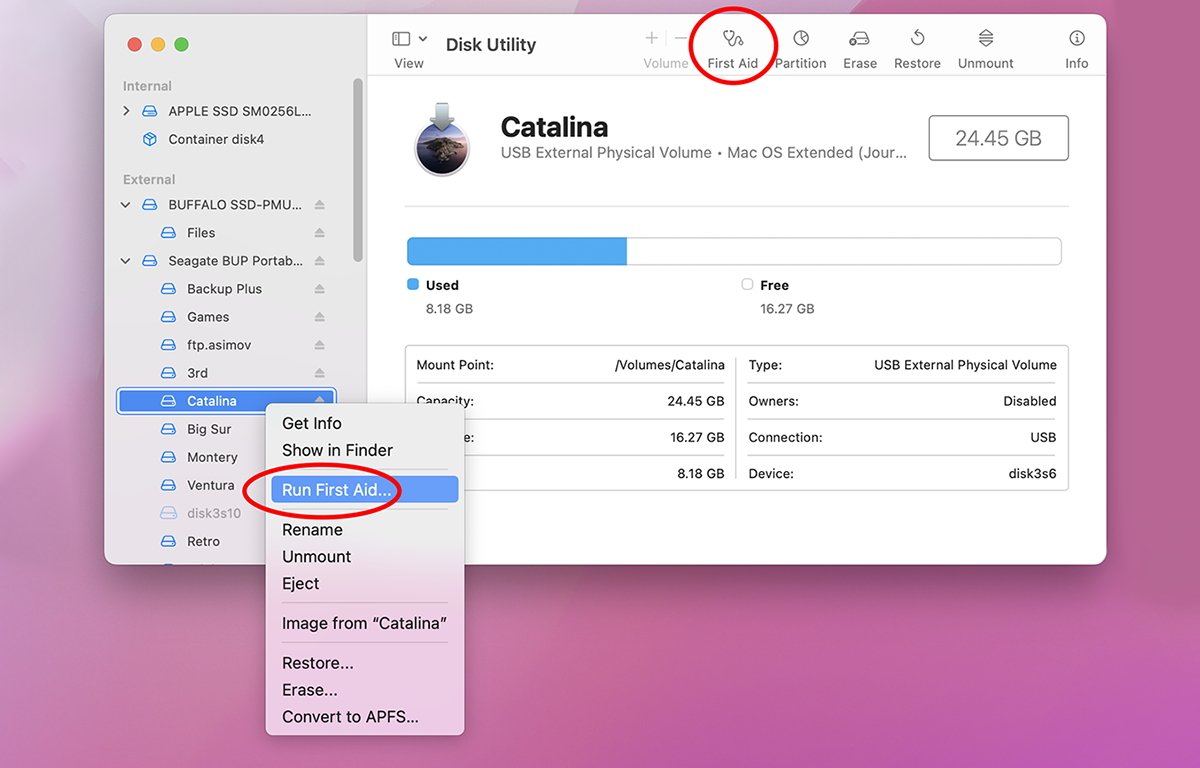
Nhấp vào”Sơ cứu”hoặc”Chạy sơ cứu…”trong menu ngữ cảnh bật lên.
Bạn cũng có thể chạy Sơ cứu trên các thiết bị vật lý ngoài ổ đĩa.
Nếu bạn đang sửa chữa một ổ đĩa APFS chứa nhiều ổ đĩa, thì bạn muốn chạy Sơ cứu trên chúng theo thứ tự ngược lại: sửa chữa các ổ đĩa trước, rồi đến các ổ đĩa chứa, rồi đến các ổ đĩa. Để biết thêm thông tin, hãy xem chú thích kỹ thuật của Apple về chủ đề này.
Dòng lệnh
Disk First Aid dựa vào một số công cụ dòng lệnh được tích hợp trong macOS: cụ thể là hdutil, diskutil và dd. Để biết thêm thông tin về bất kỳ công cụ nào trong số này, hãy chạy các trang hướng dẫn tương ứng của chúng trong Terminal. Ví dụ:
man diskutil và nhấn Return.
RAID
Mảng ổ đĩa dự phòng có sọc (RAID) có thể cho phép cải thiện hiệu suất rất lớn bằng cách sắp xếp đồng thời dữ liệu ổ đĩa đến và từ nhiều cơ chế ổ đĩa. Thông lượng tăng lên trải đều trên các ổ đĩa sẽ tăng tốc độ I/O và giúp truy cập tổng thể nhanh hơn trong khi hiển thị toàn bộ mảng cho máy tính như thể đó là một ổ đĩa.
Với giá ổ đĩa khá thấp hiện nay, thật dễ dàng và không tốn kém để thiết lập RAID của riêng bạn bằng nhiều ổ đĩa.
Nói chung, bạn muốn sử dụng kết nối bên ngoài nhanh nhất có thể cho RAID, chẳng hạn như Thunderbolt. USB cũng sẽ hoạt động-bạn sẽ không thấy sự cải thiện hiệu suất lớn so với USB và bạn sẽ thấy với Thunderbolt RAID.
Một số nhà cung cấp bên thứ ba bán vỏ ổ đĩa hỗ trợ RAID, dễ cài đặt và sử dụng.
Kiểm tra trạng thái S.M.A.R.T
Công nghệ tự giám sát, phân tích và báo cáo (S.M.A.R.T.) là một tiêu chuẩn lưu trữ để theo dõi tình trạng ổ đĩa trên các ổ đĩa hỗ trợ nó. Hầu hết các ổ SSD và ổ cứng hiện đại đều có S.M.A.R.T. được tích hợp vào phần sụn của họ bên trong ổ đĩa.
Các lệnh SATA tiêu chuẩn được sử dụng để truy vấn S.M.A.R.T. trạng thái của một ổ đĩa. Disk Utility biết cách tự động thực hiện việc này nên bạn không cần phải làm gì để kiểm tra S.M.A.R.T. trạng thái.
Một số ổ USB ngoài không báo cáo S.M.A.R.T. trạng thái vì các bảng điều khiển được tìm thấy trong các ổ đĩa này không hỗ trợ dịch S.M.A.R.T. các lệnh từ cơ chế ổ đĩa SATA sang USB.
Để đọc S.M.A.R.T. hiện tại của ổ đĩa được hỗ trợ. trạng thái, hãy bắt đầu bằng cách xem các ổ đĩa và ổ đĩa trong danh sách chính của Disk Utility, sau đó chọn bất kỳ thiết bị nào trong danh sách. Đảm bảo chọn một thiết bị vật lý chứ không chỉ một ổ đĩa.
Nếu ổ đĩa hỗ trợ S.M.A.R.T., Disk Utility sẽ hiển thị trạng thái của nó trong lưới văn bản trong cửa sổ chính ở bên phải danh sách thiết bị, bên dưới tên của thiết bị:

S.M.A.R.T. trạng thái trong cửa sổ chính.
Có một số tùy chọn khác mà chúng tôi không đề cập đến trong bài viết này, chẳng hạn như chuyển đổi, thêm và xóa các ổ đĩa APFS hiện có, bật và tắt ghi nhật ký cũng như thêm tổng kiểm tra. Chúng tôi sẽ giải quyết những vấn đề này trong phần 3.
