Bạn có thể bực bội khi dành hàng giờ làm việc trên một tài liệu và Word không mở được tài liệu đó. Khi điều này xảy ra, Word có thể hiển thị các lỗi lạ như’Word found unreadable content’. Lỗi này thường xuất hiện khi tài liệu bị hỏng hoặc chứa nội dung không hợp lệ mà Word không thể xử lý.
Bạn không cần phải hoảng sợ, hãy khắc phục lỗi này Có thể xảy ra lỗi’Word found unreadable content’trong Windows. Chúng tôi sẽ chỉ cho bạn cách khắc phục lỗi và lấy lại quyền truy cập vào tài liệu Word.
1. Sửa tài liệu Word
Microsoft Word cung cấp tính năng sửa chữa để sửa các tài liệu Word bị hỏng hoặc bị hỏng. Nếu bạn chỉ gặp phải lỗi’Word found unreadable content’khi mở một tài liệu cụ thể, hãy thử sửa lỗi đó bằng các bước bên dưới.
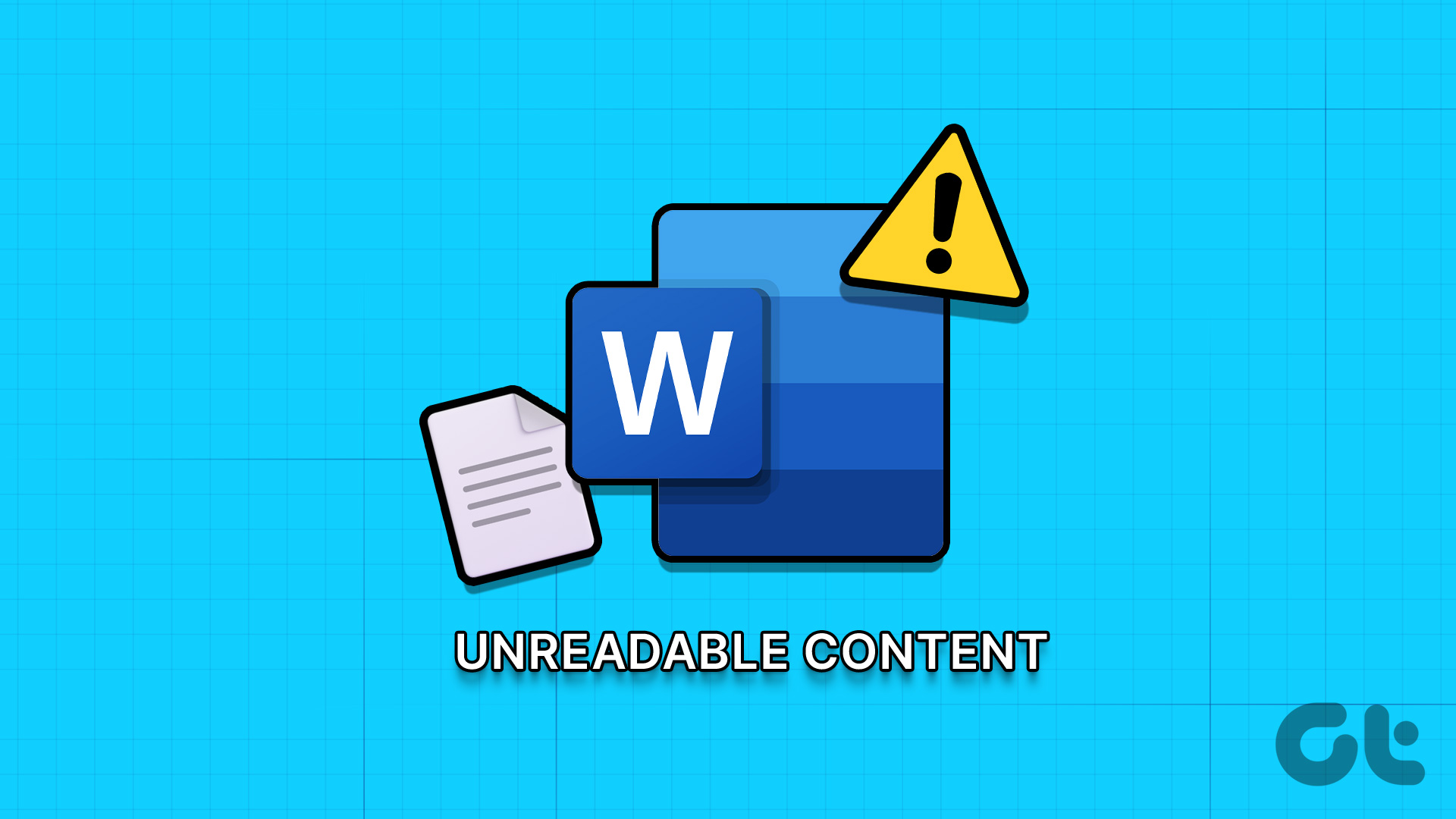
Bước 1: Mở Microsoft Word trên PC của bạn.
Bước 2: Chọn Mở từ thanh bên trái và nhấp vào tùy chọn Duyệt.
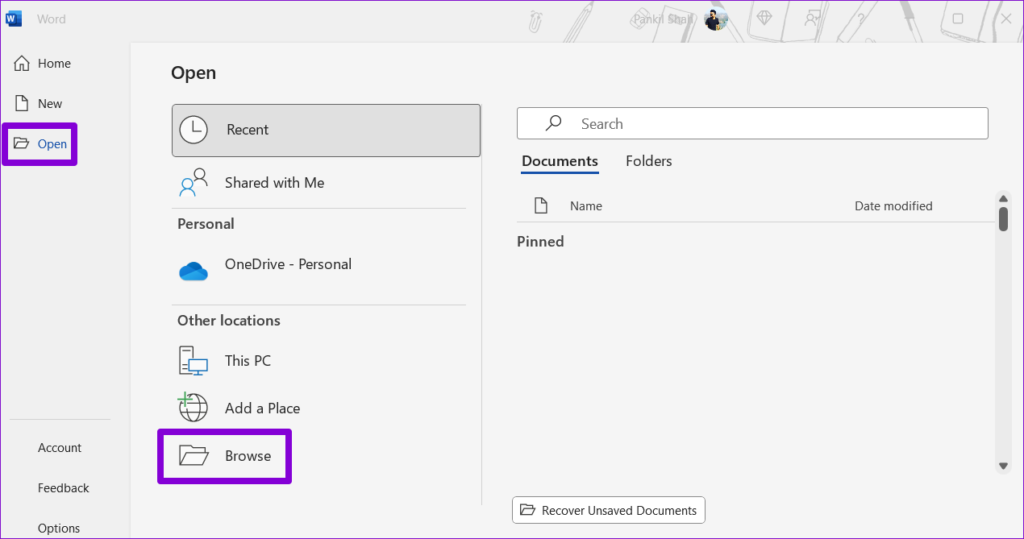
Bước 3: Xác định vị trí và chọn tệp Word của bạn. Sau đó, nhấp vào mũi tên hướng xuống bên cạnh Mở để chọn Mở và sửa chữa.
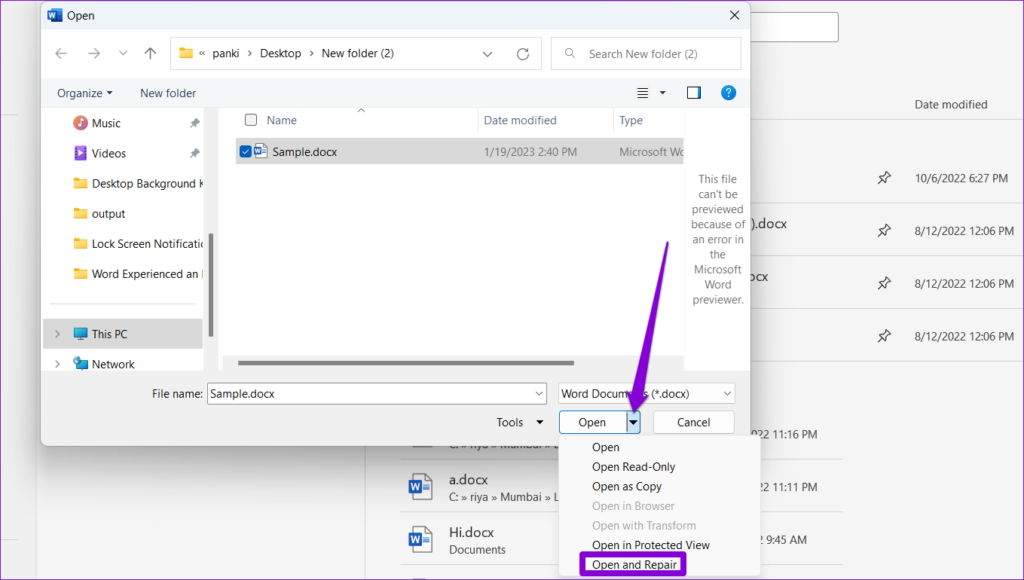
Đợi Microsoft Word sửa chữa tệp của bạn và mở nó.
2. Xóa thuộc tính chỉ đọc
Microsoft Word có thể không đọc được nội dung của tài liệu nếu nó ở chế độ chỉ đọc. Bạn có thể xóa thuộc tính chỉ đọc của tài liệu Word và xem liệu điều đó có mở lại được không. Dưới đây là các bước thực hiện tương tự.
Bước 1: Nhấp chuột phải vào tệp Word có vấn đề và chọn Thuộc tính.

Bước 2: Trong tab Chung , bỏ chọn hộp kiểm Chỉ đọc. Sau đó, nhấn Áp dụng, tiếp theo là OK.
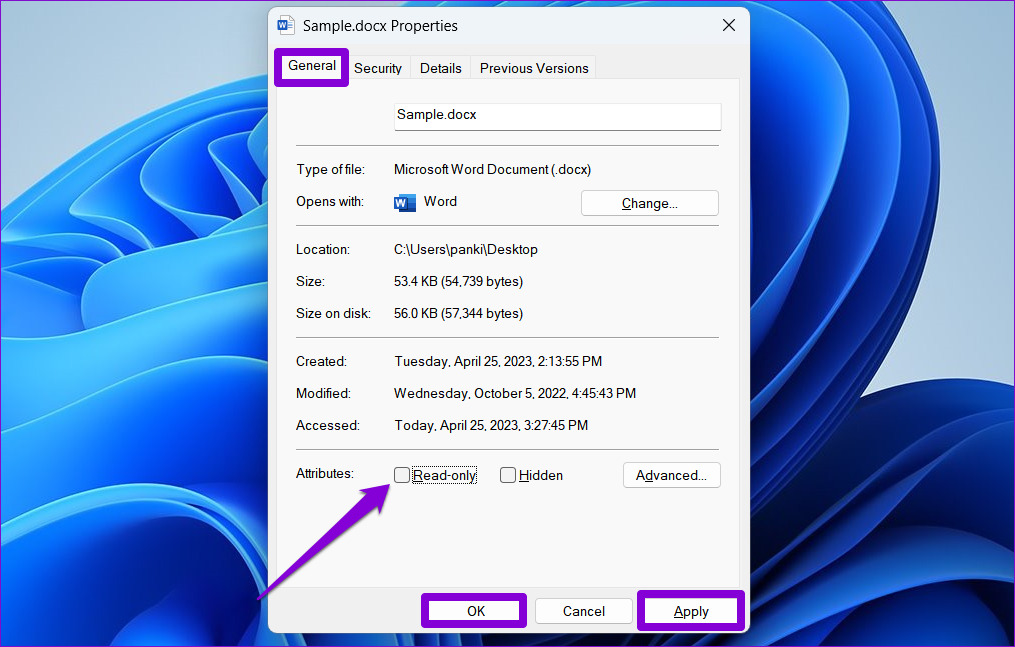
3. Khôi phục Phiên bản cũ hơn của Tài liệu Word
Nếu tài liệu Word bạn đang cố truy cập đã được lưu vào OneDrive, bạn có thể thử khôi phục phiên bản cũ hơn của tài liệu. Thao tác này sẽ giúp hoàn nguyên mọi thay đổi có thể đã làm hỏng tài liệu.
Bước 1: Nhấn phím tắt Windows + S để mở menu tìm kiếm, nhập OneDrive rồi chọn Mở.
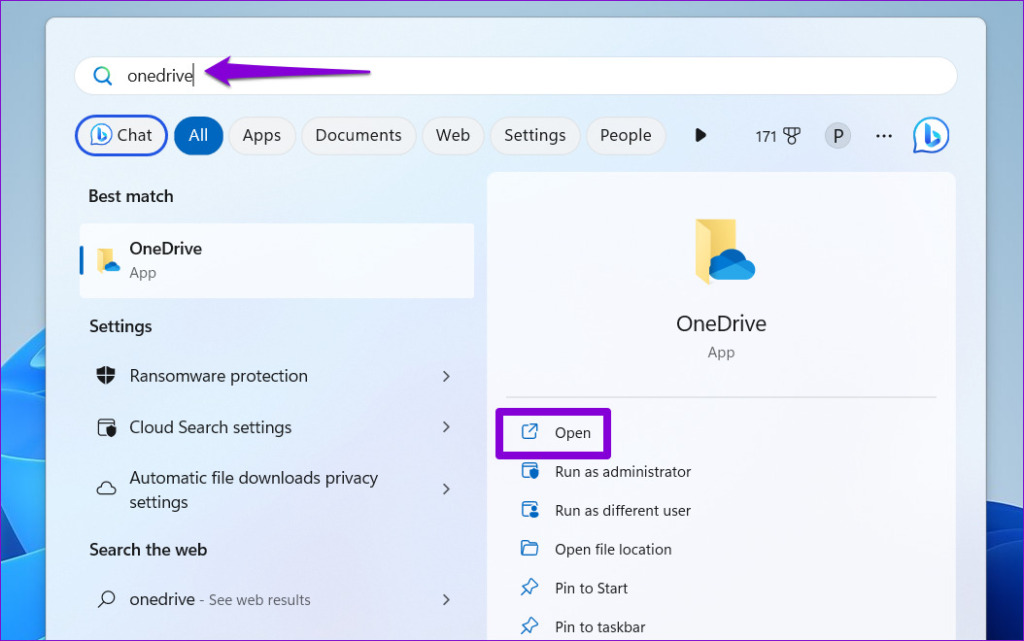
Bước 2: Trong cửa sổ File Explorer mở ra, tìm tệp Word mà bạn đang cố mở. Nhấp chuột phải vào nó và chọn Hiển thị thêm tùy chọn.
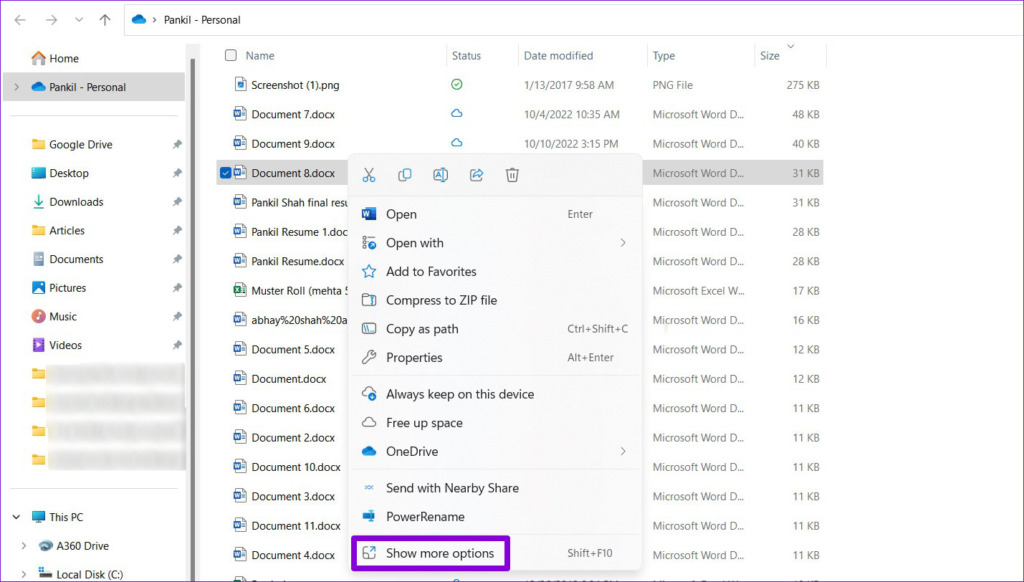
Bước 3: Chọn Lịch sử phiên bản từ menu ngữ cảnh.

Bước 4: Di chuột qua phiên bản cũ hơn của tài liệu trong danh sách. Nhấp vào biểu tượng menu ba chấm và chọn Khôi phục. Thao tác này sẽ khôi phục tài liệu về phiên bản cũ hơn.
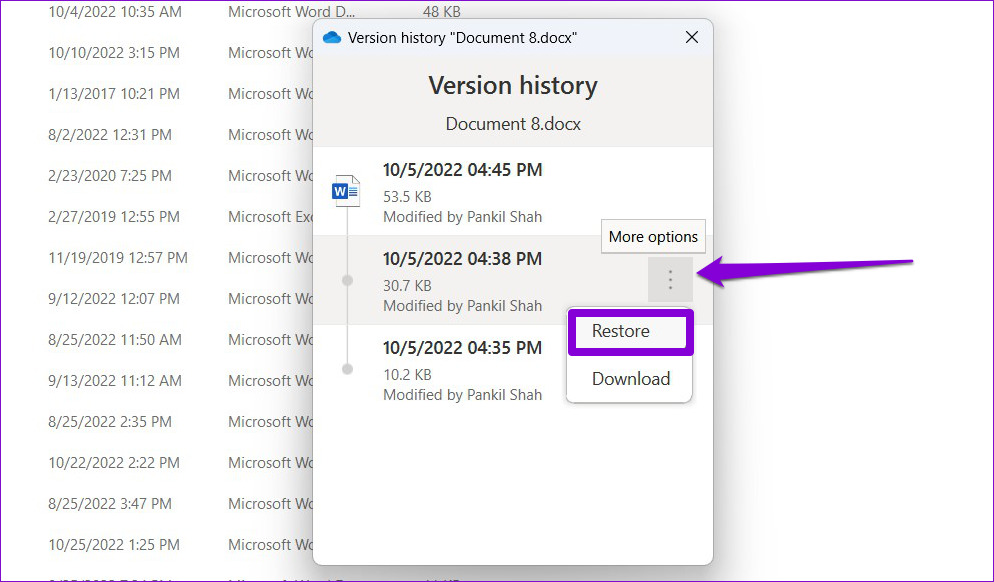
Ngoài ra, bạn cũng có thể tải xuống phiên bản trước của tệp và xem Word có thể mở tệp không.
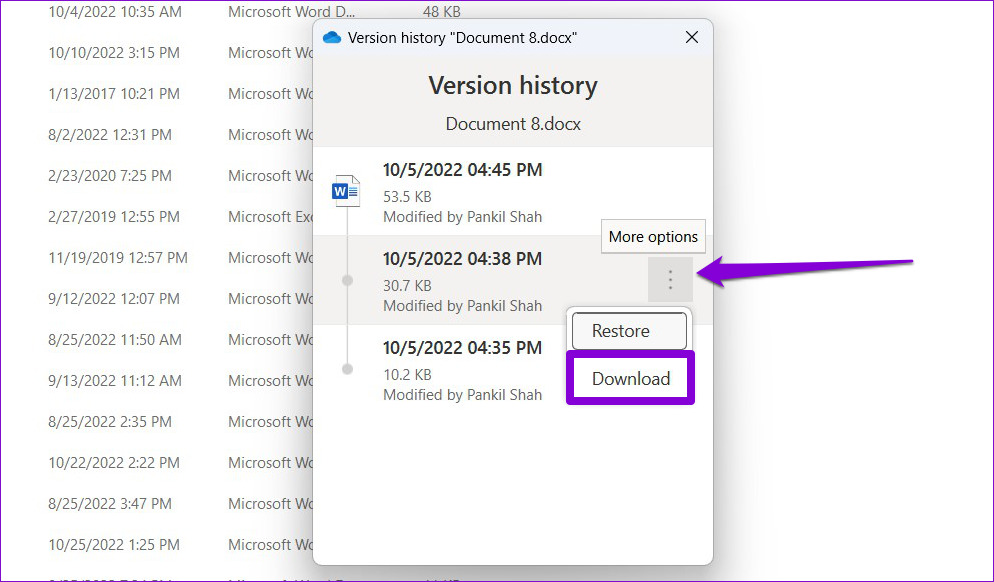
4. Sử dụng tính năng khôi phục văn bản của Word
Nếu Microsoft Word không thể đọc nội dung tài liệu của bạn, bạn có thể thử sử dụng tính năng khôi phục văn bản của nó. Mặc dù tính năng này không đảm bảo trích xuất văn bản từ mọi tài liệu, nhưng bạn cũng nên thử.
Điều quan trọng cần lưu ý là công cụ này sẽ chỉ giúp bạn khôi phục văn bản; tất cả định dạng sẽ bị mất. Ngoài ra, Word sẽ không thể khôi phục đồ họa, đối tượng vẽ và bất kỳ mục nào khác không phải là văn bản.
Bước 1: Mở Microsoft Word trên PC của bạn.
p>
Bước 2: Chuyển sang tab Mở và nhấp vào Duyệt.
Bước 3: Định vị và chọn tệp bạn muốn mở. Nhấp vào menu thả xuống Tất cả tệp và chọn’Khôi phục văn bản từ tệp bất kỳ’.
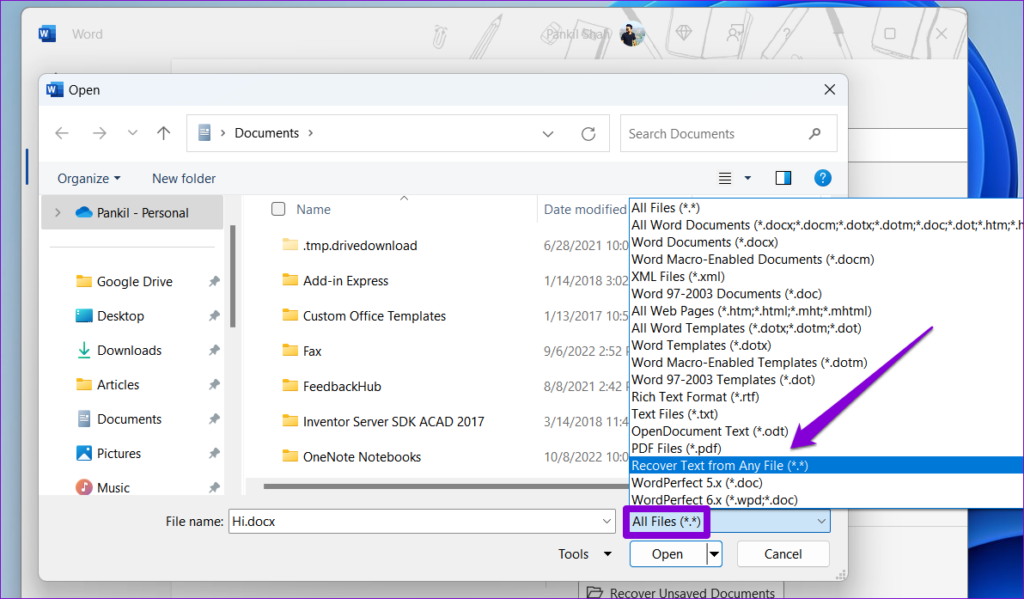
Bước 4: Nhấp vào nút Mở để kiểm tra xem Word có thể khôi phục tài liệu của bạn hay không.
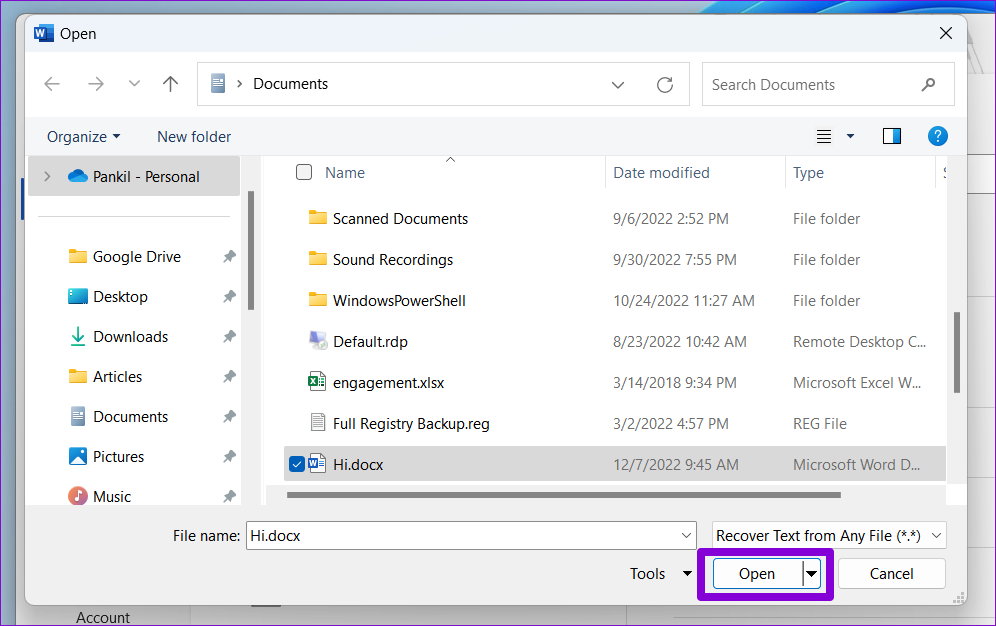
5. Tắt Chế độ xem được bảo vệ trong Word
Chế độ xem được bảo vệ là một tính năng bảo mật trong Word giúp bạn không mở các tệp độc hại trên PC của mình. Tuy nhiên, tính năng này đôi khi có thể chặn các tệp Word hoàn toàn an toàn và gây ra lỗi’Word found unreadable content’trên Windows. Nếu bạn chắc chắn về nguồn gốc của tài liệu, bạn có thể tạm thời tắt Chế độ xem được bảo vệ trong Word và xem điều đó có giúp ích gì không.
Bước 1: Mở Microsoft Word và chọn Tùy chọn từ ngăn bên trái.
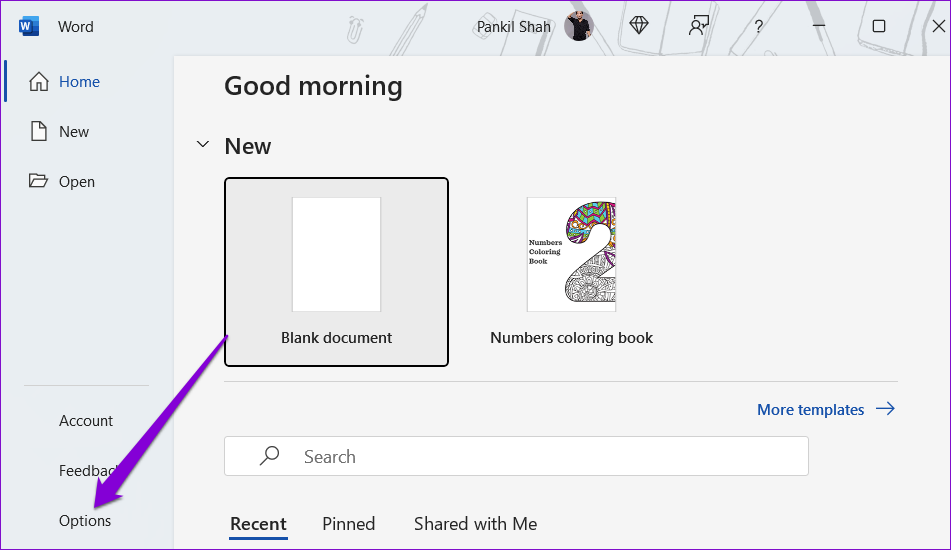
Bước 2: Trong cửa sổ Tùy chọn Word, chuyển sang tab Trung tâm tin cậy rồi nhấp vào nút Cài đặt trung tâm tin cậy.
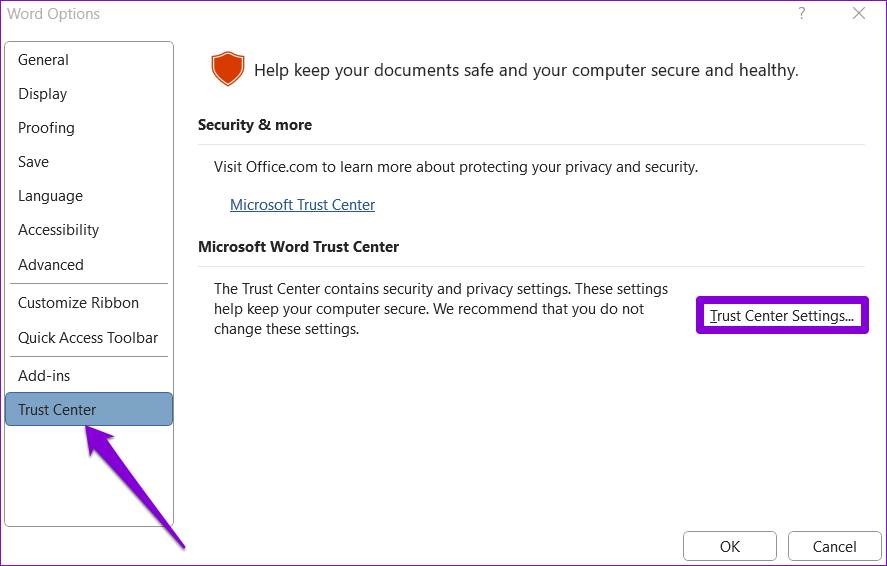
Bước 3: Xóa cả ba hộp kiểm để tắt Chế độ xem được bảo vệ và nhấp vào OK để lưu thay đổi.
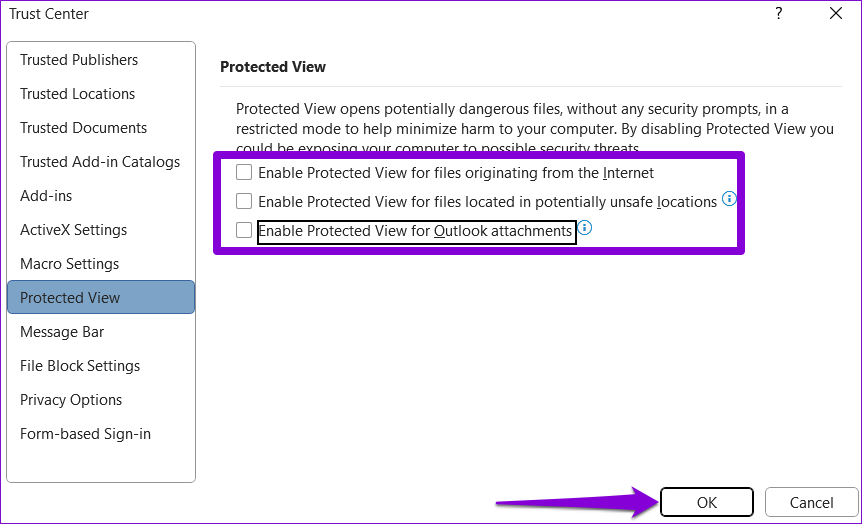
Hãy thử mở lại tài liệu Word của bạn rồi kiểm tra xem lỗi còn xảy ra không.
6. Chạy Công cụ sửa chữa Office
Microsoft Word có thể gặp sự cố hoặc hiển thị các lỗi bất thường nếu các tệp ứng dụng cốt lõi của nó bị hỏng. Trong trường hợp đó, bạn có thể sử dụng công cụ sửa chữa Office của Microsoft để giải quyết các sự cố với Word. Đây là cách chạy nó.
Bước 1: Nhấp chuột phải vào biểu tượng Bắt đầu và chọn Ứng dụng đã cài đặt từ danh sách.

Bước 2: Cuộn xuống để tìm sản phẩm Microsoft Office trong danh sách. Nhấp vào biểu tượng menu ba chấm bên cạnh và chọn Sửa đổi.
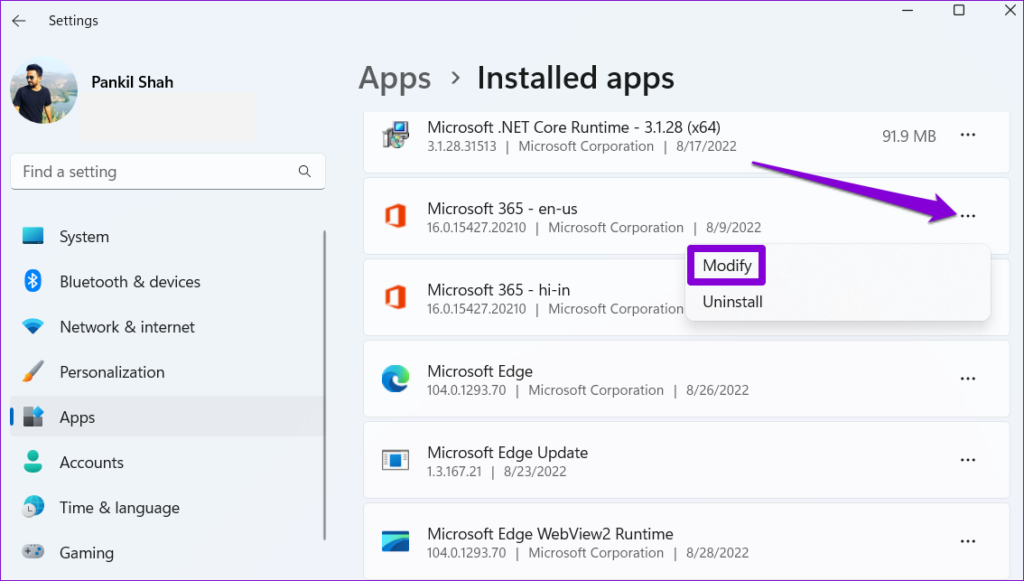
Bước 3: Chọn tùy chọn Sửa chữa nhanh và nhấn Sửa chữa.
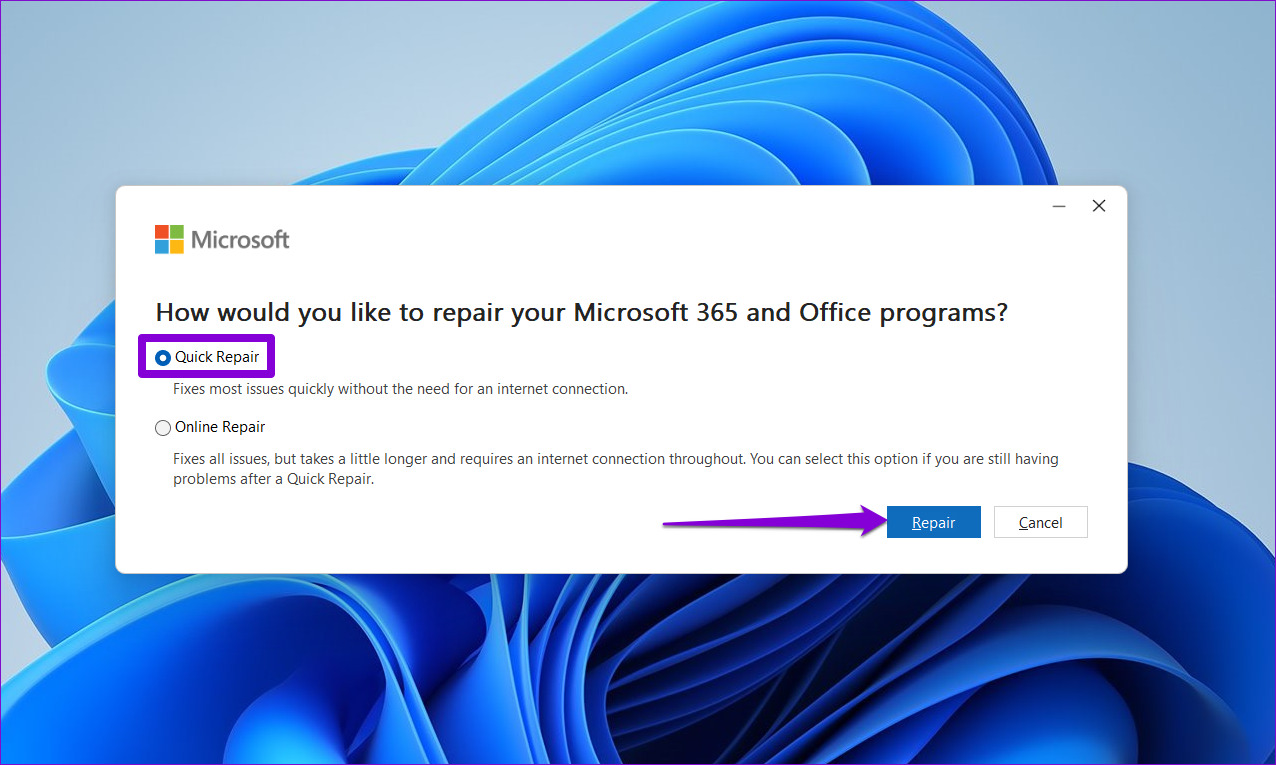
Nếu lỗi vẫn tiếp diễn, Microsoft khuyên bạn nên thực hiện một thao tác Trực tuyến Sửa chữa. Quá trình này có thể mất nhiều thời gian hơn nhưng có nhiều khả năng sẽ giải quyết được mọi sự cố với Microsoft Word.
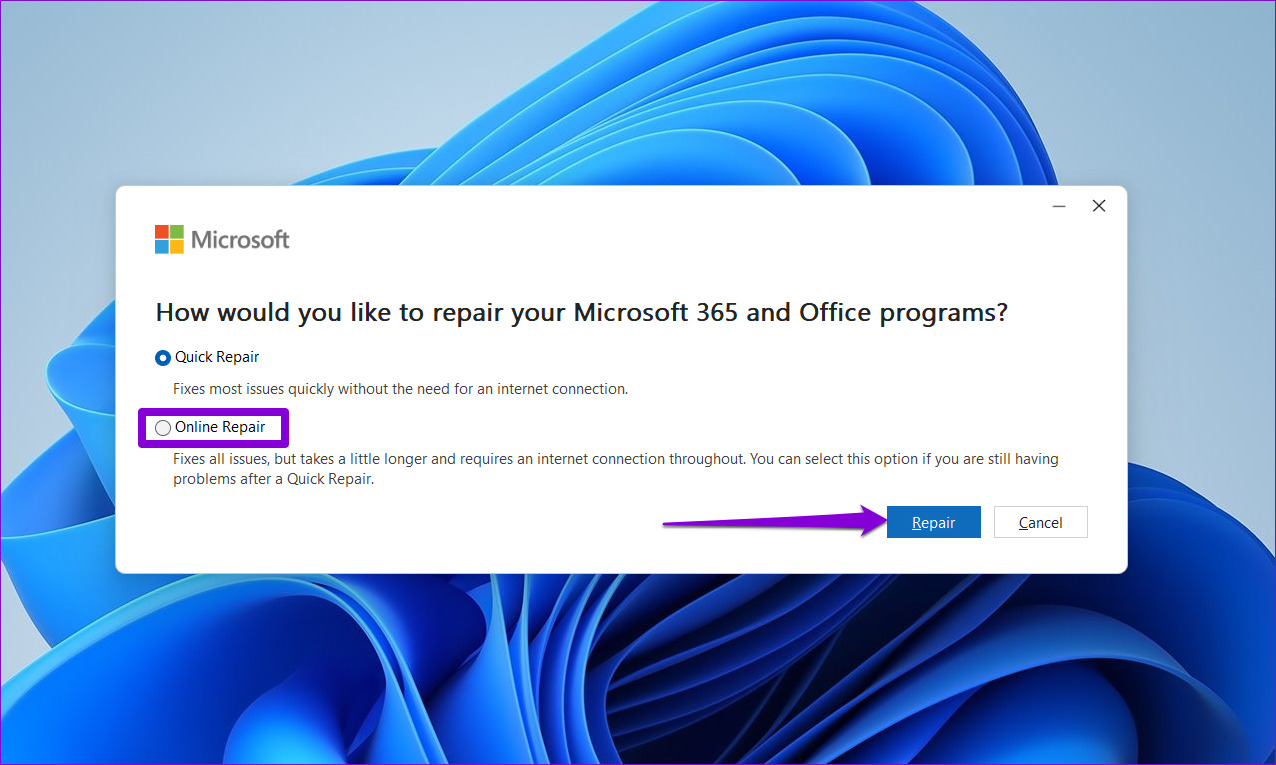
Từ ngữ của bạn quan trọng
Khi bạn liên tục gặp lỗi’Word found unreadable content’trong Windows, năng suất của bạn sẽ bị ảnh hưởng. Rất may, có thể khắc phục lỗi bằng các giải pháp được nêu ở trên. Xem qua chúng và cho chúng tôi biết cái nào phù hợp với bạn trong phần nhận xét bên dưới.
