Tính năng Trượt để nhập hoặc QuickPath trên iPhone cho phép bạn vuốt ngón tay qua một loạt chữ cái trên bàn phím để nhập nhanh một từ thay vì chạm vào từng chữ cái. Mặc dù tính năng này có thể khá hữu ích nhưng nhiều người dùng gần đây đã phàn nàn rằng bàn phím vuốt QuickPath không hoạt động đúng cách trên iPhone của họ.
Nếu bạn cũng đang gặp sự cố tương tự, hướng dẫn khắc phục sự cố này về cách khắc phục bàn phím vuốt trên iPhone của bạn có thể hữu ích. Vì vậy, không có gì khó chịu, hãy bắt đầu!
Đảm bảo Trượt để nhập được bật Kiểm tra xem ngôn ngữ bàn phím có hỗ trợ QuickPath Sử dụng bàn phím Apple mặc định Tắt bàn phím của bên thứ ba Kiểm tra các bản cập nhật phần mềm Thực hiện khởi động lại cứng Thực hiện khôi phục cài đặt gốc Liên hệ với Apple Hỗ trợ
1. Đảm bảo Trượt để nhập được bật
Bàn phím vuốt trên iPhone sẽ không hoạt động với bạn nếu nút chuyển Vuốt để nhập trong cài đặt bàn phím bị tắt. Bạn có thể làm theo các bước được liệt kê bên dưới để đảm bảo rằng tính năng này được bật.
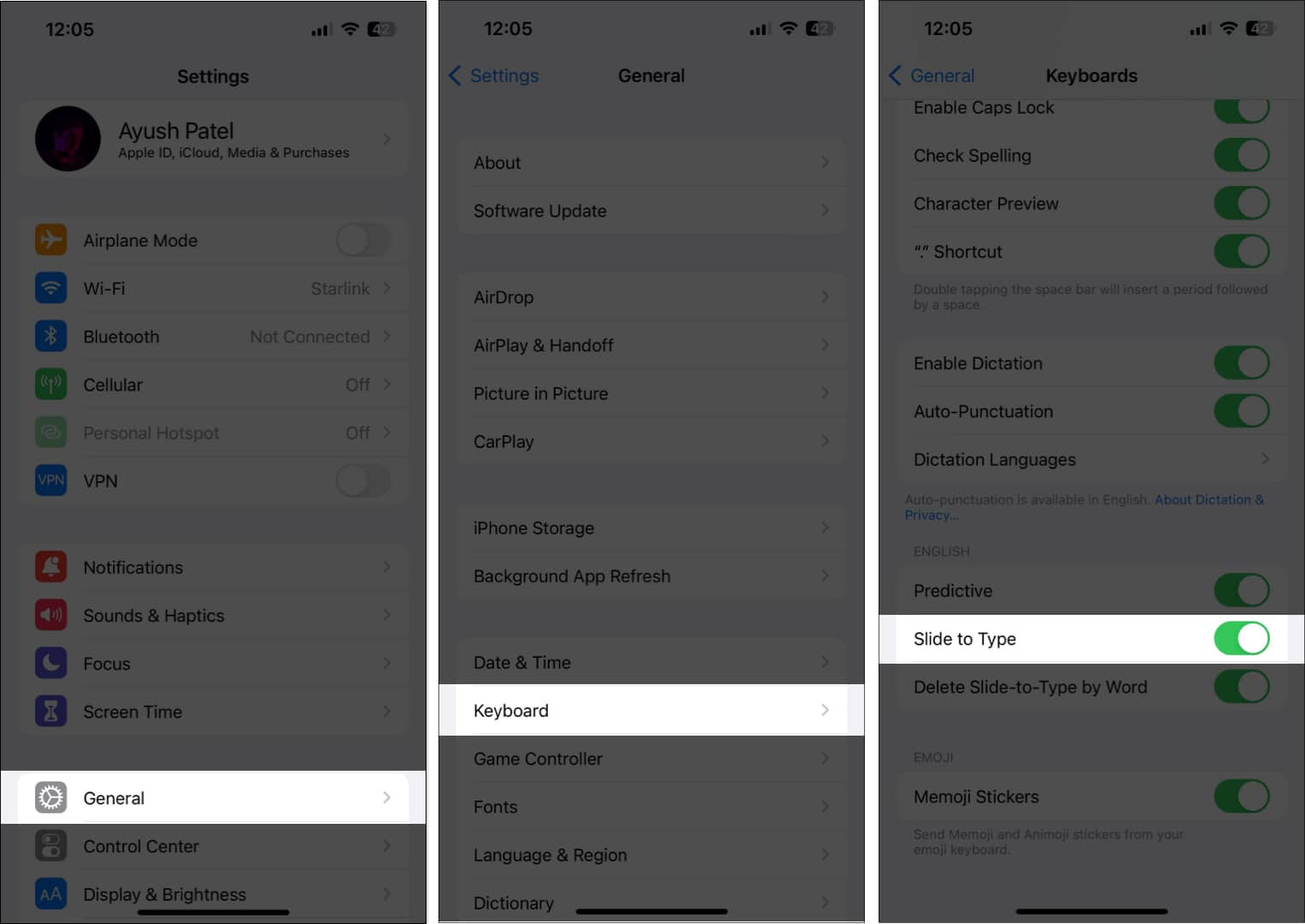 Mở ứng dụngCài đặt trên iPhone của bạn. Nhấn vào Chung → Bàn phím. Bật Trượt để vuốt.
Mở ứng dụngCài đặt trên iPhone của bạn. Nhấn vào Chung → Bàn phím. Bật Trượt để vuốt.
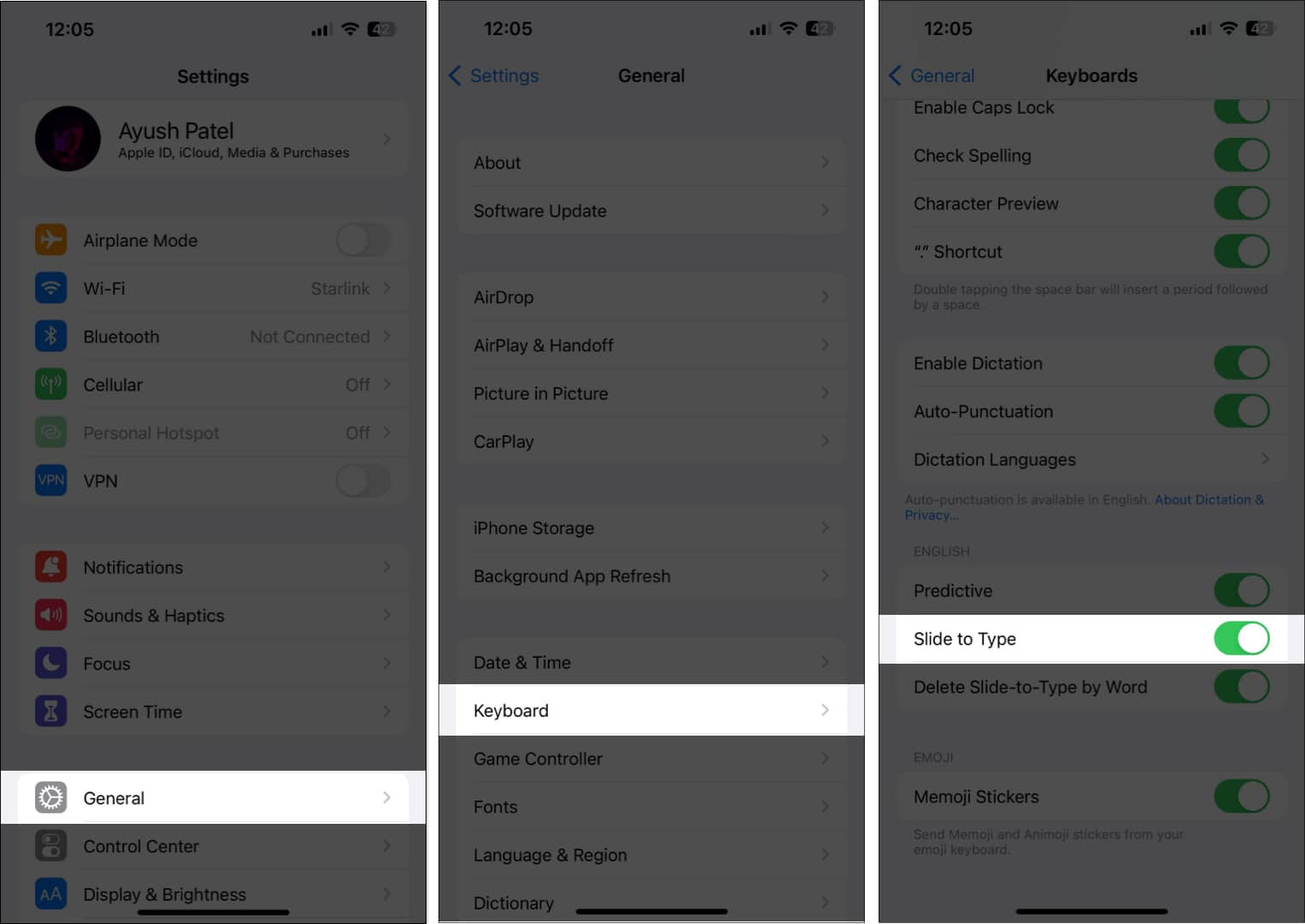
2. Kiểm tra xem ngôn ngữ bàn phím có hỗ trợ QuickPath hay không
Bàn phím vuốt/QuickPath hiện chỉ được hỗ trợ bởi một số ít ngôn ngữ bàn phím. Vì vậy, nếu bạn cần trợ giúp để xác định xem QuickPath có hỗ trợ ngôn ngữ bàn phím mà bạn đã chọn hay không, bạn có thể xem Trang Tính khả dụng của Apple dành cho QuickPath.
Và trong trường hợp ngôn ngữ bàn phím của bạn không được hỗ trợ, bạn có thể chuyển sang ngôn ngữ bàn phím khác, chẳng hạn như tiếng Anh (Mỹ), bằng cách thực hiện theo các bước được liệt kê bên dưới:
Mở Cài đặt ứng dụng trên iPhone của bạn. Nhấn vào Chung → Bàn phím → Bàn phím.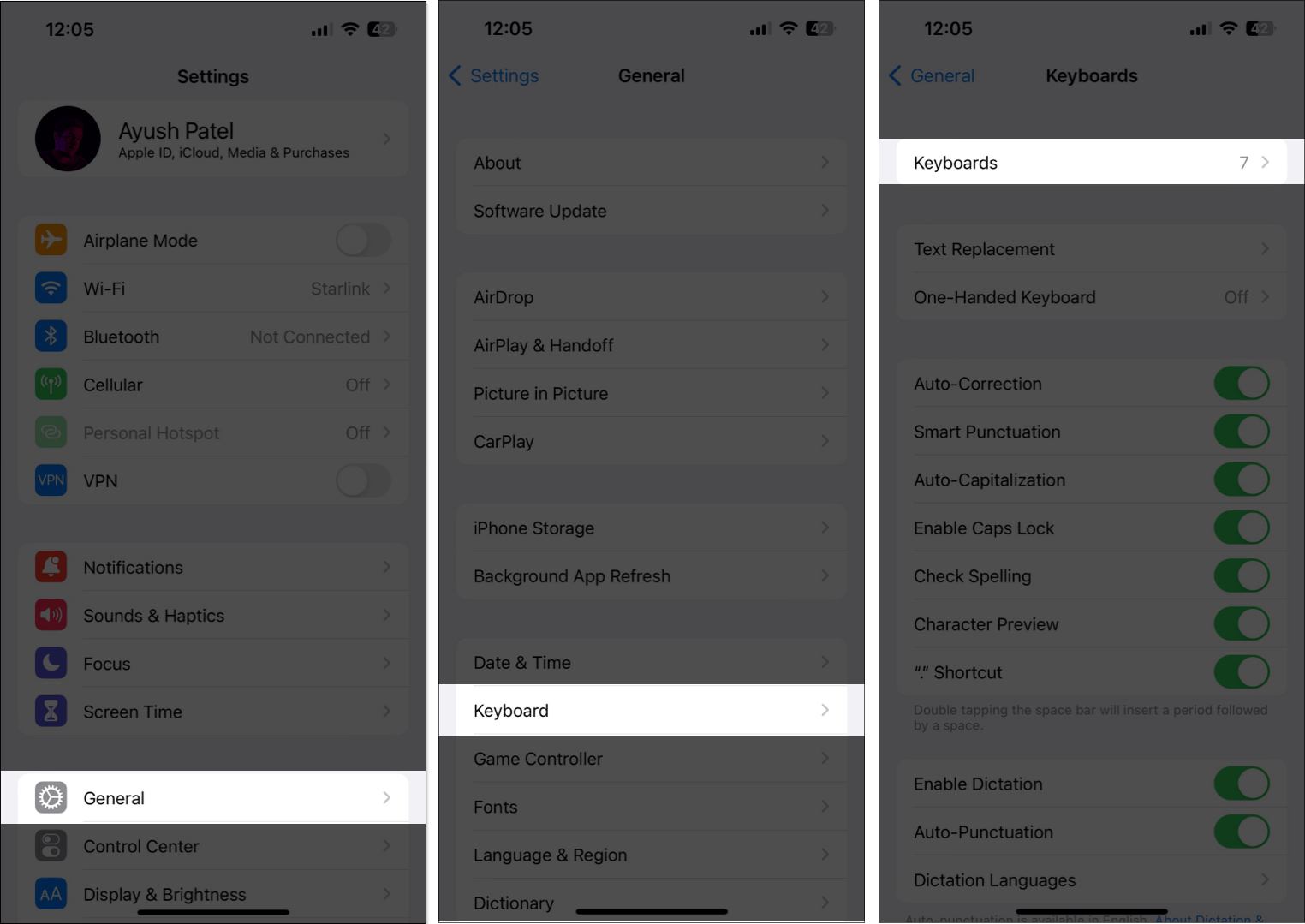 Nhấn vào Thêm bàn phím mới. Chọn Tiếng Anh (Mỹ) hoặc bất kỳ ngôn ngữ nào khác được QuickPath hỗ trợ.
Nhấn vào Thêm bàn phím mới. Chọn Tiếng Anh (Mỹ) hoặc bất kỳ ngôn ngữ nào khác được QuickPath hỗ trợ.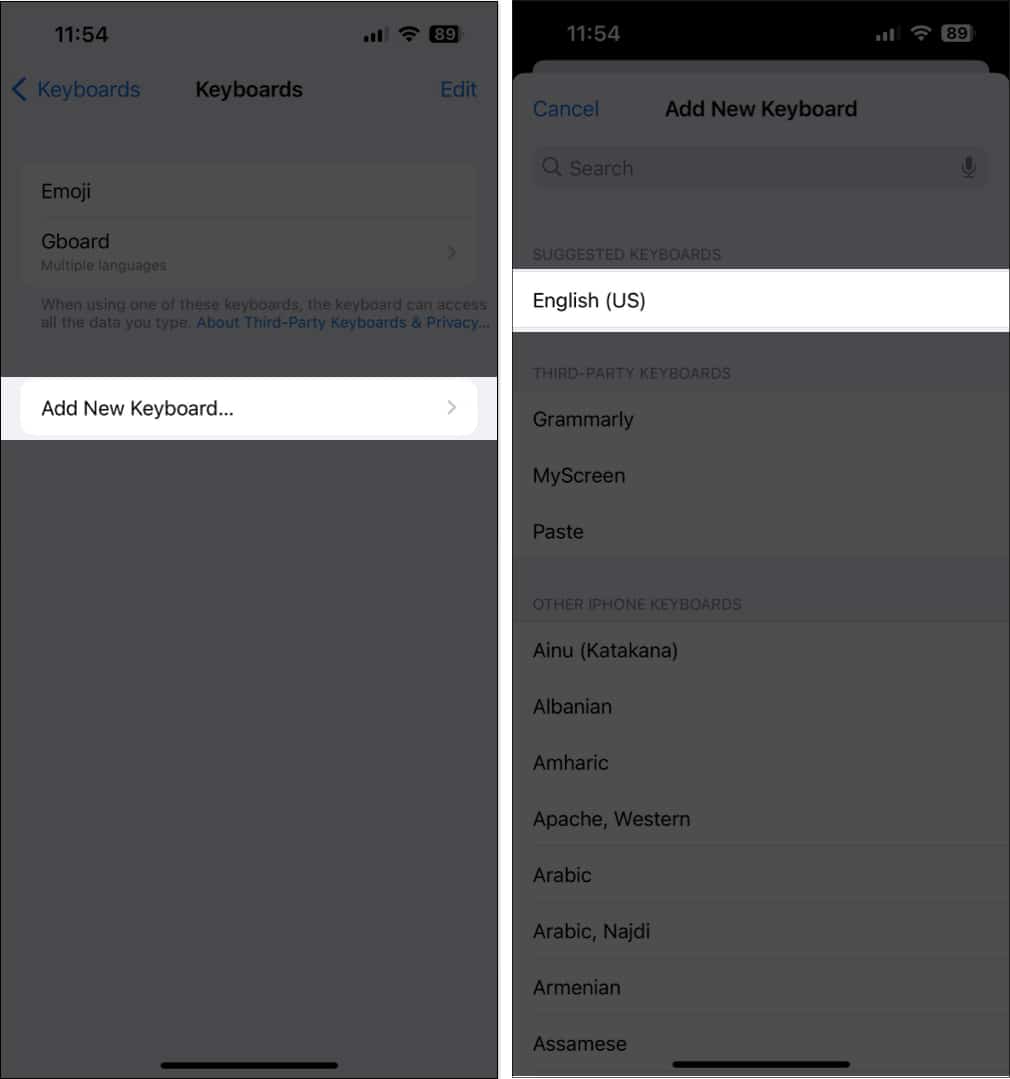
3. Sử dụng bàn phím mặc định của Apple
Chỉ một số bàn phím chọn lọc của bên thứ ba cung cấp chức năng Vuốt để nhập trên iPhone. Do đó, bạn nên chuyển sang bàn phím mặc định của Apple để xem điều đó có giúp ích gì không.
Tất cả những gì bạn cần làm là nhấn vào biểu tượng quả cầu nằm ở góc dưới cùng bên trái của bàn phím để duyệt qua tất cả các bàn phím đã cài đặt cho đến khi bạn đến được bàn phím mặc định.
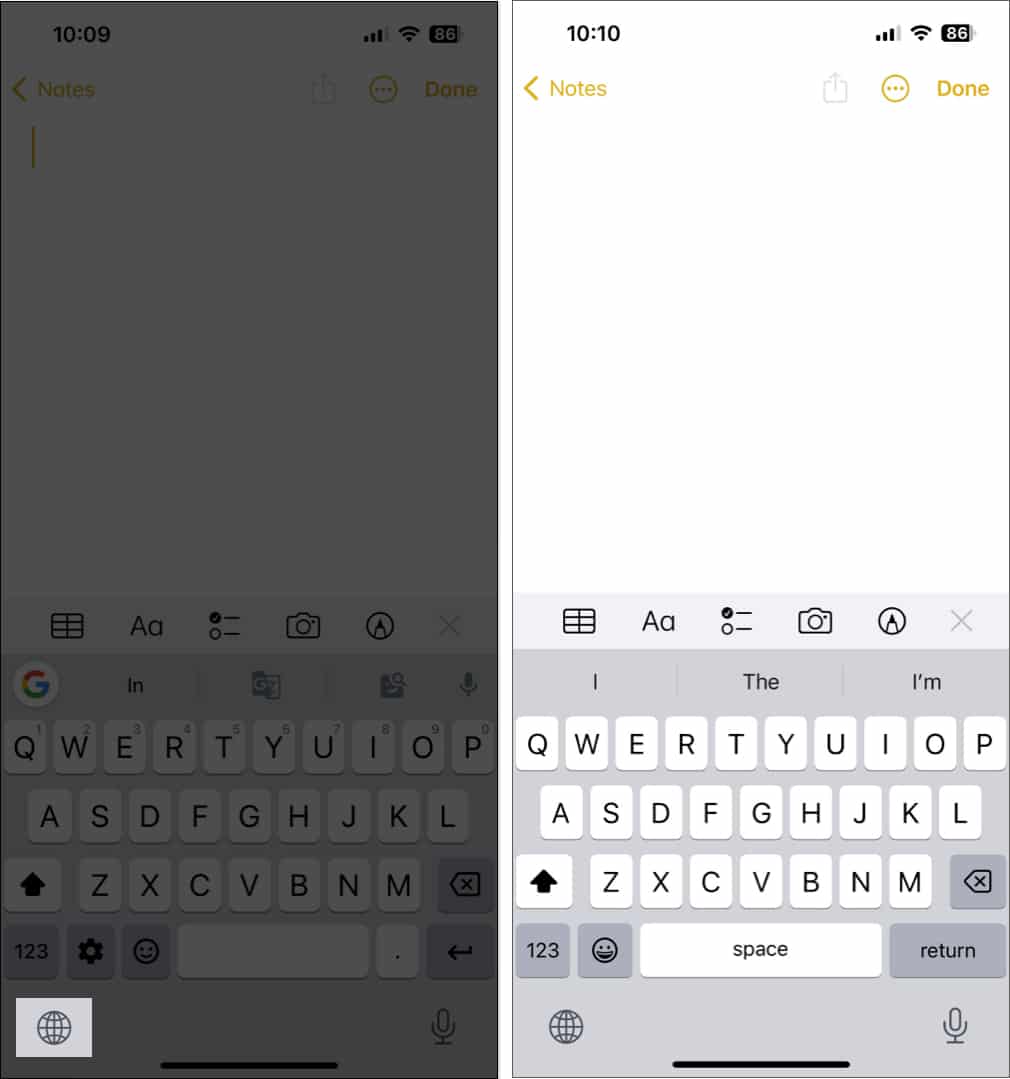
4. Tắt bàn phím của bên thứ ba
Nếu việc chuyển sang bàn phím mặc định của Apple không giúp khôi phục chức năng Vuốt để nhập trên iPhone của bạn, bạn có thể tắt tất cả các bàn phím của bên thứ ba khác để xem liệu điều đó có xảy ra không thực hiện thủ thuật.
Mở ứng dụng Cài đặt trên iPhone của bạn. Chuyển đến Chung → Bàn phím → Bàn phím. Chọn Chỉnh sửa → Biểu tượng dấu trừ bên cạnh một bàn phím của bên thứ ba. Nhấn vào Xóa.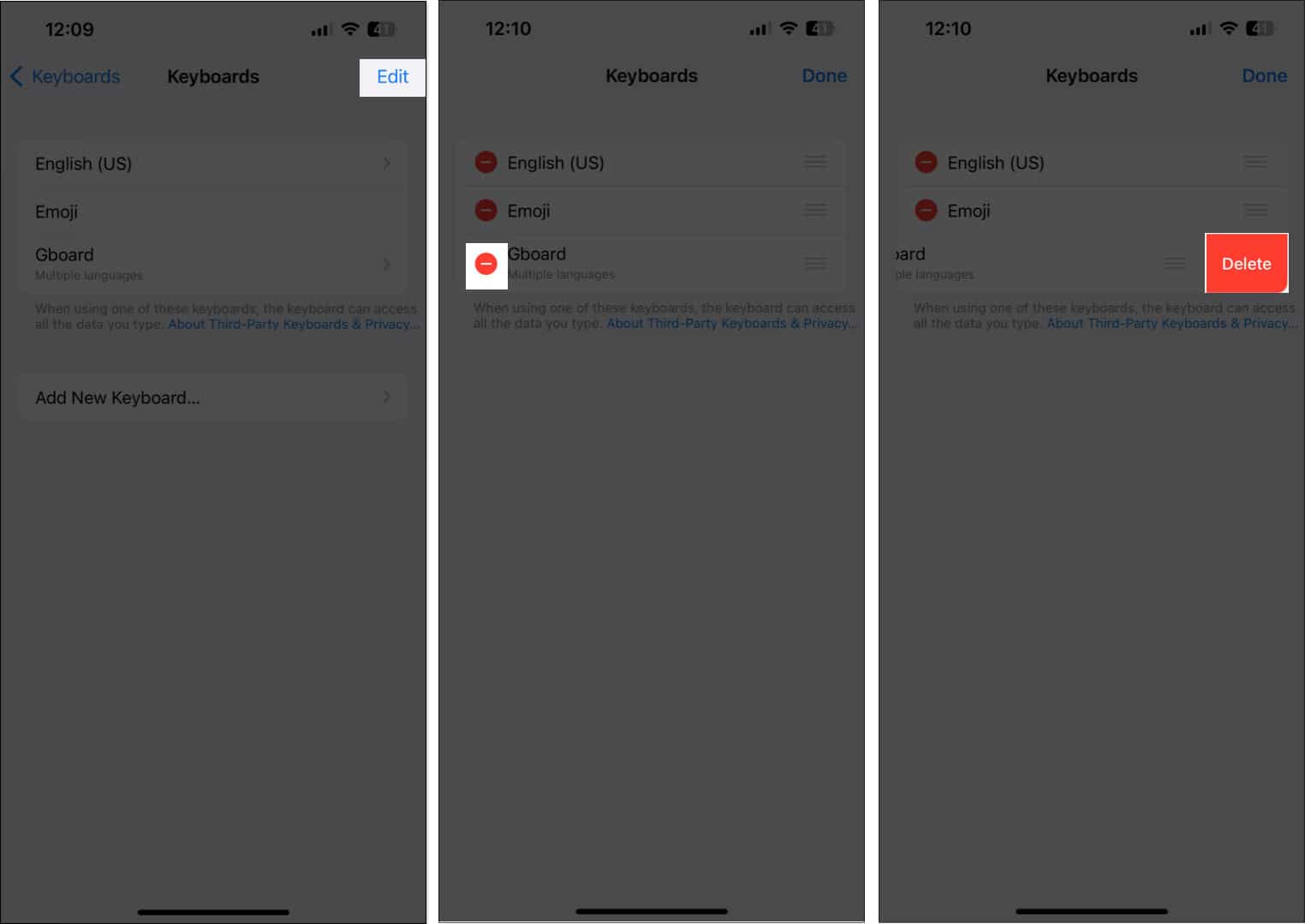
5. Kiểm tra các bản cập nhật phần mềm
Thông thường, trục trặc hoặc lỗi trong iOS có thể khiến một số tính năng tốt không sử dụng được. Nếu bạn cho rằng đây là nguyên nhân ngăn bàn phím vuốt hoạt động trên iPhone của mình, hãy làm theo các bước được liệt kê bên dưới để kiểm tra xem Apple đã phát hành bản cập nhật phần mềm với các bản sửa lỗi mới để giải quyết sự cố của bạn chưa.
Truy cập Cài đặt → Chung → Cập nhật phần mềm. Nhấn vào Tải xuống và cài đặt nếu có bản cập nhật.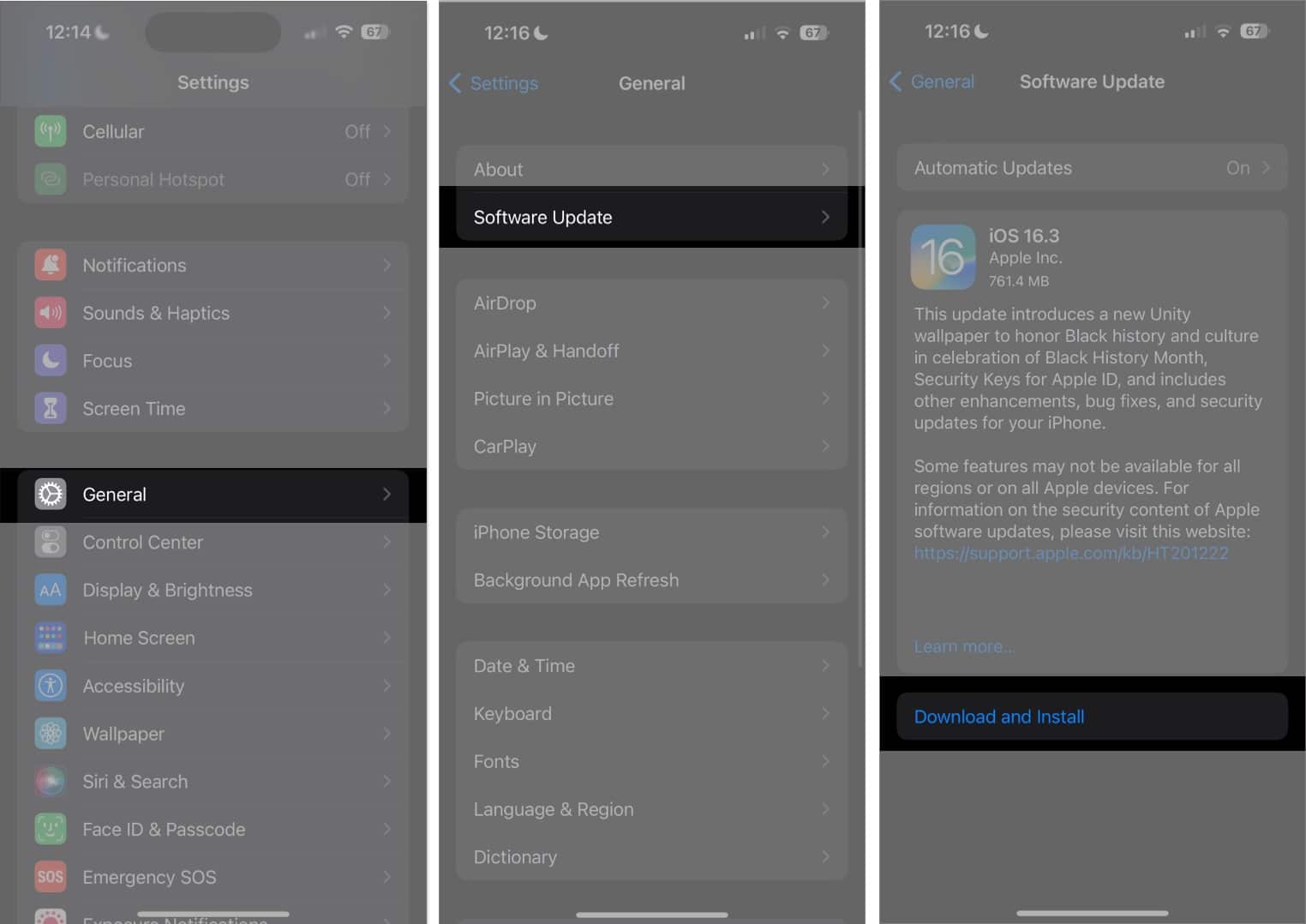
6. Thực hiện khởi động lại cứng
Còn một cách khác để bạn có thể làm cho bàn phím vuốt hoạt động trên iPhone của mình là khởi động lại mạnh. Cách tiếp cận đơn giản và trực tiếp này có thể giúp khắc phục hầu hết các sự cố liên quan đến phần mềm trên iPhone của bạn.
Nếu bạn không chắc chắn về cách có thể khởi động lại cứng iPhone của mình, hãy xem hướng dẫn này về cách khởi động lại cứng bất kỳ kiểu máy nào. iPhone hoặc iPad.
7. Thực hiện khôi phục cài đặt gốc
Nếu hầu hết các giải pháp đều không thành công, bạn có thể thực hiện khôi phục cài đặt gốc trên iPhone của mình. Thao tác này sẽ khôi phục tất cả cài đặt mặc định và xóa dữ liệu người dùng để bạn có thể bắt đầu lại từ đầu.
Chuyển đến Cài đặt → Chung → Chuyển hoặc Đặt lại iPhone. Chọn Xóa tất cả nội dung và cài đặt.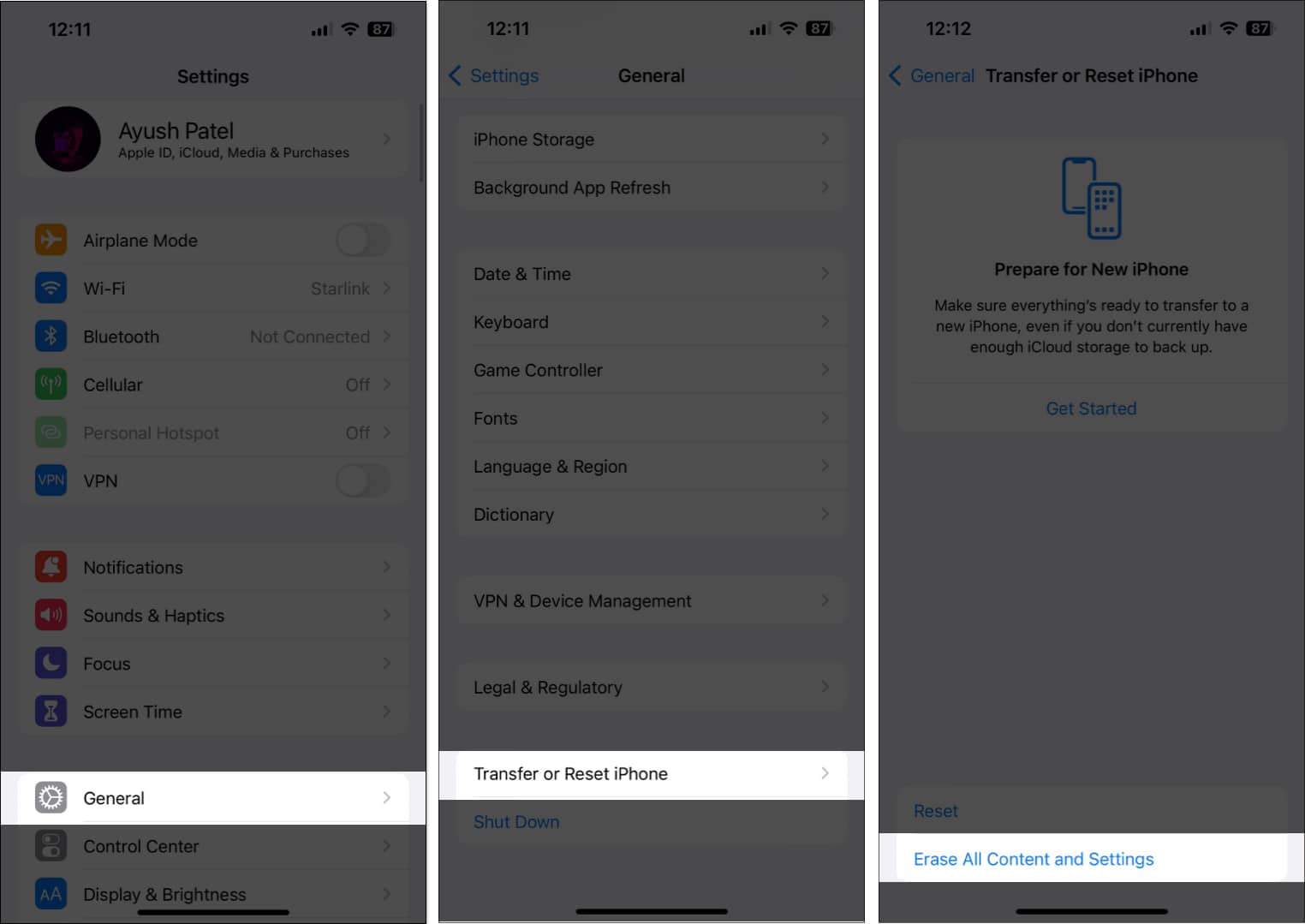 Nhấn vào Tiếp tục. Nhập Mật mã iPhone và làm theo hướng dẫn trên màn hình sau khi quá trình sao lưu iCloud tự động hoàn tất.
Nhấn vào Tiếp tục. Nhập Mật mã iPhone và làm theo hướng dẫn trên màn hình sau khi quá trình sao lưu iCloud tự động hoàn tất.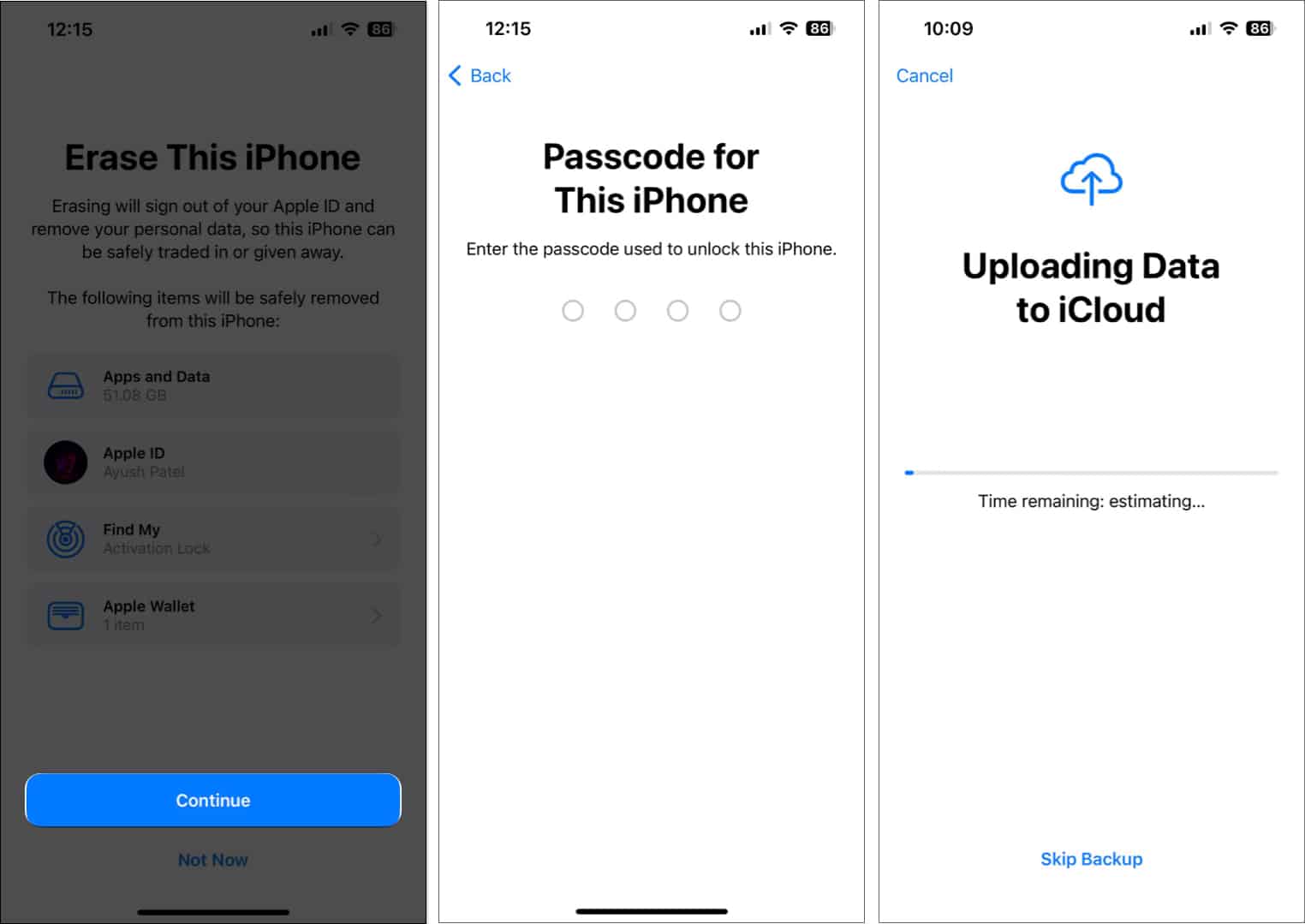
8. Liên hệ với bộ phận Hỗ trợ của Apple
Nếu không có giải pháp nào được liệt kê ở trên giúp bạn phục hồi bàn phím vuốt trên iPhone, thì tốt nhất bạn nên liên hệ với Bộ phận hỗ trợ của Apple. Họ có thể giúp bạn chẩn đoán và khắc phục sự cố qua điện thoại hoặc lên lịch hẹn Genius Bar cho bạn tại Apple Store gần nhất.
Tại sao phải nhập khi bạn chỉ cần vuốt?
Bàn phím vuốt QuickPath trên iPhone có thể tiết kiệm thời gian thực, cho phép bạn nhập nhanh và hiệu quả. Tuy nhiên, nếu bàn phím vuốt không hoạt động trên iPhone của bạn, các phương pháp được liệt kê ở trên sẽ dễ dàng giúp bạn khắc phục ngay lập tức. Nếu hướng dẫn này giúp ích cho bạn, hãy cho chúng tôi biết giải pháp nào phù hợp với bạn.
Đọc thêm:
Hồ sơ tác giả

Ayush là một người đam mê công nghệ đã trở thành nhà báo công nghệ và cách-dành cho nhà văn có sở trường giải thích các chủ đề phức tạp một cách rõ ràng và súc tích. Khi không viết, bạn có thể thấy anh ta phi nước đại qua vùng hoang dã trong Red Dead Redemption 2 hoặc lái xe qua các đường phố của Thành phố đêm trong Cyberpunk 2077.
