Đọc chính tả bằng giọng nói đã là một phần của các thiết bị Apple, kể cả máy Mac, từ khá lâu rồi. Có nhiều cách để tận dụng tối đa Dictation trên máy Mac. Quan trọng nhất, nó giúp bạn đọc chính tả văn bản và điều khiển máy Mac thoải mái hơn. Tính năng Đọc chính tả vượt xa các từ và có thể nhập dữ liệu đầu vào để chèn dấu câu và biểu tượng cảm xúc.
Tuy nhiên, có một số người dùng phàn nàn rằng họ không thể sử dụng tính năng này trên Mac. Nếu bạn cũng là một trong số họ và gặp sự cố khi sử dụng Dictation, chúng tôi mang đến cho bạn các giải pháp tốt nhất để khắc phục Dictation không hoạt động trên Mac.
1. Kiểm tra cài đặt Đọc chính tả
Bắt đầu với một số giải pháp cơ bản, bạn sẽ cần kiểm tra xem tính năng Đọc chính tả đã được bật trên máy Mac của mình chưa. Nó là một phần của cài đặt Bàn phím. Đây là cách kiểm tra.
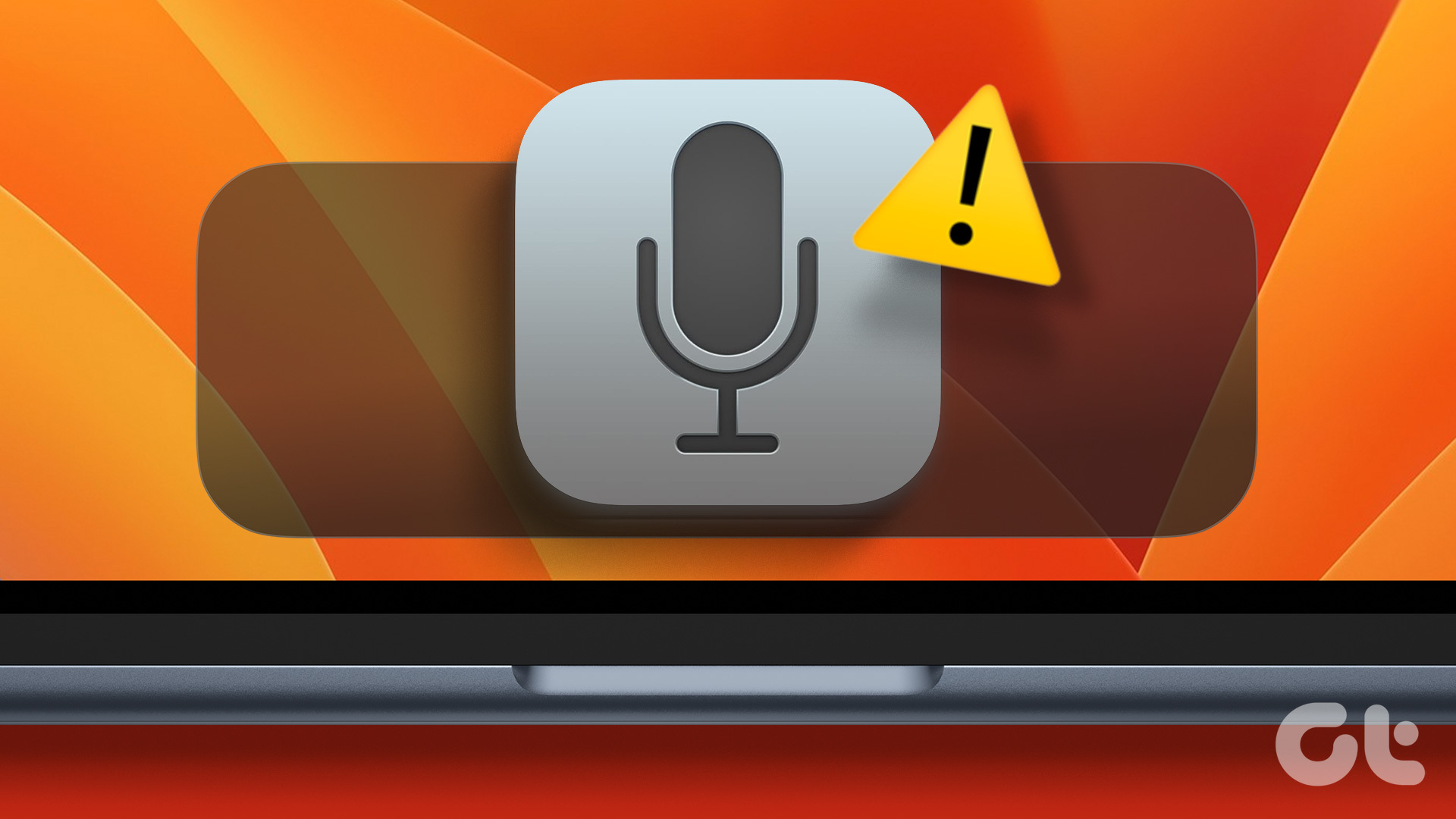
Bước 1: Nhấn phím tắt Command + Phím cách để mở Tìm kiếm Spotlight, nhập Cài đặt hệ thống rồi nhấn Return
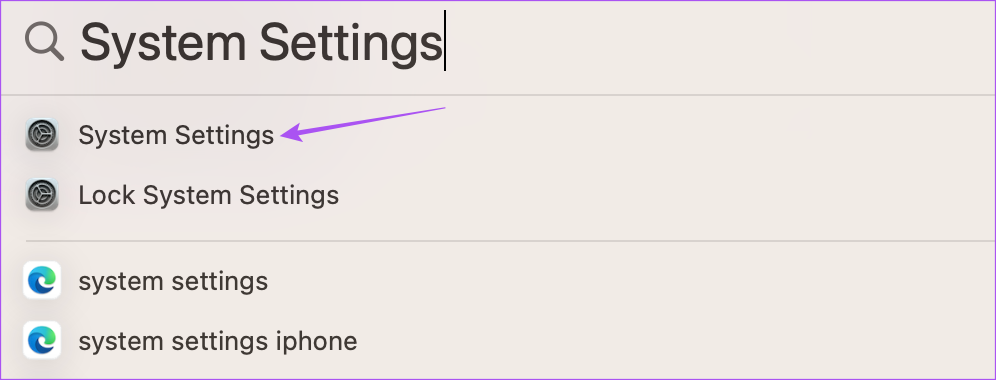
Bước 2: Cuộn xuống dưới cùng và nhấp vào Bàn phím từ thanh bên trái.
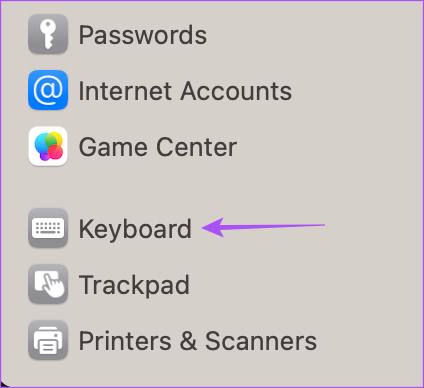
Bước 3: Cuộn xuống và nhấp vào nút gạt bên cạnh Đọc chính tả để bật.
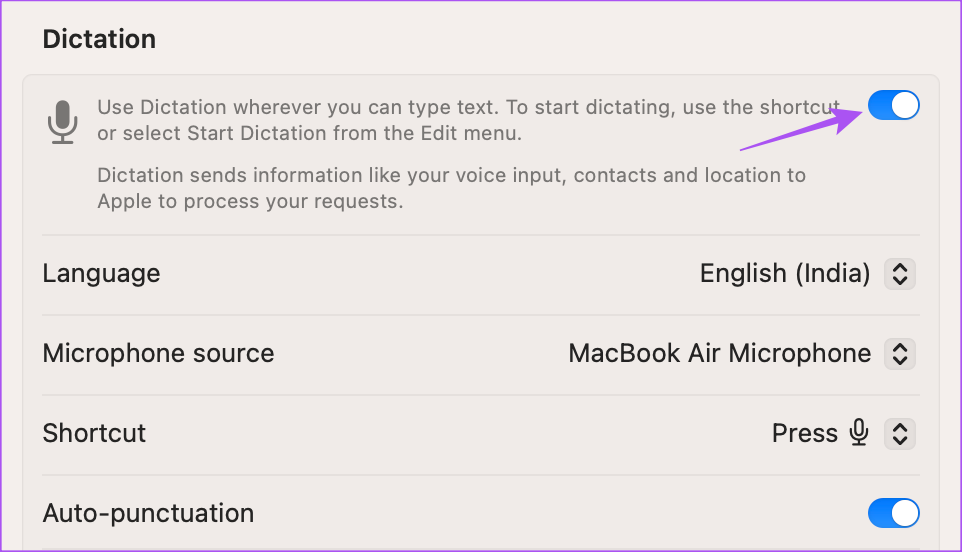
Bạn cũng có thể kiểm tra Nguồn micrô đã chọn để sử dụng Đọc chính tả.
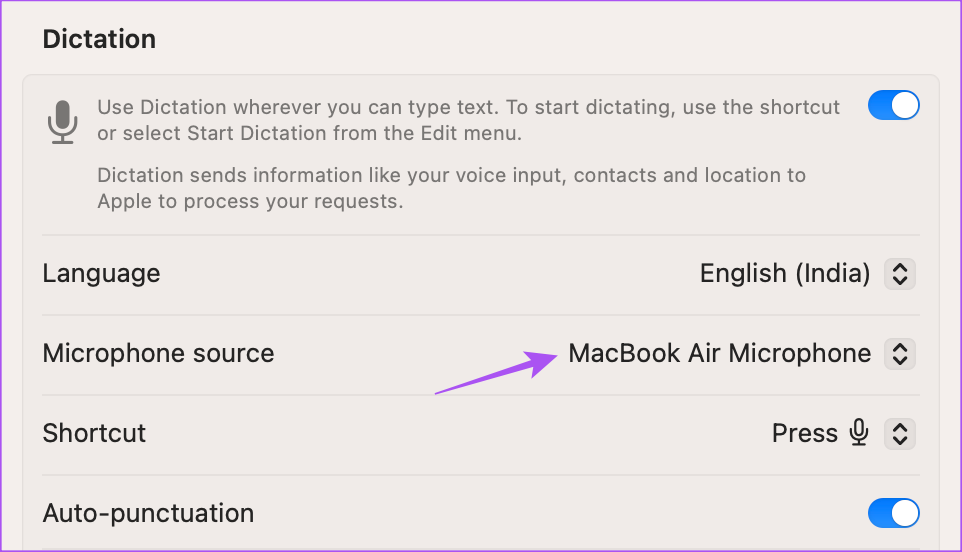
Bước 4: Đóng Cài đặt và kiểm tra xem Vấn đề được giải quyết.
2. Tắt Thiết bị Bluetooth
Nếu bạn vẫn gặp sự cố, hãy tắt mọi thiết bị Bluetooth được kết nối với máy Mac của bạn. Có thể micrô của thiết bị Bluetooth không thể nhận dạng giọng nói của bạn khi bạn kích hoạt Đọc chính tả.
3. Tắt Điều khiển bằng giọng nói
Như tên cho thấy, Điều khiển bằng giọng nói cho phép bạn chỉnh sửa văn bản và tương tác với máy Mac của mình. Tuy nhiên, để sử dụng Đọc chính tả trên bàn phím, phải tắt Điều khiển bằng giọng nói. Đây là cách để làm điều đó.
Bước 1: Nhấn phím tắt Command + Phím cách để mở Tìm kiếm Spotlight, nhập Cài đặt hệ thống rồi nhấn Return.
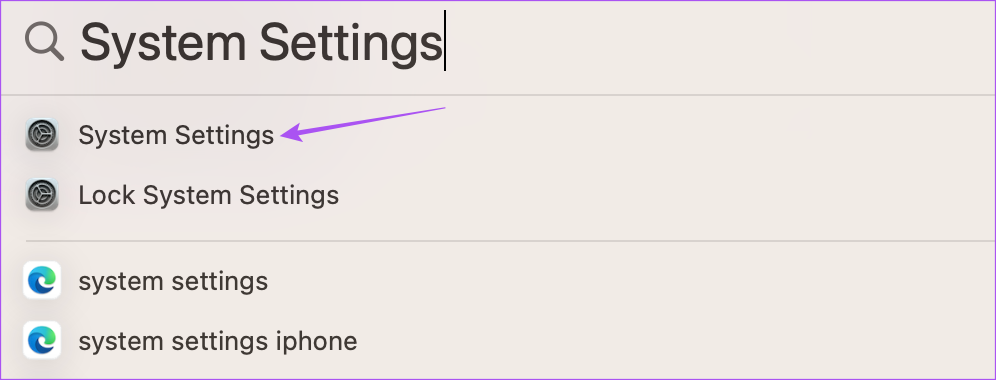
Bước 2: Cuộn xuống và nhấp vào Trợ năng từ menu bên trái.
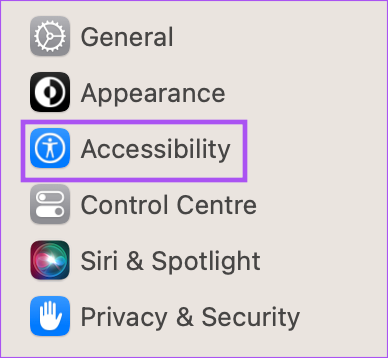
Bước 3:Nhấp vào Điều khiển bằng giọng nói.
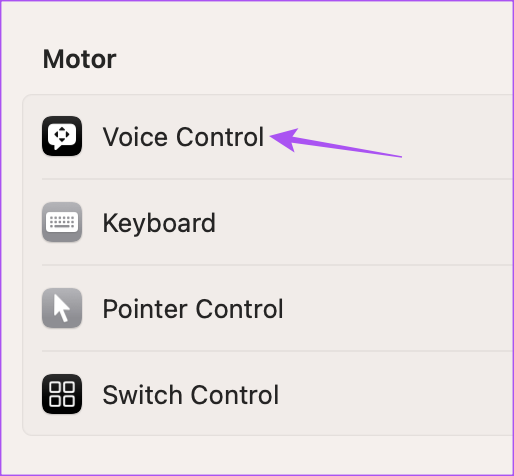
Bước 4: Chọn nút gạt bên cạnh Điều khiển bằng giọng nói để tắt tính năng này.
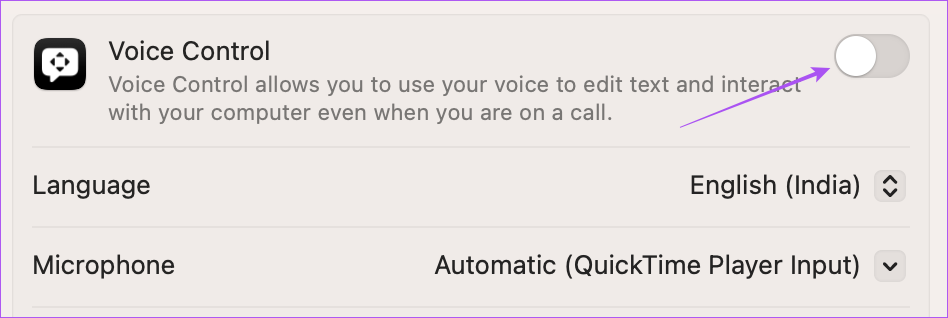
Bước 5: Đóng cửa sổ Cài đặt và kiểm tra xem sự cố đã được giải quyết chưa.
4. Thích ngồi trong phòng yên tĩnh hơn
Nếu môi trường xung quanh bạn ồn ào, có thể micrô không thể nhận dạng và ghi lại giọng nói của bạn để sử dụng Đọc chính tả. Vì vậy, nếu có thể, chúng tôi khuyên bạn nên ngồi trong phòng yên tĩnh và thử sử dụng tính năng này.
Bạn cũng có thể đọc bài đăng của chúng tôi về việc micrô của máy Mac không hoạt động.
5. Khởi động lại máy Mac của bạn
Một giải pháp cơ bản nhưng hữu ích khác là chỉ cần khởi động lại máy Mac của bạn. Nếu bạn đã sử dụng máy Mac của mình trong một thời gian dài, thì một số ứng dụng chạy ẩn có thể gây ra sự cố với tính năng Đọc chính tả.
Bước 1: Nhấp vào biểu tượng Apple ở góc trên cùng bên trái.
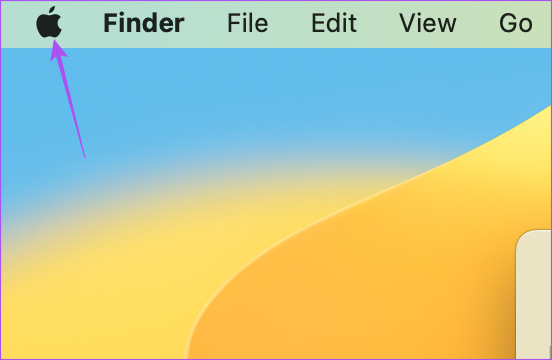
Bước 2: Chọn Khởi động lại.

Bước 3: Sau khi máy Mac của bạn khởi động lại, hãy kiểm tra xem sự cố đã được giải quyết chưa.
6. Kiểm tra kết nối Internet của bạn
Để tính năng chuyển giọng nói thành văn bản hoạt động trơn tru trên máy Mac, bạn cần có kết nối internet mạnh và ổn định. Bạn cần kiểm tra tốc độ internet của mình, đặc biệt là khi sử dụng Đọc chính tả để tìm kiếm trên web. Bạn có thể ngoại tuyến và sử dụng Đọc chính tả để ghi chú trong ứng dụng Ghi chú hoặc sử dụng Pages nếu máy Mac của bạn đang chạy trên bộ xử lý chuỗi M.
7. Xóa tệp tùy chọn nhận dạng giọng nói
Đây là một giải pháp nâng cao và chúng tôi khuyên bạn chỉ nên thử giải pháp này nếu bạn vẫn gặp sự cố. Tệp Tùy chọn chứa các quy tắc quy định cách một ứng dụng hoặc tính năng sẽ hoạt động trên máy Mac của bạn. Đọc chính tả là một phần của nhận dạng giọng nói và bạn có thể thử xóa các Tệp ưu tiên có thể đã bị hỏng. Bạn có thể thử xóa chúng và kiểm tra xem sự cố đã được giải quyết chưa.
Bước 1: Nhấp vào Đi ở Thanh Menu trên cùng.
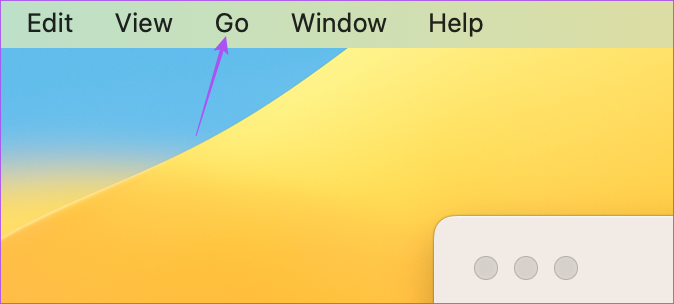
Bước 2: Chọn Chuyển đến Thư mục.
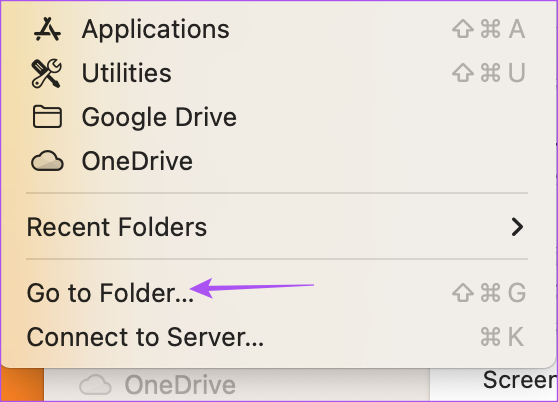
Bước 3: Trong hộp tìm kiếm xuất hiện trên màn hình của bạn, hãy nhập đường dẫn tệp sau và nhấn Return.
 ~/Library/Preferences/com.apple.assistant.plist
~/Library/Preferences/com.apple.assistant.plist
Bước 4: Nhấn phím tắt Command + Delete để xóa tệp này.
Bước 5: Đóng cửa sổ, nhấp vào biểu tượng Apple ở góc trên cùng bên trái và chọn Khởi động lại.

Bước 6: Sau khi máy Mac của bạn khởi động lại, hãy thử sử dụng tính năng Đọc chính tả.
Trong trường hợp vẫn gặp vấn đề tương tự, hãy lặp lại các bước tương tự và xóa tệp đã chọn bằng cách nhập đường dẫn sau.
~/Library/Caches/com.apple.SpeechRecognitionCore
8. Cập nhật macOS
Giải pháp cuối cùng của bạn là cập nhật phiên bản macOS để loại bỏ mọi lỗi hoặc trục trặc đang gây ra sự cố này. Đây là cách thực hiện.
Bước 1: Nhấn phím tắt Command + Phím cách để mở Tìm kiếm Spotlight, nhập Kiểm tra bản cập nhật phần mềm và nhấn Return.
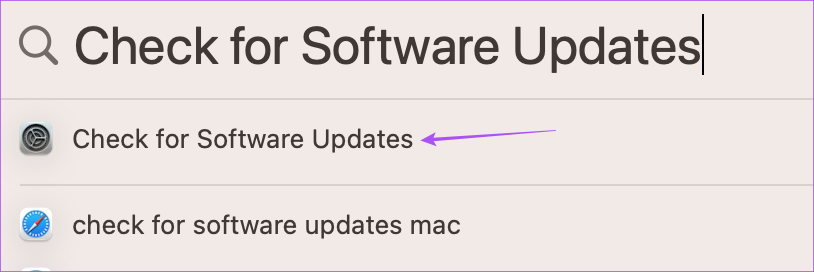
Bước 2: Nếu có phiên bản mới, hãy tải xuống và cài đặt phiên bản đó.
Bước 3: Sau khi cài đặt phiên bản mới, hãy kiểm tra xem sự cố đã được khắc phục chưa.
Điều ước của bạn là ra lệnh bằng giọng nói
Những giải pháp này sẽ giúp bạn quay lại sử dụng tính năng Đọc chính tả trên máy Mac của mình. Bạn cũng có thể đọc bài đăng của chúng tôi nếu tính năng đọc chính tả không hoạt động trên iPhone của bạn.