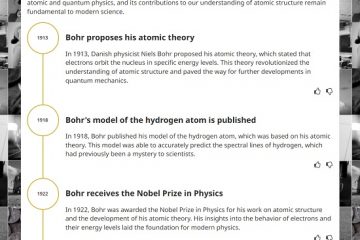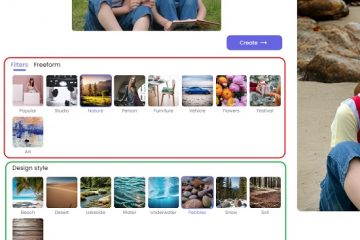Photoshop là công cụ chính để chỉnh sửa ảnh hoặc hình ảnh kỹ thuật số. Trong khi nhiều sản phẩm dễ sử dụng mọc lên như nấm, Photoshop vẫn giữ được giá trị của nó trên thị trường. Nhiều người có thể muốn xóa nền trong ảnh kỹ thuật số và Photoshop sẽ là công cụ tốt nhất cho việc này. Chúng ta sẽ thảo luận về quy trình Làm cho nền trong suốt trong Photoshop.
Tại sao bạn nên sử dụng Photoshop để xóa nền mặc dù có sẵn các công cụ tốt hơn cho miễn phí?
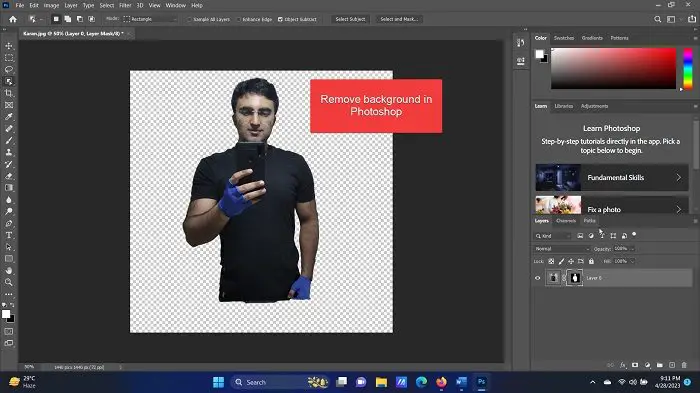
Photoshop là một phần mềm trả phí và khá đắt tiền. Các trang web như remove.bg và Canva sẽ cho phép bạn thực hiện công việc miễn phí, nhưng chúng có 2 giới hạn. Hạn chế đầu tiên là trong khi nó có thể loại bỏ nền cơ bản, bạn sẽ khó loại bỏ các mặt phụ tốt. Thứ hai, các công cụ này sẽ khó xóa nền đúng cách cho những hình ảnh phức tạp. Về cơ bản, các công cụ miễn phí phù hợp với các số liệu và logo, tuy nhiên đối với những bức ảnh phức tạp, bạn sẽ cần đến Photoshop.
Cách tạo nền trong suốt trong Photoshop
Để làm nền trong suốt của hình ảnh , hãy thử bất kỳ phương pháp nào sau đây:
Sử dụng Cài đặt nhanhSử dụng công cụ Chọn đối tượngSử dụng công cụ Chọn và tạo mặt nạ
1] Sử dụng Cài đặt nhanh
Nếu bạn muốn xóa nền cho hình ảnh bằng Cài đặt nhanh trên Photoshop, quy trình như sau:
Mở Adobe Photoshop.Nhấp vào Tệp > Mở. Duyệt tìm hình ảnh và mở nó. Nhấp một lần vào hình ảnh để chọn. Nhấn CTRL + C để tạo một bản sao (bước này điều quan trọng là tạo một lớp).Nhấp vào Cửa sổ trong số các tab ở trên cùng. Chọn Thuộc tính từ danh sách. Mở rộng danh sách cho Tác vụ nhanh >.Nhấp vào Xóa nền.Đợi vài giây và nền sẽ bị xóa.
Đơn giản? Nhưng phương pháp này có một nhược điểm là nó chỉ hoạt động với hình người hoặc nền được xác định rõ. Trong trường hợp nền phức tạp, công cụ tự động sẽ không phát hiện nền.
2] Sử dụng công cụ Chọn đối tượng
Adobe Photoshop có một bộ công cụ để chọn các phần nhất định của đối tượng. Bạn có thể gọi tùy chọn này bằng cách nhấn phím tắt W hoặc nhấp chuột phải vào tùy chọn trên khung bên trái. Trong cả hai trường hợp này, bạn sẽ thấy 3 công cụ sau:
Công cụ chọn đối tượng Công cụ chọn nhanh Công cụ Magic Wand
Công cụ chọn đối tượng cho phép bạn chọn một hình chữ nhật xung quanh một vùng và tất cả các đối tượng trong vùng chọn hình chữ nhật đó được chọn. Công cụ chọn nhanh cho phép bạn chọn từng phần của các hình. Công cụ Magic Wand sẽ chọn hình người và đối tượng với độ chính xác.
Bạn có thể sử dụng kết hợp ba công cụ này để chọn phần bạn muốn giữ lại. Sau đó nhấp vào biểu tượng mặt nạ lớp ở góc dưới cùng bên phải và nền sẽ bị xóa.
3] Sử dụng công cụ Chọn và Mặt nạ
Trong số tất cả các công cụ tôi đã sử dụng để xóa nền trên Adobe Photoshop, công cụ Chọn và Mặt nạ là tốt nhất cho hình người. Lý do là nó xóa mọi thứ khỏi hình ảnh chính và sau đó, bạn có thể chọn và thêm hình người. Quy trình sử dụng công cụ Chọn và tạo mặt nạ như sau:
Mở hình ảnh trên Adobe Photoshop như đã giải thích ở trên. Chỉ cần nhấp vào tùy chọn Chọn và tạo mặt nạ trong danh sách ở trên cùng. toàn bộ hình ảnh sẽ bị xóa (nhưng có thể nhìn thấy bằng màu nhạt hơn. Điều này thể hiện nền đã bị xóa. Bây giờ, hãy chọn phần bạn cần đưa vào.
Bất kỳ phần nào không được chọn sẽ bị xóa làm nền.
Điều này có hữu ích không? Vui lòng cho chúng tôi biết trong phần nhận xét. Chúng tôi rất muốn cải thiện thông qua phản hồi.
Làm cách nào để xóa nền khỏi ảnh?
Trước đó , bạn sẽ phải sử dụng công cụ Lasso để xóa chọn khung của ảnh và xóa nền theo cách thủ công. Tuy nhiên, hiện tại điều này là không cần thiết. Hầu hết các công cụ (cả miễn phí và trả phí) đều đi kèm với tùy chọn phát hiện nền một cách thông minh và cuối cùng là xóa nó đi. Bạn có thể sử dụng các công cụ miễn phí, Canva (phổ biến nhất) hoặc MS Word để xóa nền của hình ảnh.
Làm cách nào để xóa hàng loạt nền của hình ảnh trong Photoshop?
Không có tùy chọn xóa nền của nhiều ảnh trên bất kỳ công cụ nào kể cả Photoshop. Điều này là do phần cần xóa cần được chọn thủ công. Tuy nhiên, bạn có thể tạo nhiều lớp trên canvas Photoshop và sử dụng công cụ Chọn đối tượng để nhanh chóng chọn và xóa nền.