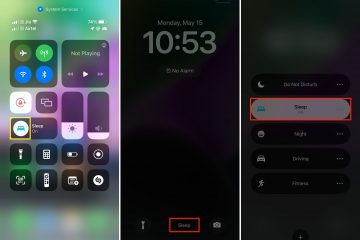Bạn đã bao giờ thử chỉnh sửa tệp PDF trên điện thoại Android của mình chưa? Nếu có, bạn sẽ cảm thấy khó khăn khi cố gắng chỉnh sửa vì không có giải pháp gốc nào trên Android để thực hiện việc đó. Nhưng đừng lo lắng, vì chúng tôi sẽ chỉ cho bạn hai phương pháp chỉnh sửa tệp PDF miễn phí trên Android.
Nhưng điều đó không khiến bạn thắc mắc rằng trong thời đại mà điện thoại thông minh đã chiếm lĩnh hầu hết mọi thứ , tại sao chỉnh sửa PDF vẫn là một nhiệm vụ khó khăn? Chúng tôi đã đi đến gốc rễ của câu hỏi này để tìm câu trả lời cho bạn.
Tại sao chỉnh sửa PDF trên Android lại khó đến vậy
Bạn thấy đấy, dạng đầy đủ của PDF là Định dạng tài liệu di động. Đúng như tên gọi, định dạng tệp này được Adobe phát minh vào năm 1993 với trọng tâm là tính di động. Mục đích chính của PDF là tạo một tệp sẽ tải mà không thay đổi định dạng của tài liệu trên bất kỳ thiết bị nào, bất kể nó đang được mở trên hệ thống nào, không giống như các tài liệu Word vốn gặp trục trặc khi được chia sẻ giữa hai hệ thống.
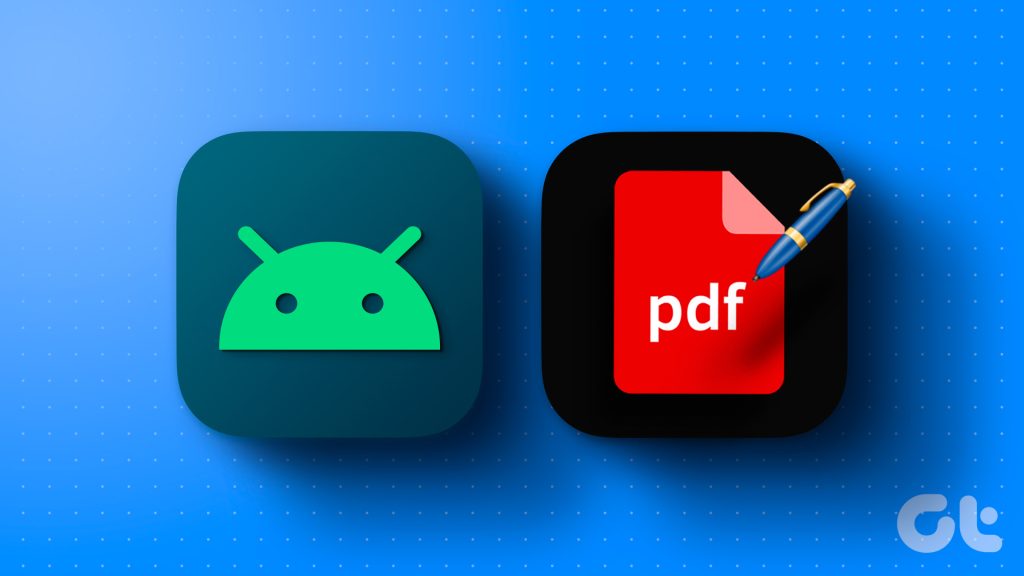

PDF không bao giờ có nghĩa là một loại tệp có thể được chỉnh sửa. Nó được coi là bản sao cuối cùng của một tài liệu, có thể chia sẻ ở bất cứ đâu và xem dễ dàng. Vì vậy, bạn không cần phải đổ lỗi cho điện thoại Android của mình ở đây vì bản thân định dạng tệp rất khó chỉnh sửa.
Lịch sử của các tệp PDF đủ rồi, hãy bắt đầu chỉnh sửa chúng trên điện thoại của bạn.
Cách chỉnh sửa tài liệu PDF trên điện thoại Android của bạn
Chúng tôi sẽ chỉ cho bạn hai cách chỉnh sửa tệp PDF trên điện thoại Android của bạn. Một là bằng cách tải xuống ứng dụng từ Cửa hàng Play và cách còn lại là một trang web trực tuyến. Cả hai phương pháp đều miễn phí sử dụng và không để lại bất kỳ hình mờ nào trên tệp PDF của bạn.
Lưu ý: Bạn có thể điền vào biểu mẫu PDF bằng Google Drive. Tuy nhiên, nó không hỗ trợ tất cả các tệp PDF và bạn cũng có thể bị mất định dạng.
Phương pháp 1: Sử dụng PDFelement để chỉnh sửa PDF mà không làm mất định dạng
Nếu bạn làm việc nhiều với các tệp PDF nhưng không muốn chi tiêu cho một ứng dụng, bạn nên sử dụng PDFelement, một trong những ứng dụng chỉnh sửa PDF miễn phí tốt nhất. Nó cung cấp nhiều tính năng hữu ích bao gồm chú thích và chỉnh sửa tài liệu miễn phí. Đây là cách sử dụng nó.
Bước 1: Tải xuống ứng dụng PDFelement từ Cửa hàng Google Play.
Bước 2: Mở ứng dụng. Bây giờ, hãy tìm kiếm tệp PDF mà bạn muốn chỉnh sửa.
Ngoài ra, bạn cũng có thể sử dụng tùy chọn’Mở bằng’trong trình quản lý tệp của mình và chọn PDFelement để trực tiếp mở tệp PDF để chỉnh sửa.
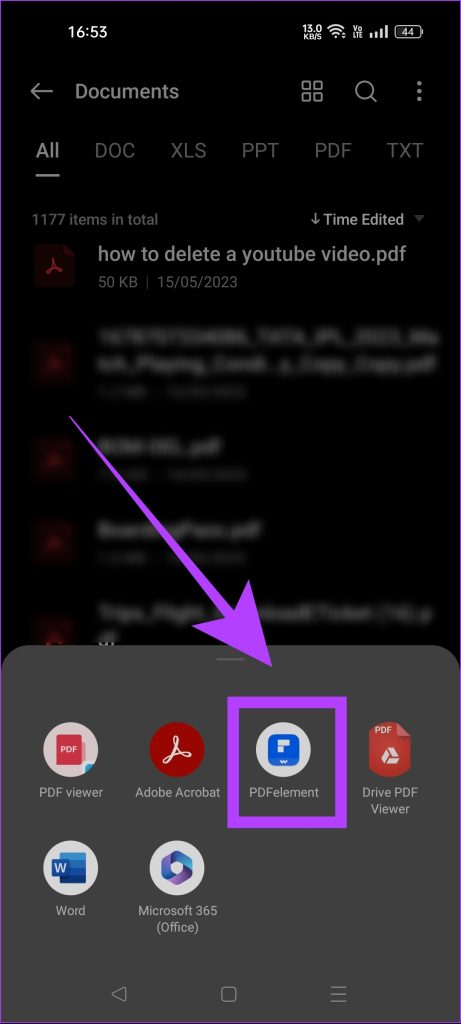
Bước 3: Bây giờ, hãy nhấn vào tùy chọn Văn bản. Điều này sẽ cho phép bạn chỉnh sửa các thành phần văn bản trong tệp PDF của mình.
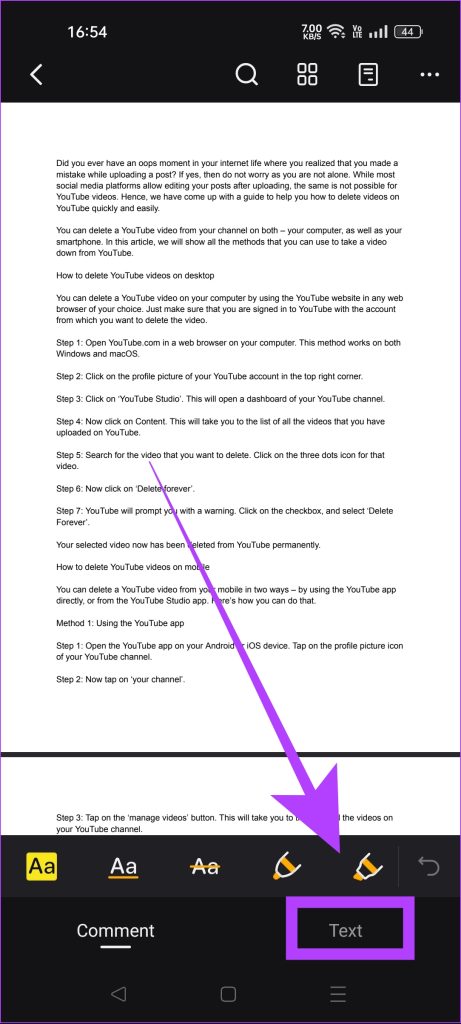
Bước 4: Chỉnh sửa tệp PDF theo nhu cầu của bạn.
Bạn cũng có thể thêm hình mờ và chữ ký cũng như tô sáng hoặc hủy văn bản bằng tùy chọn Nhận xét.
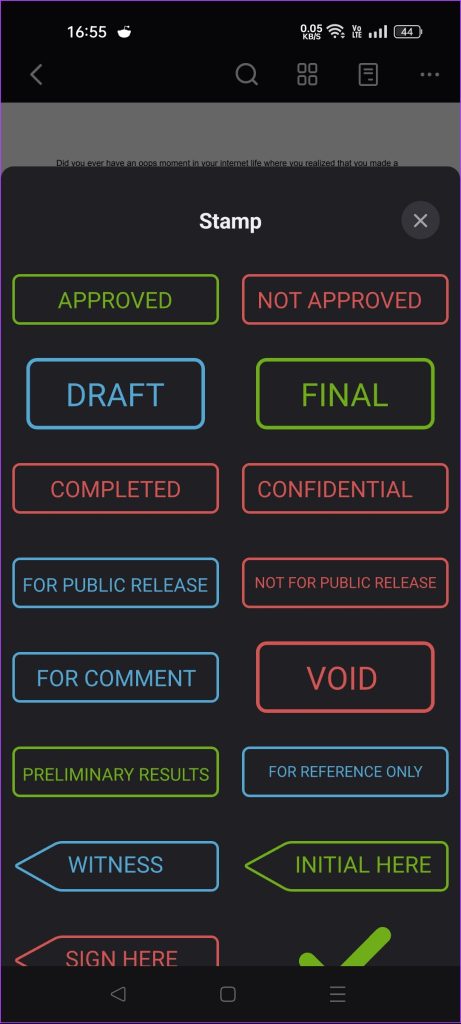
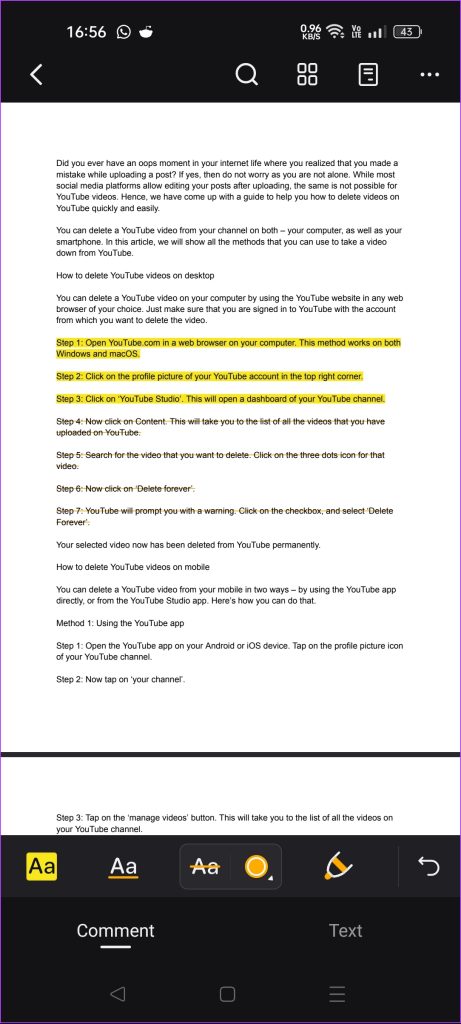
Bước 5: Khi bạn chỉnh sửa xong tệp PDF của mình, hãy nhấn vào biểu tượng ba dấu chấm và chọn’Lưu bản sao’.
Bước 6: Chọn tên cho tệp PDF đã chỉnh sửa của bạn. Bạn cũng có thể đặt vị trí để lưu tệp của mình. Sau khi hoàn tất, hãy nhấn vào Lưu.
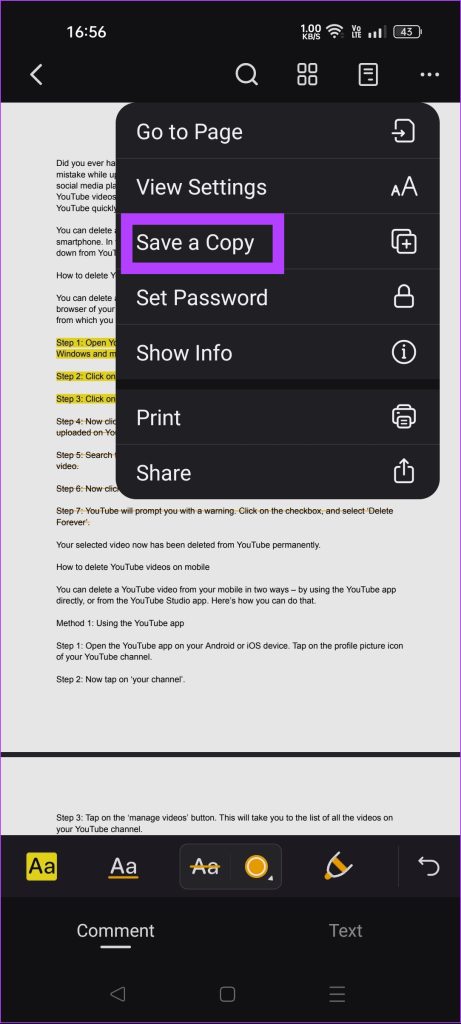
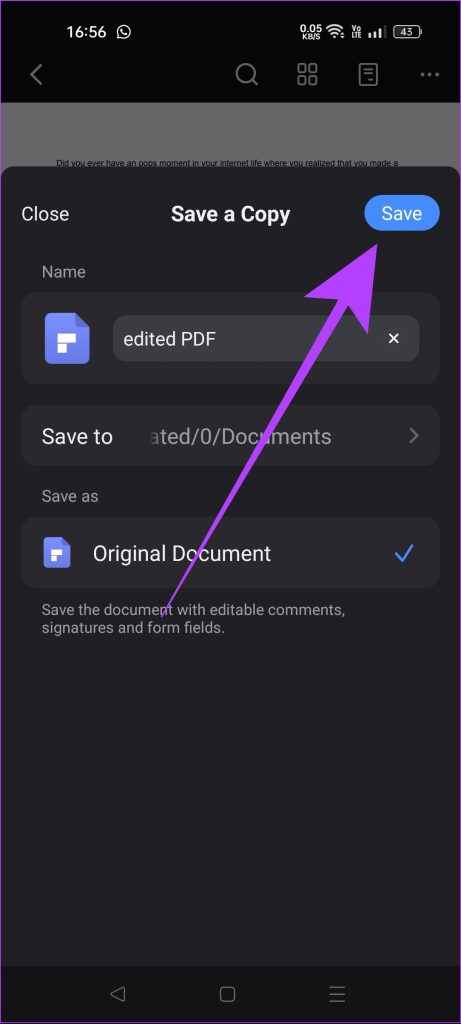
PDF đã chỉnh sửa của bạn sẽ được lưu vào thư mục đích đã chọn.
Phương pháp 2: Chỉnh sửa bằng Trang web PDF Candy
Nếu chỉnh sửa PDF là việc chỉ cần thực hiện một lần và bạn không muốn cài đặt ứng dụng cho nó, bạn có thể sử dụng trình chỉnh sửa PDF trực tuyến miễn phí, PDF Candy. Nó cung cấp một vài tính năng và hoàn thành công việc. Đây là cách sử dụng nó.
Bước 1: Mở PDF Candy trong bất kỳ trình duyệt web nào bằng liên kết bên dưới. Đó là một công cụ trực tuyến miễn phí để chỉnh sửa PDF.
Bước 2: Tìm kiếm tùy chọn Chỉnh sửa PDF. Nhấn vào đó.
Bước 3: Giờ hãy nhấn vào nút ‘THÊM TỆP’. Thao tác này sẽ đưa bạn đến trình quản lý tệp của điện thoại, nơi bạn có thể chọn tệp PDF mà mình muốn chỉnh sửa.
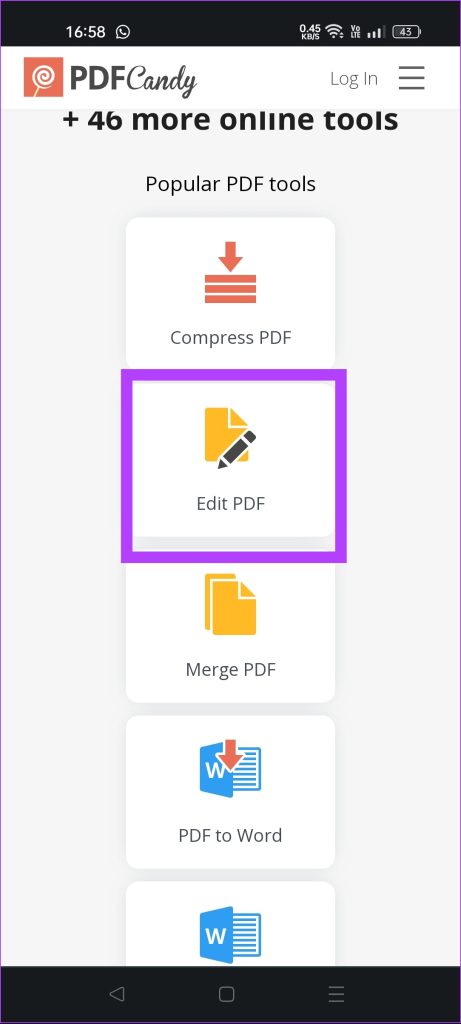
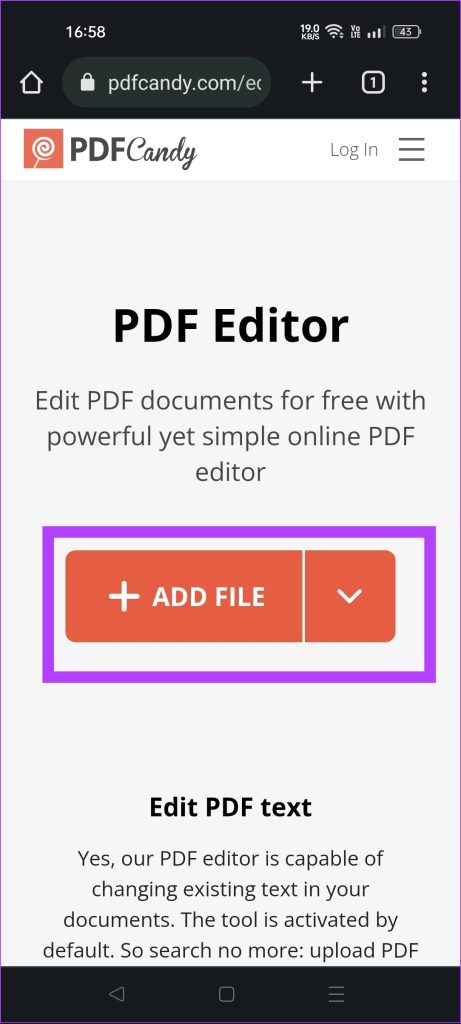
Bước 4: Sau khi PDF mở trên trang web PDFcandy, hãy nhấn vào biểu tượng T.
Bước 5: Nhấn đúp vào vùng bạn muốn chỉnh sửa. Lưu ý rằng nếu bạn thực hiện một lần nhấn thay vào đó, thao tác này sẽ thêm một hộp văn bản mới. Vì vậy, hãy nhấn đúp để chỉnh sửa các phần tử văn bản hiện có.
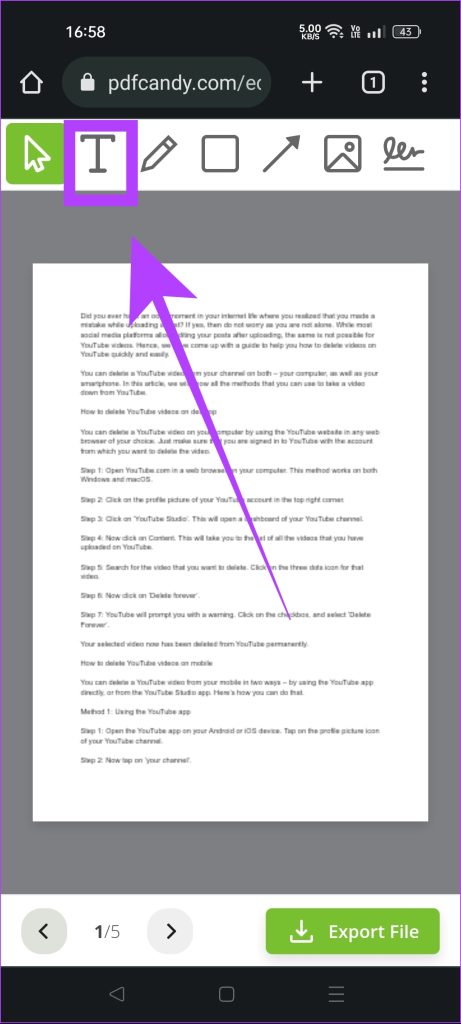
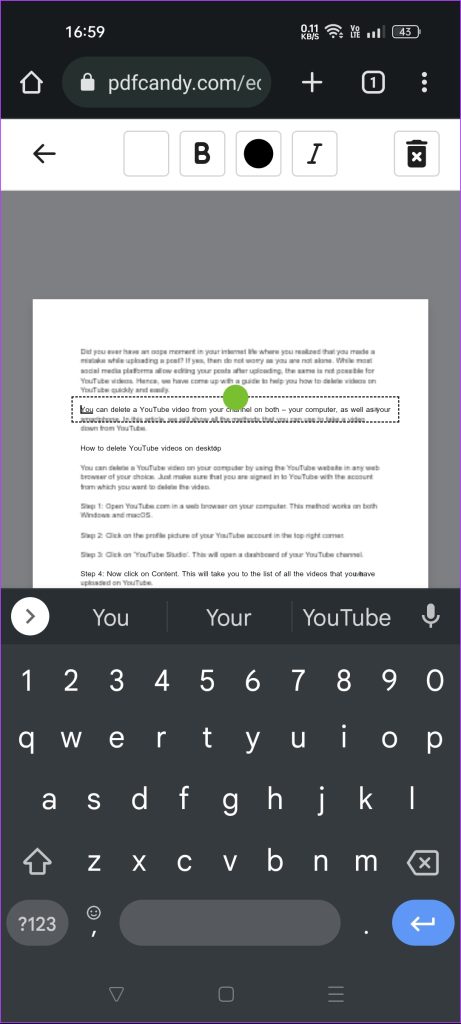
Bước 6: Sau khi các chỉnh sửa của bạn hoàn tất, hãy nhấn vào nút’Xuất tệp’.
Bước 7: Khi xuất tệp PDF đã sẵn sàng, trang web sẽ hiển thị cho bạn tùy chọn tải xuống. Nhấn vào’Tải xuống tệp’.
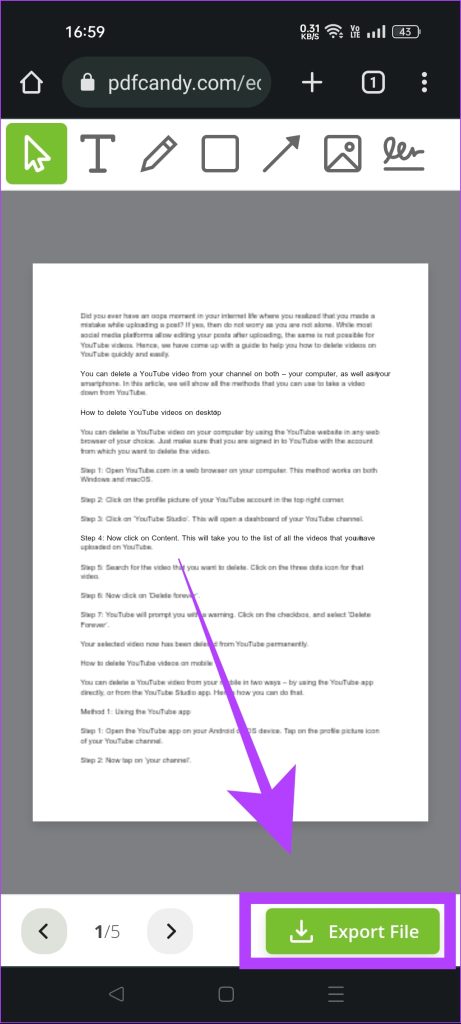

Thế thôi. Bạn đã chỉnh sửa thành công một tệp PDF mà không làm mất định dạng trên điện thoại thông minh Android của mình. Bây giờ, hãy tìm hiểu cách bạn có thể xáo trộn các trang trên tệp PDF trực tiếp trên điện thoại của mình.
Cách sắp xếp tệp PDF trên Android
Chúng tôi sẽ chỉ cho bạn hai cách để sắp xếp tệp PDF trên thiết bị Android của bạn. Bạn có thể sử dụng các công cụ tương tự mà chúng tôi đã sử dụng để chỉnh sửa PDF. Dưới đây là hướng dẫn từng bước.
Phương pháp 1: Sắp xếp các trang PDF bằng PDFelement
Bước 1: Mở ứng dụng PDFelement trên điện thoại của bạn.
Bước 2: Bây giờ, tìm kiếm tệp PDF mà bạn muốn sắp xếp các trang. Mở nó trong ứng dụng.
Bước 3: Nhấn vào biểu tượng bốn hộp.
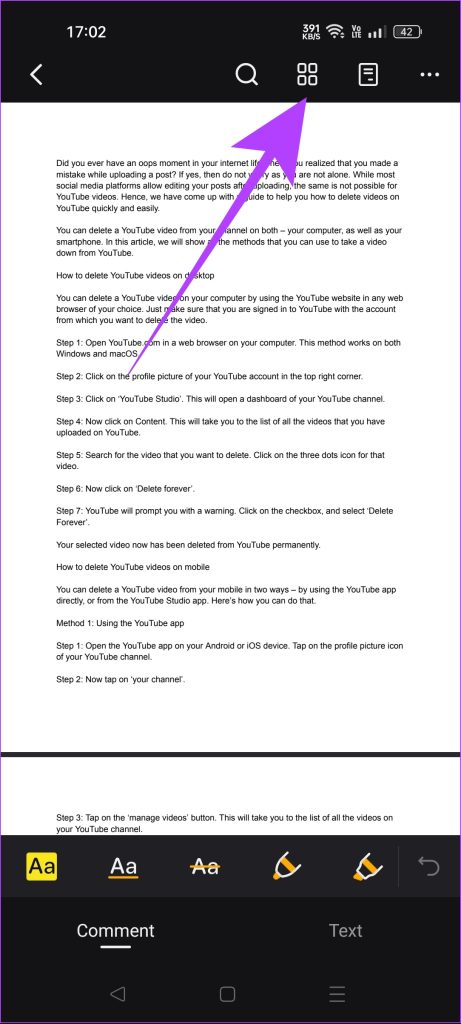
Bước 4: Nhấn và giữ trên trang đó bạn cần sắp xếp lại. Kéo và rời khỏi trang mà bạn muốn di chuyển.
Bước 5: Sau khi bạn hoàn tất việc sắp xếp tệp PDF, hãy nhấn vào nút Đóng.
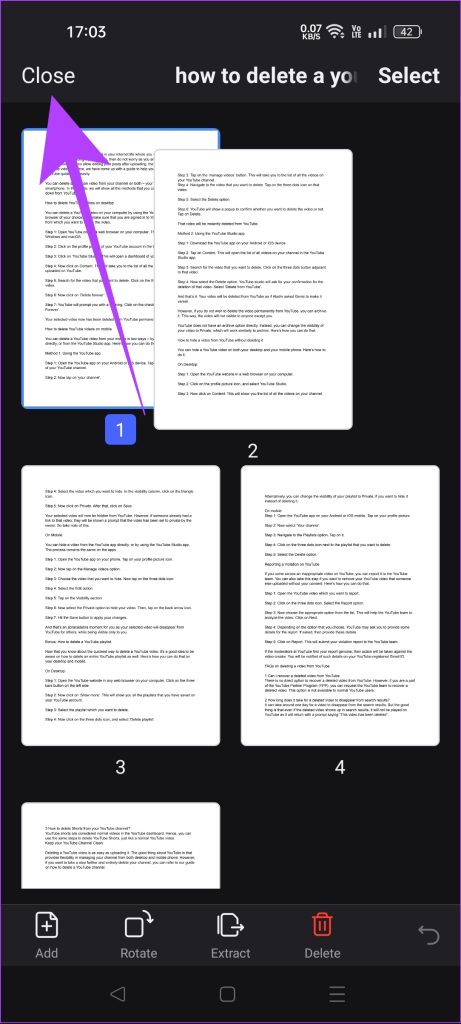
Bước 6: Để lưu tệp PDF đã sắp xếp của bạn, hãy nhấn vào biểu tượng ba dấu chấm. Chọn ‘Lưu bản sao’.
Bước 7: Đặt tên và thư mục đích. Sau đó, nhấn vào nút Lưu để lưu tệp PDF trên thiết bị của bạn.
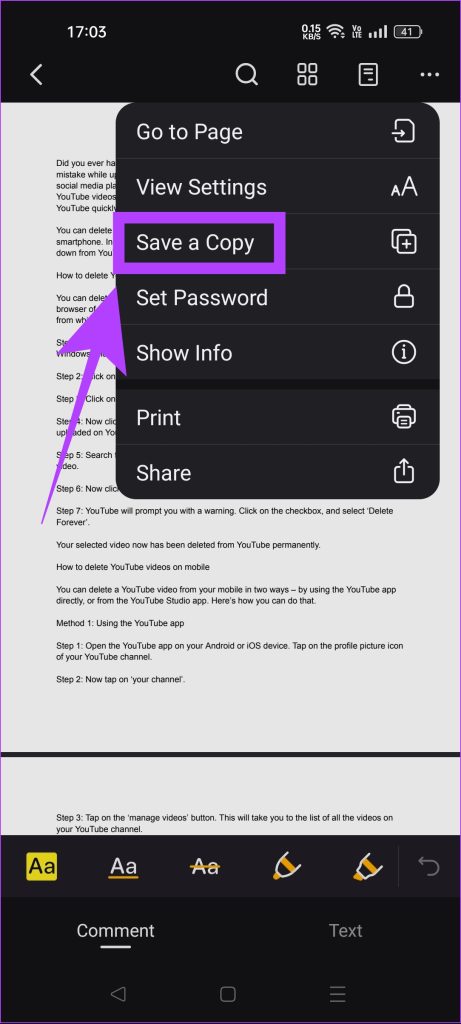
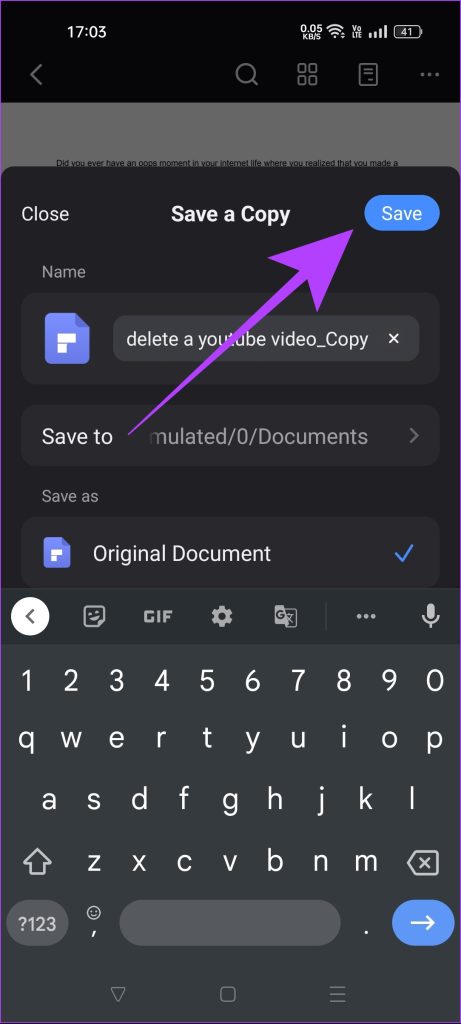
Phương pháp 2: Sắp xếp các trang PDF trực tuyến
Bước 1: Mở PDF Candy trong trình duyệt web trên điện thoại của bạn.
Bước 2: Cuộn xuống để tìm một tùy chọn được gọi là’Sắp xếp lại các trang’. Nhấn vào đó.
Bước 3: Nhấn vào nút + Thêm tệp và chọn tệp PDF từ điện thoại của bạn.
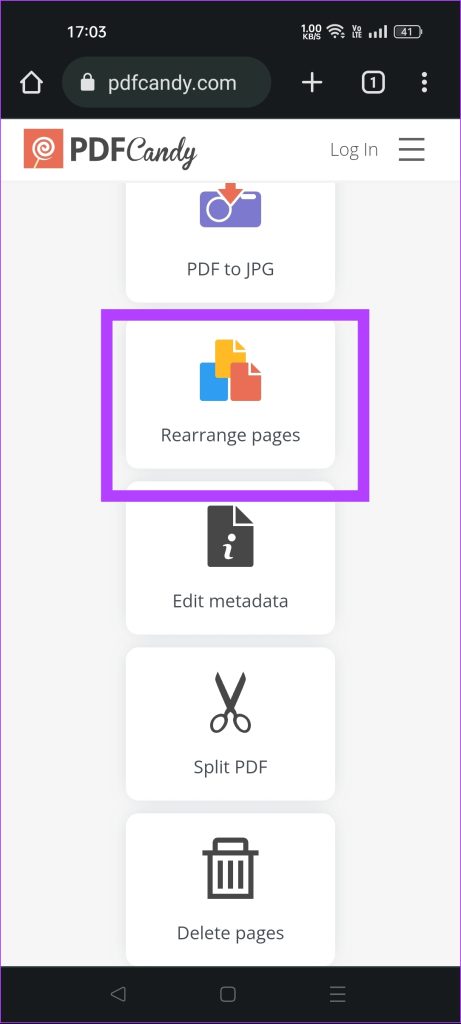
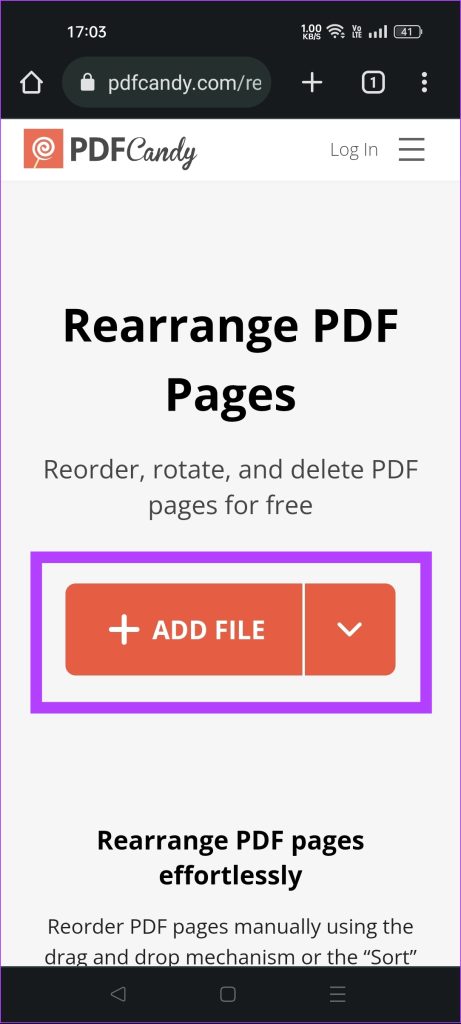
Bước 4: Nhấn và giữ một trang và kéo trang đó đến di chuyển nó cho phù hợp. Bạn có thể sắp xếp tất cả các trang của PDF theo cách này.
Bước 5: Khi bạn hoàn tất việc sắp xếp các trang, hãy nhấn vào nút’Sắp xếp lại các trang’.

Bước 6: Nhấn vào nút’Tải xuống tệp’để lưu tệp PDF được sắp xếp trên điện thoại Android của bạn.
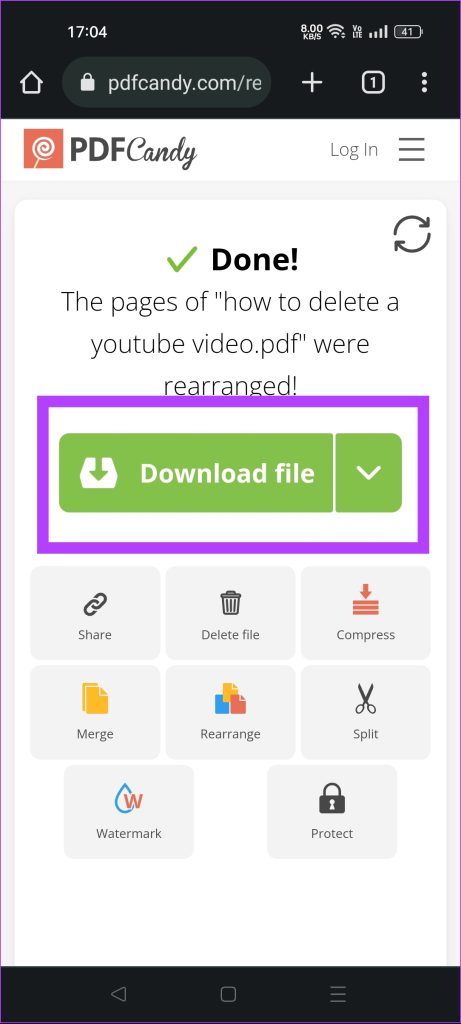
Câu hỏi thường gặp về Chỉnh sửa PDF trên Android
1. Tôi làm cách nào để chuyển đổi tệp Word thành PDF trên Android?
Ứng dụng Google Tài liệu là cách dễ dàng nhất để chuyển đổi tệp Word thành PDF trên Android. Mở tệp Word trong ứng dụng Google Tài liệu, Nhấn vào ba dấu chấm > Chia sẻ và xuất > Lưu dưới dạng > Chọn tài liệu PDF. Bạn có thể tham khảo hướng dẫn từng bước của chúng tôi để chuyển đổi tệp Word thành PDF để biết thêm chi tiết.
2. Làm cách nào để bảo vệ tệp PDF bằng mật khẩu trên Android?
Bạn có thể sử dụng ứng dụng PDFelement để bảo vệ tệp PDF bằng mật khẩu trên thiết bị Android của mình. Chọn tùy chọn ‘Đặt mật khẩu’ có thể truy cập được từ menu ba dấu chấm trong ứng dụng.
3. Tôi có thể chỉnh sửa tệp PDF trên Android bằng Adobe Acrobat không?
Bạn chỉ có thể chỉnh sửa tệp PDF bằng ứng dụng Adobe Acrobat trên Android nếu bạn có đăng ký trả phí. Tính năng Chỉnh sửa không khả dụng trong phiên bản miễn phí của ứng dụng.
Chỉnh sửa tệp PDF thật đơn giản
Bạn có thể dễ dàng chỉnh sửa tệp PDF trên điện thoại Android của mình bằng cách sử dụng đúng bộ công cụ. Hầu hết các dịch vụ chỉnh sửa PDF đều giữ chức năng’Chỉnh sửa PDF’chính đằng sau tường phí. Tuy nhiên, PDFelement và PDF Candy là hai trường hợp ngoại lệ. Vì vậy, cho dù bạn là sinh viên, người dùng bình thường hay thậm chí là chuyên gia, hãy dễ dàng chỉnh sửa các tệp PDF khi đang di chuyển bằng điện thoại để tối đa hóa năng suất của bạn. Bạn cũng có thể đọc hướng dẫn của chúng tôi về cách chỉnh sửa tệp PDF trên máy tính xách tay của mình.