Bài đăng này giới thiệu các giải pháp khắc phục Lỗi cài đặt Windows 0x8007000B. Đó là một lỗi cài đặt phổ biến có thể xảy ra khi cố gắng cài đặt sạch hoặc nâng cấp Windows 11/10 bằng tệp ISO hoặc tệp Thiết lập. May mắn thay, bạn có thể làm theo một số gợi ý đơn giản để sửa lỗi.
Windows không thể tạo thư mục cài đặt bắt buộc, Mã lỗi 0x8007000B.
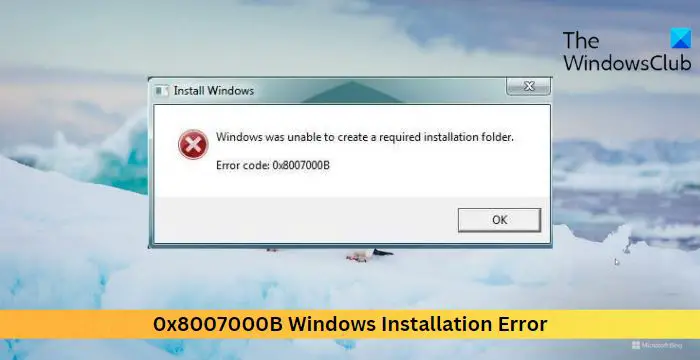
Khắc phục Lỗi Cài đặt Windows 0x8007000B
Để khắc phục Lỗi Cài đặt Windows 0x8007000B, hãy khởi động bình thường vào máy tính để bàn của bạn rồi làm theo các đề xuất sau:
Kiểm tra quyền của Ổ đĩa Hệ thốngChạy Trình khắc phục sự cố Windows UpdateChạy SFC và DISMClear Dung lượng bằng Disk CleanupTắt phần mềm bảo mật của bên thứ ba Ngắt kết nối tất cả các thiết bị ngoại vi USBThay đổi phương pháp cài đặt – Sử dụng Media Creation Tool hoặc Windows ISO
Bây giờ, hãy xem chi tiết những điều này.
Windows không thể tạo thư mục cài đặt cần thiết
1] Kiểm tra quyền của Ổ đĩa hệ thống
Trước tiên, hãy kiểm tra xem ổ đĩa hệ thống có quyền thích hợp để cài đặt Windows. Điều này là do Trình cài đặt Windows có thể không cài đặt được Windows trong ổ đĩa hệ thống đã chọn do thiếu quyền. Làm theo các bước sau để xem và sửa đổi các quyền này:
Nhấn tổ hợp Windows + E để mở File Explorer. Nhấp chuột phải vào Ổ đĩa hệ thống và chọn Thuộc tính. Điều hướng đến tab Bảo mật và nhấp vào Chỉnh sửa. Tại đây, chọn nhóm Người dùng và chọn Kiểm soát hoàn toàn trong hộp Cho phép. Nhấp vào Áp dụng rồi OK để lưu các thay đổi.
2] Chạy Trình khắc phục sự cố Windows Update
Trước khi bạn thực hiện bất kỳ thay đổi nào đối với thiết bị của mình, hãy cân nhắc chạy Trình khắc phục sự cố Windows Update. Tiện ích sẵn có này của Windows có thể tự động quét và sửa lỗi cập nhật và cài đặt. Đây là cách thực hiện:
Mở Cài đặt bằng cách nhấn tổ hợp phím Windows + I . Điều hướng đến Hệ thống > Khắc phục sự cố > Trình khắc phục sự cố khác. Tại đây, nhấp vào Chạy bên cạnh Windows Update.
Liên quan: Không thể cài đặt Windows vào đĩa này
3] Chạy SFC và DISM
Chạy SFC và DISM có thể giúp khắc phục lỗi cài đặt Windows 0x8007000B bằng cách sửa các tệp hệ thống bị hỏng hoặc bị hỏng và sửa lỗi với hình ảnh hệ thống Windows. Đây là cách thực hiện:
Mở Dấu nhắc lệnh nâng cao.
Nhập các lệnh sau và nhấn Enter.
Đối với SFC:
sfc/scannow
Dành cho DISM:
DISM/Trực tuyến/Hình ảnh làm sạch/CheckHealthDISM/Trực tuyến/Hình ảnh làm sạch/ScanHealthDISM/Trực tuyến/Dọn dẹp-Image/RestoreHealth
Khởi động lại thiết bị của bạn sau khi hoàn tất và kiểm tra xem lỗi đã được khắc phục chưa.
4] Xóa dung lượng bằng Disk Cleanup
Các ứng dụng và bản cập nhật có thể gặp sự cố khi cài đặt nếu không có đủ dung lượng ổ đĩa trên thiết bị của bạn. Cân nhắc xóa một số dung lượng bằng Công cụ Dọn Ổ đĩa nếu đúng như vậy. Đây là cách thực hiện:
Tìm kiếm Disk Cleanup, nhấp vào mở nó và chọn các tệp bạn muốn xóa. Hệ thống Disk Cleanup bây giờ sẽ yêu cầu xác nhận. Nhấp vào Xóa tệp để tiếp tục. Sử dụng tùy chọn này, bạn có thể xóa tất cả trừ điểm khôi phục hệ thống mới nhất, Dọn dẹp Windows Update, cài đặt Windows trước đó, v.v.
5] Tắt phần mềm bảo mật của bên thứ ba
Bảo mật các ứng dụng như phần mềm chống vi-rút của bên thứ ba và Tường lửa của Bộ bảo vệ Windows đôi khi có thể làm gián đoạn quá trình cài đặt. Tạm thời tắt các ứng dụng này và xem lỗi cài đặt đã được khắc phục chưa.
6] Ngắt kết nối tất cả thiết bị ngoại vi USB
Ngắt kết nối tất cả thiết bị ngoại vi USB có thể giúp khắc phục lỗi. Các thiết bị USB được kết nối này đôi khi có thể cản trở quá trình cài đặt Windows, gây ra lỗi 0x8007000B. Tắt thiết bị của bạn, ngắt kết nối tất cả các thiết bị ngoại vi USB, khởi động lại thiết bị và thử cài đặt lại Windows.
7] Thay đổi phương pháp Cài đặt – Sử dụng Công cụ tạo phương tiện hoặc Windows ISO
Nếu không có phương pháp nào trong số này những phương pháp này có thể giúp bạn sửa chữa HĐH Windows bằng Phương tiện cài đặt. Đây là cách bạn có thể thực hiện:
Tải xuống Windows ISO và tạo USB có thể khởi động hoặc ổ đĩa DVD Khởi động từ phương tiện và chọn Sửa chữa máy tính của bạn. Trong Khắc phục sự cố nâng cao, chọn Tùy chọn nâng cao > Khắc phục sự cố .Bây giờ hãy nhấp vào Sửa chữa khởi động và làm theo hướng dẫn trên màn hình.
Đọc: Khắc phục lỗi cài đặt, cập nhật hoặc nâng cấp Windows không thành công
Chúng tôi hy vọng một trong số những đề xuất này đã giúp ích cho bạn.
0x8007000B là gì?
Lỗi 0x8007000B cho biết Windows không thể định vị hoặc truy cập một tệp hoặc thư mục cụ thể cần thiết cho quá trình cài đặt hoặc cập nhật. Để khắc phục sự cố này, bạn phải sửa các tệp hệ thống bị hỏng, đặt lại Cấu phần Windows Update và xóa dung lượng hệ thống.
Làm cách nào để khắc phục lỗi cài đặt Windows?
Cách khắc phục lỗi cài đặt trong Windows thiết bị, hãy chạy trình khắc phục sự cố cập nhật Windows và khởi động lại Dịch vụ Windows Update. Tuy nhiên, nếu cách đó không hiệu quả, hãy thử thực hiện Khôi phục hệ thống và cài đặt các bản cập nhật theo cách thủ công.