Trong thế giới ngày nay, mọi người đã rời xa quan điểm truyền thống nơi chỉ những nhà thiết kế đồ họa chuyên nghiệp mới có thể tạo ra bất cứ thứ gì có dũng khí. Ngày nay, bất kỳ ai cũng có thể tạo ra những thiết kế tuyệt vời mà không cần nỗ lực nhiều và tất cả là nhờ các công cụ mà chúng ta có. Và giờ đây, Microsoft có kế hoạch nâng tầm mọi thứ bằng công cụ mới nhất của họ.
Microsoft Designer là một ứng dụng thiết kế mới được hỗ trợ bởi AI giúp bạn tạo ra các thiết kế chất lượng chuyên nghiệp trong vài phút. Với Designer, bạn có thể tạo hình ảnh tuyệt đẹp, bài đăng trên mạng xã hội, lời mời, v.v. mà không cần bất kỳ kinh nghiệm thiết kế nào. Nó rất giống Canva, nhưng với sức mạnh của AI thấm nhuần trong đó, ở mọi bước.
Microsoft Designer là gì và nó hoạt động như thế nào
Được hỗ trợ bởi các công nghệ AI, bao gồm DALL-E 2 của OpenAI, nó có thể tạo ra một loạt các thiết kế đồ họa có thể tùy chỉnh cho bạn. Có thể bạn đã từng sử dụng Trình thiết kế trong PowerPoint trước đây. Do thành công của nó trong PowerPoint, Microsoft cũng đã biến Designer thành một ứng dụng độc lập.
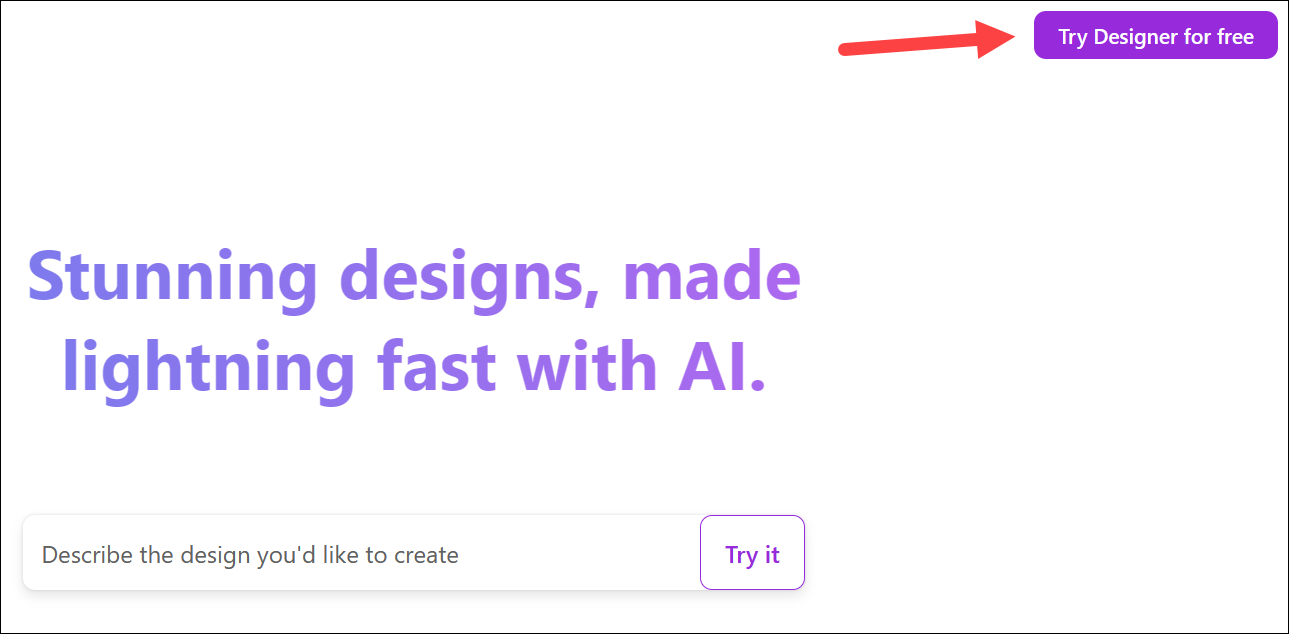
Để tạo một thiết kế, tất cả những gì bạn cần làm là cung cấp một mô tả về những gì bạn muốn tạo. Điều đó có nghĩa là bạn thậm chí không cần phải tìm kiếm hàng trăm mẫu cho một khái niệm mà bạn thích. AI thực hiện phần còn lại của công việc nặng nhọc. Tuy nhiên, thư viện vẫn chứa hàng nghìn hình ảnh, hình minh họa và mẫu chất lượng cao mà bạn có thể sử dụng trong thiết kế của mình.
Sau đó, bạn có thể sửa đổi những gì AI đã tạo ra cho bạn. Thậm chí thêm nhiều yếu tố vào thiết kế là dễ dàng. Khi bạn thêm nhiều nội dung hơn vào một thiết kế, tính năng’ý tưởng thiết kế’sẽ tích hợp nội dung trong thiết kế một cách kỳ diệu chỉ bằng một cú nhấp chuột. AI cung cấp năng lượng cho mọi bề mặt của ứng dụng Designer, vì vậy bạn có thể tạo các thiết kế mà không cần bất kỳ nỗ lực nào.
Mặc dù nó sẽ là một phần của dòng sản phẩm Microsoft 365 sau khi được cung cấp rộng rãi, nhưng nó cũng sẽ được cung cấp miễn phí; phiên bản miễn phí sẽ không có tất cả các tính năng mà người đăng ký sẽ có quyền truy cập. Tuy nhiên, ứng dụng hiện đang ở giai đoạn Xem trước miễn phí cho mọi người; nó vẫn đang trong quá trình phát triển và đang được hoàn thiện. Nó cũng không bao gồm tất cả các tính năng được lên kế hoạch vào lúc này.
Bắt đầu với Microsoft Designer cũng cực kỳ dễ dàng. Trước đây bạn cần có tên trong danh sách chờ để truy cập công cụ, Microsoft hiện đã mở nó cho tất cả mọi người. Tất cả những gì bạn cần là một tài khoản Microsoft để bắt đầu.
Cách sử dụng Microsoft Designer
Để bắt đầu với Designer, chỉ cần truy cập designer.microsoft.com và nhấp vào nút’Dùng thử Designer miễn phí’ở góc trên bên phải của màn hình.
Sau đó, nhấp vào’Đăng ký hoặc Đăng nhập bằng tài khoản Microsoft’.
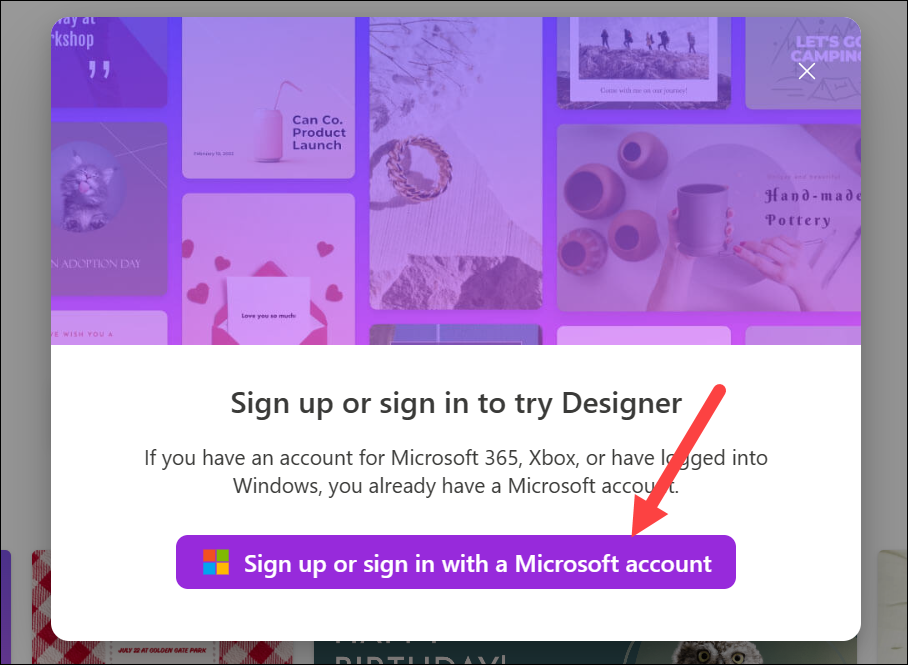
Nếu bạn có Microsoft tài khoản, đăng nhập hoặc tạo tài khoản mới; nó hoàn toàn miễn phí để tạo và hầu như không mất thời gian.
Một thiết kế mới mà bạn có thể bắt đầu lại từ đầu sẽ mở ra. Có một số tùy chọn theo ý của bạn để tiếp tục.
1. Bắt đầu thiết kế với AI
Đơn giản nhất là cung cấp mô tả, hay còn gọi là lời nhắc, cho AI về thiết kế bạn muốn tạo. Viết mô tả vào hộp văn bản được cung cấp và nhấp vào’Tạo’.
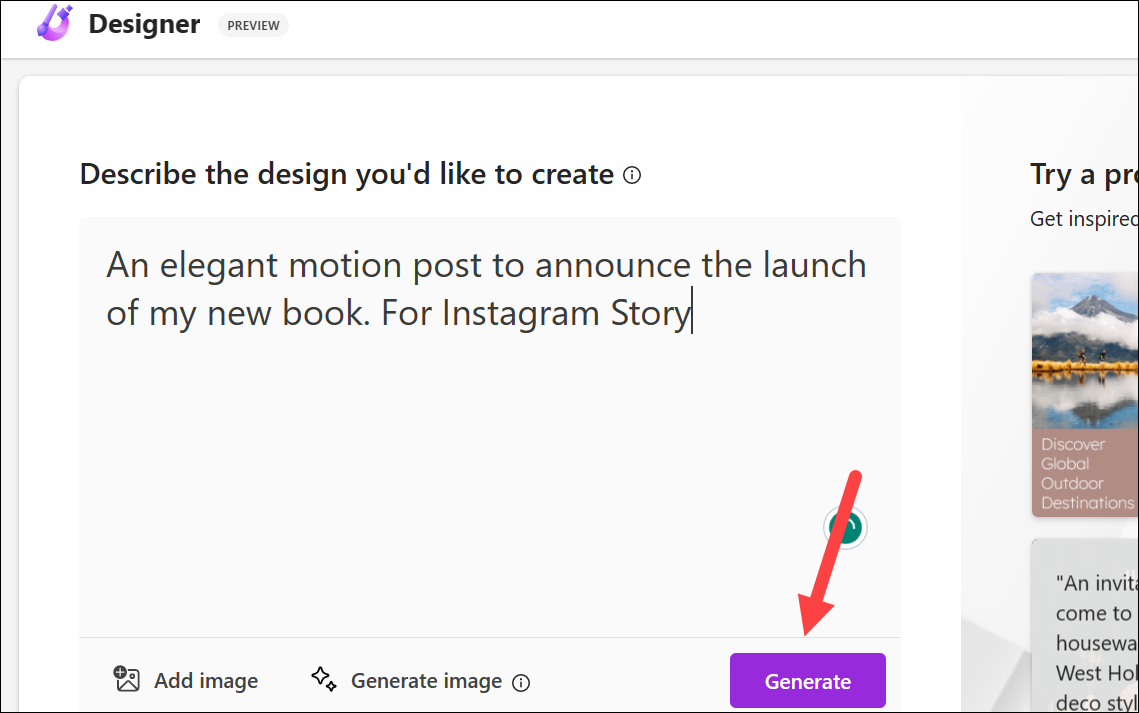
Bắt đầu với một ý tưởng rõ ràng của những gì bạn muốn tạo ra. Mục đích thiết kế của bạn là gì? đối tượng mục tiêu của bạn là ai? Bạn càng biết rõ điều này, bạn càng có thể giải thích nó tốt hơn trong lời nhắc của mình. Ví dụ: nếu bạn muốn tạo một thiết kế cho tài khoản Instagram của mình, hãy nêu nó trong lời nhắc. Thay vì chỉ nói”Tạo bài đăng”, hãy nói”Tạo bài đăng trên Instagram”hoặc”Dành cho bài đăng trên Instagram”– những từ giúp AI hiểu rõ ý định của bạn.
Tạo thiết kế hoạt ảnh:
Bạn cũng có thể tạo các thiết kế hoạt ảnh bằng Microsoft Designer. Tuy nhiên, theo như tôi có thể nói, hiện tại, cách duy nhất để làm như vậy là nhập yêu cầu thiết kế hoạt hình trong chính lời nhắc đó.
Vì vậy, bao gồm các từ”thiết kế hoạt ảnh”hoặc”chuyển động”trong lời nhắc của bạn sẽ khiến Nhà thiết kế áp dụng chuyển tiếp hoạt ảnh cho văn bản và đồ họa trong thiết kế. Tuy nhiên, các chuyển đổi này được áp dụng tự động và tôi không thể tìm thấy tùy chọn để thay đổi các chuyển đổi này trong trình chỉnh sửa. Có lẽ, họ sẽ nâng cao chức năng trong tương lai.
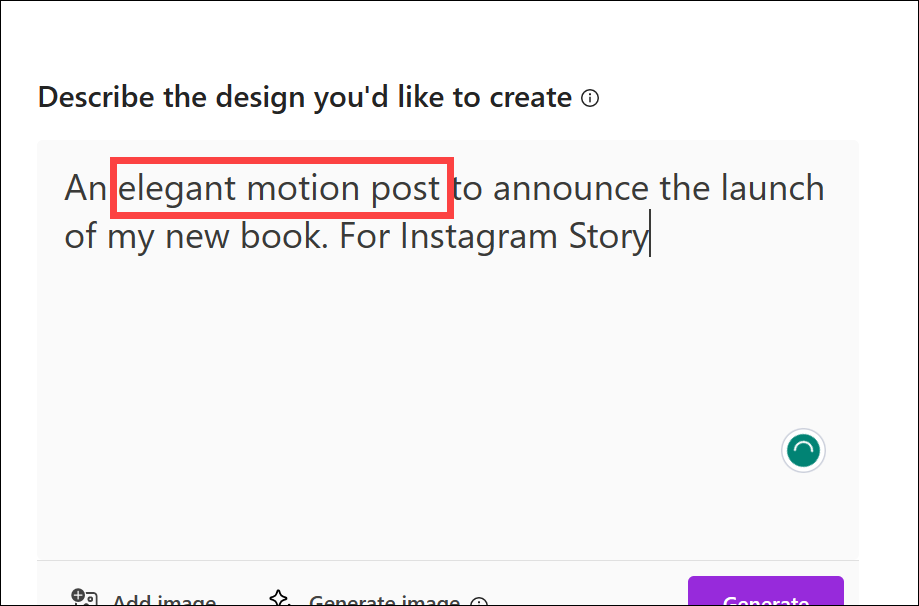
Microsoft Designer sẽ tạo một một số thiết kế dành cho bạn sẽ có cả văn bản và hình ảnh. Bạn có thể duyệt chúng để lấy cảm hứng bằng cách cuộn xuống. Nếu bạn thích một thiết kế, bạn có thể tải xuống hoặc tùy chỉnh thêm. Nhấp vào thiết kế bạn thích và chọn từ các tùy chọn’Tải xuống’hoặc’Tùy chỉnh thiết kế’. Designer là một công cụ mạnh mẽ cho phép bạn tùy chỉnh các thiết kế của mình theo ý thích; đừng ngại thử nghiệm các mẫu mà AI tạo ra.
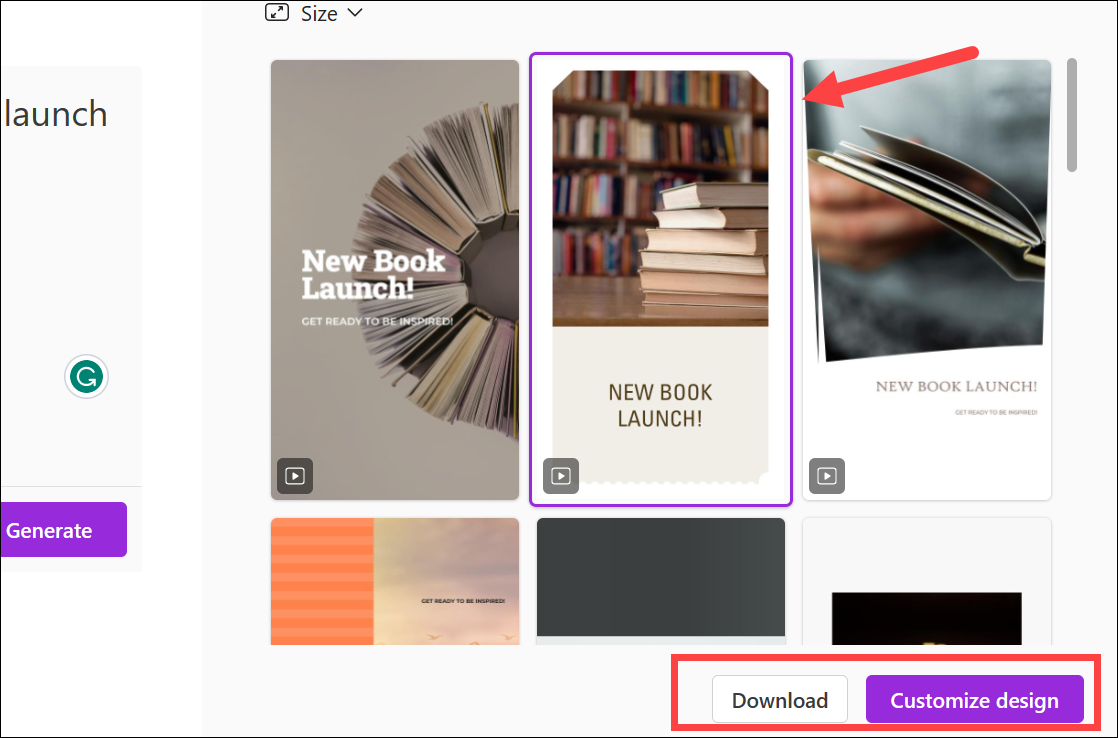
Nếu bạn muốn thay đổi kích thước của thiết kế đã tạo, hãy nhấp vào tùy chọn’Kích thước’và chọn một phương án thay thế từ trình đơn thả xuống. Các thiết kế sẽ được tạo lại theo kích thước đã chọn.
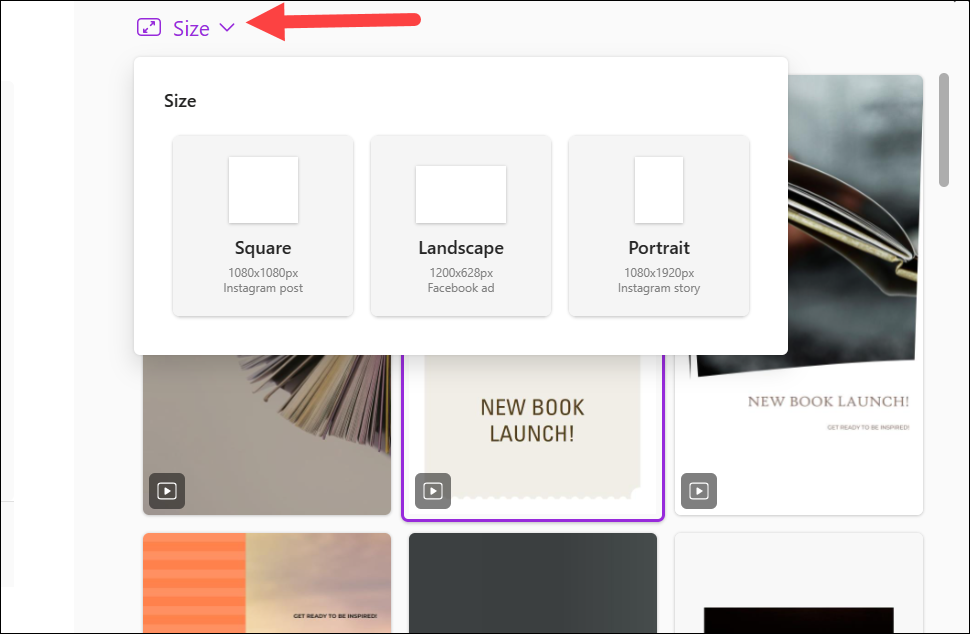
Nếu bạn không giống như bất kỳ thiết kế nào, thay vào đó hãy nhấp vào’Bắt đầu từ canvas trống’.
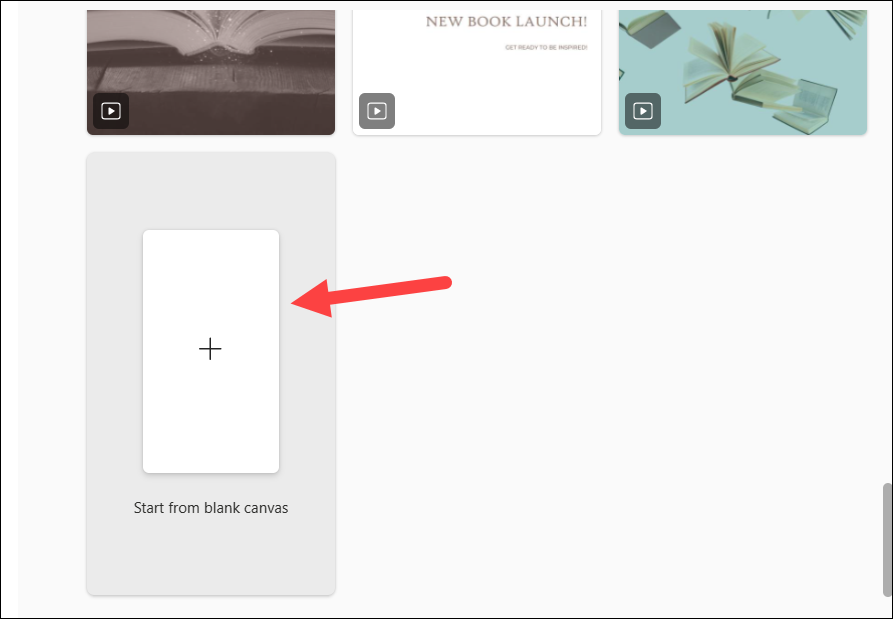
Sau đó, chọn kích thước cho canvas trống hoặc tạo kích thước tùy chỉnh.
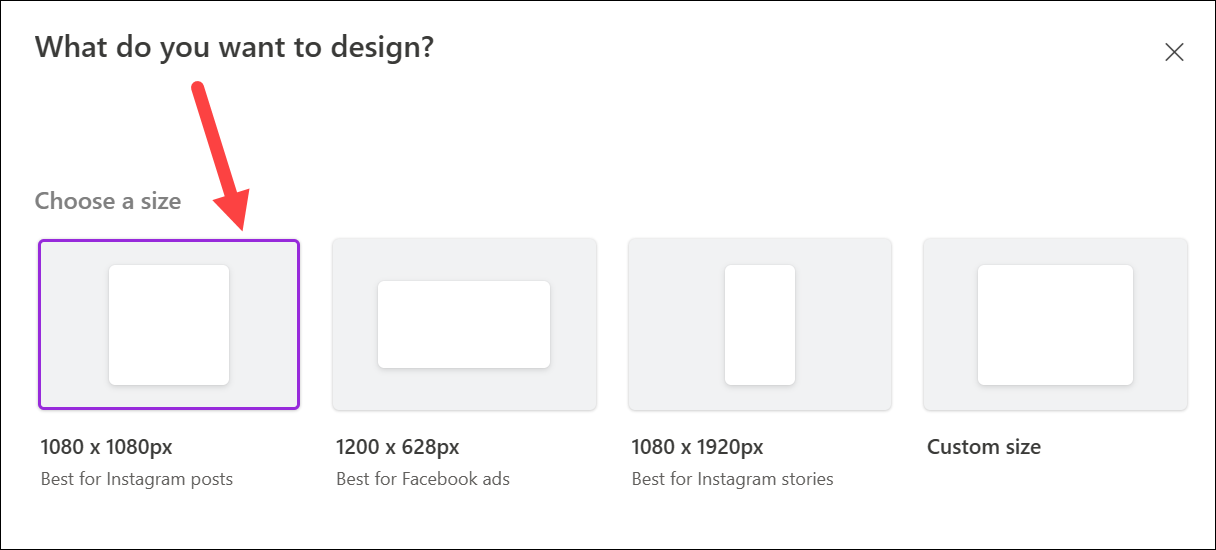
Thiết kế/trang trống (tùy thuộc vào lựa chọn của bạn) sẽ tải trong trình chỉnh sửa nơi bạn có thể tùy chỉnh nó.
2. Dùng thử Lời nhắc dành cho nhà thiết kế của Microsoft
Nếu bạn chưa sử dụng hết các lời nhắc để mô tả cho Nhà thiết kế, bạn cũng sẽ tìm thấy một số thiết kế ở bên phải. Khi di chuột qua một thiết kế, bạn sẽ có thể thấy lời nhắc mẫu. Nhấp vào một thiết kế sẽ tải lời nhắc trong hộp văn bản.
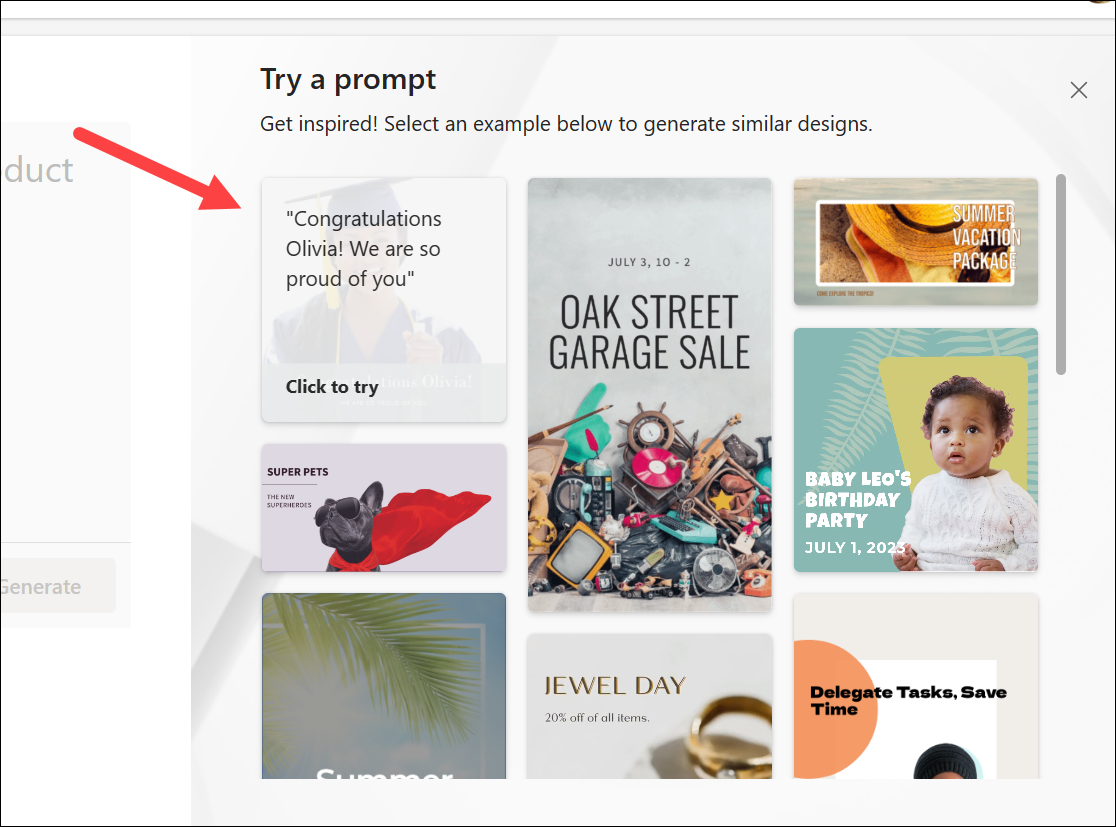
Bạn có thể sử dụng lời nhắc như vậy nếu bạn chỉ muốn sử dụng công cụ này để lái thử. Hoặc bạn có thể sử dụng những thứ này như một nguồn cảm hứng hoặc các loại hướng dẫn và thực hiện các thay đổi đối với chúng để bắt đầu thiết kế mà bạn thực sự muốn tạo.
Sử dụng thư viện Lời nhắc để tìm cảm hứng. Có thể khó có được một công cụ mới ngay lần đầu tiên, vì vậy đừng ngại duyệt qua các lời nhắc để biết ý tưởng về các lời nhắc khác nhau có thể trông như thế nào.
3. Tải lên hình ảnh của riêng bạn
Bạn cũng có thể tải lên hình ảnh của riêng mình từ máy tính, điện thoại hoặc phương tiện của bạn (hình ảnh bạn tải lên trong Designer khi bạn sử dụng công cụ) mà bạn muốn đưa vào thiết kế và Designer AI sẽ tạo các mẫu bao gồm ảnh.
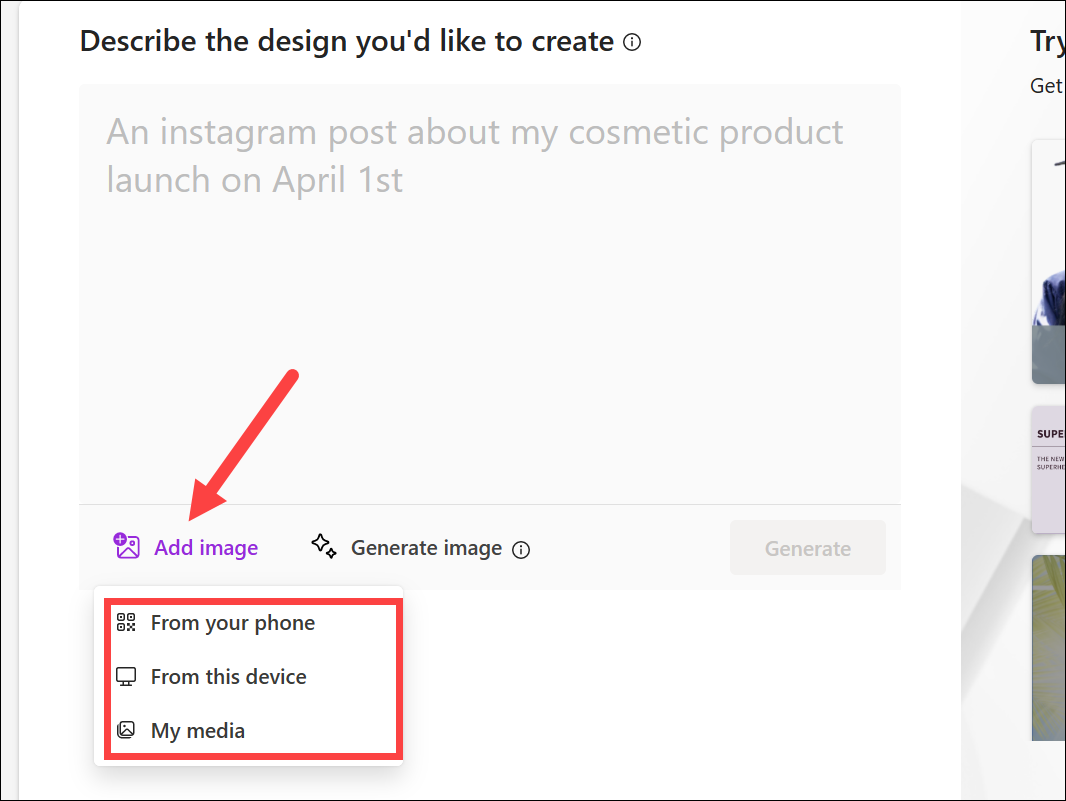
Nhưng bạn luôn có thể tải lên ảnh của riêng bạn và thậm chí để AI kết hợp chúng vào thiết kế của bạn sau này.
4. Nhận hình ảnh do AI tạo
Đây là trình tạo hình ảnh do AI cung cấp, sử dụng DALL-E 2.5 của OpenAI để tạo hình ảnh bằng cách sử dụng mô tả văn bản. Tương tự như chính Designer, phần tử phụ này của công cụ chỉ tạo ra hình ảnh thay vì thiết kế hoàn chỉnh với văn bản mà Microsoft Designer thực hiện. Nhưng sự khác biệt là bạn có thể sử dụng điều này để tạo ra bất kỳ loại hình ảnh nào. Bạn muốn có một chú chim cánh cụt trong văn phòng? Xong✅. Hoặc có lẽ bạn muốn ô tô bay? Nó có thể làm điều đó. Bạn có thể lấy bất kỳ loại hình ảnh nào từ công cụ này để nâng cao thiết kế của mình.
Nhấp vào tùy chọn’Tạo hình ảnh’để sử dụng công cụ này.

Sau đó, hãy mô tả những gì bạn muốn Designer tạo và nhấp vào mũi tên màu tím. Bạn có thể bao gồm các hướng dẫn cho các phương tiện khác nhau, chẳng hạn như tranh sơn dầu, màu nước, ký họa bút chì và nghệ thuật truyện tranh, v.v. hoặc thêm tên của một nghệ sĩ để có được hình ảnh theo phong cách của họ.
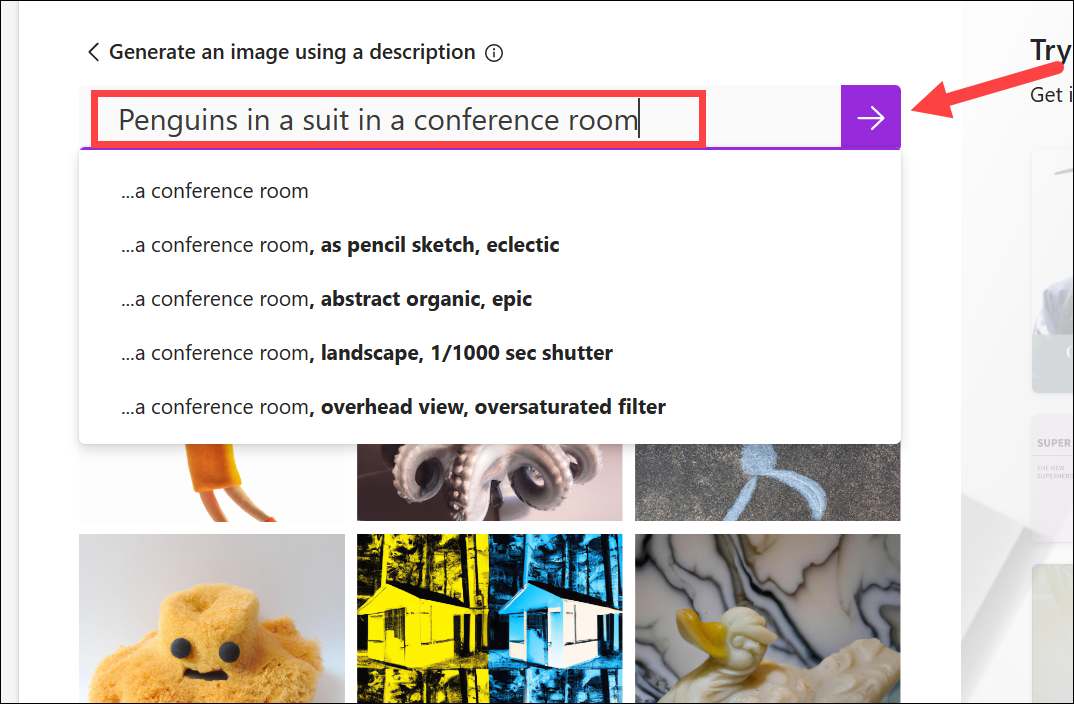
AI sẽ tạo ra một vài hình ảnh trong vài giây. Những hình ảnh này cũng sẽ được lưu trong phần’Phương tiện của tôi’để bạn có thể truy cập chúng sau bất cứ lúc nào. Chọn một hình ảnh và nhấp vào’Chọn’để tạo các mẫu có hình ảnh đã chọn.
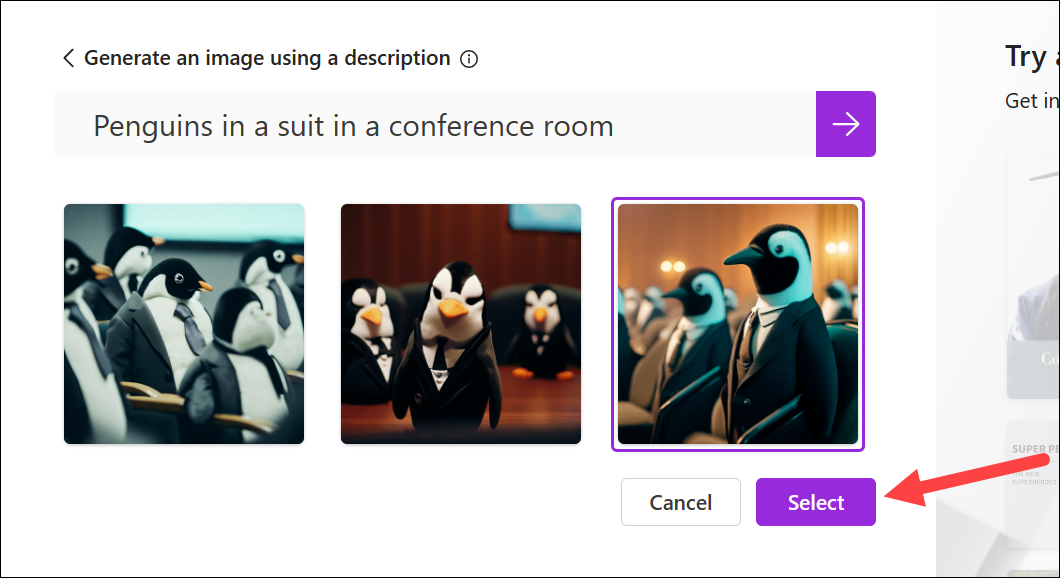
Nhà thiết kế sẽ tạo mẫu thiết kế với hình ảnh đã chọn.
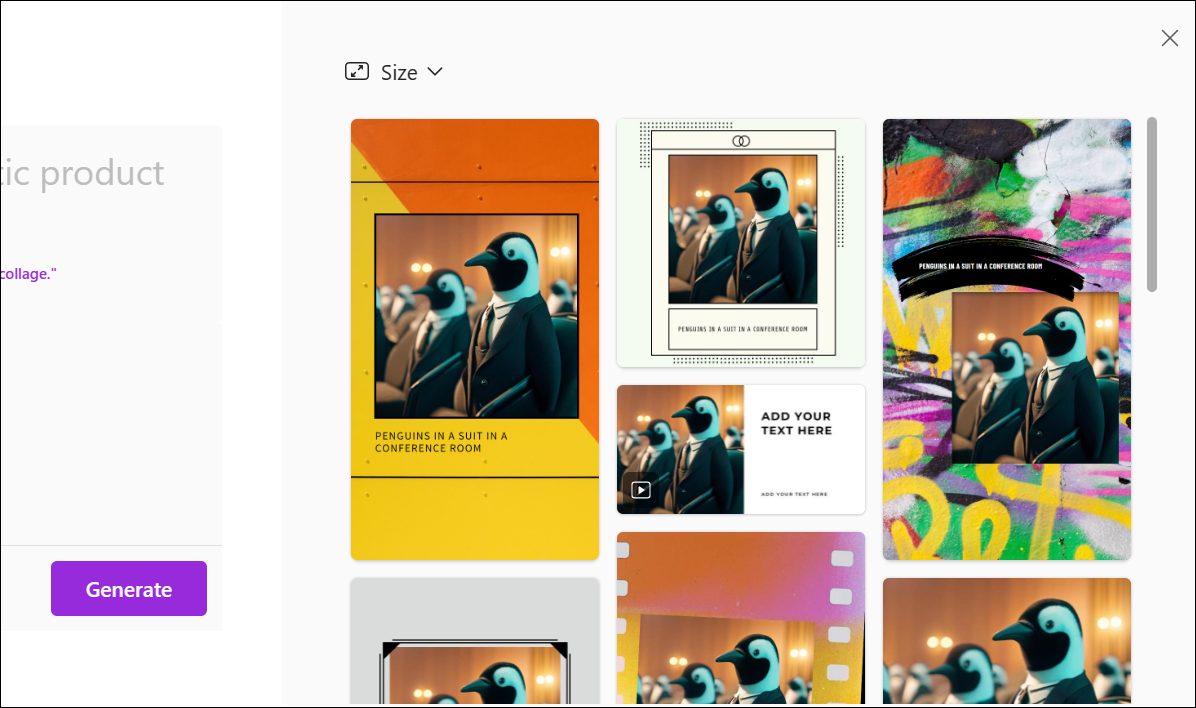
Tương tự như tùy chọn trên , nó cũng có sẵn sau này trong Microsoft Designer Editor để bạn có thể tạo hình ảnh trước khi bắt đầu thiết kế hoặc trong quá trình tùy chỉnh hình ảnh đó.
5. Bắt đầu từ Canvas trống hoặc Thiết kế gần đây của bạn
Giao diện ban đầu của Designer có thể gây nhầm lẫn và khiến bạn nghĩ rằng không có cách nào dễ dàng để bắt đầu từ canvas trống hoặc tùy chỉnh các thiết kế trước đó của bạn. Nhưng không phải vậy.
Nếu bạn cuộn xuống, bạn sẽ tìm thấy hai liên kết nhỏ để bắt đầu từ một khung vẽ trống hoặc các thiết kế gần đây của bạn. Cái trước khá dễ hiểu; nó sẽ mở trình chỉnh sửa với một khung vẽ trống.
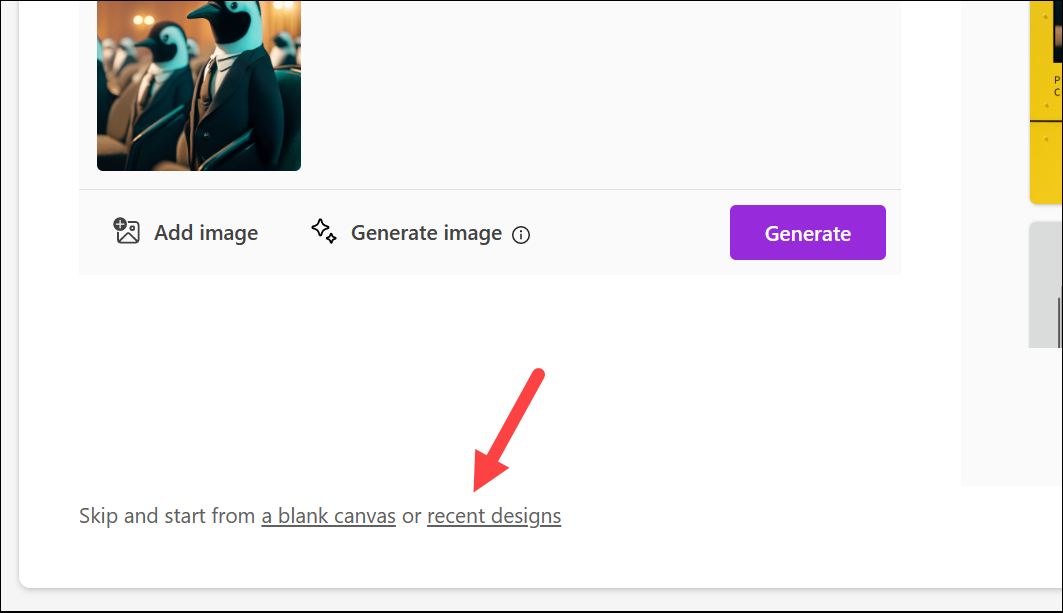
Cái sau mở ra một quá trình chuyển đổi cửa sổ với các thiết kế gần đây của bạn; bấm vào một để tùy chỉnh nó. Bạn cũng sẽ tìm thấy một tùy chọn để duyệt qua các mẫu trong Microsoft Create. Bạn cũng có thể truy cập các mẫu này trong Trình chỉnh sửa mà chúng tôi đã đề cập trong phần tiếp theo.
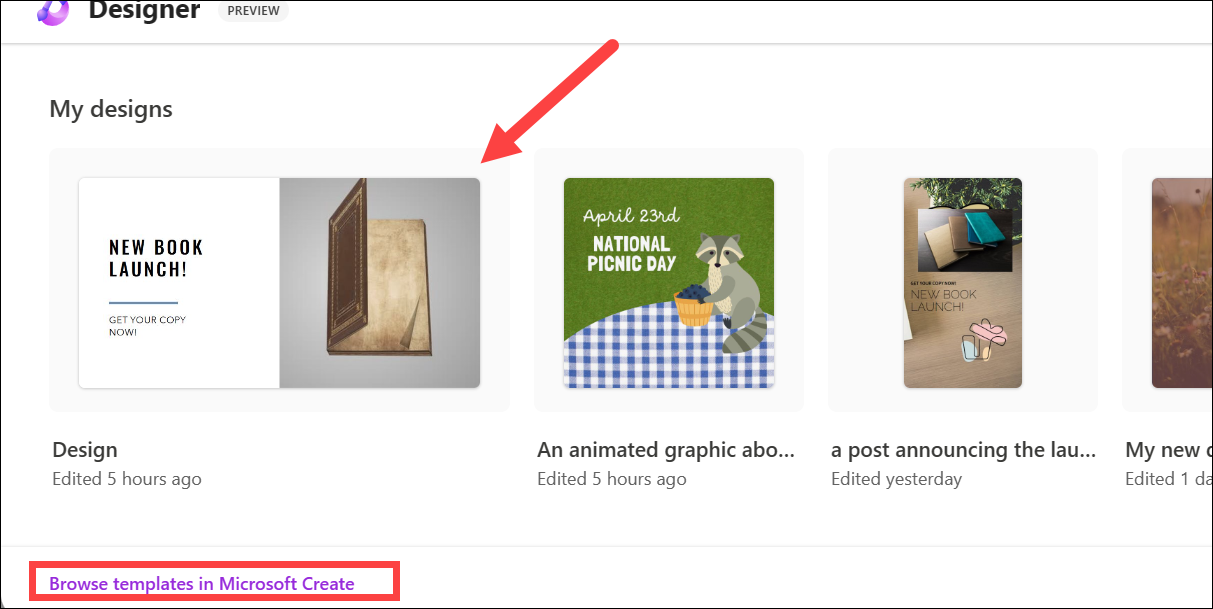
Điều hướng Microsoft Designer Editor
Mặc dù giao diện của Microsoft Designer có nhiều điểm tương đồng với công cụ thiết kế phổ biến Canva, nhưng nó vẫn còn một chặng đường dài để đi. Hiện tại chỉ có các công cụ thiết kế cơ bản. Tuy nhiên, nếu bạn đã từng sử dụng Canva trước đây, bạn sẽ thấy việc điều hướng Microsoft Designer’s Editor thật dễ dàng.
Thiết kế của bạn sẽ ở phía trước và chính giữa, với ba thanh công cụ khác nhau, một ở hai bên của thiết kế và một ở trên cùng.
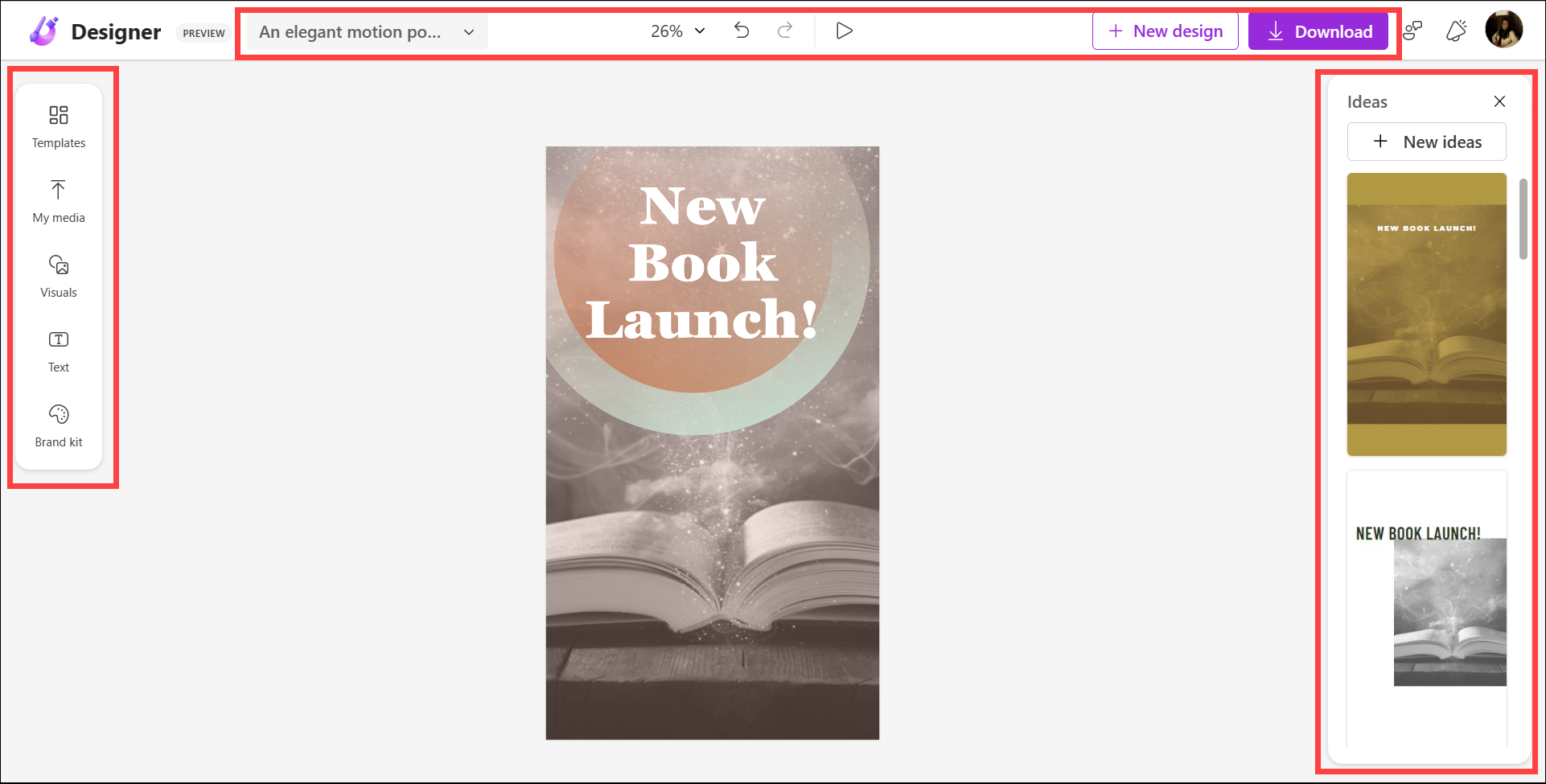
Một bảng điều khiển phụ cũng sẽ xuất hiện ở bên trái sẽ thay đổi tùy thuộc vào lựa chọn hiện tại của bạn.
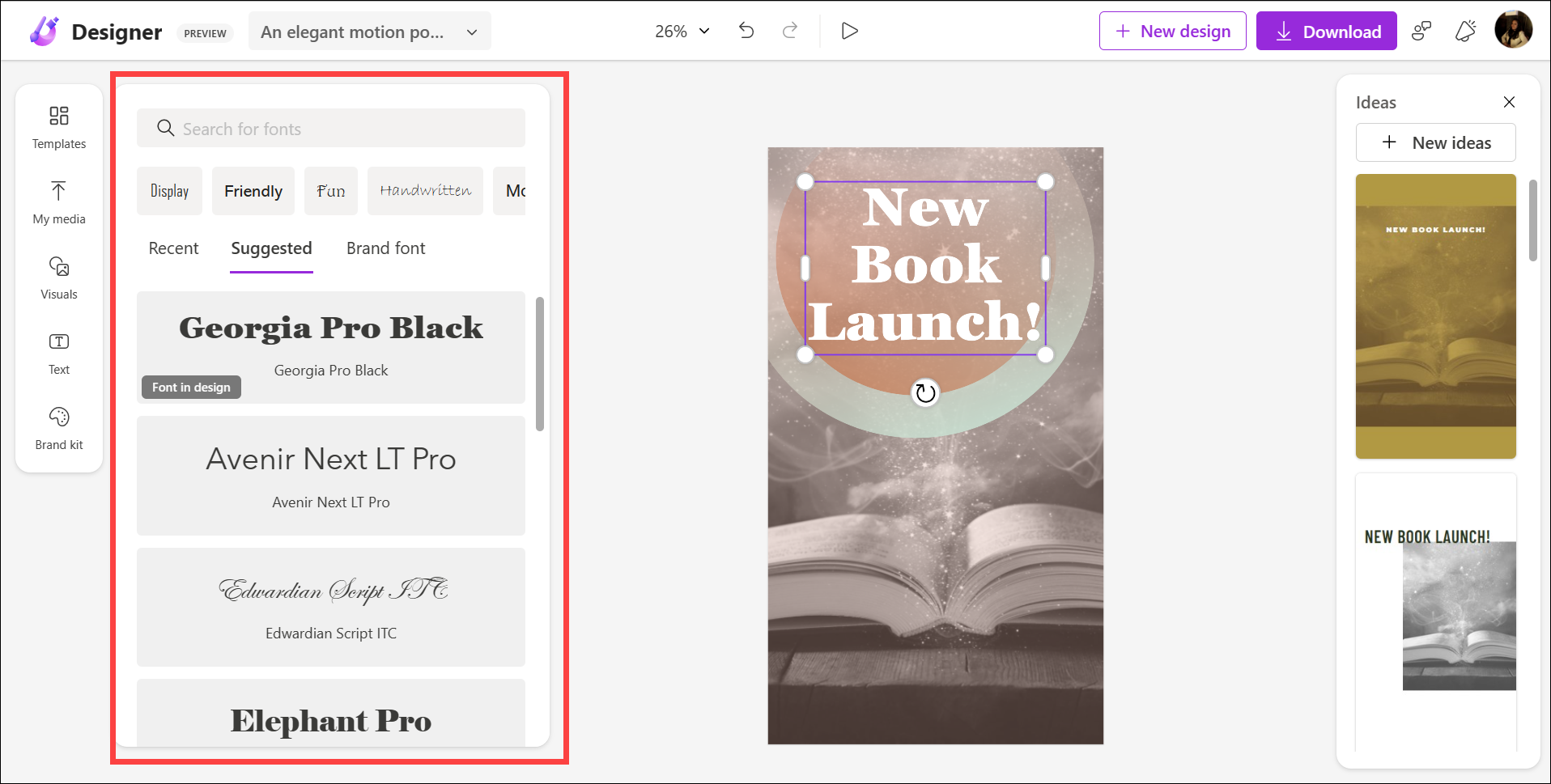
Thanh công cụ ở trên cùng bao gồm một số tùy chọn cơ bản như thay đổi tỷ lệ phần trăm thu phóng, các nút hoàn tác và làm lại, menu thả xuống với các tùy chọn để đổi tên thiết kế, thay đổi kích thước thiết kế và mở tất cả các thiết kế của bạn cũng như các nút để tải xuống thiết kế và bắt đầu một thiết kế mới.
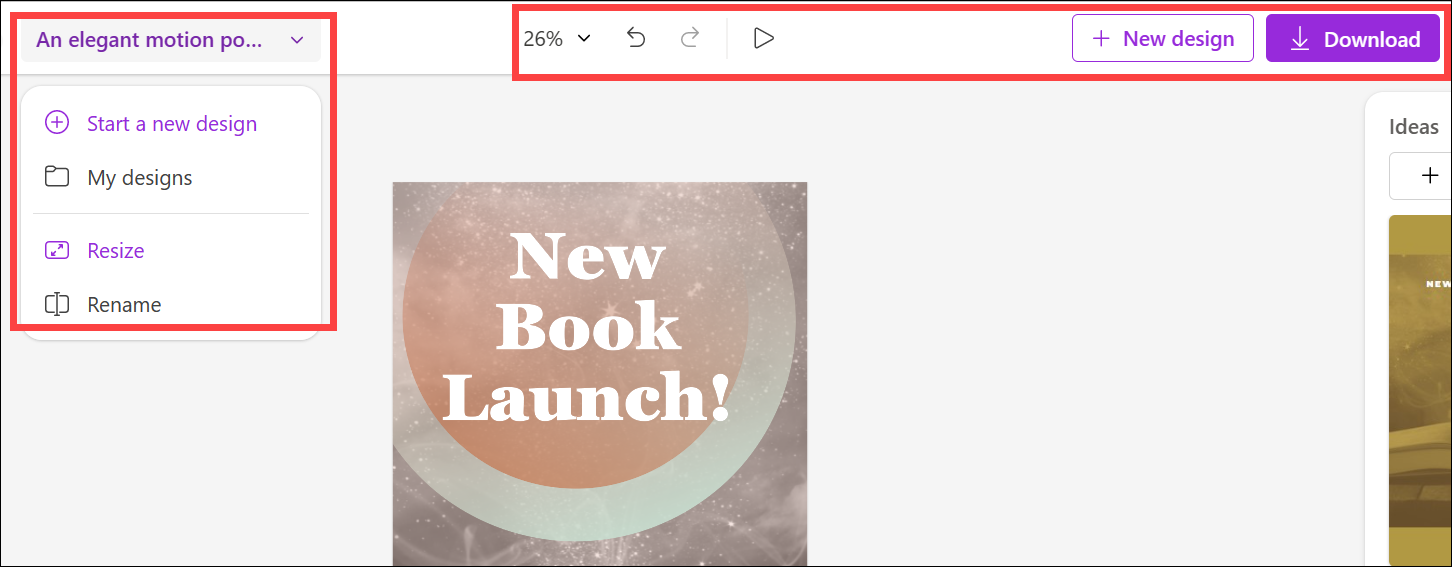
Thanh công cụ trên bên trái bao gồm các tùy chọn chính mà bạn sẽ sử dụng để tùy chỉnh thiết kế của mình.
Sử dụng mẫu
Nếu bạn chọn canvas trống, Microsoft Designer có các mẫu để bạn chọn. Ngay cả khi bạn chọn tùy chỉnh thiết kế do AI tạo, bạn vẫn có thể duyệt qua các mẫu dành cho Nhà thiết kế. Nhấp vào’Mẫu’từ bảng điều hướng bên trái.
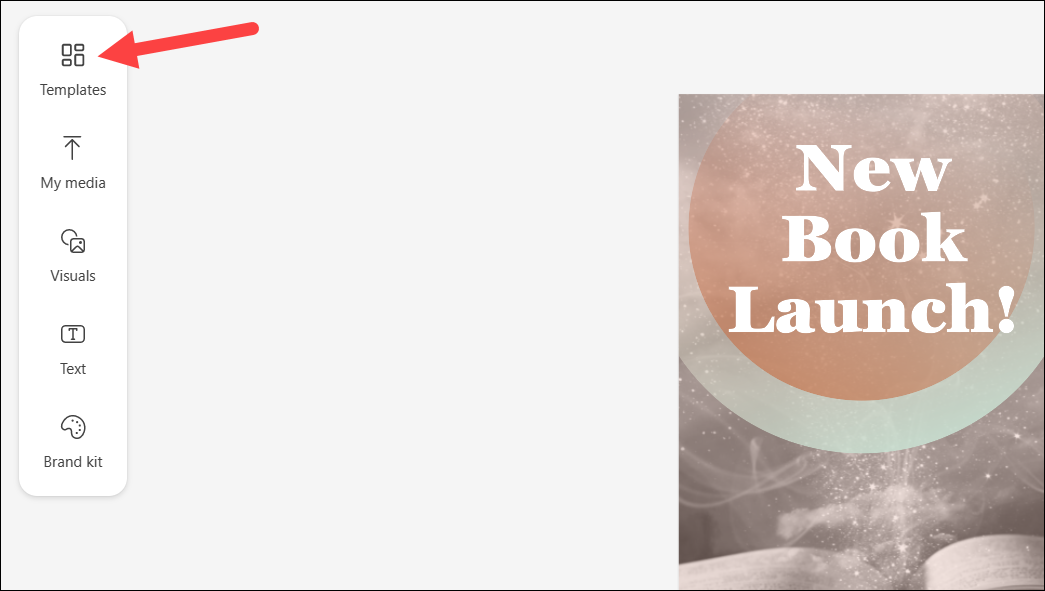
Các mẫu sẽ mở trong bảng điều khiển phụ. Sau đó, sử dụng thanh tìm kiếm để tìm mẫu cho chủ đề bạn đã chọn hoặc cuộn qua các mẫu nổi bật để tìm mẫu bạn thích. Nhấp vào một mẫu để chọn nó. Nó sẽ thay thế trang trống/thiết kế đã tạo. Nếu bạn đang tùy chỉnh một thiết kế do AI tạo ra, mẫu sẽ chỉ thay thế các thành phần thiết kế, giữ nguyên các thành phần văn bản.
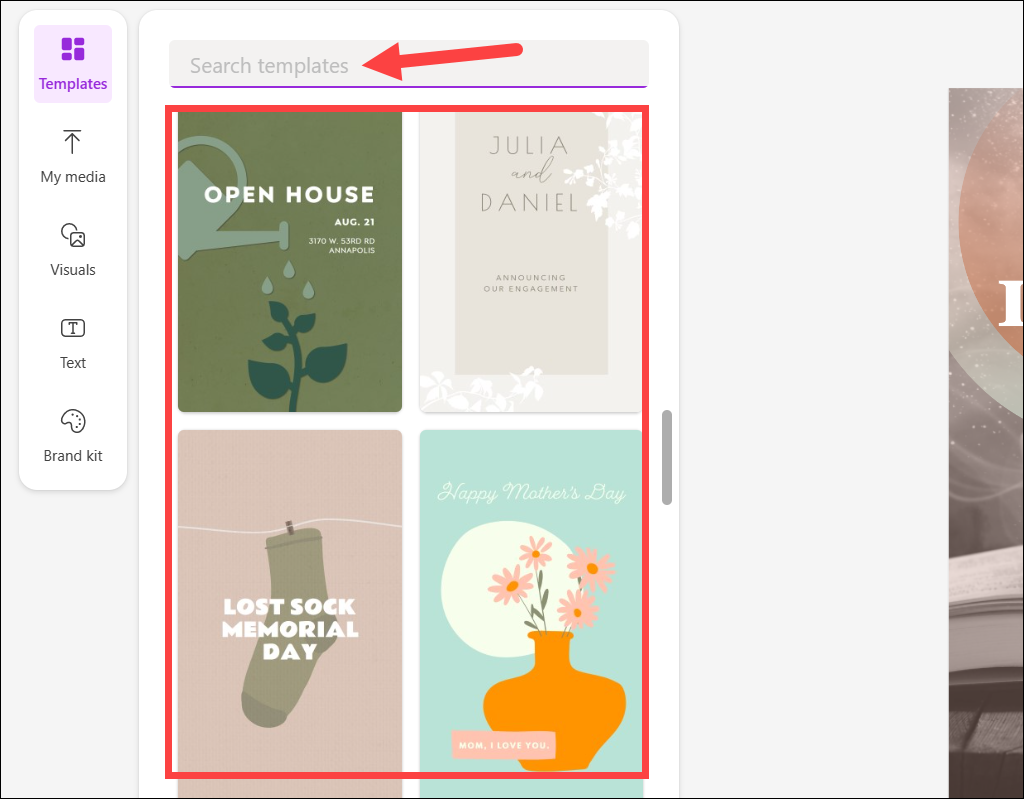
Bạn cũng có thể tùy chỉnh mẫu hoàn toàn, chẳng hạn như thay đổi văn bản, màu sắc và bố cục của thiết kế để tạo ra thứ gì đó hoàn hảo cho nhu cầu của bạn.
Tải lên Phương tiện của bạn
Tùy chọn’Phương tiện của tôi’cho phép bạn tải tệp lên từ nhiều tùy chọn khác nhau, chẳng hạn như máy tính của bạn hoặc tùy chọn lưu trữ đám mây, chẳng hạn như Google Photos, OneDrive, Dropbox, v.v. Bạn cũng có thể tải phương tiện lên trực tiếp từ điện thoại của mình (vì Designer chưa thể truy cập được trên điện thoại; Android và iPhone ứng dụng đang hoạt động) bằng cách quét mã QR.
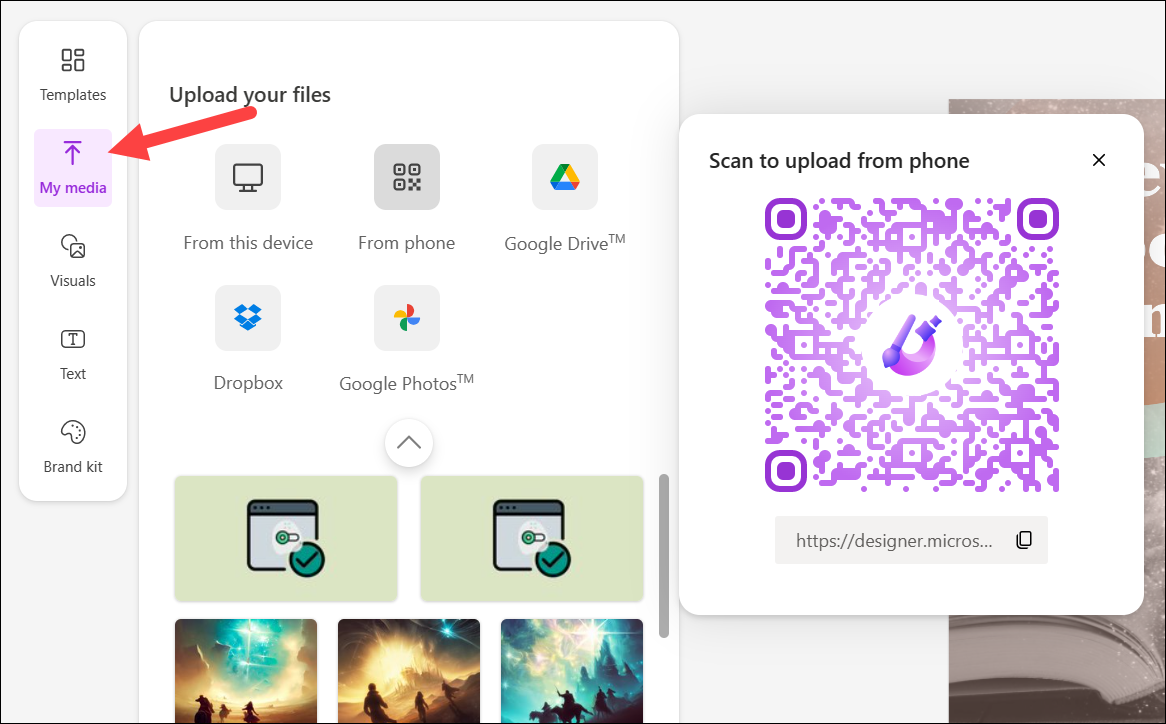
Sử dụng Thư viện hình ảnh của Microsoft Designer
Phần’Hình ảnh’là điểm mạnh của công cụ thiết kế. Từ đây, bạn có thể truy cập thư viện đồ họa, ảnh và video của Microsoft Desinger.
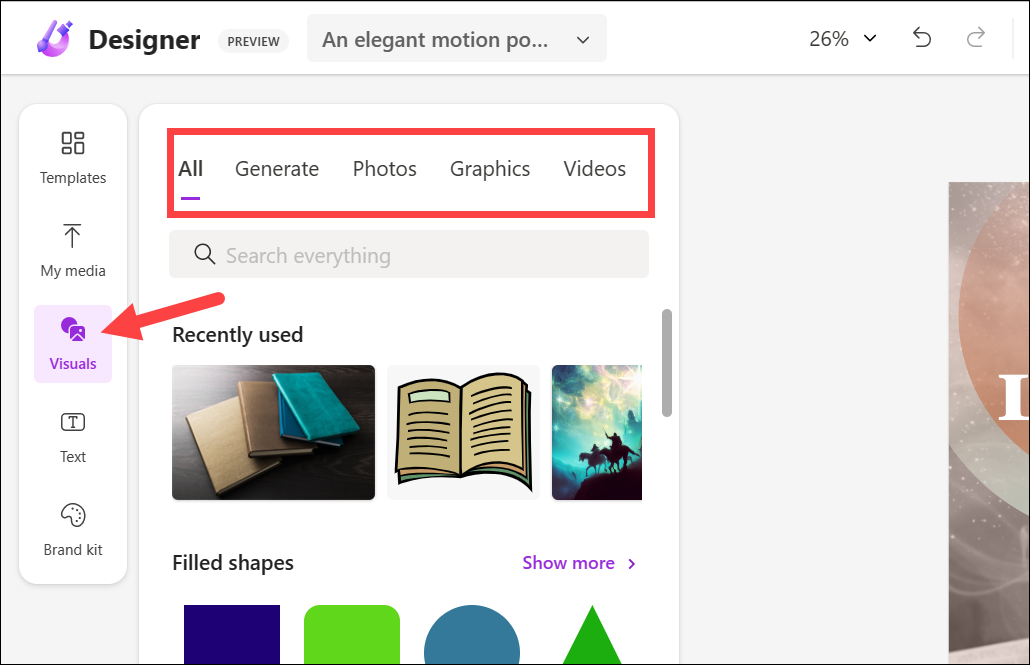
AI cũng đề xuất ảnh cho thiết kế của bạn tùy thuộc vào lời nhắc bạn đã cung cấp, mẫu bạn đã chọn hoặc ngữ cảnh hiện tại của thiết kế. Khi Microsoft nói rằng AI có mặt ở mọi bề mặt của công cụ này, họ không đùa đâu. Và khi khám phá thêm các công cụ khác, bạn sẽ ngày càng nhận ra điều đó.
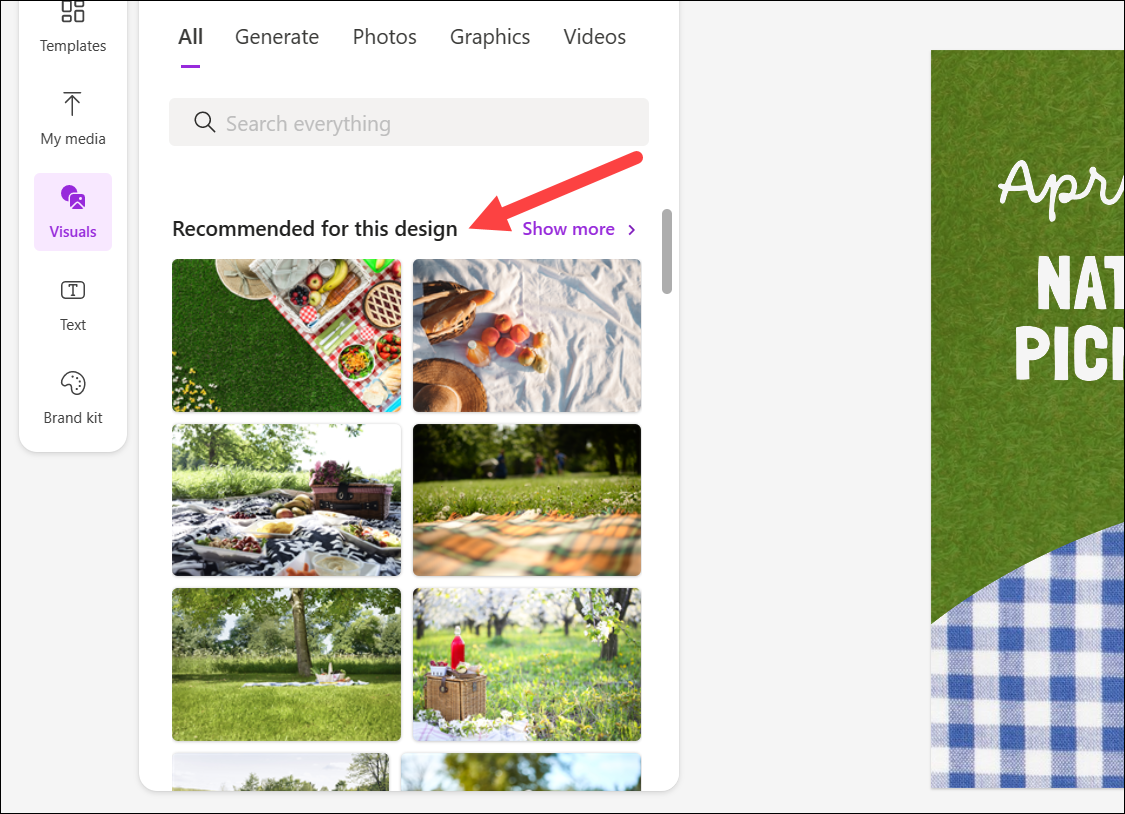
Bạn cũng có thể sử dụng thanh tìm kiếm để tìm đồ họa (hình, nhãn dán, hình minh họa, v.v.), ảnh hoặc video cho thiết kế của mình. Hiện tại, mọi thứ từ Microsoft Designer đều miễn phí sử dụng vì không có phiên bản Pro hoặc Miễn phí miễn là nó ở trong Bản xem trước.
Bây giờ, cũng có tùy chọn’Tạo’. Nếu bạn không thể tìm thấy những gì bạn đang tìm kiếm, bạn luôn có thể sử dụng điều này để tạo một hình ảnh. Như đã giải thích ở trên, công cụ này sử dụng DALL-E 2.5 để tạo bất kỳ hình ảnh nào từ lời nhắc của bạn. Chuyển sang tab’Tạo’và nhập lời nhắc cho hình ảnh bạn muốn tạo.
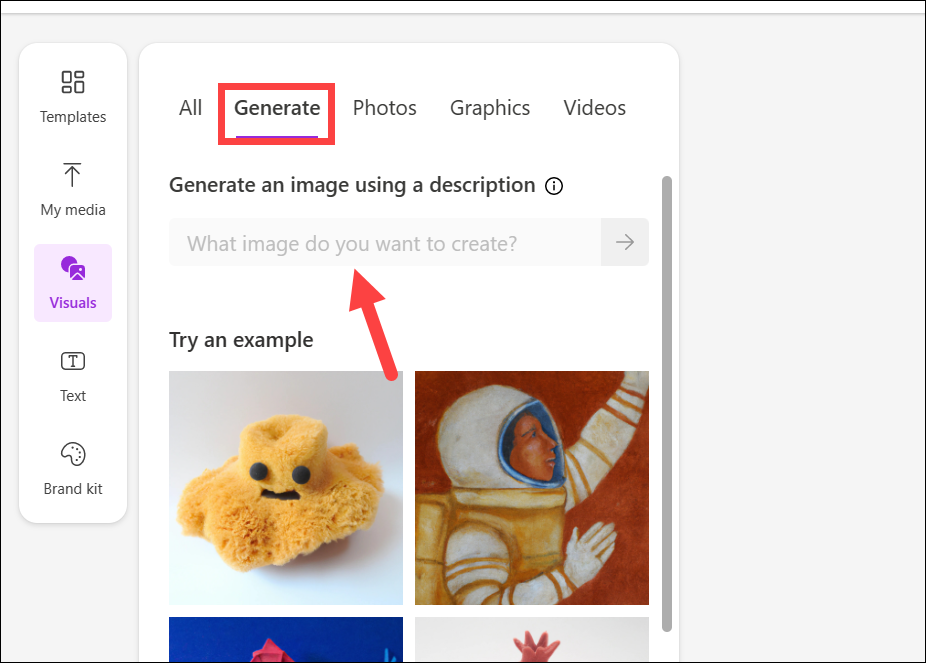
Nhập văn bản
Phần’Văn bản’cho phép bạn nhập văn bản vào thiết kế của mình. Giống như Canva, bạn có thể nhập tiêu đề, tiêu đề phụ hoặc đoạn nội dung. Bạn có thể thay đổi phông chữ, kích thước, màu sắc, vị trí, v.v. của văn bản này. Bạn cũng có thể chọn từ các phông chữ được xác định trước cho văn bản.
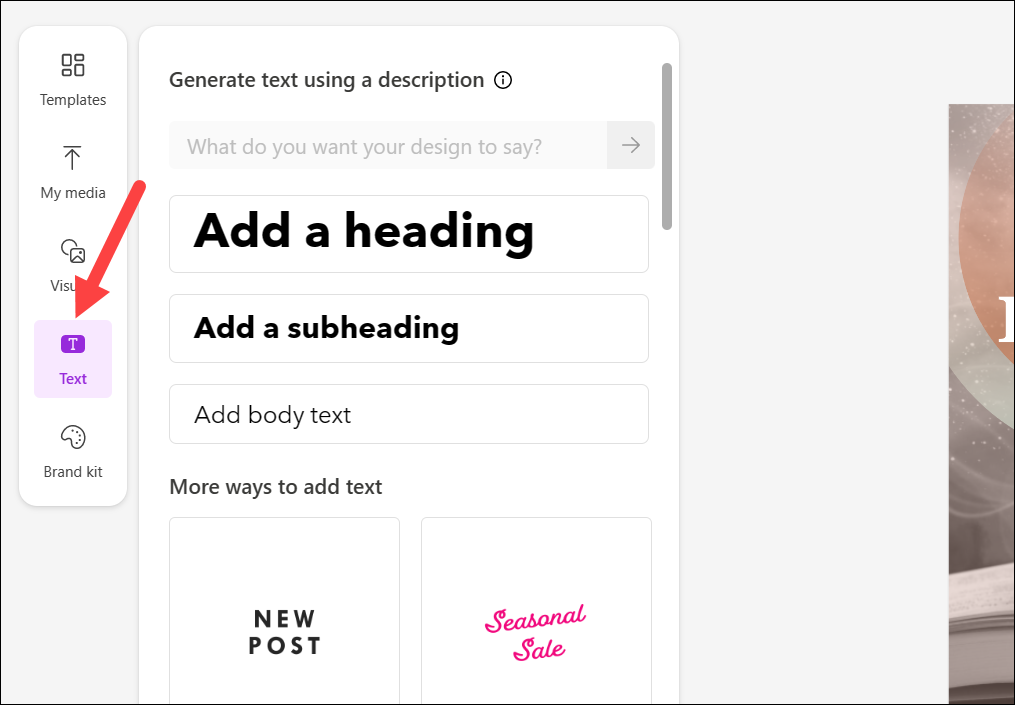
Nhưng điều đặc biệt là nếu bạn gặp khó khăn ngay cả khi tạo văn bản cho thiết kế của mình, AI có thể làm điều đó cho bạn. Cung cấp mô tả về nội dung của văn bản thiết kế và nó sẽ tạo tiêu đề, tiêu đề phụ và các đoạn thân bài ngắn và dài mà bạn có thể sử dụng trong thiết kế của mình! Thêm lời nhắc cho AI trong hộp văn bản được cung cấp và nhấp vào mũi tên màu tím.
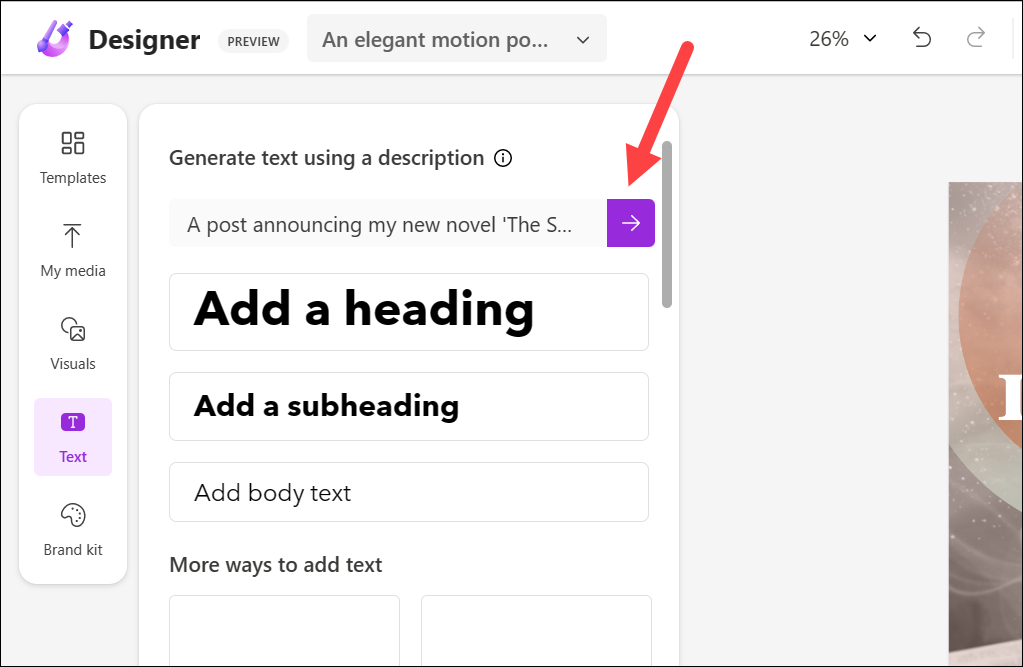
Sau đó, nhấp vào’Replace All Text’để thay thế tất cả văn bản trong thiết kế bằng văn bản do AI tạo hoặc nhấp vào nút’Sao chép’trên các phần riêng lẻ để sử dụng chúng.
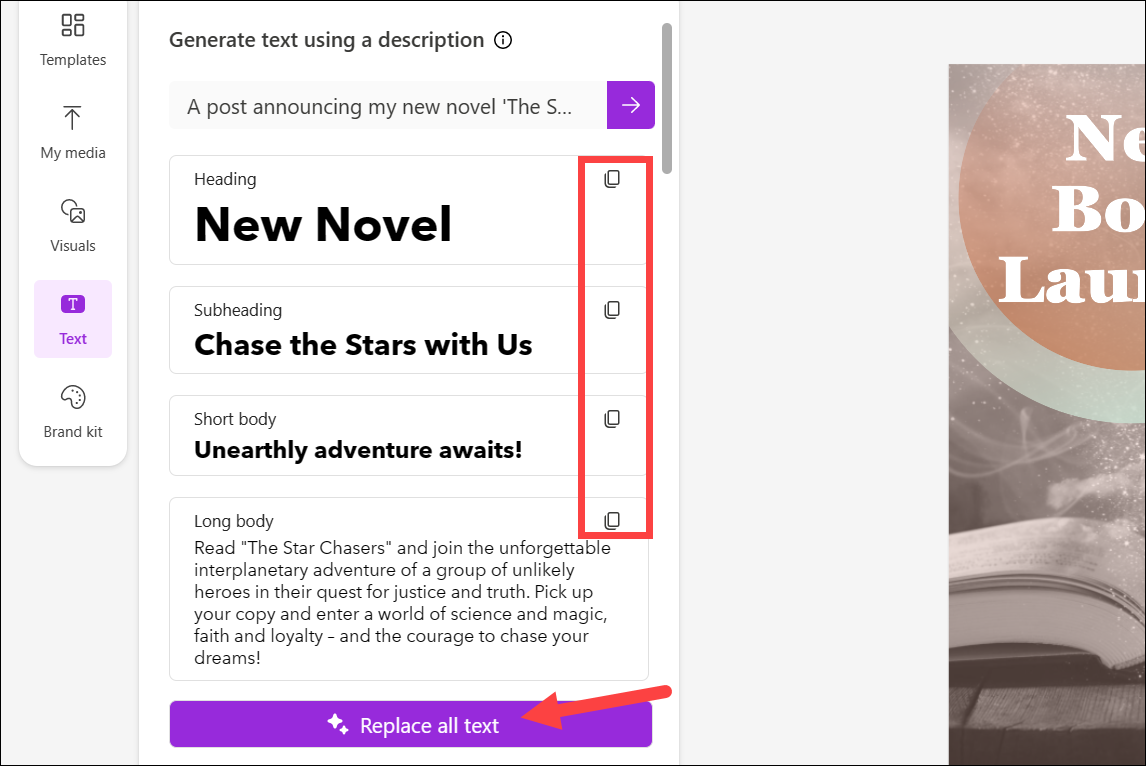
AI thậm chí có thể ngẫu nhiên thay đổi kiểu phông chữ và màu sắc của văn bản nếu bạn gặp khó khăn khi chọn chúng. Chỉ cần nhấp vào’Truyền cảm hứng cho tôi’và Nhà thiết kế sẽ thay mặt bạn chọn.

Xây dựng Bộ công cụ thương hiệu của bạn
Bạn cũng có thể xây dựng Bộ công cụ thương hiệu để đảm bảo tính nhất quán trong các thiết kế của mình bằng cách điều hướng đến tùy chọn từ thanh công cụ bên trái. Ngoài ra còn có một số bộ dụng cụ phong cách mà bạn có thể sử dụng. Nhấp vào’Bắt đầu’để tạo bộ thương hiệu.

Tiếp theo, bạn có thể tự xây dựng Bộ công cụ thương hiệu của bạn hoặc mô tả thương hiệu của bạn cho Nhà thiết kế và để hệ thống AI của nó đưa ra các đề xuất cho nó.
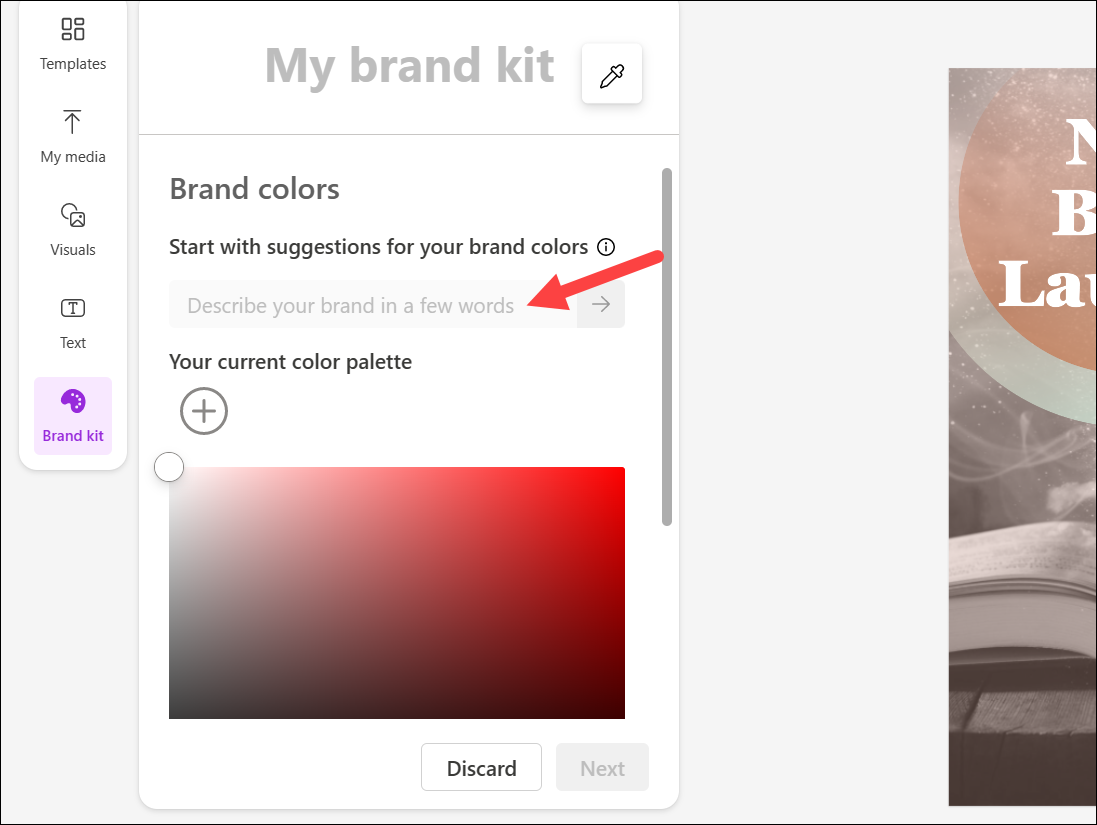
Thanh công cụ nổi
Khi bạn chọn một thành phần trong thiết kế, chẳng hạn như một hình ảnh hoặc văn bản, một thanh công cụ nổi sẽ xuất hiện phía trên thiết kế.
Thanh công cụ nổi này sẽ có các tùy chọn khác nhau, tùy thuộc vào thành phần được chọn.
Ví dụ: đối với một hình ảnh, nó có thể có các tùy chọn như’Thay thế’,’Xóa nền’,’Cắt’,’Hiệu ứng’,’Đặt làm nền’,’Vị trí’và’Độ mờ’. Nhưng các tùy chọn có thể tiếp tục thay đổi tùy thuộc vào yếu tố được chọn.
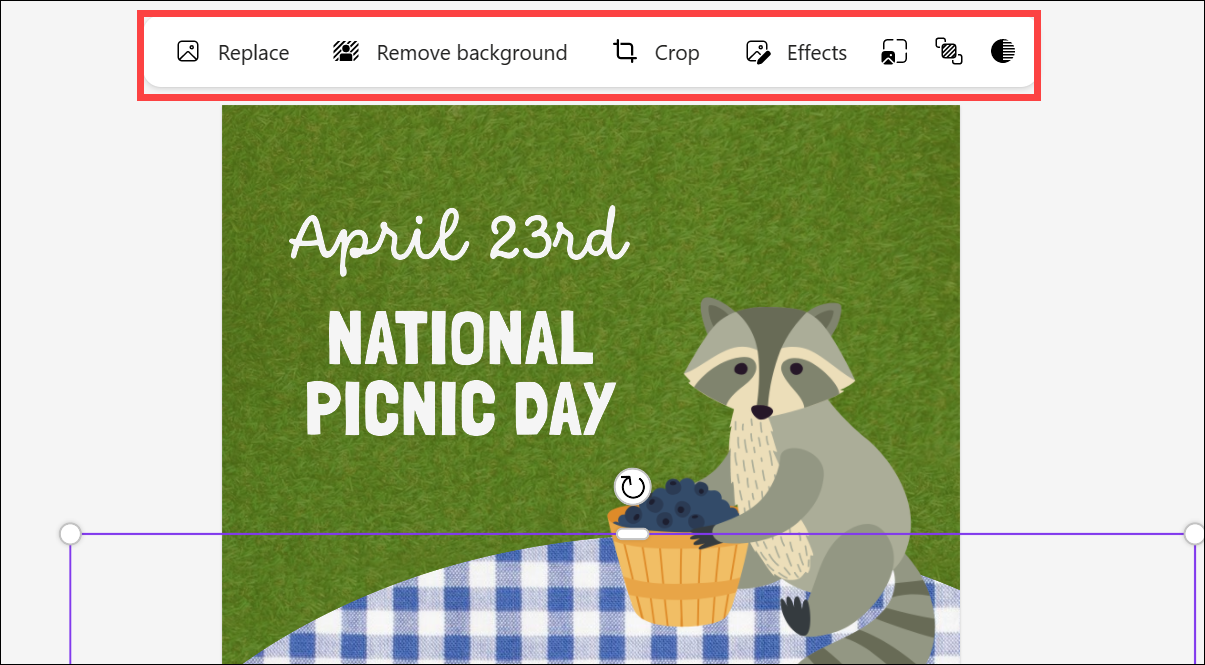
Tùy thuộc vào tùy chọn mà bạn chọn, nhiều tùy chọn hơn có thể xuất hiện bên dưới thanh công cụ nổi hoặc trong bảng điều khiển phụ ở bên trái.
Ví dụ: chọn’Hiệu ứng’sẽ mở các hiệu ứng trong bảng phụ. Sau đó, bạn có thể chọn trong số các hiệu ứng như xóa hoặc làm mờ nền của hình ảnh hoặc áp dụng các bộ lọc cho hình ảnh.
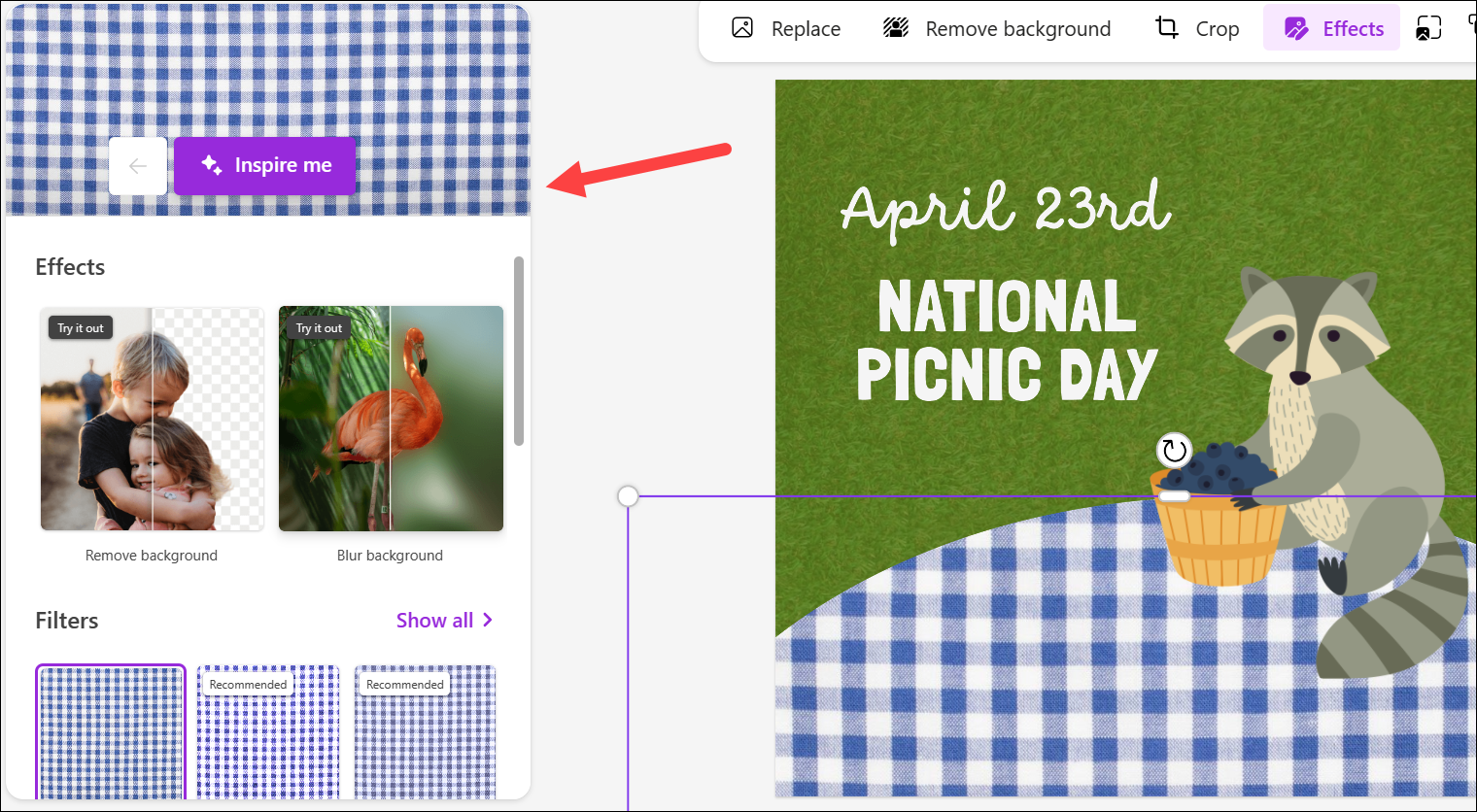
Tuy nhiên, việc nhấp vào tùy chọn’Vị trí’sẽ hiển thị nhiều tùy chọn hơn, chẳng hạn như đưa phần tử đã chọn ra phía sau, phía trước, v.v. bên dưới thanh công cụ nổi.
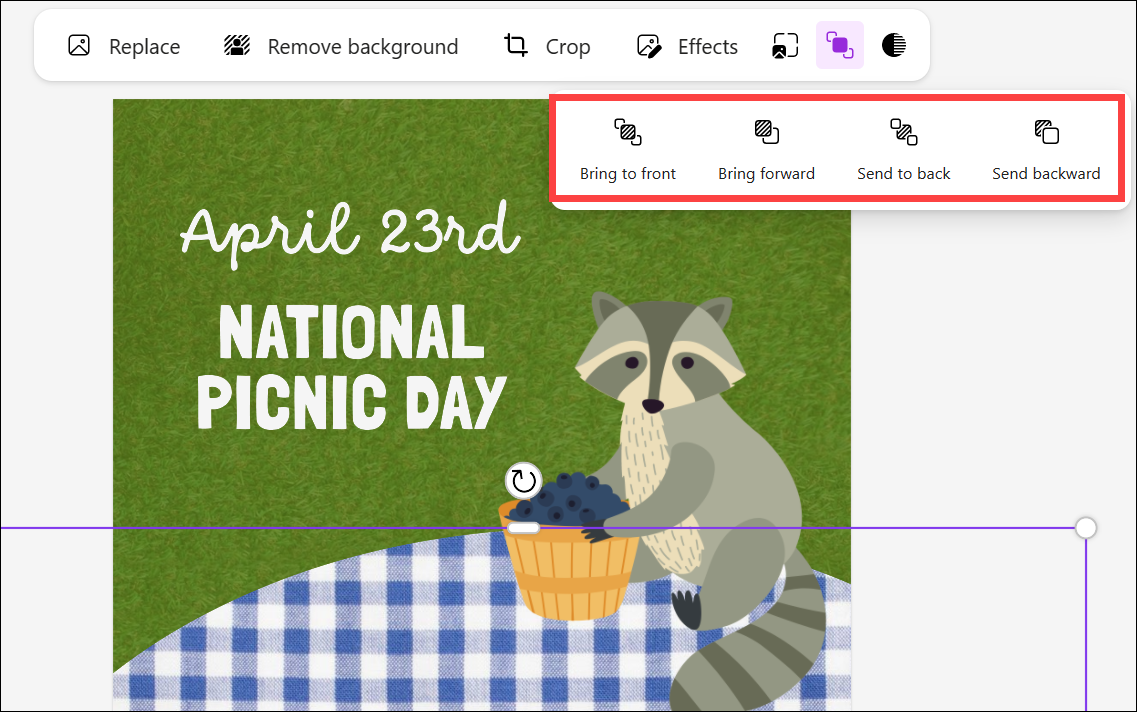
Sử dụng ý tưởng thiết kế
Nếu bạn gặp khó khăn ở bất kỳ giai đoạn nào, Designer có thể giúp bạn. Trợ lý’Ý tưởng thiết kế’do AI hỗ trợ của ứng dụng có thể đưa ra các đề xuất để cải thiện thiết kế của bạn hoặc tạo ý tưởng mới cho bạn.
💡
Bảng Ý tưởng liên tục thay đổi khi bạn thêm nhiều thành phần vào thiết kế của bạn; nó gợi ý những ý tưởng mới kết hợp tất cả các yếu tố mới hiện có trong thiết kế của bạn. Chỉ với một cú nhấp chuột, bạn có thể kết hợp những ý tưởng này vào thiết kế của mình!
Để tạo ý tưởng mới cho thiết kế, hãy chuyển đến bảng’Ý tưởng’ở bên phải. Nếu bảng điều khiển không hiển thị, hãy nhấp vào’nút hình tròn có lấp lánh (✨)’để mở.
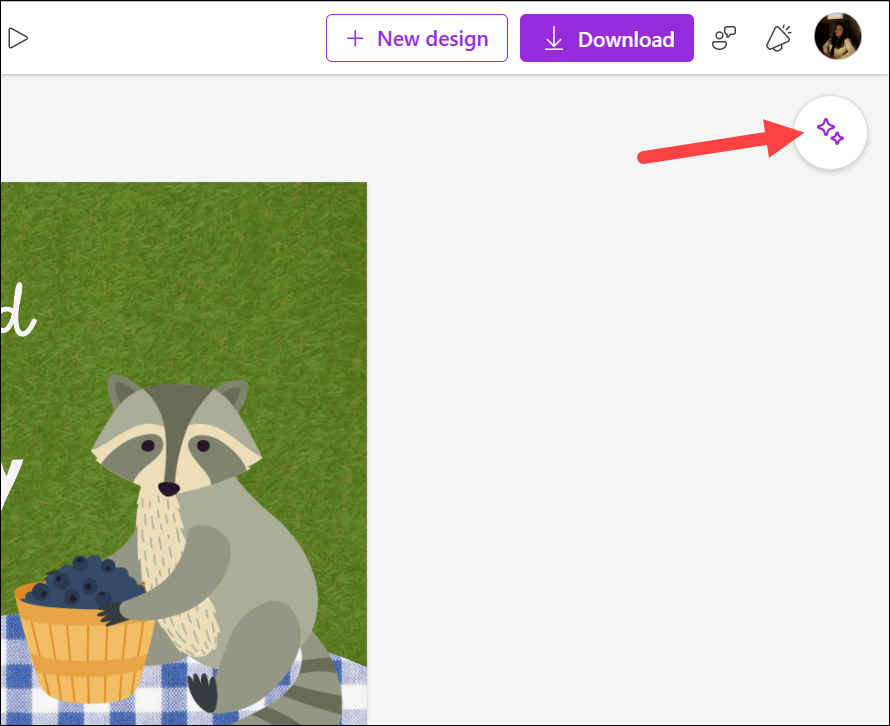
Có khả năng Nhà thiết kế có thể đã tạo ra một số ý tưởng cho thiết kế của bạn; bạn có thể cuộn qua chúng. Nếu không, hãy nhấp vào’Ý tưởng mới’để AI tạo ra nhiều ý tưởng hơn.
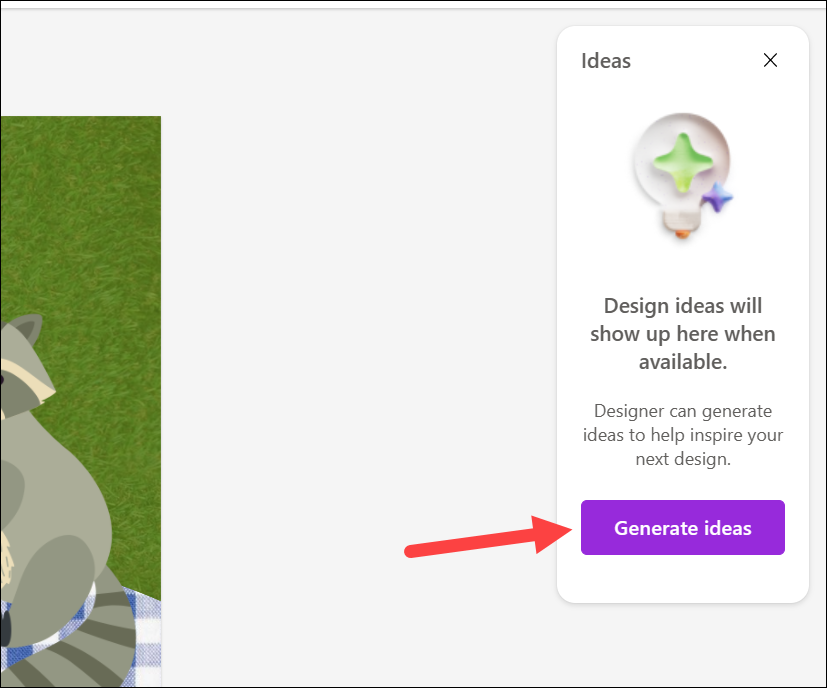
Nhấp vào hình thu nhỏ cho ý tưởng để sử dụng nó. Hãy nhớ rằng nó sẽ thay thế thiết kế hiện tại.
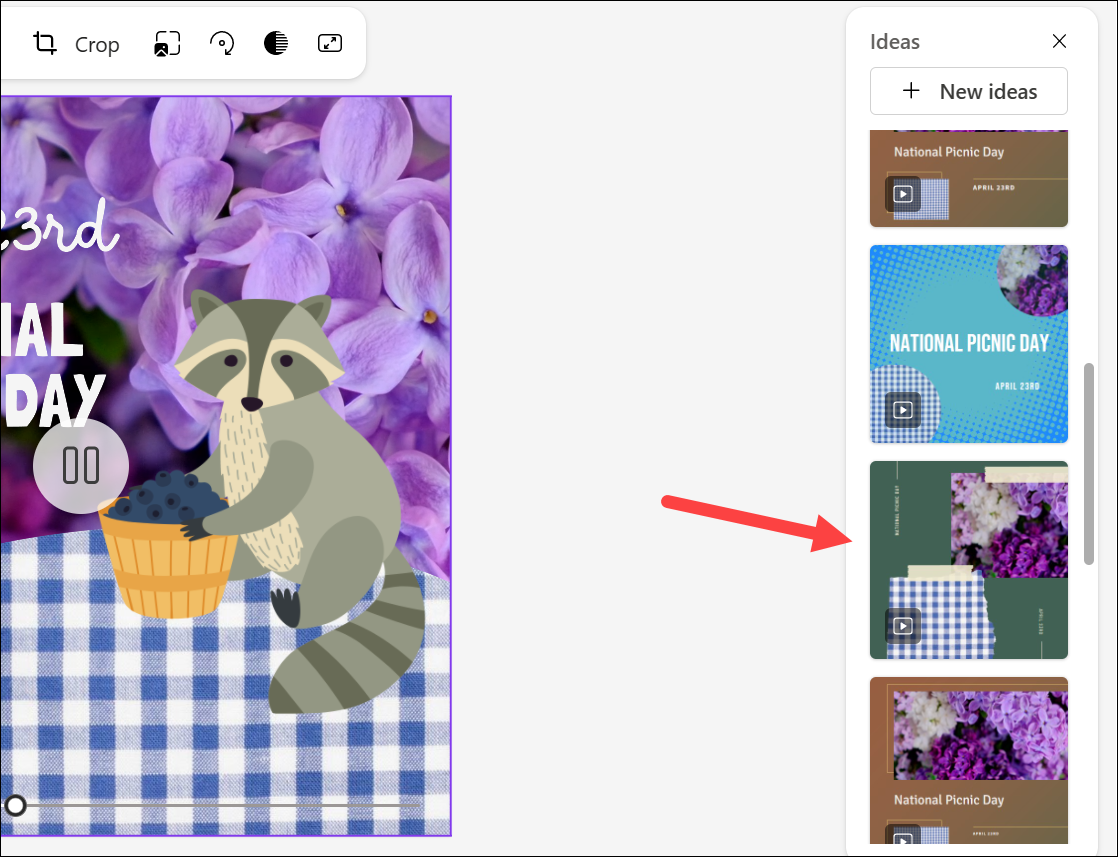
Nếu bạn không muốn thay thế thiết kế hiện tại, hãy để nguyên bảng Ý tưởng và quay lại các công cụ trên bảng bên trái.
Tải xuống Thiết kế của bạn
Khi bạn hoàn thành thiết kế của mình, bạn có thể chia sẻ trực tuyến hoặc tải xuống máy tính của mình. AI có thể giúp bạn ngay cả ở bước này.
Nhấp vào nút’Tải xuống’từ thanh công cụ trên cùng.
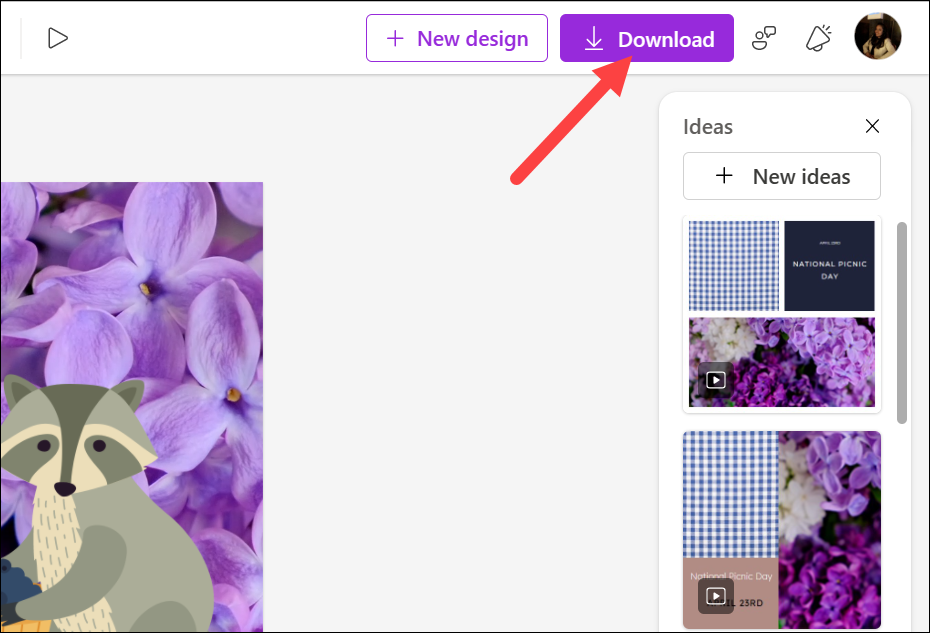
Menu Tải xuống sẽ mở ra. Nếu bạn chỉ muốn tải nó xuống máy tính của mình, hãy chọn loại tệp (mặc dù loại tệp được đề xuất đã được chọn), chọn tùy chọn’Xóa hình mờ’và nhấp vào nút’Tải xuống’. Ngoài ra, bạn cũng có thể gửi nó đến điện thoại của mình bằng mã QR.
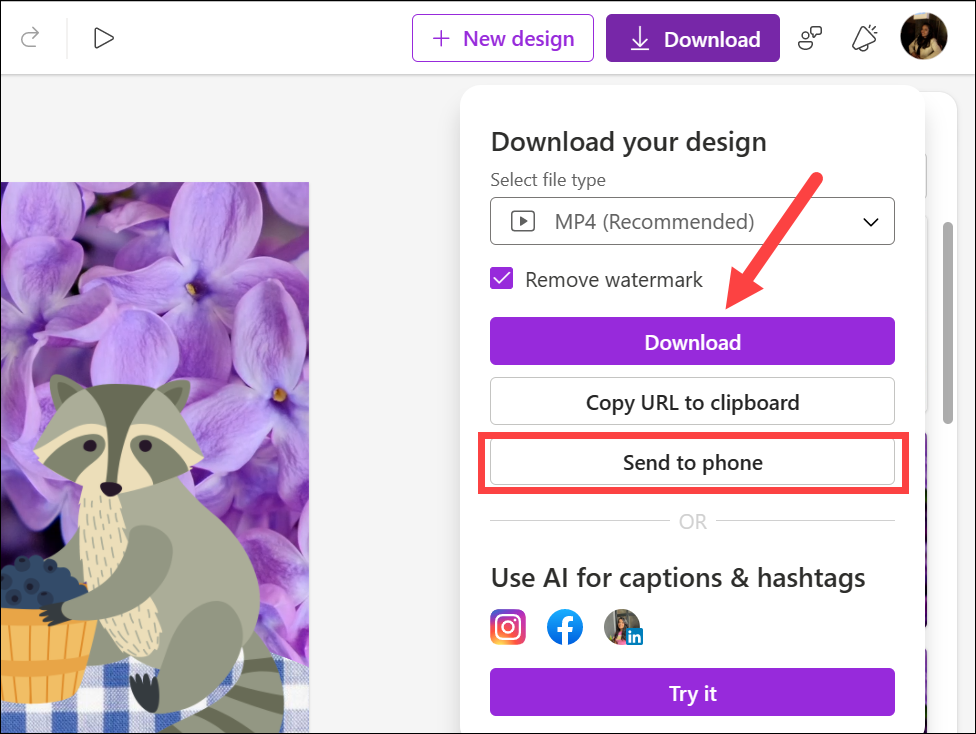
Nhưng nếu bạn muốn chia sẻ thiết kế lên các trang mạng xã hội như Instagram, Facebook hoặc LinkedIn, bạn không chỉ có thể chia sẻ trực tiếp mà AI còn có thể giúp bạn tạo chú thích và thẻ bắt đầu bằng #.
Nhấp vào nút’Dùng thử’để đăng lên mạng xã hội. Bạn sẽ cần kết nối tài khoản của mình để sử dụng dịch vụ AI nhằm tạo phụ đề và thẻ bắt đầu bằng #. Đối với Instagram và Facebook, hiện tại chỉ hỗ trợ tài khoản Instagram Business và trang Facebook.
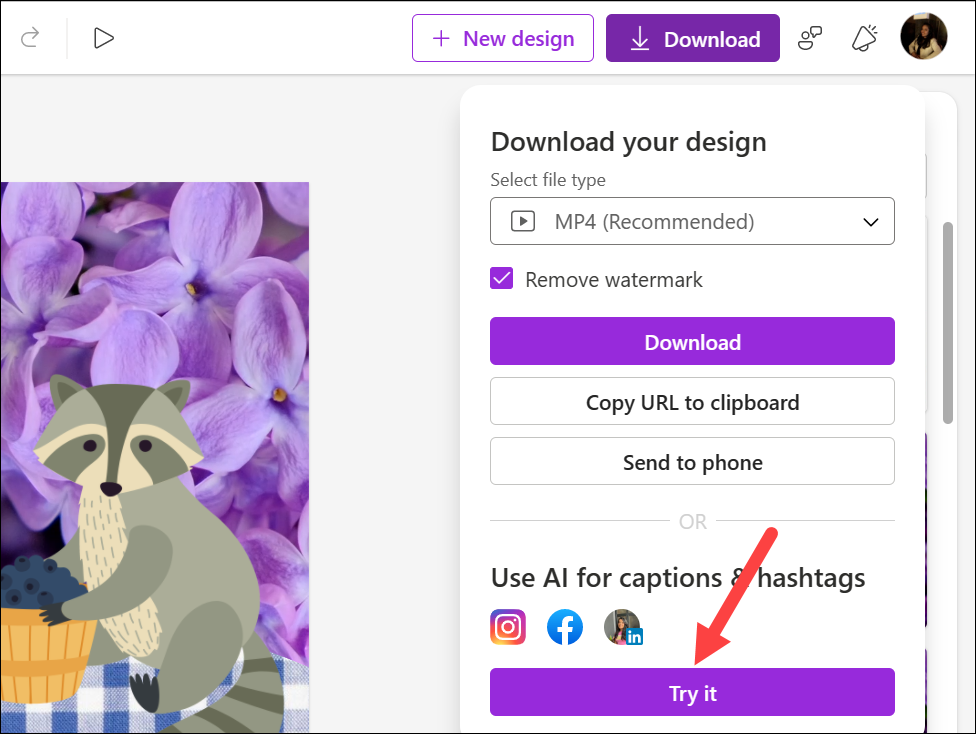
Sau khi kết nối tài khoản của bạn, cho AI biết mục tiêu của bài đăng và đưa ra mô tả ngắn gọn về chú thích nên là gì.
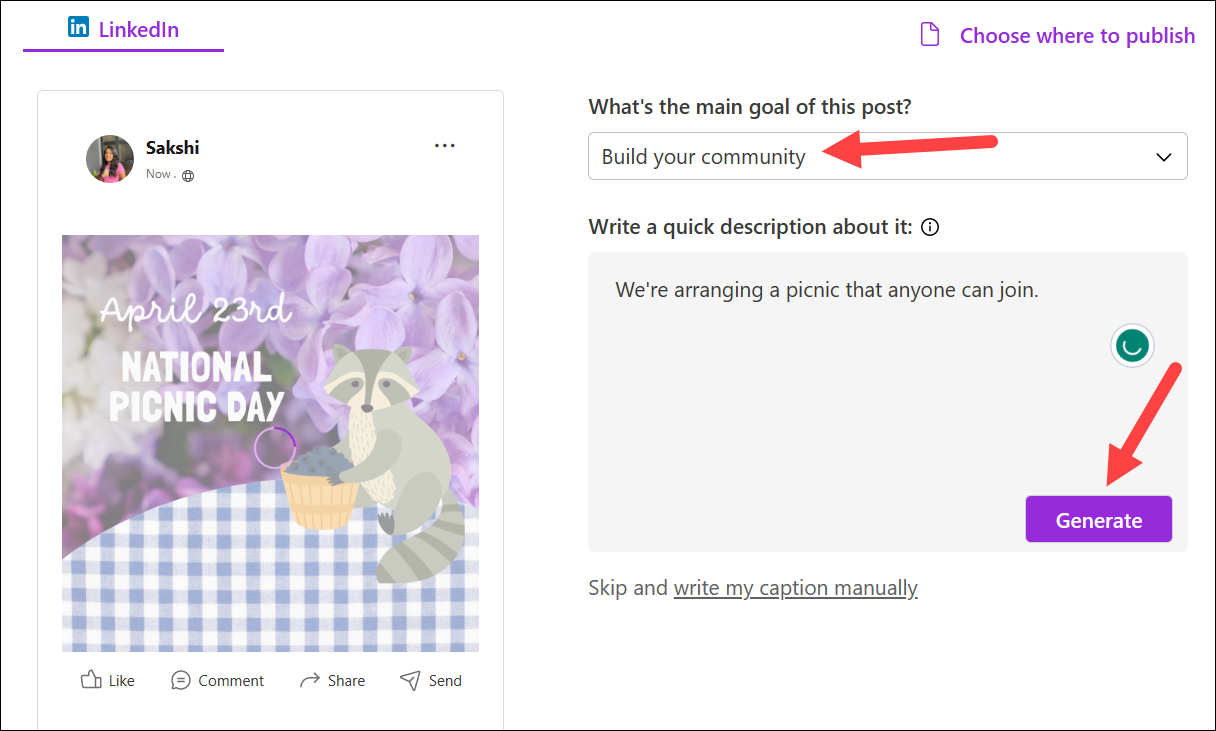
Sẽ tạo ra một số chú thích mẫu và danh sách các thẻ bắt đầu bằng # có thể có. Bạn có thể chọn chú thích và thẻ bắt đầu bằng # bạn muốn sử dụng, sau đó đăng thiết kế lên tài khoản của mình.
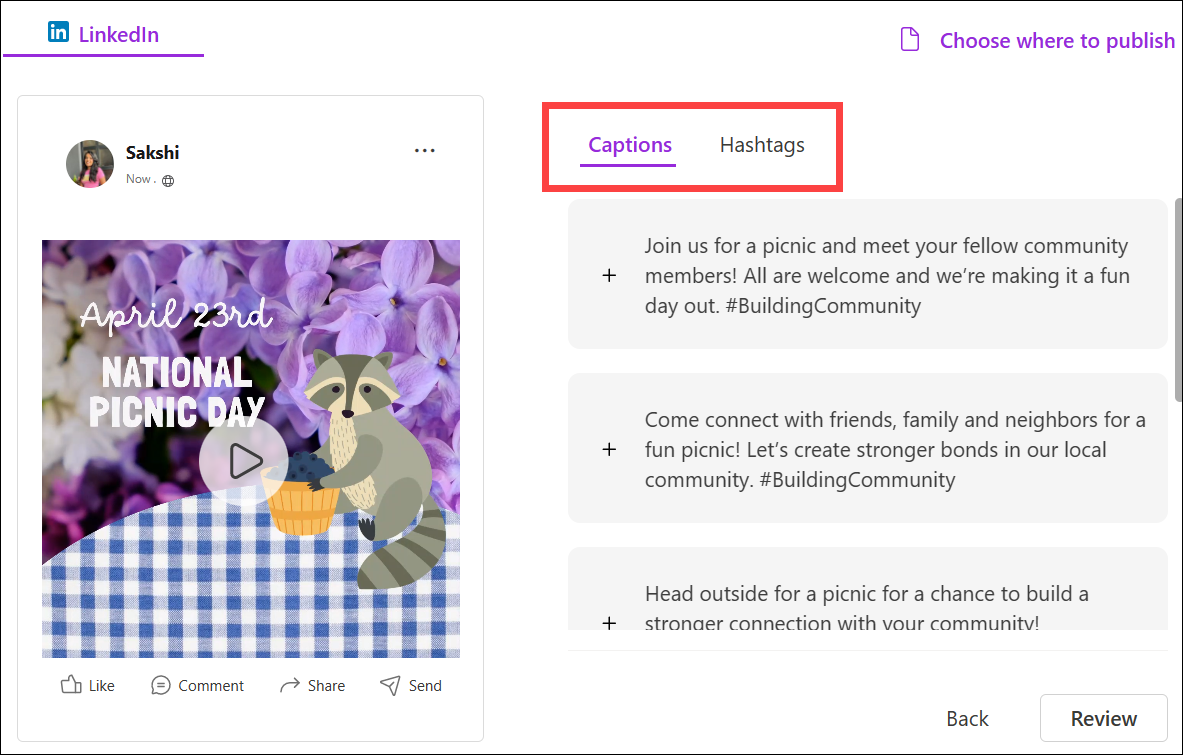
Microsoft Designer là một công cụ mạnh mẽ công cụ có thể giúp bạn tạo ra các thiết kế đẹp mắt, chuyên nghiệp mà không cần bất kỳ kinh nghiệm thiết kế nào. Tuy nhiên, tôi sẽ không gọi nó là công cụ tốt nhất hiện có. Nó vẫn còn một chặng đường dài phía trước trước khi có thể đi cùng làn đường với họ. Nhưng đối với những người dùng muốn có một công cụ mà AI có thể làm hầu hết mọi thứ cho họ, thì đó chắc chắn là một công cụ cần có trong kho vũ khí của bạn.