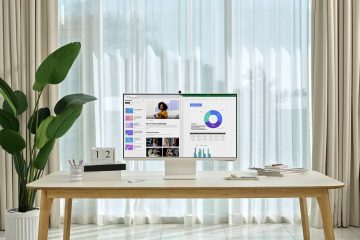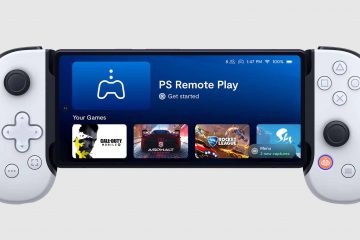Bạn có thể biết cách tắt tính năng xem trước hình thu nhỏ tự động phát, cách dừng quảng cáo được cá nhân hóa và các thủ thuật tương tự khác để cải thiện trải nghiệm YouTube của bạn. Vì vậy, đây là một hướng dẫn khác dành cho bạn mà chúng tôi biết bạn có thể đang tìm kiếm-hướng dẫn cách xóa lịch sử YouTube của bạn. Biết cách xóa lịch sử YouTube của bạn có thể hữu ích hơn bạn nghĩ.
Có hai loại lịch sử YouTube – lịch sử tìm kiếm và lịch sử xem. Mặc dù lịch sử tìm kiếm là bản ghi tất cả nội dung bạn tìm kiếm trên nền tảng, nhưng lịch sử xem sẽ ghi lại các video bạn xem. Hãy xem cách bạn có thể xóa cả hai thứ này.
Mục lục
Cách xóa toàn bộ lịch sử YouTube trên điện thoại và PC
Để xóa hoàn toàn lịch sử xem và tìm kiếm trên YouTube, bạn chỉ cần làm theo một vài bước. Các bước này có thể áp dụng cho cả người dùng YouTube trên thiết bị di động và PC.

1. Mở ứng dụng YouTube dành cho thiết bị di động trên thiết bị của bạn.
2. Ở góc trên cùng bên trái của màn hình, bạn sẽ tìm thấy biểu tượng hồ sơ. Nhấn vào đó.
3. Tiếp theo, chọn tùy chọn Dữ liệu của bạn trong YouTube .
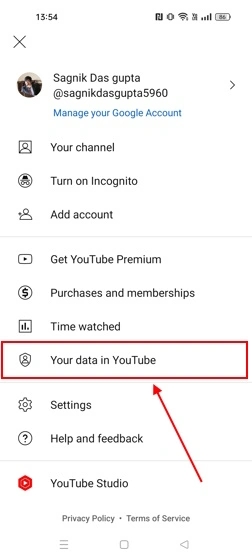
4. Bây giờ, hãy cuộn xuống để tìm tùy chọn Quản lý lịch sử xem trên YouTube của bạnvà nhấn vào tùy chọn đó.
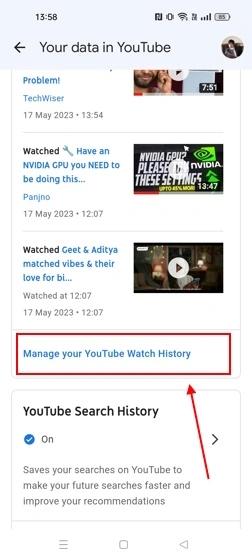
5. Tìm nút XÓA và nhấn vào nút đó.
6. Điều đó sẽ tiết lộ ba tùy chọn. Nhấp vào cái phù hợp với nhu cầu của bạn nhất.
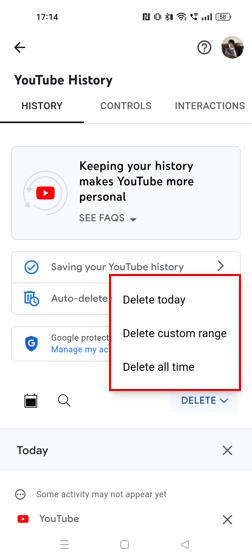
7. Khi đã xong, nhấn nút Xóa trên trang xác nhận.
Cách xóa Lịch sử xem trên YouTube
Bây giờ, nếu bạn chỉ muốn xóa cụ thể lịch sử xem của mình trong khi vẫn giữ nguyên lịch sử tìm kiếm, bạn có thể thực hiện việc này trên phiên bản web của ứng dụng. Đó là một phương pháp rất thuận tiện để xóa Lịch sử xem YouTube chỉ bằng một vài cú nhấp chuột. Thật không may, bạn không thể làm điều đó thông qua ứng dụng YouTube trên điện thoại của mình. Để sử dụng phương pháp này, hãy làm theo các bước sau:
1. Truy cập YouTube trên trình duyệt ưa thích của bạn.
2. Trên trang chủ YouTube, bạn sẽ thấy menu hamburger ở góc trên cùng bên trái của màn hình. Nhấn vào nó.

3. Thao tác đó sẽ hiển thị tab Lịch sử . Bấm vào đây.
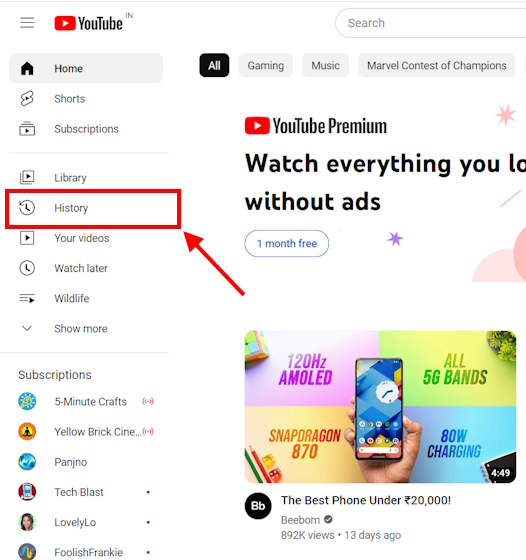
4. Tại đây, ở phía bên phải màn hình của bạn, bạn sẽ thấy tùy chọn Xóa tất cả lịch sử xem. Nhấp vào đây.
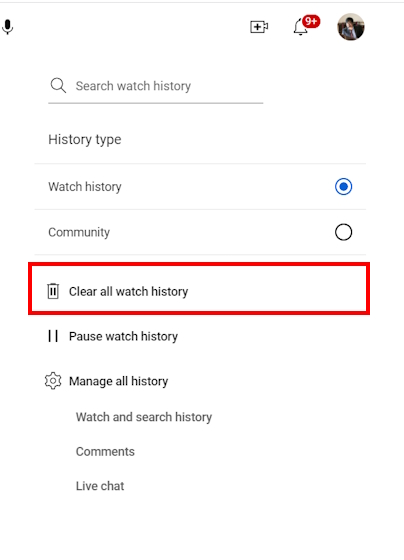
5. Tiếp theo, bạn sẽ thấy một cửa sổ xác nhận. Nhấp vào Xóa lịch sử xem.
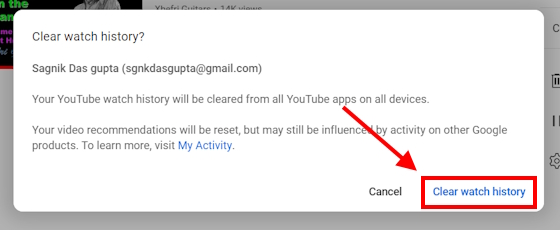
Cách xóa các video cụ thể khỏi lịch sử xem
Có thể bạn không muốn xóa toàn bộ lịch sử xem của mình và chỉ một vài video trong đó. Vâng, tin tốt là điều đó cũng có thể được thực hiện. Hơn nữa, bạn cần thực hiện theo các bước chính xác giống nhau để thực hiện trên cả điện thoại và PC. Còn chần chừ gì nữa, hãy bắt tay vào thực hiện các bước sau:
1. Mở ứng dụng YouTube trên thiết bị di động của bạn hoặc thông qua trình duyệt web trên PC của bạn.
2. Sau đó, nhấn vào biểu tượng Hồ sơ mà bạn nhìn thấy ở góc trên bên phải màn hình.

3. Tiếp theo, chọn tùy chọn Dữ liệu của bạn trong YouTube .
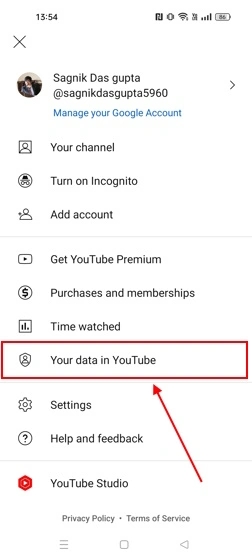
4. Trên trang này, hãy cuộn xuống để tìm phần Quản lý lịch sử xem trên YouTube của bạn.

5. Tại đây, kéo xuống để tìm danh sách các video bạn đã xem.
6. Bên cạnh mỗi video, bạn sẽ thấy một biểu tượng chéo. Nhấn vào cái liền kề với video bạn muốn xóa.
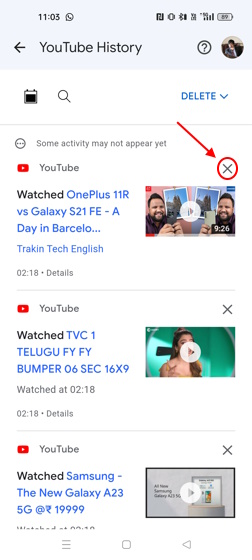
7. Điều đó sẽ ngay lập tức xóa video khỏi lịch sử xem YouTube của bạn.
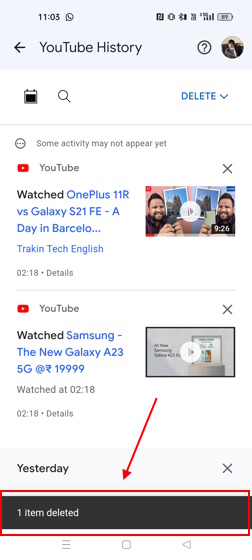
Cách tự động xóa lịch sử YouTube
Nếu bạn không muốn liên tục bị theo dõi để xóa lịch sử YouTube của mình thì tùy chọn tự động xóa là cách tốt nhất. Với tùy chọn này, bạn có thể chọn tự động xóa video ba tháng một lần, cho đến tối đa ba mươi sáu tháng một lần.
Ngoài ra, nó cũng sẽ xóa ngay hoạt động của bạn trong ba tháng. Hơn nữa, các bước đều giống nhau trên cả điện thoại di động và PC. Như đã nói, đây là các bước:
1. Mở YouTube trên PC hoặc ứng dụng trên điện thoại của bạn.
2. Bây giờ, hãy tìm biểu tượng hồ sơ ở góc trên bên phải màn hình của bạn và nhấn vào biểu tượng đó.
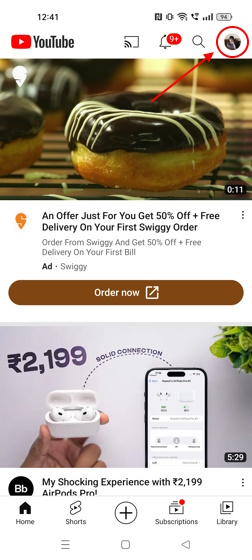
3. Bây giờ, hãy chọn tùy chọn Dữ liệu của bạn trong YouTube.
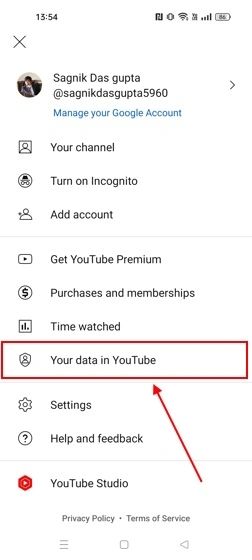
4. Cuộn xuống để tìm tùy chọn Quản lý lịch sử xem trên YouTube của bạnvà nhấp hoặc nhấn vào tùy chọn đó.
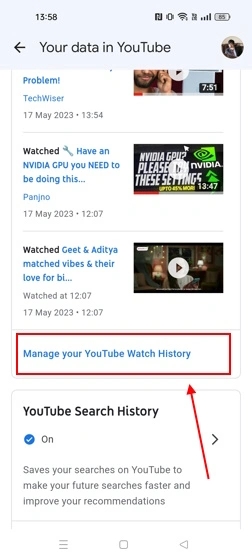
5. Tại đây, bạn sẽ thấy tùy chọn Xóa tự động , hãy nhấn vào tùy chọn đó. Lưu ý rằng theo mặc định, tùy chọn này sẽ bị tắt.

6. Trên trang tiếp theo, bạn sẽ thấy Không tự động xóa hoạt độngđược chọn theo mặc định. Bạn phải chọn tùy chọn Tự động xóa hoạt động cũ hơn ngay trên tùy chọn đó.
7. Nhấp vào menu thả xuống sẽ hiển thị ba tùy chọn để chọn khoảng thời gian. Chọn thời lượng ưa thích của bạn để tự động xóa lịch sử YouTube.
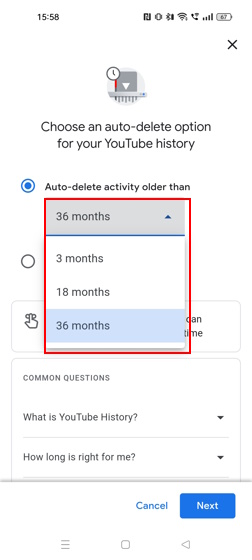
8. Sau khi hoàn tất, nhấn Tiếp theo.
10. Tiếp theo, bạn sẽ thấy một trang có nội dung “Đã lưu tùy chọn”. Bạn có thể thay đổi điều này bất cứ lúc nào bằng cách điều hướng lại theo cùng một cách.
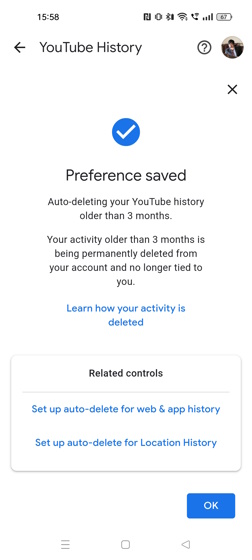
Cách xóa lịch sử tìm kiếm trên YouTube
Thật không may, không có tùy chọn trực tiếp nào để xóa lịch sử tìm kiếm trên YouTube vì tùy chọn quản lý lịch sử trên nền tảng này chỉ cho phép bạn xóa lịch sử tìm kiếm và lịch sử xem cùng nhau. Tuy nhiên, bạn có thể xóa các video cụ thể khỏi lịch sử tìm kiếm YouTube của mình.
Cách xóa các video cụ thể khỏi lịch sử tìm kiếm
Nếu bạn không muốn xóa toàn bộ lịch sử của mình trên YouTube và nhắm mục tiêu xóa các video cụ thể, bạn cũng có thể thực hiện việc đó. Hơn nữa, quá trình này tương tự trên cả thiết bị di động và PC. Dưới đây là tóm tắt nhanh về quy trình:
1. Mở YouTube trên trình duyệt web của bạn hoặc ứng dụng dành cho thiết bị di động.
2. Bạn sẽ tìm thấy biểu tượng Hồ sơ ở góc trên cùng bên trái của màn hình. Nhấp hoặc nhấn vào nó.
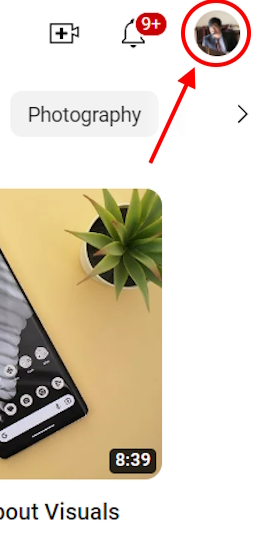
3. Sau khi thực hiện xong, bạn sẽ thấy tùy chọn Dữ liệu của bạn trên YouTube . Nhấp hoặc nhấn vào đây.
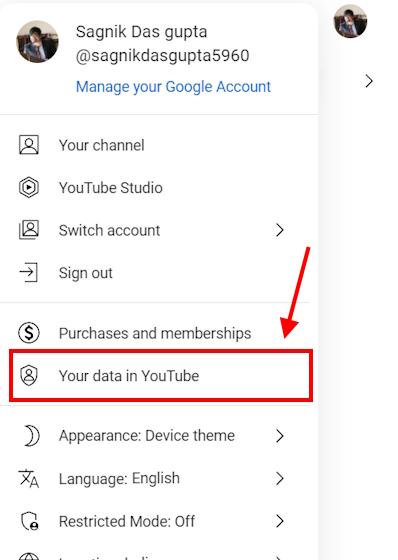
4. Cuộn xuống để tìm tùy chọn Quản lý lịch sử tìm kiếm trên YouTube của bạnvà chọn tùy chọn đó.
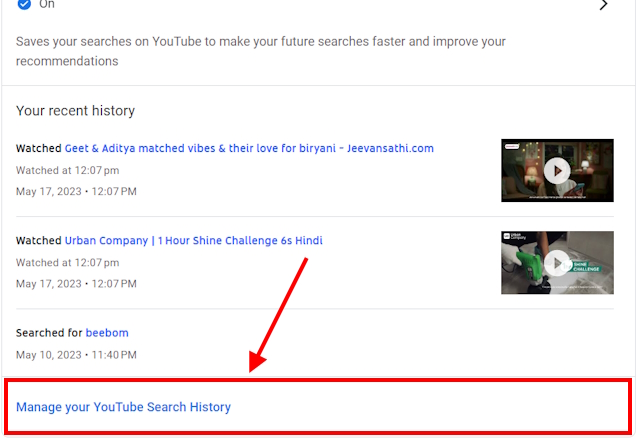
5. Cuộn xuống để tìm các chủ đề mà bạn đã tìm kiếm trên YouTube.
6. Bên cạnh mỗi cụm từ tìm kiếm này, bạn sẽ tìm thấy một nút chéo. Nhấp hoặc nhấn vào biểu tượng này.
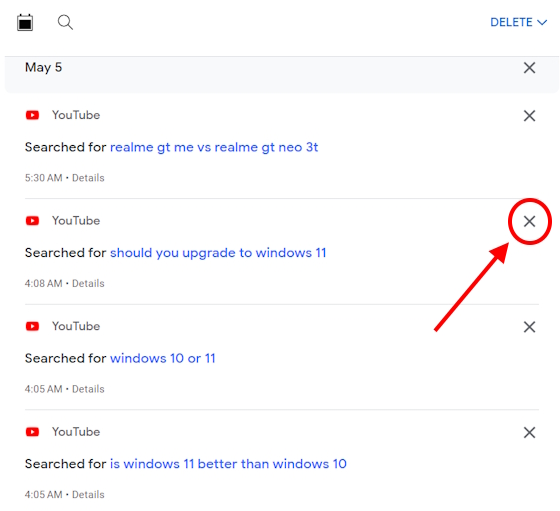
7. Bạn sẽ thấy một cửa sổ xác nhận. Chọn Xóa tại đây.
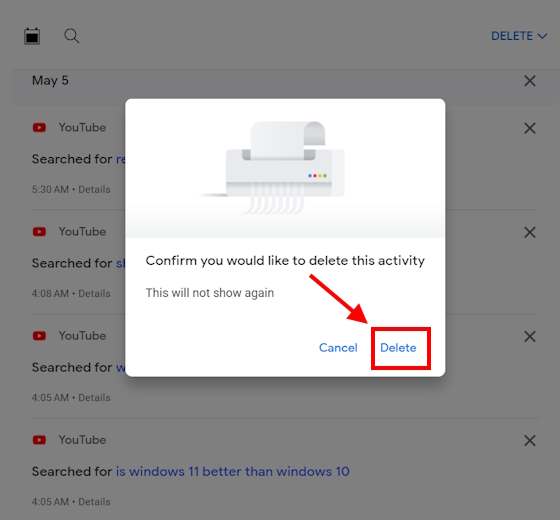
Tạm dừng lịch sử YouTube
Một điều khác mà bạn có thể làm là tạm dừng lịch sử YouTube của mình. Phương pháp này sẽ tạm dừng lịch sử YouTube của bạn khỏi việc ghi lại bất kỳ video nào bạn xem theo đúng nghĩa đen. Điều đó bao gồm cả lượt tìm kiếm và lượt xem trên YouTube của bạn.
Cách tạm dừng lịch sử YouTube trên điện thoại
Để tạm dừng lịch sử YouTube trên điện thoại, bạn cần làm như sau:
1. Mở ứng dụng YouTube trên thiết bị Android hoặc iOS của bạn.
2. Nhấn vào biểu tượng Hồ sơ ở góc trên bên trái màn hình của bạn.
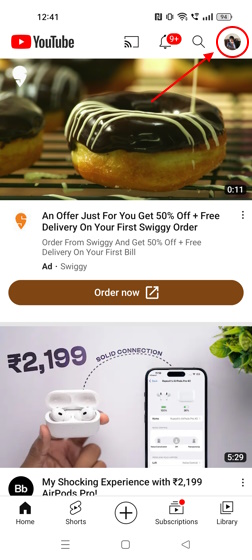
3. Bây giờ, hãy chọn tùy chọn Dữ liệu của bạn trong YouTube .
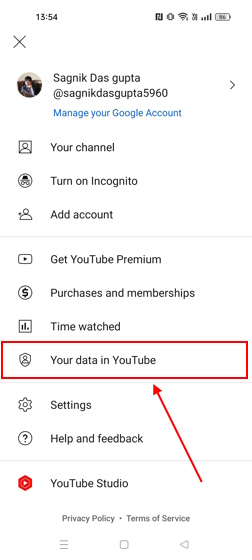
4. Tại đây, cuộn xuống để tìm tùy chọn Quản lý lịch sử xem trên YouTube của bạnvà nhấn vào tùy chọn đó.
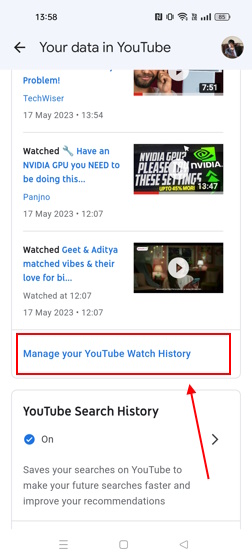
5. Sau đó, xác định tùy chọn Lưu lịch sử YouTube của bạn . Chạm vào nó.
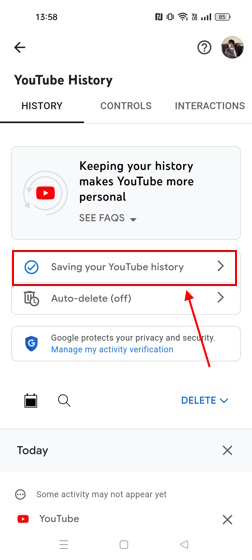
6. Tại đây, bạn sẽ có thể thấy tùy chọn TẮT Lịch sử YouTube. Chạm vào nó.
8. Bạn sẽ thấy thông báo “Cài đặt đang tắt” hiện được hiển thị trên màn hình của bạn.
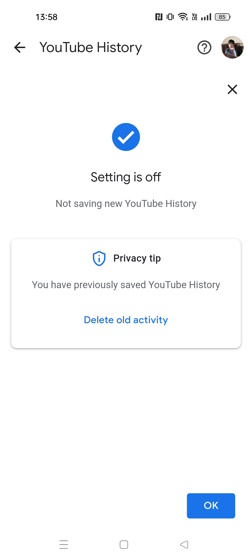
Bạn có thể tạm dừng lịch sử tìm kiếm và xem YouTube trên PC theo cách chính xác này. Có một phiên bản phím tắt cho nó trên phiên bản PC của YouTube. Tuy nhiên, xin lưu ý rằng phương pháp chúng tôi sẽ đề cập tiếp theo sẽ chỉ tạm dừng lịch sử xem YouTube của bạn. Như đã nói, chúng ta hãy xem phần tiếp theo.
Cách Tạm dừng Lịch sử YouTube trên PC
Bây giờ, nếu bạn muốn tạm dừng cụ thể lịch sử xem của mình trên PC, thì có một lối tắt dành cho việc đó. Dưới đây là hướng dẫn từng bước:
1. Mở trình duyệt của bạn và truy cập YouTube.
2. Bây giờ, bạn sẽ thấy một menu hamburger ở góc trên cùng bên trái của màn hình. Nhấn vào nó.
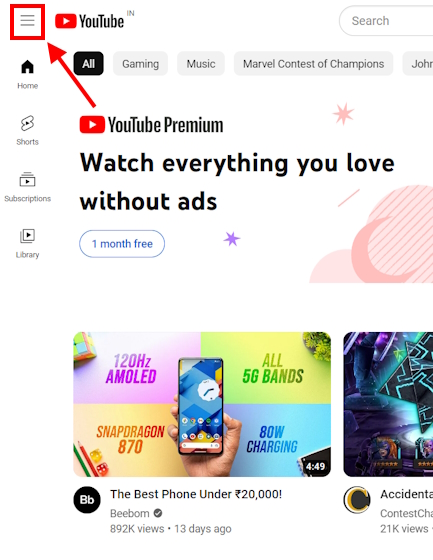
3. Tại đây, bạn sẽ thấy phần Lịch sử. Nhấp vào nó.
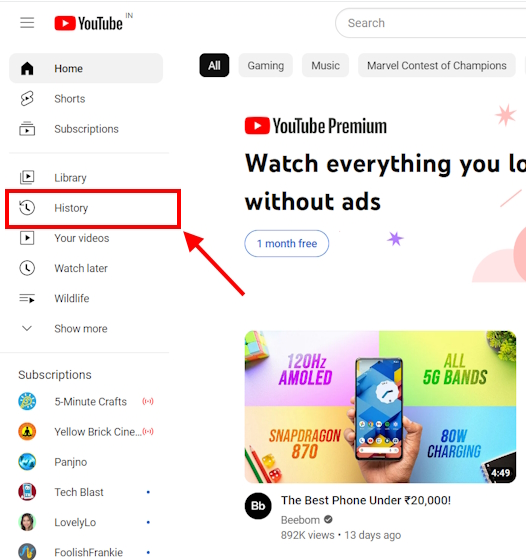
4. Khi bạn ở trong phần Lịch sử, bạn sẽ thấy danh sách tất cả các video đã xem của mình. Trong ngăn bên phải, tìm tùy chọn Tạm dừng lịch sử xemvà nhấp vào tùy chọn đó.
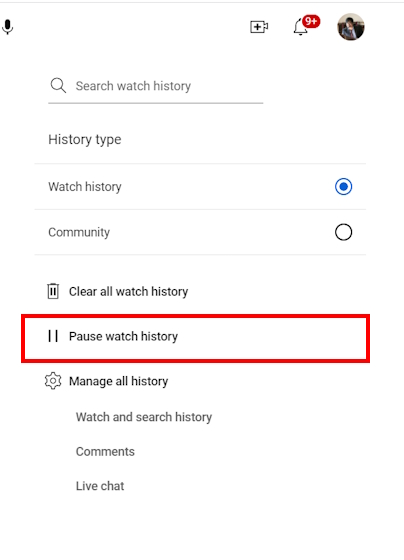
5. Bạn sẽ thấy một cửa sổ xác nhận tiếp theo. Nhấp vào nút Tạm dừng tại đây và nút này sẽ tạm dừng thành công lịch sử xem YouTube của bạn.
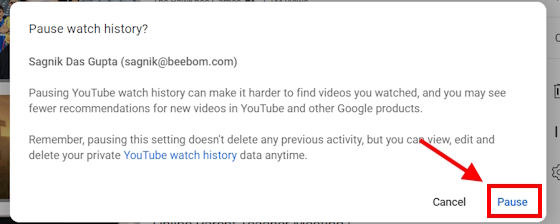
Cách sử dụng Chế độ ẩn danh trên YouTube
Chế độ ẩn danh là cách tốt nhất để đảm bảo rằng cả lịch sử xem và lịch sử tìm kiếm của bạn đều không được lưu trên YouTube. Khi bật chế độ ẩn danh, bạn sẽ không phải liên tục băn khoăn về cách xóa lịch sử xem hoặc lịch sử tìm kiếm của mình trên YouTube. Đây là cách bạn có thể sử dụng nó:
Cách sử dụng Chế độ ẩn danh trên YouTube dành cho điện thoại
1. Trước tiên, bạn cần mở ứng dụng YouTube trên thiết bị Android hoặc iOS của mình.
2. Tiếp theo, nhấn vào biểu tượng Hồ sơ của bạn ở góc trên bên phải màn hình.
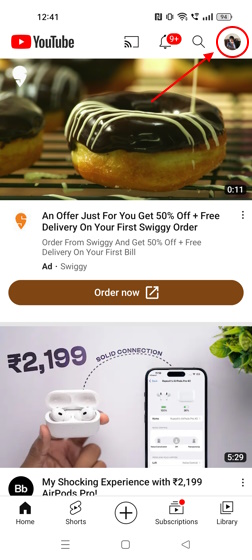
3. Bạn sẽ thấy tùy chọn Bật ẩn danhtại đây. Chạm vào nó.
4. Ngay sau đó, bạn sẽ thấy bản cập nhật YouTube của mình với thông báo ở dưới cùng cho biết Bạn đang ở chế độ ẩn danh. Bạn cũng sẽ thấy biểu tượng hồ sơ được thay thế bằng biểu tượng ẩn danh ở góc trên cùng bên phải của màn hình.
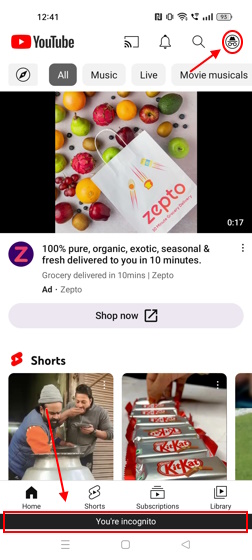
Chế độ ẩn danh chỉ khả dụng trên ứng dụng YouTube dành cho thiết bị Android và iOS. Đáng buồn thay, nó không có sẵn trên các phiên bản web ngay bây giờ. Tuy nhiên, bạn có thể sử dụng chế độ ẩn danh của trình duyệt như một giải pháp thay thế.
Cách sử dụng Chế độ ẩn danh trên YouTube dành cho PC
1. Điều đầu tiên bạn cần làm là mở YouTube trên trình duyệt web của mình.
2. Tiếp theo, bạn chỉ cần sử dụng phím tắt Ctrl+Shift+N để bật Chế độ ẩn danh.
3. Ngay khi nhấn phím tắt, bạn sẽ thấy trang Ẩn danh.
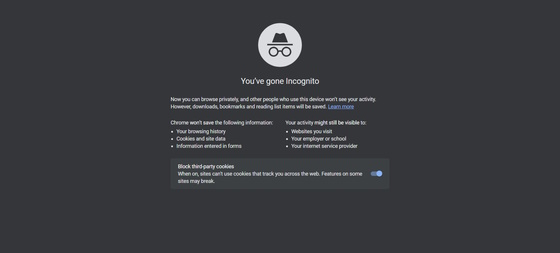
Câu hỏi thường gặp
Làm cách nào để xóa lịch sử YouTube trên điện thoại của tôi?
Để xóa lịch sử YouTube trên điện thoại, hãy truy cập đến Hồ sơ>Dữ liệu của bạn trong YouTube>Quản lý Lịch sử xem YouTube của bạn>XÓA.
Bạn có thể xóa tất cả lịch sử xem trên YouTube không?
Có, bạn có thể xóa lịch sử xem “mọi lúc” cũng như từng video khỏi lịch sử của mình trên YouTube.
Làm cách nào để xóa lịch sử YouTube mà không cần có tài khoản?
Bạn cần phải đăng nhập để xem và xóa lịch sử YouTube của mình.
Để lại nhận xét
Có một số lựa chọn thiết kế đáng ngờ trong Redfall, một sự pha trộn của công thức Arkane nổi tiếng nửa vời. Tôi yêu thích các trò chơi do Arkane Studios sản xuất, trong đó Dishonored trở thành một tựa game mà tôi thỉnh thoảng xem lại vì lối chơi mới nổi độc đáo của nó. Và […]
Màn hình BenQ PD2706UA đã có mặt ở đây và nó đi kèm với tất cả chuông và còi mà người dùng năng suất sẽ đánh giá cao. Độ phân giải 4K, màu sắc được hiệu chỉnh tại nhà máy, bảng điều khiển 27 inch, chân đế tiện dụng có thể điều chỉnh dễ dàng, v.v. Nó có nhiều […]
Minecraft Legends là một trò chơi đã thu hút sự quan tâm của tôi ngay từ lần ra mắt đầu tiên vào năm ngoái. Tuy nhiên, tôi sẽ thừa nhận rằng tôi đã không tích cực theo dõi trò chơi cho đến khi chúng tôi tiến gần hơn đến ngày phát hành chính thức. Rốt cuộc, tình yêu của tôi […]