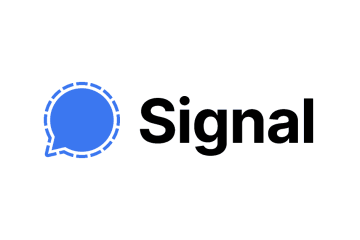Một số người dùng PC đã báo cáo rằng họ nhận được thông báo lỗi Xin lỗi, ứng dụng này không thể chạy trong Máy ảo khi cố gắng chạy một số ứng dụng bằng phần mềm ảo hóa như VMware Fusion 7, Hyper-V, v.v. máy tính Windows 11 hoặc Windows 10 của họ. Bài đăng này cung cấp các bản sửa lỗi phù hợp nhất cho sự cố.
Xin lỗi, ứng dụng này không thể chạy trong Máy ảo
Nếu bạn nhận được thông báo lỗi cho biết Xin lỗi , ứng dụng này không thể chạy trong Máy ảo khi bạn chạy một số ứng dụng nhất định trên máy chủ Windows 11/10 của mình, khi đó các bản sửa lỗi chúng tôi trình bày bên dưới không theo thứ tự cụ thể nào có thể dễ dàng áp dụng để giải quyết sự cố trên hệ thống của bạn.
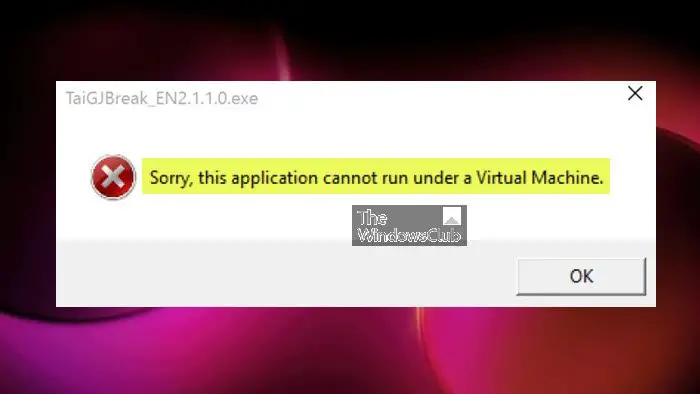 Danh sách kiểm tra ban đầuTắt Windows Hypervisor PlatformSửa đổi khóa đăng ký DriverDescChỉnh sửa tệp.vmxSửa đổi khóa đăng ký SystemBiosVersion
Danh sách kiểm tra ban đầuTắt Windows Hypervisor PlatformSửa đổi khóa đăng ký DriverDescChỉnh sửa tệp.vmxSửa đổi khóa đăng ký SystemBiosVersion
Hãy xem chi tiết các bản sửa lỗi này.
1] Danh sách kiểm tra ban đầu
Điều tra của chúng tôi cũng tiết lộ rằng Xin lỗi, ứng dụng này không thể chạy trong Máy ảo và cũng có thể được kích hoạt trên máy vật lý. Trong trường hợp này, bạn có thể thực hiện các bước kiểm tra trước sau. Nếu không, bạn có thể tiếp tục với các giải pháp còn lại được trình bày bên dưới.
Kiểm tra tên thiết bị của bạn để biết các tên chung như “Máy tính” hoặc “Thiết bị”, vì trong một số trường hợp, các tên này theo mặc định có thể được xác định là máy ảo.Kiểm tra tệp và quy trình: Hệ thống có thể bị xác định nhầm là máy ảo vì các ứng dụng có thể kiểm tra để xác minh xem các quy trình và dịch vụ hiện đang hoạt động của hệ thống có phải là hệ thống Windows mặc định hay không và nếu có bất kỳ ứng dụng mới/của bên thứ ba nào được cài đặt.Kiểm tra Máy ảo đã cài đặt trước đó: Nếu trước đó bạn đã cài đặt ứng dụng VM, bạn nên kiểm tra hệ thống của mình xem có bất kỳ thứ gì có cụm từ được liên kết hay không vì các ứng dụng VM thường tạo một sổ đăng ký có chứa các điều khoản như vậy. Nếu đúng như vậy, bạn có thể sử dụng Phần mềm Trình gỡ cài đặt của bên thứ ba để gỡ cài đặt hoàn toàn phần mềm ảo hóa khỏi máy tính chạy Windows 11/10 của mình.Đảm bảo rằng bạn đang chạy bản sao Windows chính hãng làm quy trình và các tệp hệ thống đã bị thay đổi có thể khiến máy khác với bản sao chính hãng, điều này có thể khiến các chương trình không chạy như dự định và gây ra lỗi.Chạy quét AV: Bạn nên cân nhắc chạy quét AV toàn bộ hệ thống trên hệ thống của bạn để tìm phần mềm độc hại nếu bạn thấy lỗi VM trên PC Windows thực.
2] Tắt Nền tảng Windows Hypervisor
Khắc phục sự cố này yêu cầu bạn tắt Hyper-V giả sử bạn đang chạy ứng dụng trên phần mềm ảo hóa của bên thứ ba.
Đọc: Cách bật Hyper-V trên Windows 365 Cloud PC
3] Sửa đổi khóa đăng ký DriverDesc
Vì đây là một hoạt động của sổ đăng ký nên bạn nên sao lưu sổ đăng ký hoặc tạo một điểm khôi phục hệ thống như các biện pháp phòng ngừa cần thiết. Sau khi hoàn tất, bạn có thể tiếp tục như sau:
HKEY_LOCAL_MACHINE\SYSTEM\CurrentControlSet\Control\Class\{4d36e968-e325-11ce-bfc1-08002be10318}\0000Tại vị trí, trên ngăn bên phải, nhấp chuột phải vào Khóa đăng ký DriverDesc (Nếu bạn không tìm thấy, hãy tìm kiếm các thư mục khác nhau, chẳng hạn như 0001, 0002, v.v.) để chỉnh sửa các thuộc tính của nó. Chọn Sửa đổi. Bây giờ, hãy xóa dữ liệu bên trong Dữ liệu giá trị. Nhấp vào OK để lưu các thay đổi. Thoát khỏi sổ đăng ký.
4] Chỉnh sửa tệp.vmx
Tắt hoàn toàn máy ảo của bạn. Mở máy ảo thư mục trong ~/Documents/Virtual Machines/. Nhấp chuột phải vào máy ảo của bạn và chọn Hiển thị nội dung gói. Tiếp theo, tìm tệp có phần mở rộng tệp.vmx và mở tệp bằng trình soạn thảo văn bản. Bây giờ, hãy cuộn xuống cuối tệp và viết dòng sau trên một dòng mới:monitor_control.restrict_backdoor=”true”Lưu tệpKhởi chạy máy ảo của bạnChạy lại ứng dụng.
5] Sửa đổi khóa đăng ký SystemBiosVersion
Mở Registry Editor.Điều hướng hoặc chuyển đến đường dẫn đăng ký bên dưới:HKEY_LOCAL_MACHINE\HARDWARE\DESCRIPTION\SystemTại vị trí đó, trên ngăn bên phải, nhấp đúp vào mục SystemBiosVersion để chỉnh sửa thuộc tính của nó. Bây giờ, hãy thay đổi Dữ liệu giá trị từ bất kỳ nội dung nào được ghi vào NOBOX-1. Nhấp vào OK để lưu các thay đổi. Thoát khỏi Registry Editor.
Chúng tôi hy vọng điều này sẽ hữu ích!
Đọc tiếp theo: BlueStacks không thể khởi động khi bật Hyper-V
Làm cách nào để giải quyết ứng dụng này không thể chạy trên máy ảo?
Bạn có thể gặp các lỗi này trên Windows 11 với một số tính năng Windows được bật. Để giải quyết vấn đề, trong số các giải pháp khác như đã nêu trong bài đăng này ở trên, bạn có thể thử bật hoặc tắt các tính năng của Windows trong ứng dụng của Bảng điều khiển và tắt: Nền tảng máy ảo Hyper-V.
Cách thực hiện tôi có chạy ứng dụng trên máy ảo không?
Bạn có thể áp dụng khóa chuyển/appvpid:
Đọc: Không đủ bộ nhớ trong hệ thống để khởi động máy ảo.