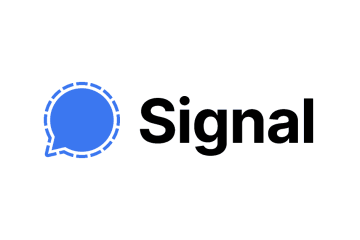Bạn có thể lên lịch các cuộc gọi FaceTime để tránh quên chúng trong một ngày bận rộn. Nhưng cho dù bạn có lên kế hoạch bao nhiêu đi chăng nữa, một số cuộc gọi bất ngờ có thể đến với bạn. Và bạn có thể không muốn người gọi FaceTime của mình nghe thấy cuộc trò chuyện của bạn trong cuộc gọi khác.
Trong trường hợp đó, bạn chỉ có thể tắt tiếng người khác trên FaceTime. Bài đăng này sẽ chỉ cho bạn các bước để tắt tiếng ai đó hoặc chính bạn trên FaceTime trên iPhone, iPad hoặc Mac. Chúng tôi khuyên bạn nên sử dụng các phiên bản phần mềm cập nhật trên thiết bị tương ứng của mình để có trải nghiệm không có lỗi.
Cách tắt tiếng ai đó trên FaceTime trên iPhone và iPad
Bạn có thể nhận cuộc gọi FaceTime bằng iPhone hoặc iPad khi bạn ở bên ngoài và không có quyền truy cập vào máy Mac. Nhưng bạn phải đảm bảo rằng iPhone hoặc iPad của bạn được kết nối với một kết nối internet ổn định. Đây trở thành một trong những lý do lớn nhất nếu các cuộc gọi FaceTime của bạn không kết nối được.
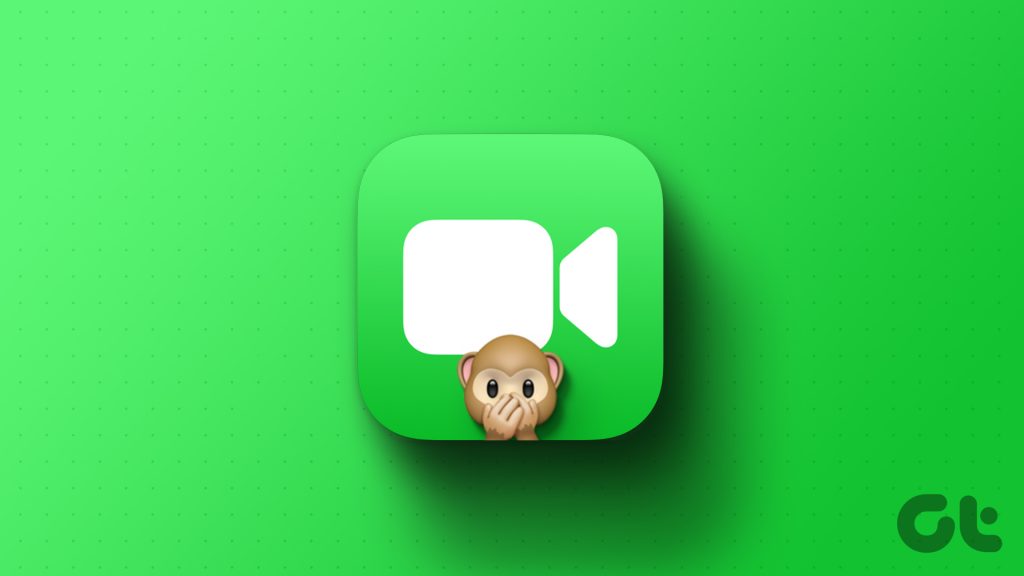
Hãy chỉ cho bạn cách tắt tiếng ai đó trong cuộc gọi FaceTime trên iPhone hoặc iPad của bạn.
Bước 1: Mở FaceTime trên iPhone hoặc iPad của bạn và bắt đầu cuộc gọi FaceTime với liên hệ của bạn.
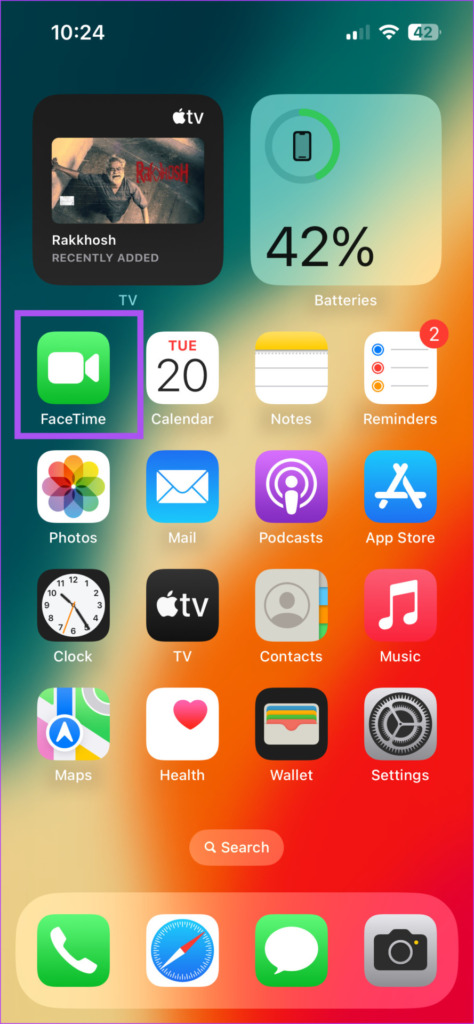
Bước 2: Nhấn vào màn hình của bạn trong khi cuộc gọi đang diễn ra.
Bước 3: Nhấn vào biểu tượng Micrô để tắt âm thanh.

Người khác sẽ không thể nghe thấy bạn trong cuộc gọi FaceTime.
Sau khi bạn đã sẵn sàng tiếp tục cuộc gọi, hãy nhấn lại vào biểu tượng Micrô để bật tiếng của chính bạn trên FaceTime. Phần tốt nhất là sẽ không ai biết nếu bạn đã tắt tiếng chính mình hoặc người khác trong cuộc gọi âm thanh FaceTime.
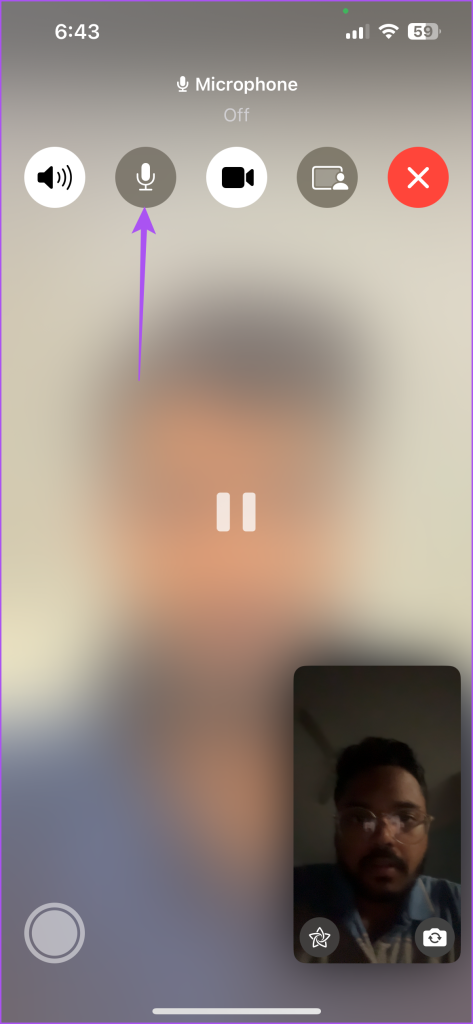
Ngoài ra, nếu người khác bị tắt tiếng bất cứ khi nào bạn bắt đầu cuộc gọi FaceTime, chúng tôi khuyên bạn nên sử dụng tai nghe với iPhone của mình.
Cách tạm dừng video trên FaceTime trên iPhone và iPad
Nếu bạn đang tham gia cuộc gọi video FaceTime từ một vị trí khác với vị trí thông thường của mình, thỉnh thoảng bạn có thể muốn ẩn video của mình để tránh làm phiền hoặc khó chịu cho người kia. Bạn có tùy chọn sử dụng Chế độ chân dung để làm mờ hậu cảnh trong các cuộc gọi video FaceTime. Nhưng có một tùy chọn để tạm dừng hoàn toàn video của bạn. Đây là cách sử dụng nó trên iPhone hoặc iPad của bạn.
Bước 1: Mở FaceTime trên iPhone hoặc iPad của bạn và bắt đầu cuộc gọi FaceTime với liên hệ của bạn.
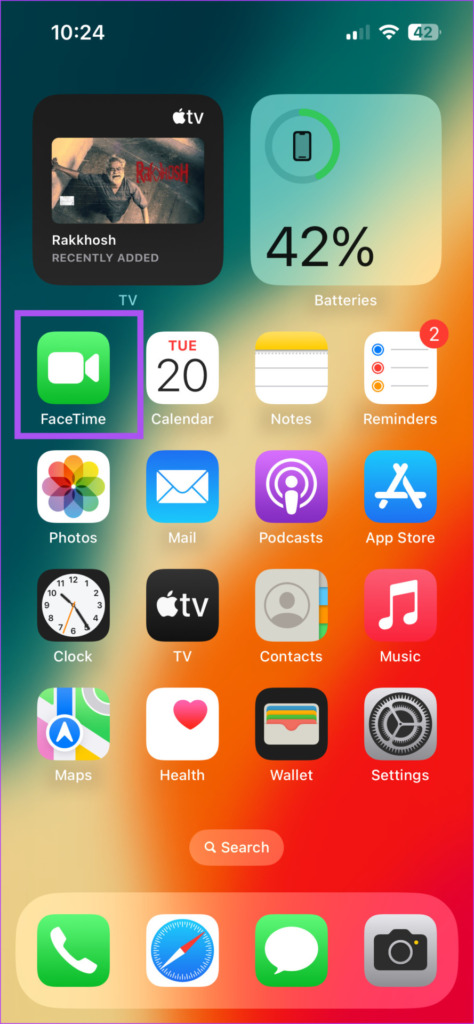
Bước 2: Chạm vào màn hình của bạn trong khi cuộc gọi đang được tiến hành.
Bước 3: Nhấn vào biểu tượng Video để tạm dừng nguồn cấp dữ liệu video của bạn.

Sau khi bạn đã sẵn sàng hiển thị lại chính mình trong cuộc gọi FaceTime, hãy nhấn lại vào biểu tượng Video để tiếp tục sử dụng máy ảnh của bạn. Khi bạn tạm dừng video của mình, người khác sẽ thấy màn hình bị mờ.
Cách tắt tiếng ai đó trên FaceTime trên máy Mac
Nếu bạn đang thực hiện cuộc gọi FaceTime trên máy Mac, bạn có thể tắt tiếng người khác trong cuộc gọi. Đây có thể là một tình huống rất phổ biến khi làm việc tại nhà khi ai đó ngắt cuộc gọi của bạn giữa chừng. Đây là cách thực hiện trên máy Mac của bạn.
Bước 1: Nhấn phím tắt Command + Phím cách để mở Tìm kiếm Spotlight, nhập FaceTime rồi nhấn Return.
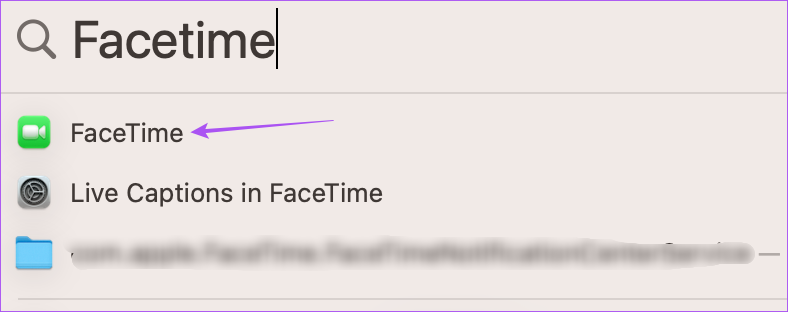
Bước 2: Bắt đầu cuộc gọi FaceTime với liên hệ của bạn.
Bước 3: Sau khi cuộc gọi bắt đầu, hãy nhấp vào biểu tượng Micrô ở dưới cùng để tắt âm thanh.
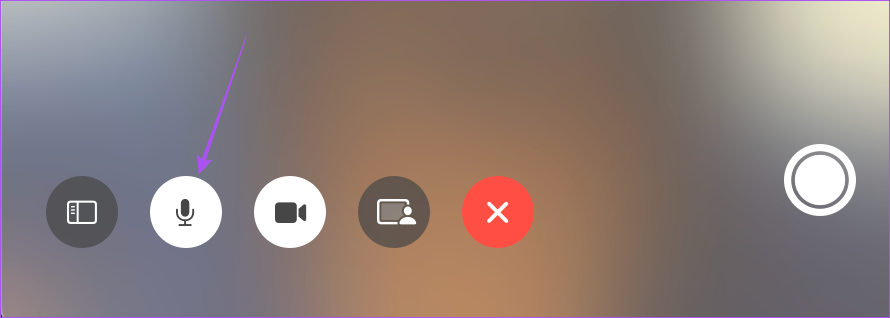
Khi nào bạn cảm thấy đã sẵn sàng để tiếp tục cuộc gọi, hãy nhấn lại vào biểu tượng Micrô ở dưới cùng để bật tiếng của chính bạn trên FaceTime.
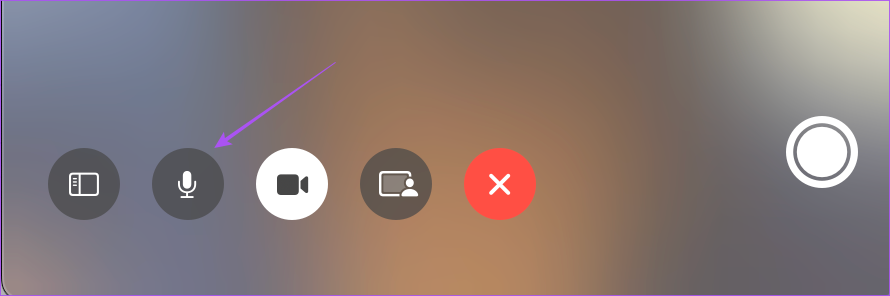
Cách thực hiện để tạm dừng video trên FaceTime trên máy Mac
Nếu bạn muốn tạm dừng video của mình trong cuộc gọi FaceTime trên máy Mac, đây là cách thực hiện.
Bước 1: Nhấn phím tắt Command + Phím cách để mở Tìm kiếm Spotlight, nhập FaceTime rồi nhấn Return.
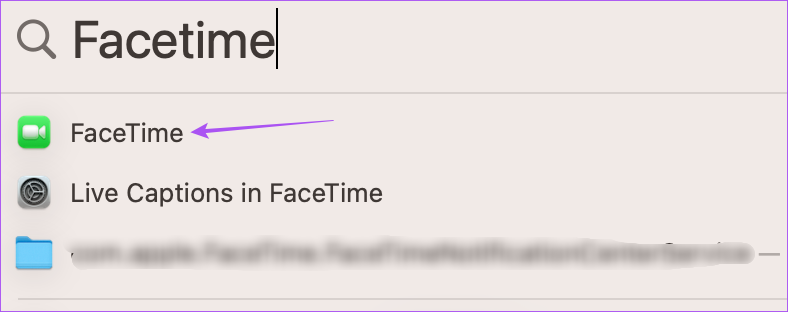
Bước 2: Bắt đầu cuộc gọi FaceTime với liên hệ của bạn.
Bước 3: Nhấn vào biểu tượng Video ở dưới cùng để tạm dừng nguồn cấp dữ liệu video của bạn.
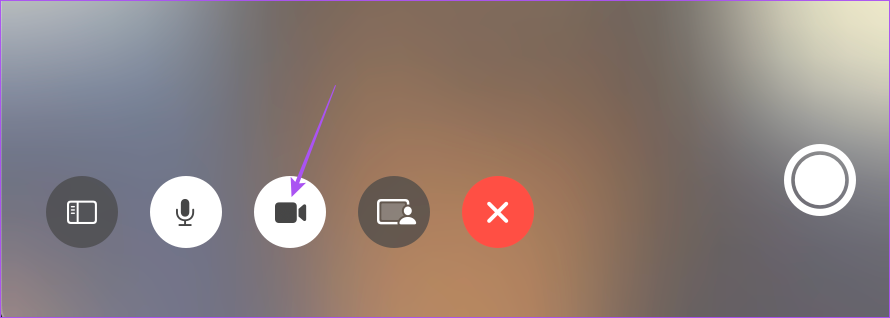
Khi nào bạn đã sẵn sàng hiển thị lại chính mình trong cuộc gọi FaceTime, hãy nhấn lại vào biểu tượng Video ở dưới cùng để tiếp tục sử dụng máy ảnh của bạn.
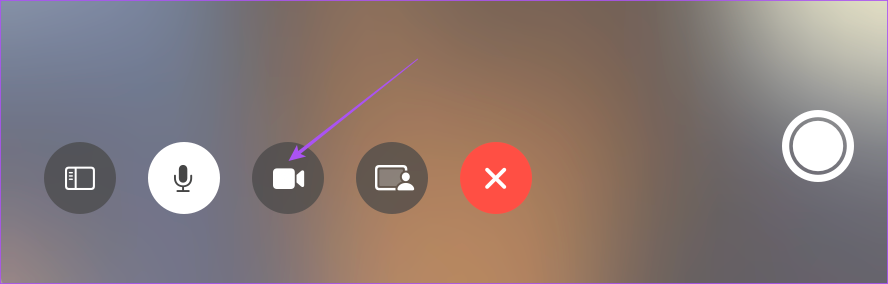
Cái này cũng có thể áp dụng nếu bạn đang sử dụng iPhone làm webcam cho cuộc gọi FaceTime của mình.
Kiểm soát âm thanh trên FaceTime
Tắt tiếng cuộc gọi FaceTime của bạn luôn giúp bạn tránh bị làm phiền hoặc bối rối trước mặt đồng nghiệp. Điều tuyệt vời nữa là bạn có thể tham gia cuộc gọi FaceTime từ điện thoại Android hoặc PC Windows của mình. Nếu bạn muốn biết thêm, hãy đọc cách sử dụng FaceTime trên Android và Windows.