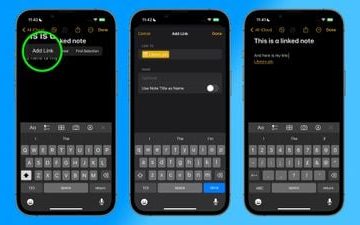Việc soạn thảo tài liệu lý tưởng là điều cần thiết, cho dù bạn là sinh viên, chuyên gia hay đơn giản là ai đó muốn sắp xếp suy nghĩ của mình. Microsoft Word cung cấp nhiều tùy chọn định dạng để đảm bảo nội dung của bạn trông rõ ràng và bóng bẩy. Một tùy chọn như vậy là giãn cách kép, có thể giúp văn bản của bạn dễ đọc hơn.
Microsoft Word giúp việc điều chỉnh giãn cách dòng trở nên đơn giản và cung cấp một số cách để hoàn thành công việc. Tốt hơn nữa, bạn có thể đặt giãn cách kép làm định dạng mặc định cho tất cả các tài liệu trong tương lai.
Mục lục
Kiểu viết nào yêu cầu văn bản có khoảng cách đôi?
Dòng đôi thường được yêu cầu trong các phong cách viết học thuật và chuyên nghiệp khác nhau để nâng cao khả năng đọc và tạo điều kiện chỉnh sửa hoặc chú thích. Dưới đây là một số phong cách viết nổi bật hơn thường yêu cầu khoảng cách kép.
 Hiệp hội Tâm lý Hoa Kỳ (APA) Phong cách: Thường được sử dụng để viết các bài nghiên cứu và tiểu luận trong các ngành khoa học xã hội, giáo dục và tâm lý học. Phong cách Hiệp hội Ngôn ngữ Hiện đại (MLA): Được sử dụng rộng rãi để viết bài và trích dẫn các nguồn trong nghệ thuật tự do và nhân văn. Sổ tay phong cách Chicago (CMS): Được sử dụng trong nhiều lĩnh vực khác nhau, bao gồm lịch sử, văn học và nghệ thuật, và thường được sử dụng trong xuất bản sách và chuẩn bị bản thảo.
Hiệp hội Tâm lý Hoa Kỳ (APA) Phong cách: Thường được sử dụng để viết các bài nghiên cứu và tiểu luận trong các ngành khoa học xã hội, giáo dục và tâm lý học. Phong cách Hiệp hội Ngôn ngữ Hiện đại (MLA): Được sử dụng rộng rãi để viết bài và trích dẫn các nguồn trong nghệ thuật tự do và nhân văn. Sổ tay phong cách Chicago (CMS): Được sử dụng trong nhiều lĩnh vực khác nhau, bao gồm lịch sử, văn học và nghệ thuật, và thường được sử dụng trong xuất bản sách và chuẩn bị bản thảo.
Dù thế nào đi nữa, bạn vẫn cần hỏi về các hướng dẫn cụ thể cho phong cách viết mà bạn đang sử dụng. Các tổ chức, giáo sư hoặc biên tập viên riêng lẻ có thể có sở thích hoặc yêu cầu riêng của họ về khoảng cách dòng.
Dòng đôi toàn bộ tài liệu
Bạn có thể điều chỉnh cài đặt để tạo khoảng cách kép cho toàn bộ tài liệu, kể cả các chỉnh sửa trong tương lai. Đây là cách thực hiện.
Mở tài liệu Word mà bạn muốn tăng gấp đôi dung lượng, sau đó bấm vào tab Thiết kế. Nhấp vào Giãn cách đoạn văn. Chọn Double từ dưới cùng của trình đơn thả xuống. 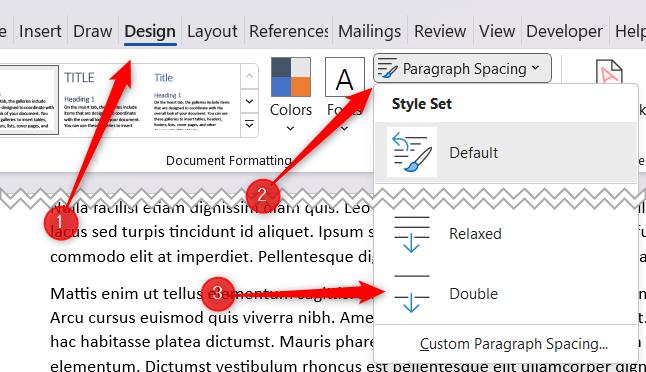
Tài liệu hiện được đặt thành khoảng cách gấp đôi.
Khoảng cách đôi một phần của tài liệu
Đôi khi bạn có thể chỉ cần double space một phần của tài liệu. Ví dụ: CMS sử dụng khoảng cách kép cho văn bản chính, nhưng chú thích cuối trang và chú thích cuối thường là khoảng cách đơn. Trong trường hợp này, bạn sẽ chỉ muốn tăng gấp đôi khoảng cách cho phần thân của tài liệu.
Mở tài liệu và chọn văn bản bạn muốn nhân đôi khoảng trắng bằng cách nhấp và kéo con trỏ qua văn bản đó. Nhấp vào biểu tượng Cài đặt Đoạn văn trong nhóm Đoạn văn của tab Trang chủ. Đây là biểu tượng ở góc dưới cùng bên phải của nhóm.  Cửa sổ Đoạn văn sẽ xuất hiện. Bấm vào mũi tên xuống bên dưới tùy chọn Giãn cách dòng trong nhóm Giãn cách. Chọn Double từ menu thả xuống, sau đó nhấp vào OK.
Cửa sổ Đoạn văn sẽ xuất hiện. Bấm vào mũi tên xuống bên dưới tùy chọn Giãn cách dòng trong nhóm Giãn cách. Chọn Double từ menu thả xuống, sau đó nhấp vào OK.
Văn bản đã chọn hiện được đặt thành khoảng cách gấp đôi.
Nhân đôi khoảng cách cho tất cả hoặc một phần tài liệu bằng phím tắt
Cũng có một phím tắt cho phép bạn đặt khoảng cách thành gấp đôi. Đầu tiên, chọn văn bản bạn muốn nhân đôi không gian. Sau đó, bạn có thể chọn một phần của tài liệu bằng cách nhấp và kéo chuột qua văn bản hoặc bạn có thể chọn tất cả văn bản trong tài liệu bằng cách nhấn Ctrl + A.
Sau khi văn bản được chọn, tất cả các bạn phải làm là nhấn Ctrl + 2. Văn bản hiện được đặt thành khoảng cách gấp đôi.
Đặt Khoảng cách Đôi làm Khoảng cách Dòng Mặc định
Nếu hầu hết các tài liệu bạn tạo trong Word sẽ được đặt thành Khoảng trắng kép, thì bạn có thể đặt Khoảng trắng kép làm Khoảng cách dòng mặc định khoảng cách thay vì đặt nó với từng tài liệu riêng lẻ.
Mở Word và nhấp vào tab Thiết kế. Chọn Giãn cách đoạn văn > Giãn cách đoạn văn tùy chỉnh. 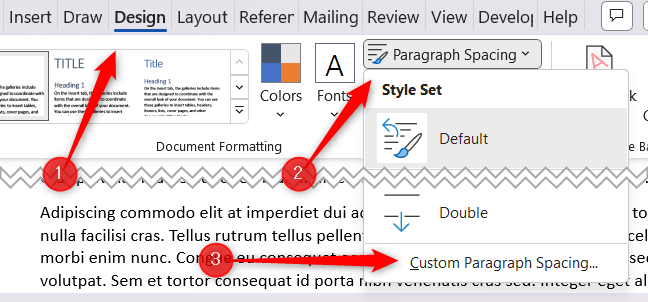 Cửa sổ Manage Style sẽ xuất hiện. Chọn Double bên dưới Giãn cách dòng. Chọn bong bóng bên cạnh Tài liệu mới dựa trên mẫu này, rồi chọn OK.
Cửa sổ Manage Style sẽ xuất hiện. Chọn Double bên dưới Giãn cách dòng. Chọn bong bóng bên cạnh Tài liệu mới dựa trên mẫu này, rồi chọn OK. 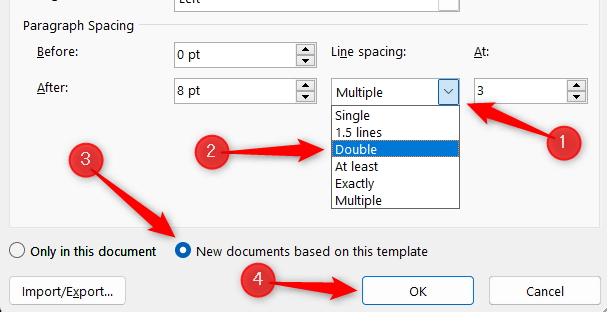
Tất cả các tài liệu trong tương lai sẽ được đặt thành dung lượng gấp đôi.