YouTube là một trong những nền tảng chia sẻ video phổ biến nhất, nơi hàng triệu người tương tác với nhau thông qua lượt thích và bình luận dưới các video. Giống như khả năng truy cập lịch sử xem trên nền tảng, bạn cũng có thể xem lịch sử bình luận trên YouTube. Hơn nữa, bạn cũng có thể chỉnh sửa hoặc xóa chúng.
Tuy nhiên, xin lưu ý rằng chúng tôi sẽ chỉ cho bạn cách xem các nhận xét mà bạn đã đưa ra trên YouTube chứ không phải những nhận xét đã xuất hiện trên kênh của bạn. Bây giờ, hãy xem cách bạn có thể truy cập lịch sử nhận xét bất kể thiết bị của mình là gì.
Thật dễ dàng để xem nhận xét của bạn trên YouTube cho dù bạn đang sử dụng PC hay điện thoại thông minh. Chỉ cần làm theo các bước được đề cập bên dưới với từng phương pháp.
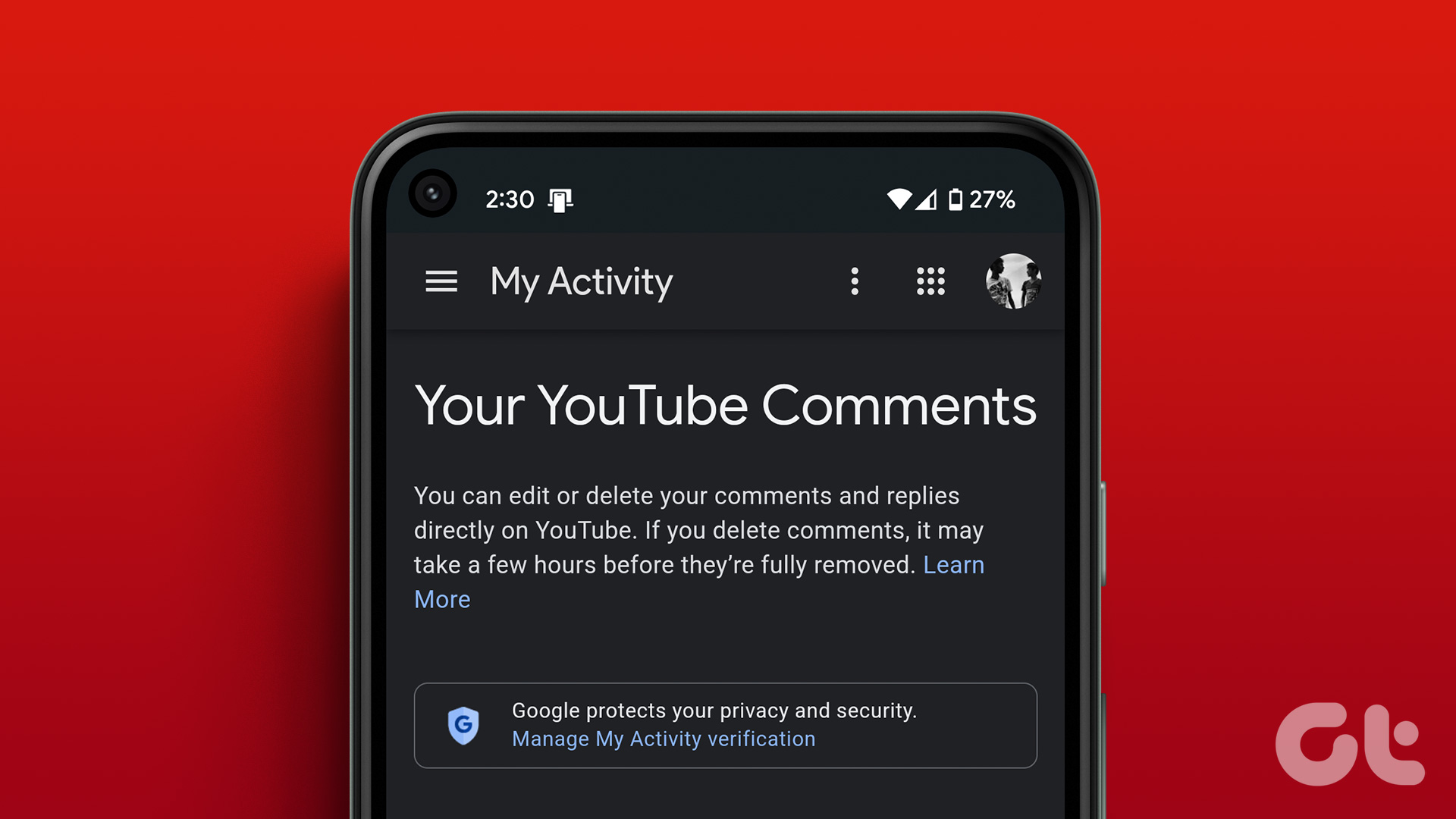
Trên Máy tính để bàn
Vì YouTube không có ứng dụng chuyên dụng để xem lịch sử nhận xét của bạn trên YouTube nên bạn phải thực hiện việc này thông qua trình duyệt web. Đây là cách thực hiện:
Bước 1: Mở trình duyệt bất kỳ và truy cập YouTube. Nếu được hỏi, hãy đăng nhập bằng tài khoản Google của bạn.
Bước 2: Nhấp vào menu hamburger ở góc trên cùng bên trái
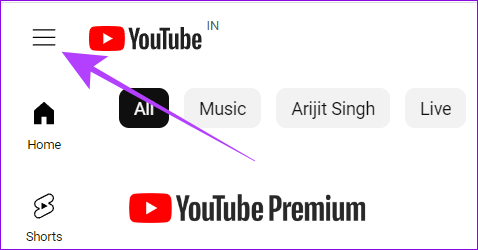
Bước 3: Tiếp theo, chọn Lịch sử.
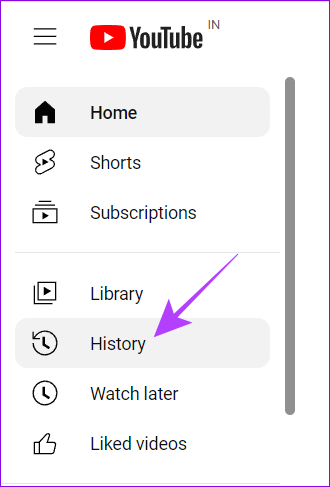
Bước 4: Chọn’Quản lý tất cả history.’
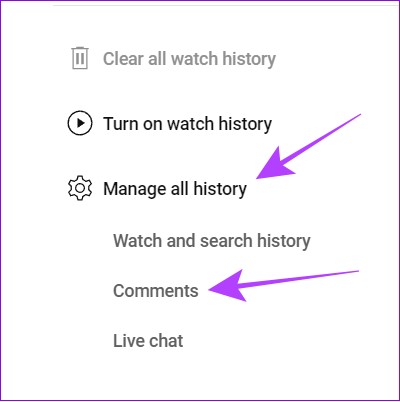
Thế là xong! Giờ đây, trên trang này, bạn sẽ thấy tất cả các nhận xét trước đây từ tài khoản của mình theo trình tự thời gian.
Trên thiết bị iOS và Android
Người dùng điện thoại thông minh chiếm tỷ lệ người xem lớn nhất trên YouTube. Nếu bạn cũng thuộc nhóm người dùng này, có hai cách để xem tất cả nhận xét trên YouTube của bạn. Hãy khám phá cả hai phương pháp.
1. Sử dụng Trang Hoạt động của tôi trên Google
truy cập trang Hoạt động của tôi trên Google từ liên kết bên dưới trên điện thoại thông minh của bạn. Nếu được hỏi, hãy đăng nhập bằng tài khoản Google của bạn. Tiếp theo, chọn’Nhận xét và trả lời’.
Truy cập Google Hoạt động của tôi
Mẹo: Nếu được yêu cầu chuyển hướng đến ứng dụng YouTube, hãy nhấn hủy.
2. Sử dụng ứng dụng YouTube
Ngoài liên kết, bạn cũng có thể xem nhận xét của mình trên YouTube bằng cách làm theo các bước sau:
Bước 1: Mở ứng dụng YouTube trên điện thoại thông minh của bạn.
Bước 2: Nhấn vào hồ sơ của bạn và chọn Cài đặt.
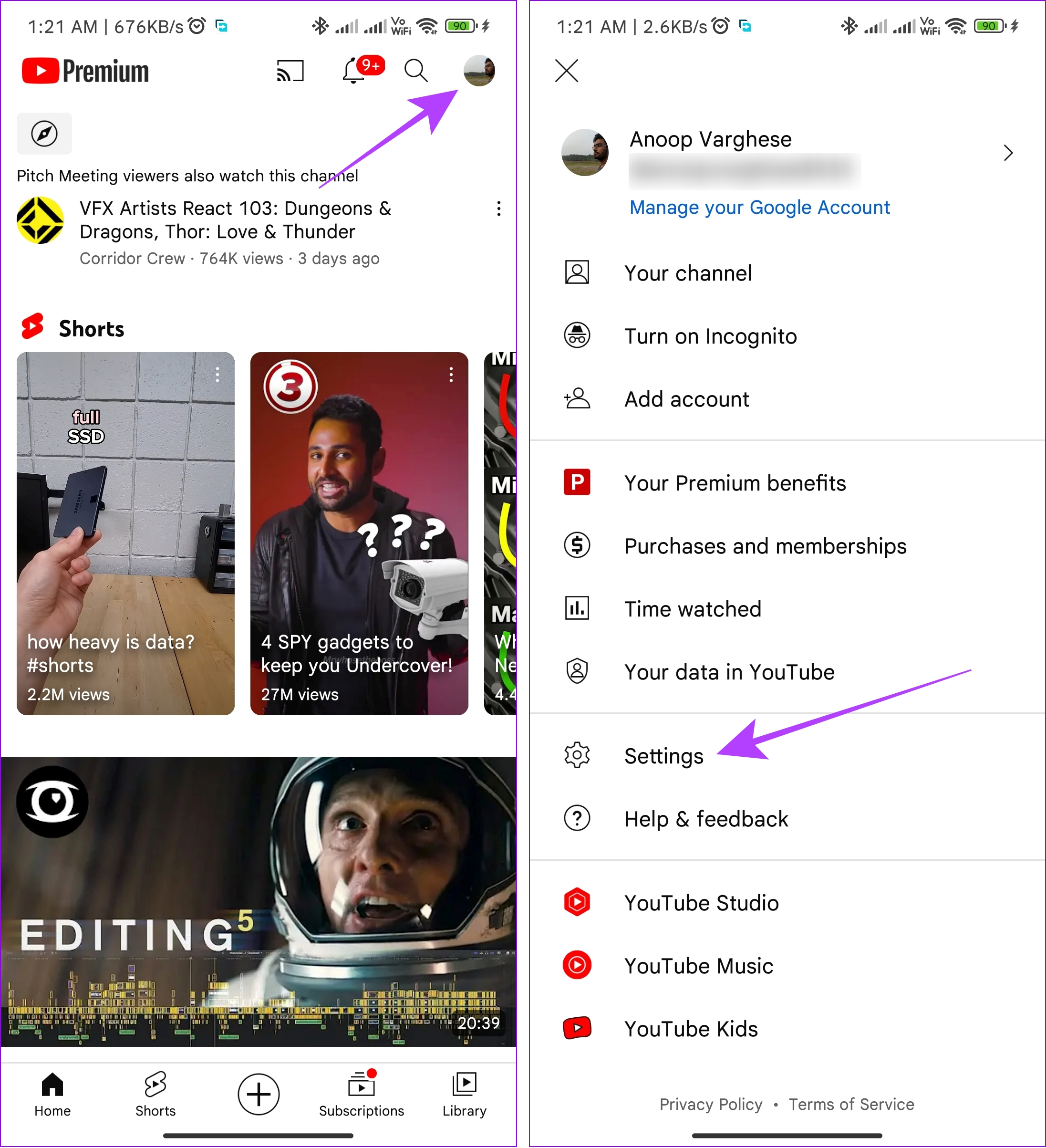
Bước 3: Chọn’Quản lý tất cả lịch sử’và chọn tương tác. p>
Lưu ý: Nếu có nhiều tài khoản, bạn cần chọn tài khoản có bình luận mà bạn muốn xem.
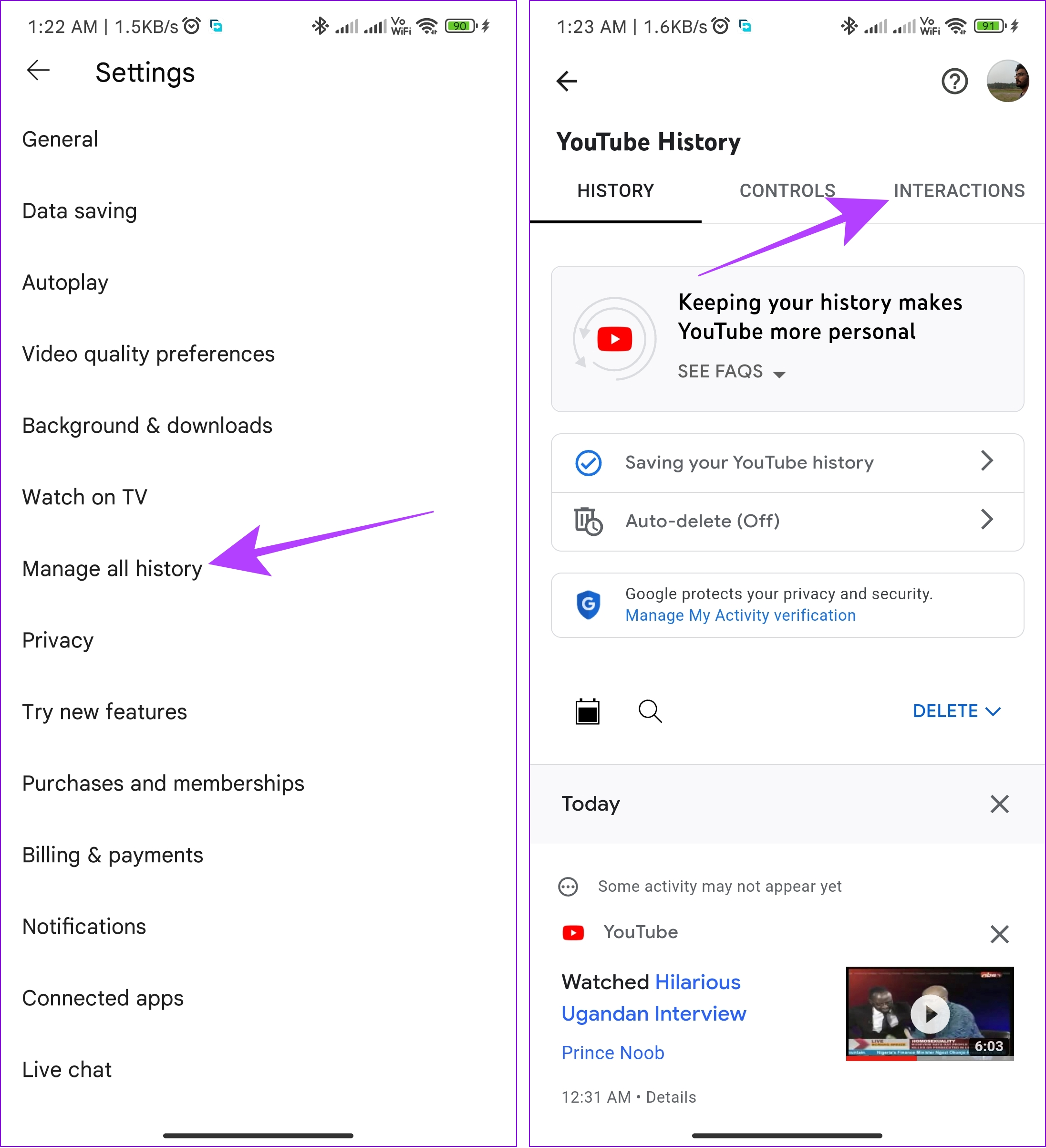
Bước 4: Nhấn’Nhận xét và trả lời.’
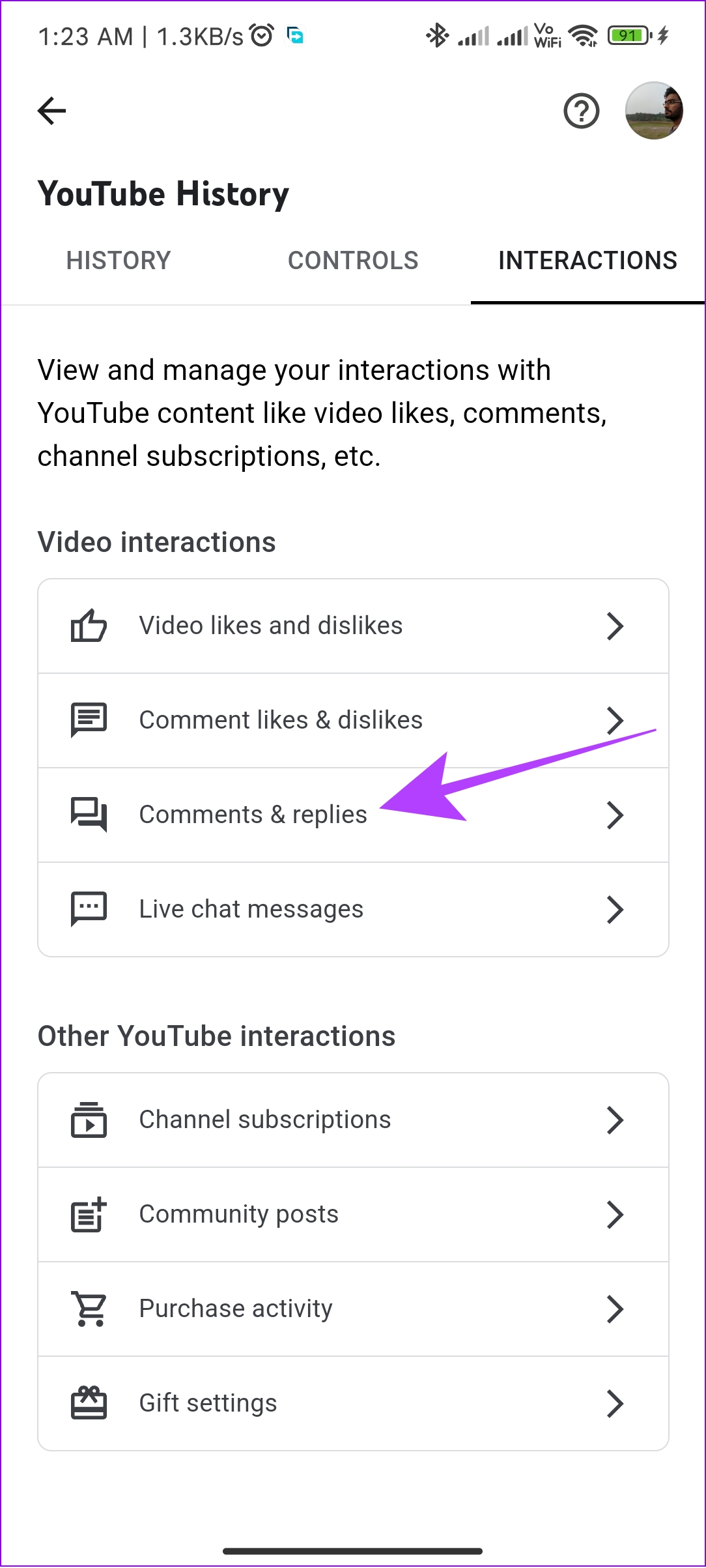
Bạn sẽ được đưa đến cùng một trang mà từ đó bạn có thể xem tất cả nhận xét của mình trên YouTube.
Xem Nhận xét trên YouTube của Người dùng hoặc Truy vấn
Đôi khi, tất cả chúng ta có thể kiểm tra nhận xét để xem nếu ai đó chia sẻ quan điểm tương tự hoặc nếu ai đó phản đối điều đó. Vì sẽ rất tẻ nhạt khi xem qua các video có hàng nghìn bình luận nên việc xem qua từng video là một nhiệm vụ. Trong trường hợp đó, phương pháp này sẽ giúp bạn xem nhận xét của một người dùng khác trên YouTube.
Đối với phương pháp này, hãy sử dụng trình duyệt dựa trên Chromium trên PC của bạn hoặc các trình duyệt dành cho thiết bị di động hỗ trợ tiện ích mở rộng.
Bước 1: Mở trang tiện ích mở rộng’YCS – Tìm kiếm nhận xét trên YouTube’trên trình duyệt của bạn.
Bước 2: Nhấn’Thêm vào Chrome ,’
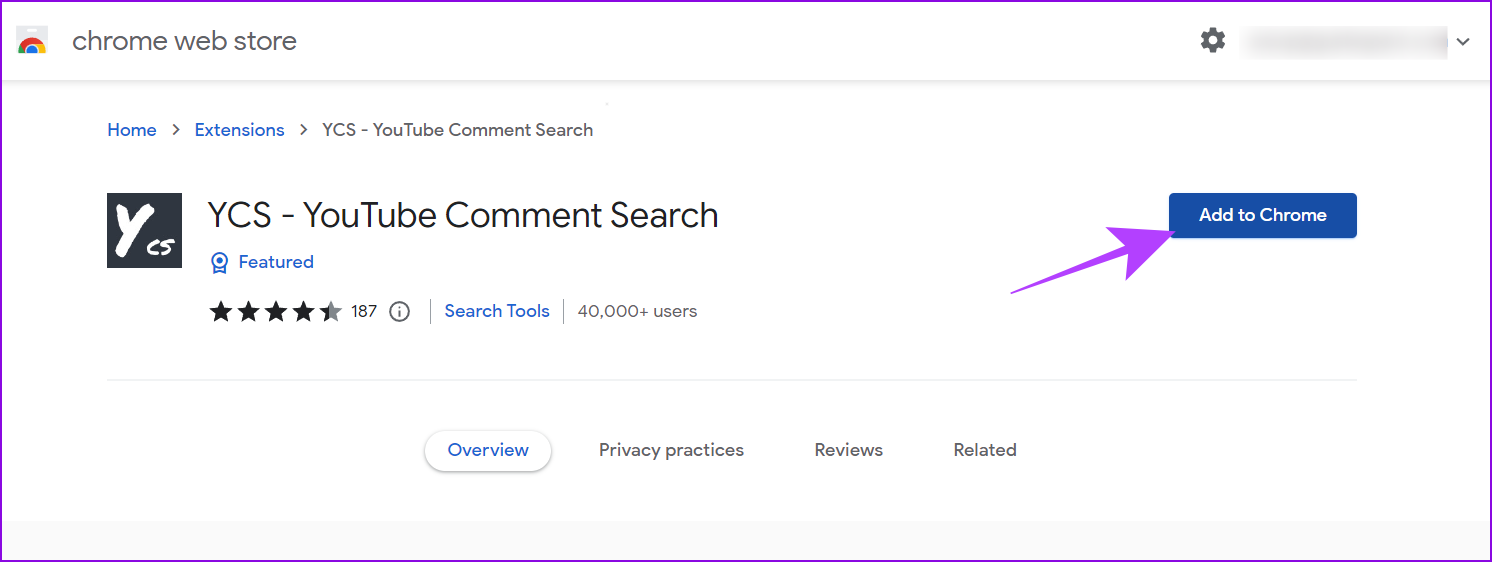
Bước 3: Nhấp vào Thêm tiện ích mở rộng để xác nhận.
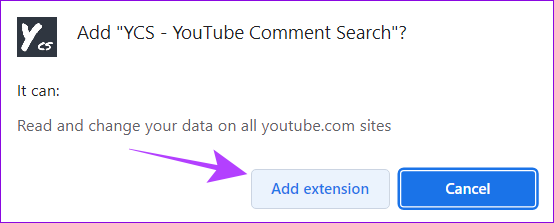
Bước 4: Bây giờ, hãy mở video YouTube mà bạn muốn tìm kiếm nhận xét. Cửa sổ tiện ích mở rộng sẽ xuất hiện bên dưới video.
Bước 5: Nhấn Tải tất cả và nhập bất kỳ từ nào hoặc tên người dùng có nhận xét bạn muốn xem vào trường Tìm kiếm và chọn nhận xét từ trình đơn thả xuống Tất cả.
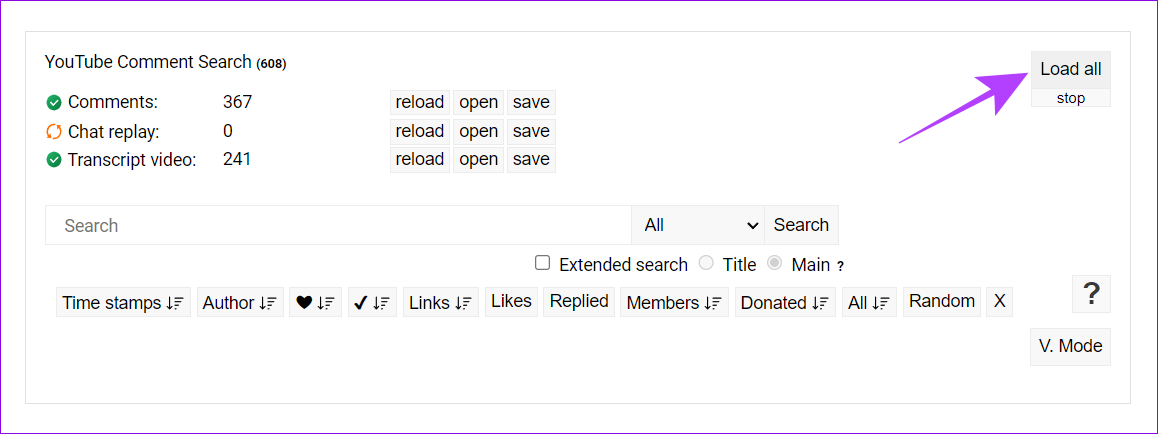
Bước 6: Bây giờ, nhấp vào tìm kiếm.
Lưu ý: Tùy vào số lượng bình luận mà thời gian tải hết các bình luận có thể khác.
Vậy là xong! Bạn có thể sử dụng nó để tìm kiếm nhận xét theo tên người dùng hoặc truy vấn cụ thể. Tiện ích này hoạt động khá tốt và thậm chí còn cung cấp cho người dùng khả năng sắp xếp lại các kết quả theo lựa chọn của họ.
Chỉnh sửa nhận xét YouTube của bạn
Không phải lỗi nào cũng cần phải xóa. Bạn có thể chỉnh sửa các nhận xét trước đây của mình bằng cách sử dụng trang lịch sử nhận xét của YouTube. Đây là cách thực hiện:
Bước 1: Mở trang lịch sử nhận xét trên YouTube và nhấn vào tên video mà bạn muốn chỉnh sửa nhận xét.
Mẹo: Đối với người dùng điện thoại thông minh, nếu được yêu cầu chuyển hướng đến ứng dụng YouTube, bạn có thể chọn ở lại trình duyệt hoặc chuyển hướng đến ứng dụng.
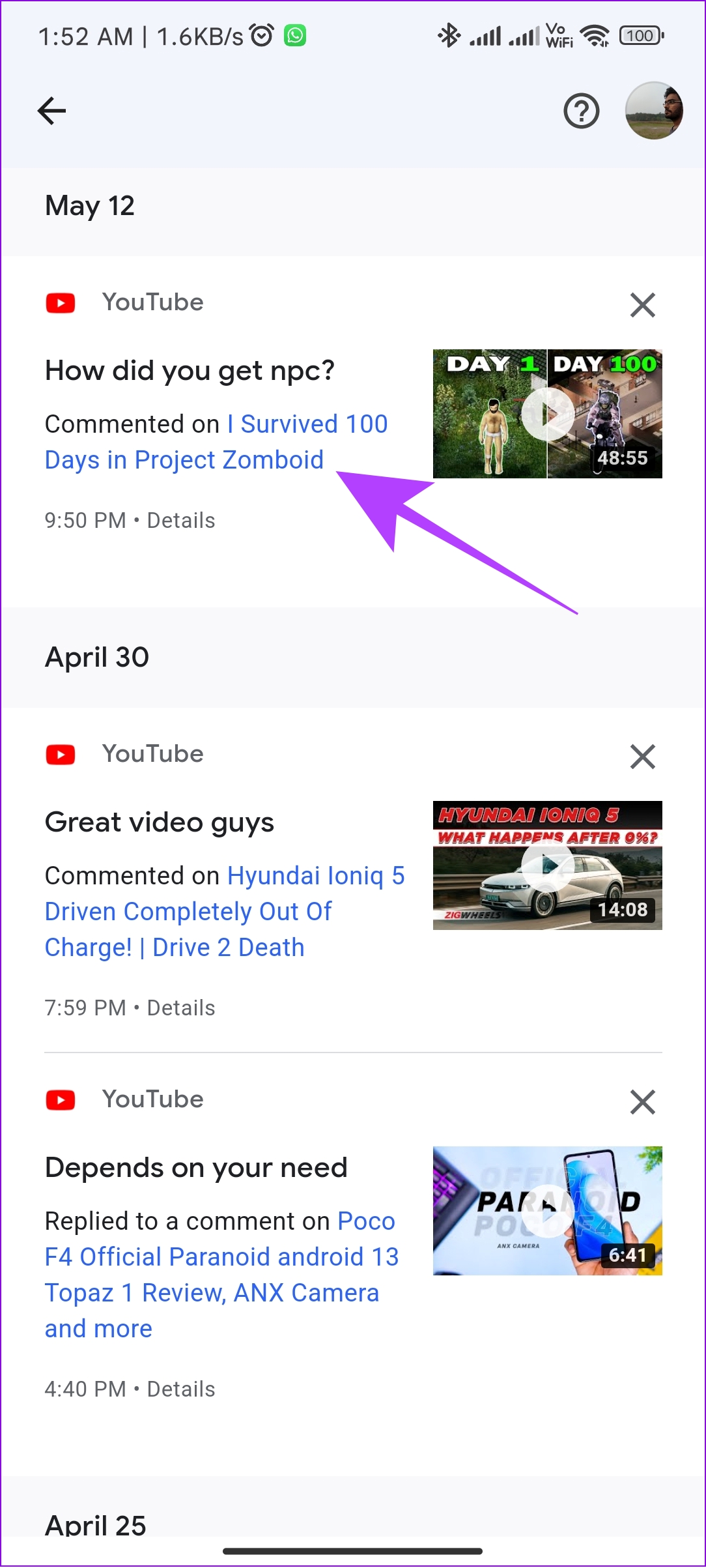
Bước 2: Cuộn đến phần nhận xét và bạn sẽ thấy nhận xét của mình dưới thẻ Nhận xét được đánh dấu.
Bước 3: Nhấn ba dấu chấm tại bên trái của nhận xét.
Mẹo: Nếu bạn đang sử dụng trình duyệt và không thể tìm thấy các dấu chấm, hãy di chuột vào bên trái của nhận xét.
Bước 4: Chọn Chỉnh sửa.

Bước 5: Thực hiện các chỉnh sửa cần thiết và nhấn nút gửi.
Lưu ý: Trên PC, nhấp vào Lưu.
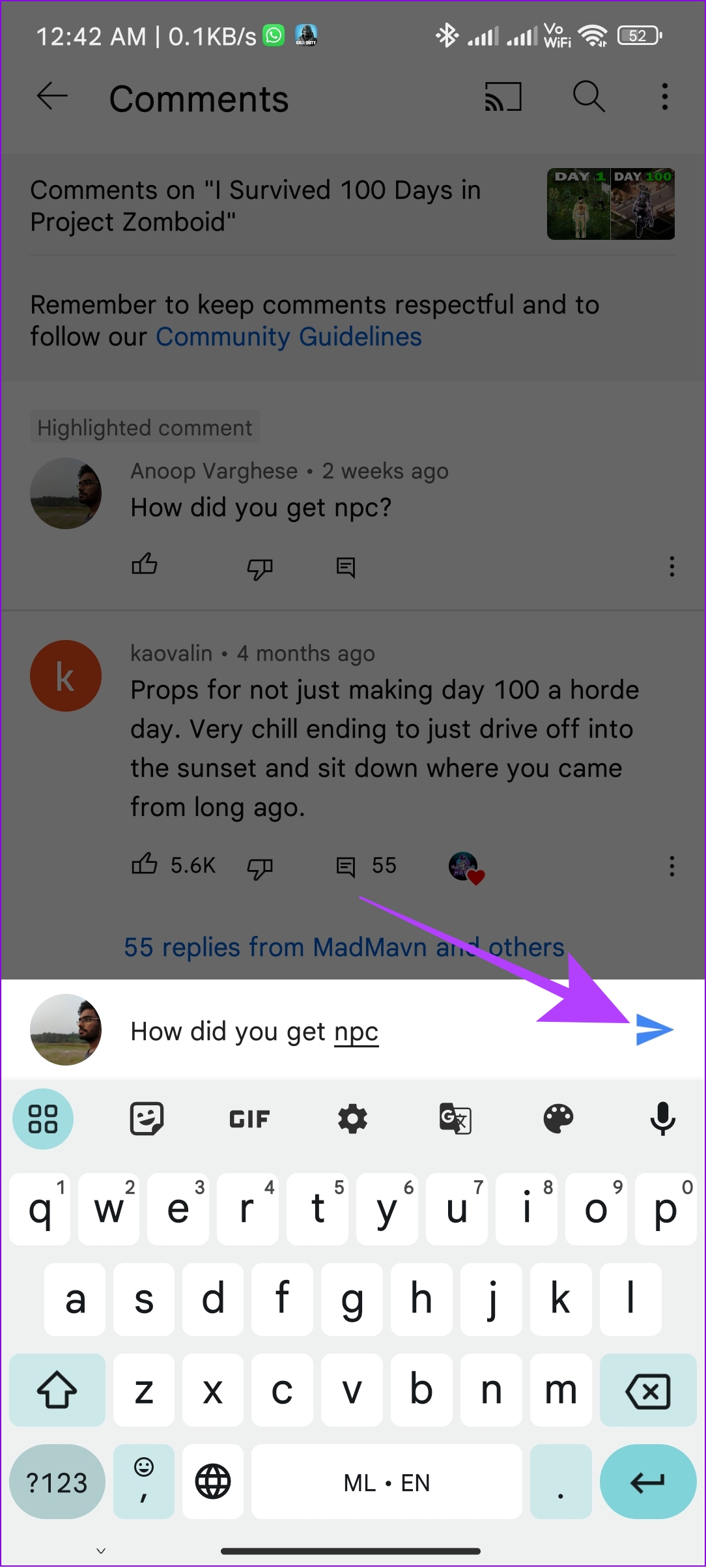
Nếu muốn, bạn cũng có thể xóa nhận xét bằng cách chọn xóa ở bước 4. Ngoài ra, hãy chuyển đến phần tiếp theo để xóa nhiều nhận xét một cách nhanh chóng.
Vào một thời điểm nào đó, tất cả chúng ta đều có những nhận xét mà chúng ta không lấy làm tự hào. Do đó, thay vì chỉnh sửa, nếu bạn muốn xóa hoàn toàn nhận xét, hãy làm theo các bước bên dưới trên điện thoại thông minh hoặc PC của bạn.
Bước 1: Mở trang Hoạt động của tôi trên Google trên bất kỳ trình duyệt bằng cách sử dụng liên kết bên dưới.
Truy cập Google Hoạt động của tôi
Bước 2: Chọn’Nhận xét & trả lời’.
Bước 3: Nhấn vào biểu tượng X nhận xét mà bạn muốn xóa.
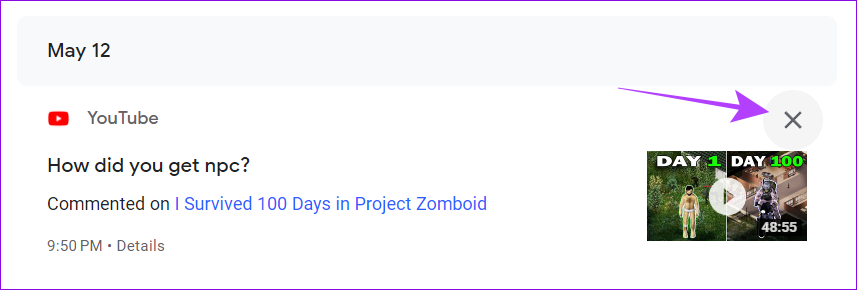
Sau khi xóa nhận xét, bạn sẽ thấy thông báo xác nhận.
Ngoài việc xóa hoặc chỉnh sửa nhận xét trên YouTube, bạn cũng có thể chia sẻ chúng. Bạn chỉ có thể làm điều này trên trình duyệt của bạn. Đây là cách thực hiện:
Bước 1: Truy cập YouTube trên trình duyệt của bạn
Bước 2: Cuộn xuống nhận xét bạn muốn chia sẻ.
Bước 3: Nhấp vào dấu thời gian bên cạnh tên người dùng.

Bước 4: Bạn sẽ được chuyển hướng đến một tab mới. Sao chép liên kết từ thanh địa chỉ.
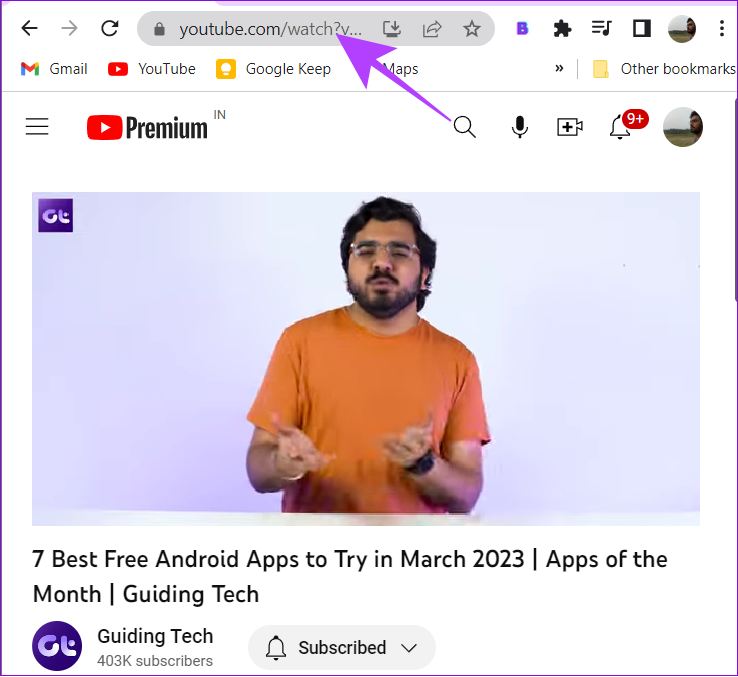
Giờ đây, bạn có thể chia sẻ nhận xét ở bất cứ đâu bạn muốn. Khi người đó mở liên kết và phần bình luận, bạn sẽ thấy bình luận được chia sẻ ở trên cùng.
1. Tôi có thể tắt tính năng bình luận trên YouTube không?
Có, nếu là người tạo nội dung trên YouTube, bạn có thể tắt tính năng bình luận trên video của mình. Người xem không thể để lại nhận xét mới hoặc xem các nhận xét trước đó sau đó.
2. Làm cách nào để tìm nhận xét đã xóa trên YouTube?
Sau khi xóa nhận xét, bạn sẽ không thể xem nhận xét đó trên nền tảng này trừ khi bạn tìm thấy nhận xét đó bằng nền tảng của bên thứ ba.
3. Các nhận xét cũ trên YouTube có biến mất không?
YouTube sẽ không xóa các nhận xét cũ trừ khi người dùng hoặc người tạo video xóa chúng. Nếu một video được đặt ở chế độ riêng tư hoặc bị xóa hoặc nếu kênh bị xóa thì tất cả các nhận xét liên quan cũng có thể không truy cập được. Nếu tài khoản của bạn bị đình chỉ hoặc chấm dứt, nó cũng sẽ xóa nhận xét của bạn.
4. Ẩn tài khoản YouTube có xóa bình luận không?
Không, khi bạn đặt tài khoản YouTube ở chế độ riêng tư, tài khoản đó sẽ không ẩn nhận xét liên quan đến tài khoản đó. Bạn phải xóa các nhận xét theo cách thủ công để ẩn chúng khỏi công chúng.
Theo dõi những gì bạn chia sẻ
Bằng cách biết cách tìm lịch sử nhận xét trên YouTube, bạn có thể xem, chỉnh sửa hoặc thậm chí xóa chúng. Chúng tôi hy vọng hướng dẫn này đã giúp làm cho quá trình dễ dàng hơn cho bạn. Nếu bạn vẫn còn thắc mắc hoặc thắc mắc về hướng dẫn này, hãy chia sẻ chúng trong phần nhận xét bên dưới.
