Quản lý hộp thư đến Outlook của bạn có thể là một nhiệm vụ phức tạp, đặc biệt nếu bạn nhận được vô số email mỗi ngày. Xóa nhiều email cùng lúc, thay vì xóa riêng lẻ, có thể giúp bạn tiết kiệm thời gian, tạo cơ hội cho bạn sắp xếp hộp thư đến của mình.
Bạn có thể xóa nhiều email trong Microsoft Outlook bằng một vài kỹ thuật khác nhau hoạt động trên máy tính để bàn hoặc ứng dụng di động hoặc trong Outlook trực tuyến.
Mục lục
Cách xóa nhiều email trong Outlook trên máy tính
Xóa nhiều email trong ứng dụng Outlook trên máy tính là một quy trình đơn giản. Bạn có thể làm điều này cho từng email hoặc cho toàn bộ thư mục.
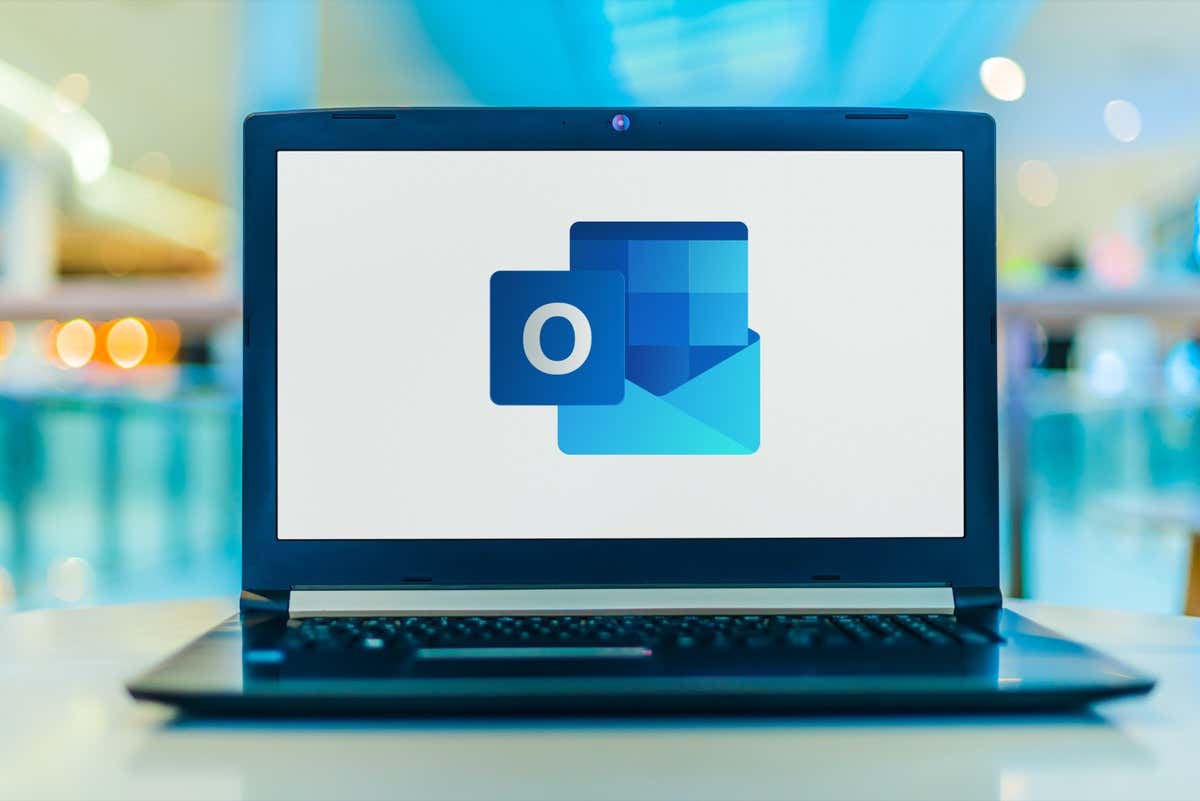
Để xóa một loạt email liên tiếp, hãy làm theo các bước sau:
Khởi chạy ứng dụng khách Outlook và mở thư mục chứa thư bạn muốn xóa. Chọn email đầu tiên mà bạn muốn xóa. 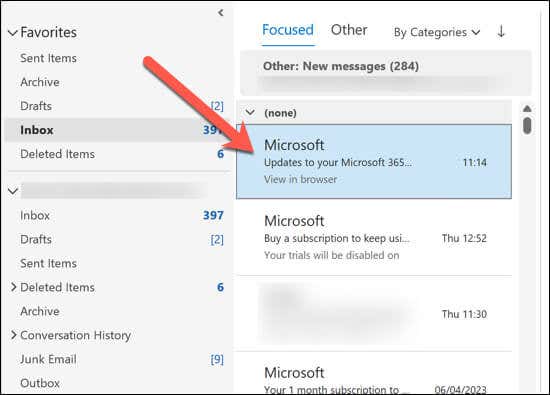 Nhấn và giữ phím Shift trên bàn phím của bạn. Trong khi giữ phím Shift, hãy chọn email cuối cùng trong chuỗi mà bạn muốn xóa. Điều này sẽ làm nổi bật tất cả các email ở giữa.
Nhấn và giữ phím Shift trên bàn phím của bạn. Trong khi giữ phím Shift, hãy chọn email cuối cùng trong chuỗi mà bạn muốn xóa. Điều này sẽ làm nổi bật tất cả các email ở giữa. 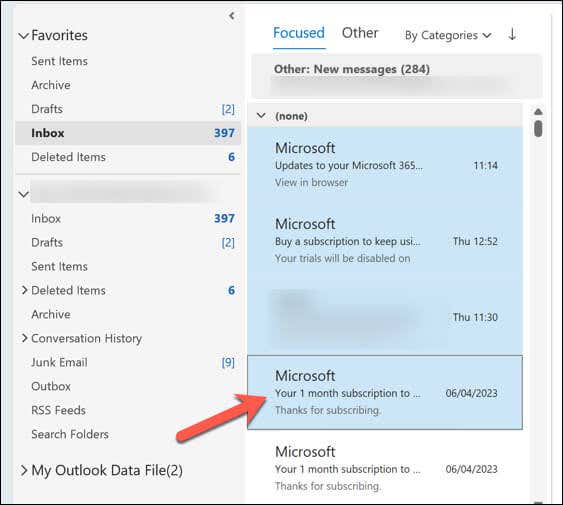 Để nhanh chóng tô sáng tất cả các thư trong một thư mục, hãy sử dụng Ctrl + A (Windows) hoặc Command + A (Mac) thay thế. Nhấn nút Delete trên thanh ribbon hoặc nhấp chuột phải vào một trong các email đã chọn và nhấn Delete trong menu ngữ cảnh.
Để nhanh chóng tô sáng tất cả các thư trong một thư mục, hãy sử dụng Ctrl + A (Windows) hoặc Command + A (Mac) thay thế. Nhấn nút Delete trên thanh ribbon hoặc nhấp chuột phải vào một trong các email đã chọn và nhấn Delete trong menu ngữ cảnh. 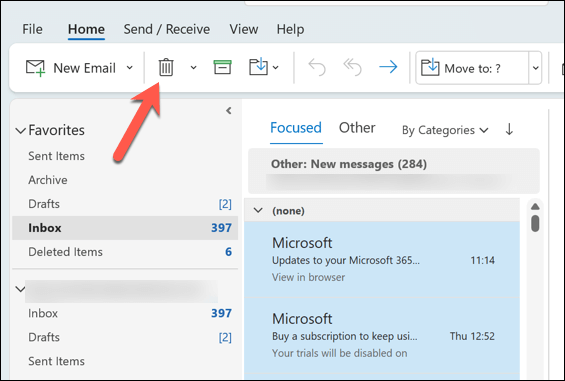
Để chọn các email không liên tiếp:
Mở thư mục chứa thư bạn muốn xóa. Giữ phím Ctrl (Windows) hoặc phím Command (Mac). Trong khi giữ Ctrl, hãy chọn từng email mà bạn muốn xóa. 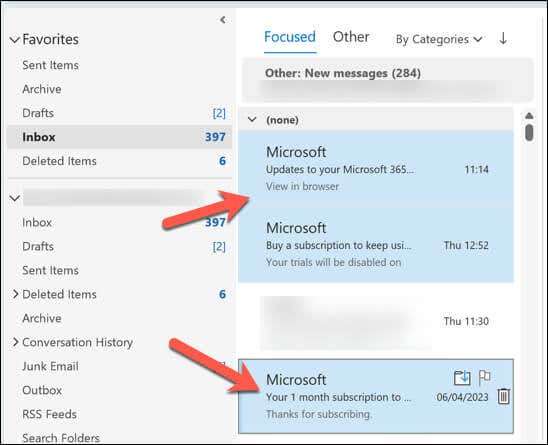 Nhấn phím Delete trên thanh ribbon hoặc nhấp chuột phải vào một trong các email đã chọn và nhấn Delete trong menu ngữ cảnh.
Nhấn phím Delete trên thanh ribbon hoặc nhấp chuột phải vào một trong các email đã chọn và nhấn Delete trong menu ngữ cảnh. 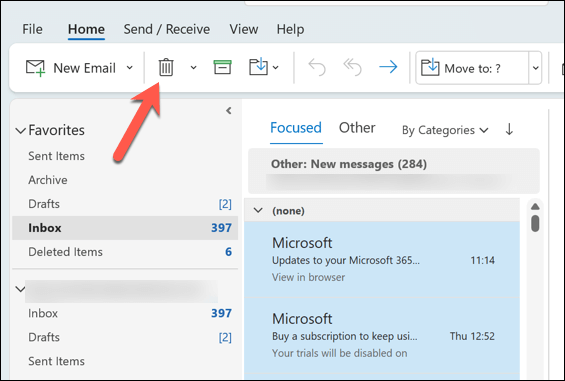
Để xóa email khỏi toàn bộ thư mục hoặc các thư mục con:
Đảm bảo ngăn Thư mục được mở rộng. Nếu không, hãy nhấp vào biểu tượng mũi tên ở trên cùng bên trái để làm như vậy. 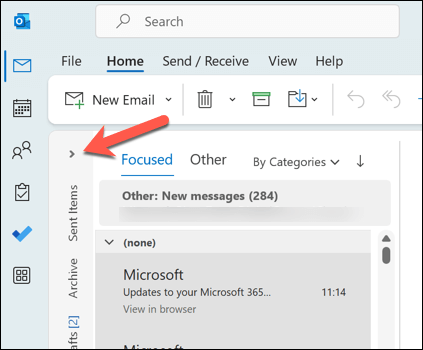 Nhấp chuột phải vào thư mục bạn muốn làm trống và nhấn Delete All.
Nhấp chuột phải vào thư mục bạn muốn làm trống và nhấn Delete All. 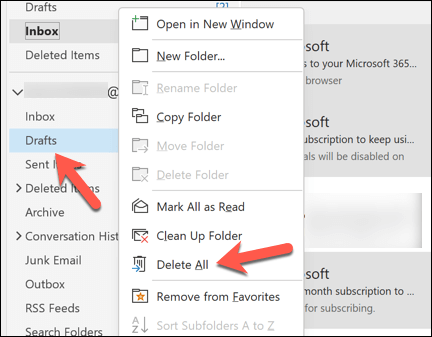 Một lời nhắc sẽ xuất hiện hỏi bạn có muốn di chuyển thư đến thư mục Các mục đã xóa hay không—hãy nhấp vào Có để tiếp tục.
Một lời nhắc sẽ xuất hiện hỏi bạn có muốn di chuyển thư đến thư mục Các mục đã xóa hay không—hãy nhấp vào Có để tiếp tục. 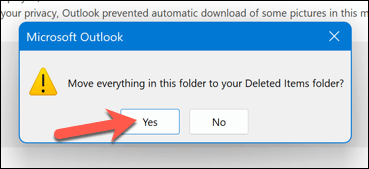
Email trong thư mục Các mục đã xóa sẽ bị xóa trong vòng 30 ngày. Nếu bạn muốn xóa chúng sớm hơn, hãy lặp lại các bước ở trên để tự động xóa email sau khi bạn đã chuyển chúng vào thư mục Các mục đã xóa.
Cách xóa nhiều email trong Outlook trên thiết bị di động
Bạn có thể dễ dàng xóa nhiều email bằng ứng dụng Outlook trên thiết bị Android, iPhone hoặc iPad của mình. Các bước để làm điều này là khá đơn giản bằng cách làm theo các bước sau.
Khởi chạy ứng dụng Outlook trên thiết bị di động của bạn. Mở một thư mục chứa email của bạn. Nhấn và giữ email đầu tiên mà bạn muốn xóa, sau đó nhấn vào các hộp kiểm bên cạnh mỗi email tiếp theo mà bạn muốn xóa. 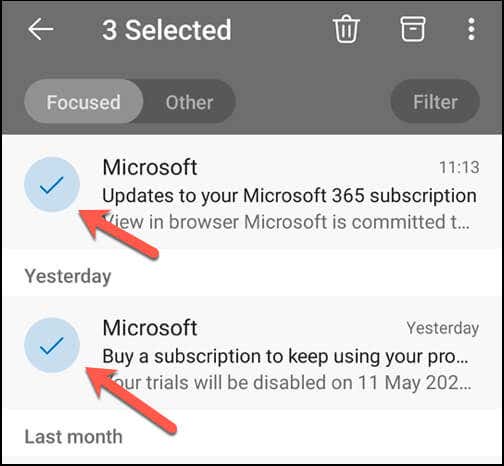 Khi bạn đã sẵn sàng, hãy nhấn vào biểu tượng xóa ở góc trên bên phải màn hình (có hình thùng rác).
Khi bạn đã sẵn sàng, hãy nhấn vào biểu tượng xóa ở góc trên bên phải màn hình (có hình thùng rác). 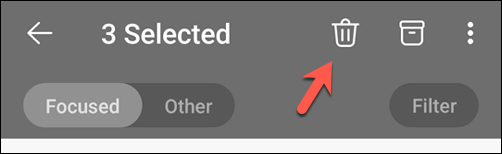
Các email đã xóa có thể sẽ được chuyển đến thư mục Các mục đã xóa, nơi chúng sẽ tự động bị xóa sau 30 ngày. Nếu bạn muốn xóa chúng sớm hơn, hãy lặp lại các bước này để xóa chúng khỏi thư mục Các mục đã xóa.
Cách xóa nhiều email trong Outlook Online
Bạn cũng có thể quản lý và xóa hàng loạt nhiều email bằng cách sử dụng trang web Outlook. Để xóa nhiều email trong Outlook trực tuyến, hãy làm theo các bước sau.
Đăng nhập vào web Outlook từ trình duyệt web của bạn. Ở đầu hộp thư đến của bạn, hãy di chuột qua và nhấn vào hộp kiểm bên cạnh bất kỳ email riêng lẻ nào để xóa chúng. Lặp lại điều này cho tất cả các email mà bạn muốn xóa. 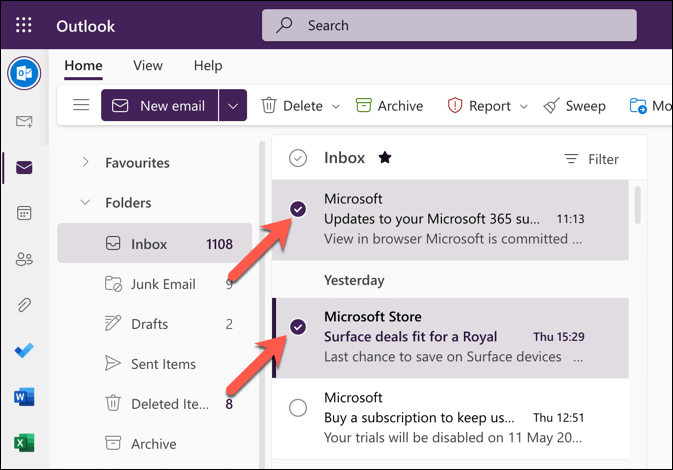 Nếu bạn muốn xóa tất cả email trên trang đang hoạt động hiện tại của mình, hãy nhấn hộp kiểm phía trên danh sách thư. Thao tác này sẽ đánh dấu tất cả thư trong hộp thư đến của bạn.
Nếu bạn muốn xóa tất cả email trên trang đang hoạt động hiện tại của mình, hãy nhấn hộp kiểm phía trên danh sách thư. Thao tác này sẽ đánh dấu tất cả thư trong hộp thư đến của bạn. 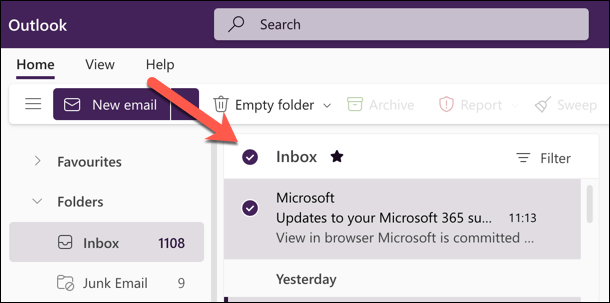 Khi bạn đã sẵn sàng, hãy nhấn nút Xóa hoặc Làm trống thư mục xuất hiện phía trên danh sách thư để xóa tất cả các email đã chọn.
Khi bạn đã sẵn sàng, hãy nhấn nút Xóa hoặc Làm trống thư mục xuất hiện phía trên danh sách thư để xóa tất cả các email đã chọn. 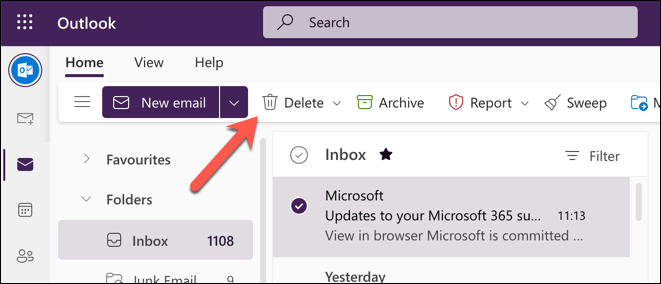
Giống như các ứng dụng Outlook khác, các email đã xóa được chuyển đến thư mục Các mục đã xóa và sẽ tự động bị xóa sau 30 ngày. Nếu bạn muốn xóa vĩnh viễn những email này, hãy nhấp chuột phải vào thư mục Mục đã xóa ở bên trái và chọn Thư mục trống từ menu.
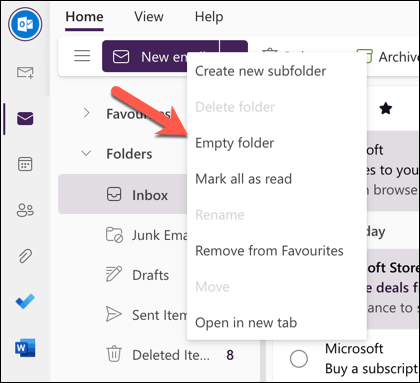
Quản lý email Outlook của bạn
Bằng cách sử dụng các bước trên, bạn có thể nhanh chóng xóa nhiều email trong Microsoft Outlook. Điều này sẽ giúp bạn dọn dẹp và sắp xếp hộp thư đến của mình. Kết quả là bạn cũng sẽ tốn ít thời gian hơn để lướt qua vô số tin nhắn (và không cần thiết).
Bạn đang cố gắng tìm một email Outlook từ quá khứ? Bạn có thể tìm kiếm email Outlook của mình bằng các bộ lọc để tìm kiếm email theo ngày, người gửi, v.v. Bạn cũng có thể chuyển tiếp email Outlook tới Gmail để giúp bạn hợp nhất các hộp thư đến của mình.

