Bài đăng này giải thích cách chuyển đổi tệp sang định dạng RAR trong Windows 11/10. Microsoft gần đây đã thông báo rằng người dùng Windows 11 sẽ sớm nhận được hỗ trợ riêng cho các tệp RAR và một số định dạng tệp lưu trữ khác để mở các tệp đó. Tuy nhiên, để chuyển đổi tệp sang định dạng RAR, bạn sẽ phải sử dụng một công cụ miễn phí.
Tệp RAR (.rar) được công nhận trên toàn thế giới và RAR đang trở nên phổ biến để nén dữ liệu trực tuyến. Windows hiện tại không hỗ trợ định dạng tệp RAR nhưng bạn có thể sử dụng các công cụ của bên thứ ba để mở tệp RAR trên PC chạy Windows 11/10. Sau khi tính năng mới ra mắt, bạn sẽ có thể mở các tệp RAR thông qua HĐH Windows 11, vì đã thêm hỗ trợ riêng cho các định dạng lưu trữ bổ sung, bao gồm tar, 7-zip, rar, gz và nhiều định dạng khác sử dụng dự án nguồn mở libarchive.
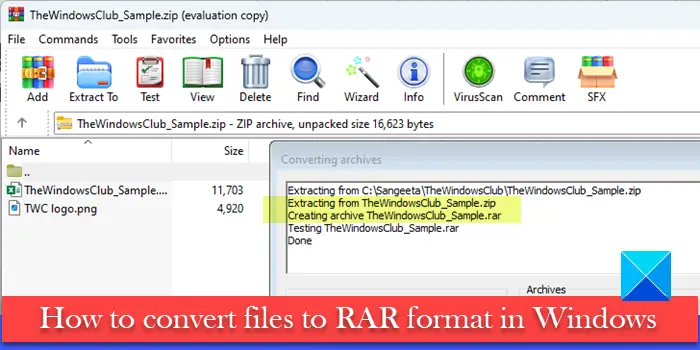
Hỗ trợ chỉ đi được nửa đường nên bạn sẽ có thể chỉ giải nén các tệp RAR. Để nén các tệp, bạn có thể phải chỉ sử dụng định dạng tệp ZIP thông thường chứ không phải định dạng RAR.
Cách chuyển đổi tệp sang định dạng RAR trong Windows 11/10
Trong trong bài đăng này, chúng tôi sẽ chỉ cho bạn cách chuyển đổi tệp sang định dạng RAR trên PC chạy Windows 11/10 bằng hai phương pháp sau:
Chuyển đổi tệp sang RAR bằng WinRAR. Chuyển đổi tệp sang RAR bằng cách sử dụng trình chuyển đổi tệp trực tuyến miễn phí.
Hãy để chúng tôi xem chi tiết điều này.
1] Chuyển đổi tệp thành RAR bằng WinRAR
WinRAR cho phép bạn chuyển đổi tệp lưu trữ thành RAR, RAR4 và ZIP các định dạng tập tin. Đây là cách bạn có thể sử dụng nó để chuyển đổi tệp sang định dạng RAR:
Mở File Explorer và điều hướng đến kho lưu trữ mà bạn muốn chuyển đổi. Nhấp chuột phải vào tệp và chọn Mở bằng > Trình lưu trữ WinRAR.
Tệp sẽ mở trong WinRAR. Nếu bạn đang sử dụng bản sao đánh giá, hãy nhấp vào nút Đóng trong lời nhắc Mua giấy phép WinRAR. Bạn có thể tiếp tục sử dụng WinRAR miễn phí với các tính năng hạn chế.
Nhấp vào trình đơn Công cụ ở trên cùng và chọn tùy chọn Chuyển đổi tệp lưu trữ. Ngoài ra, bạn có thể sử dụng phím nóng Alt+Q.
Trong cửa sổ Chuyển đổi lưu trữ, hãy nhấp vào nút Nén.
Trong cửa sổ Đặt tùy chọn nén mặc định, chọn RAR trong Định dạng lưu trữ và nhấp vào nút OK.
Nhấp bật OK trong cửa sổ Chuyển đổi tệp lưu trữ để bắt đầu quá trình chuyển đổi.
Nhấp vào nút Đóng để thoát khỏi cửa sổ chuyển đổi tệp.
Theo mặc định, kho lưu trữ được chuyển đổi sẽ lưu trong cùng thư mục chứa tệp nguồn. Bạn có thể thay đổi vị trí này bằng cách nhấp vào nút Duyệt qua bên cạnh tùy chọn Thư mục lưu trữ đã chuyển đổi trong cửa sổ Chuyển đổi lưu trữ.
WinRAR miễn phí sử dụng. Sau 30 ngày, nó sẽ hiển thị thông báo nâng cấp lên phiên bản Pro – nhưng nó vẫn tiếp tục miễn phí và bạn có thể sử dụng nó. Bạn có thể tải xuống tại đây.
2] Chuyển đổi tệp sang RAR bằng trình chuyển đổi tệp trực tuyến miễn phí
Có nhiều công cụ chuyển đổi tệp trực tuyến cho phép bạn chuyển đổi tệp lưu trữ sang định dạng RAR miễn phí. Dưới đây là 3 công cụ mà bạn có thể sử dụng để chuyển đổi tệp lưu trữ của mình trên PC chạy Windows 11/10:
A] Chuyển đổi tệp lưu trữ sang RAR bằng ConvertFiles
ConvertFiles là một công cụ chuyển đổi tệp trực tuyến miễn phí sử dụng dựa trên quảng cáo cho phép bạn nhanh chóng chuyển đổi các tệp lưu trữ có kích thước lên tới 250 MB. Bạn có thể sử dụng nó để chuyển đổi bao nhiêu tệp mỗi ngày tùy thích, miễn là các tệp lưu trữ không được bảo vệ bằng mật khẩu hoặc không tệp lưu trữ nhiều tập.
Truy cập trang web ConverFiles. Nhấp vào nút Duyệt qua bên cạnh tùy chọn Chọn tệp cục bộ. Duyệt và chọn tệp lưu trữ từ PC của bạn.
ConvertFiles sẽ tự động lấy định dạng tệp Đầu vào. Chọn RAR bằng trình đơn thả xuống Định dạng đầu ra.
Nhấp vào nút Chuyển đổi. Tệp sẽ bắt đầu tải lên và mất vài phút để chuyển đổi sang định dạng RAR.
Nhấp vào liên kết Nhấp vào đây để truy cập trang tải xuống để xem liên kết tải xuống. Sau đó nhấp vào liên kết tệp’.rar’để tải xuống tệp lưu trữ đã chuyển đổi.
Theo mặc định, tệp lưu trữ đã chuyển đổi vẫn còn trên máy chủ của ConvertFiles trong 1 giờ; tuy nhiên, bạn có thể xóa tệp theo cách thủ công bằng cách sử dụng liên kết Xóa tệp đầu ra có sẵn trên trang tải xuống của ConvertFiles.
B] Chuyển đổi lưu trữ sang RAR bằng cloudconvert
cloudconvert là một tiện ích chuyển đổi tệp trực tuyến khác cho phép bạn chuyển đổi hoàn toàn miễn phí tối đa 25 tệp lưu trữ mỗi ngày. cloudconvert hỗ trợ chuyển đổi tệp hàng loạt và các tệp có thể có kích thước lên tới 1GB. Để chuyển đổi tệp sang RAR bằng cloudconvert, hãy làm theo các bước sau:
Truy cập trang web cloudconvert. Chọn Lưu trữ > RAR bằng cách sử dụng menu thả xuống’tới’có sẵn ở bên phải của trang. Nhấp vào trình đơn thả xuống Chọn tệp.
Duyệt và chọn tệp rồi nhấp vào nút Chuyển đổi. Nhấp vào nút Thêm tệp khác để thêm các tệp lưu trữ khác để chuyển đổi. Bạn có thể chọn tệp từ PC, tài khoản Google Drive/Dropbox/OneDrive hoặc sử dụng URL.
cloudconvert sẽ mất một lúc để tải lên và chuyển đổi tệp lưu trữ. Sau đó, nó sẽ hiển thị nút Tải xuống để bạn có thể tải tệp xuống. Tệp lưu trữ đã chuyển đổi sẽ lưu trong thư mục Tải xuống của PC Windows của bạn.
C] Chuyển đổi tệp lưu trữ sang RAR bằng Convertio
Một công cụ trực tuyến tương tự khác Convertio cho phép bạn để chuyển đổi tập tin sang định dạng RAR. Tuy nhiên, nó cung cấp các tính năng hạn chế để chuyển đổi miễn phí các tệp lưu trữ. Kích thước tệp tối đa được giới hạn ở 100 MB và số lượng chuyển đổi tối đa là 10 tệp mỗi 24 giờ. Nó cũng hỗ trợ chuyển đổi hàng loạt kho lưu trữ, nhưng gói miễn phí bị giới hạn ở 2 tệp đồng thời. Để chuyển đổi tệp sang RAR bằng Convertio, hãy làm theo các bước sau:
Truy cập trang web Convertio. Nhấp vào nút Chọn tệp để duyệt và chọn tệp từ máy tính của bạn. Bạn cũng có thể tải tệp lên từ Dropbox hoặc từ Google Drive. Chọn RAR từ menu thả xuống’sang’rồi nhấp vào nút Chuyển đổi ở góc dưới cùng bên phải.
Cho phép Convertio tải lên và chuyển đổi tệp của bạn rồi nhấp vào nút Tải xuống để tải xuống kho lưu trữ đã chuyển đổi của bạn. Các tệp sẽ vẫn có sẵn với Convertio trong 24 giờ nhưng bạn có thể xóa chúng theo cách thủ công từ phần Tệp của tôi.
Đây là tất cả về chuyển đổi tệp sang định dạng RAR trong Windows 11/10. Tôi hy vọng bạn thấy thông tin này hữu ích.
Cũng đọc: Cách chuyển đổi RAR sang ISO trong Windows.
Làm cách nào để tạo tệp RAR trong Windows 11 ?
Bạn có thể sử dụng một số công cụ của bên thứ ba, chẳng hạn như WinRAR, để tạo tệp RAR trong Windows 11. Tải xuống và cài đặt WinRAR trên PC của bạn. Điều hướng đến thư mục chứa các tệp bạn muốn nén. Chọn tất cả các tệp, nhấp chuột phải và chọn WinRAR > Thêm vào lưu trữ. Đặt tên phù hợp cho kho lưu trữ và nhấp vào OK để tạo tệp RAR.
Windows 11 có RAR không?
RAR là định dạng tệp độc quyền và Windows hiện không thể mở một loại tệp RAR không có công cụ chuyên dụng. Tuy nhiên, theo thông báo gần đây của Microsoft, người dùng Windows 11 sẽ sớm có thể mở các tệp RAR sau khi phát hành tính năng sẽ ra mắt mọi người vào tháng 9 năm nay. Hỗ trợ tạo tệp RAR được lên kế hoạch cho năm 2024.
Đọc tiếp theo: Cách thêm Mật khẩu vào tệp Zip trong Windows.