Ứng dụng Tin nhắn trên iPhone của bạn sắp nhận được bản cập nhật lớn trên iOS 17. Dưới đây là tất cả các tính năng mới mà Apple đang phát triển.
Vì iOS 17 Beta đang ở giai đoạn sơ khai nên một số tính năng được liệt kê bên dưới có thể thay đổi hoặc bị loại bỏ. Tuy nhiên, có một cơ hội tốt hơn nữa là chúng ta sẽ thấy nhiều tính năng nhắn tin iMessage và SMS/MMS mới hơn nữa khi quá trình phát triển iOS 17 tiếp tục. Bản phát hành ổn định không được mong đợi cho đến mùa thu nhưng bạn có thể dùng thử các tính năng mới này trước trên chương trình iOS 17 Beta hoặc iPadOS 17 Beta.
1. Bộ lọc tìm kiếm
Tin nhắn cuối cùng cũng thêm bộ lọc tìm kiếm, kết hợp với các ứng dụng khác như Tệp và Ảnh vốn đã có chúng. Bộ lọc tìm kiếm giúp bạn dễ dàng lọc tìm kiếm của mình theo từ khóa, danh bạ, ảnh, tài liệu, liên kết, vị trí, ví tiền và/hoặc các bộ lọc khác. Bạn sẽ thấy các đề xuất bộ lọc ở gần đầu kết quả; nhấn vào một cái để thêm nó vào tìm kiếm của bạn.
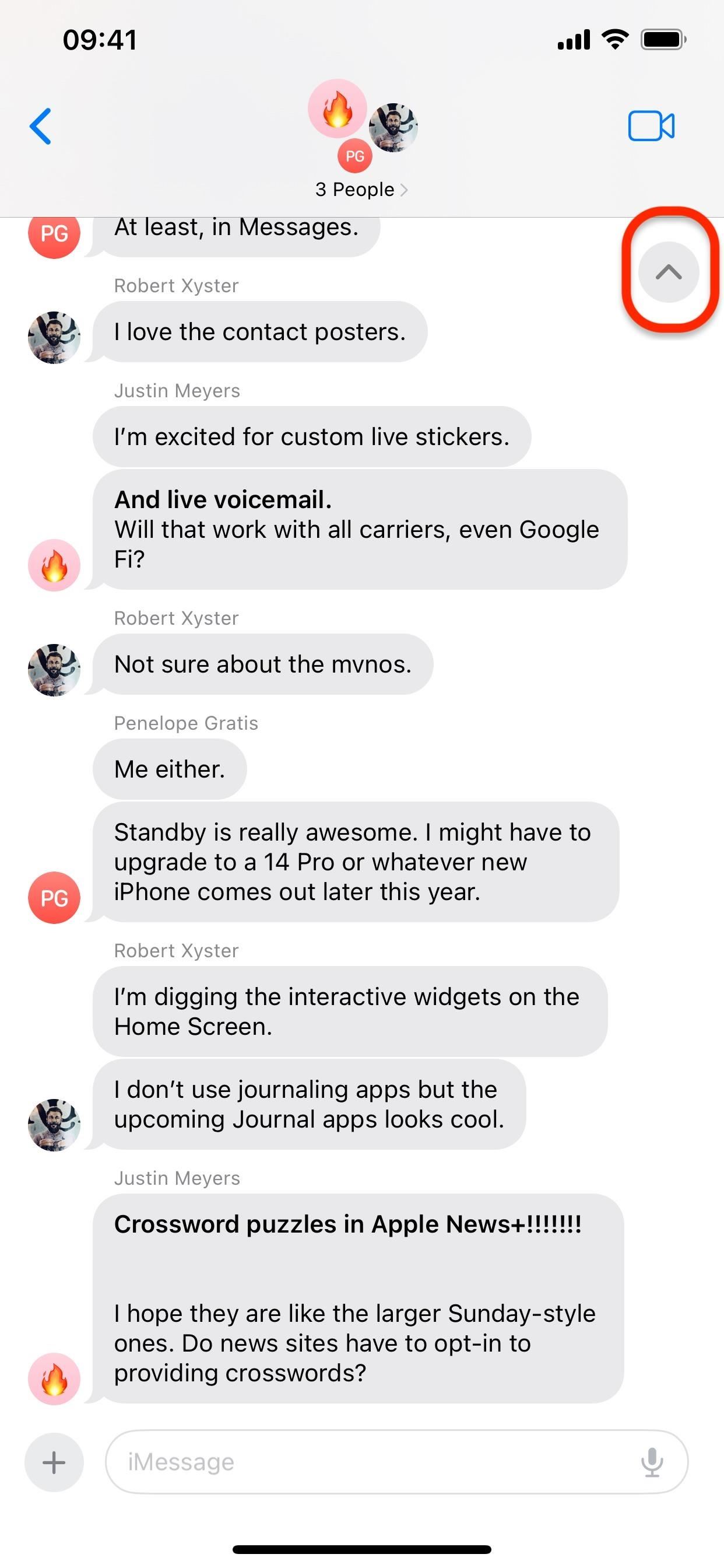
2. Mũi tên bắt kịp
Khi bạn để các tin nhắn mới trong một nhóm hoặc cuộc trò chuyện trực tiếp chồng chất lên nhau, bạn không còn phải vuốt để thử và cuộn đến vị trí của tin nhắn đầu tiên mà bạn chưa xem đã xem. Thay vào đó, hãy nhấn vào mũi tên bắt kịp mới ở trên cùng bên phải của cuộc trò chuyện và bạn sẽ được chuyển ngay đến tin nhắn bị bỏ lỡ đầu tiên trong cuộc trò chuyện.
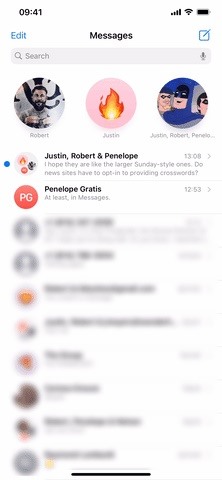
3. Vuốt để trả lời
Trả lời nội tuyến cho phép bạn trả lời trực tiếp bất kỳ tin nhắn nào trong cuộc trò chuyện, làm cho mọi người trong cuộc trò chuyện iMessage hiểu rõ bạn đang phản hồi điều gì. Trên iOS 16 trở về trước, bạn phải nhấn lâu hoặc nhấn đúp vào tin nhắn để hiển thị tùy chọn”Trả lời”, nhưng iOS 17 làm cho tùy chọn này dễ truy cập hơn. Bây giờ, bạn chỉ cần vuốt bong bóng tin nhắn sang phải.
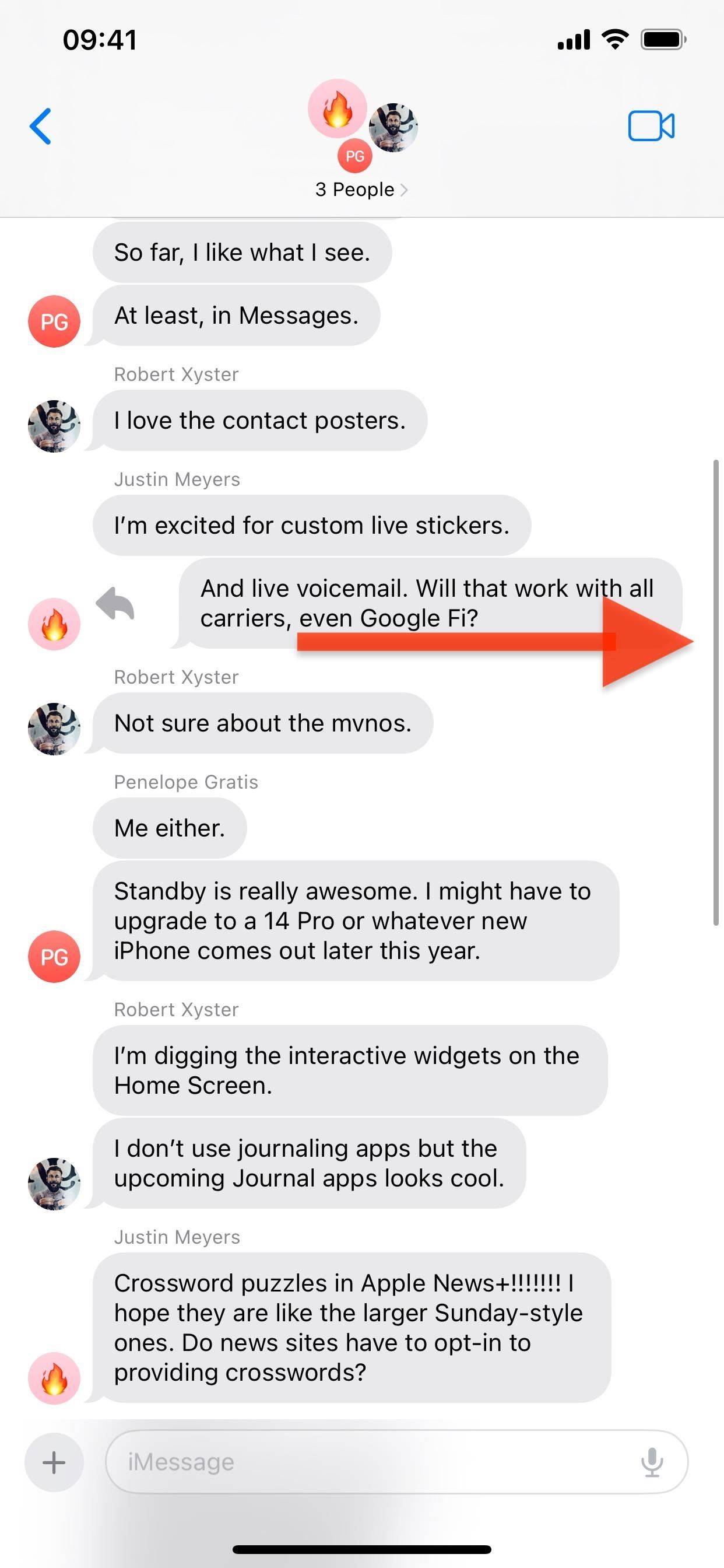

4. Vị trí mới cho ứng dụng iMessage
Ngăn kéo ứng dụng iMessage không còn nằm ở một hàng phía trên bàn phím trong ứng dụng Tin nhắn. Để thu hút sự chú ý của bạn vào cuộc trò chuyện hiện tại, Apple đã ẩn cuộc trò chuyện đó sau nút dấu cộng (+) mới ở bên trái của trường soạn thảo. Nhấn vào đó và một danh sách dọc gồm các công cụ được sử dụng nhiều nhất của bạn sẽ xuất hiện, chẳng hạn như Máy ảnh, Ảnh, Hình dán và Âm thanh, đồng thời bạn có thể vuốt lên hoặc nhấn vào”Thêm”để xem phần còn lại của các ứng dụng iMessage mà bạn đã cài đặt.
5. Bản chép lời tin nhắn âm thanh
Khi ai đó gửi cho bạn một tin nhắn âm thanh trong cuộc trò chuyện iMessage, ứng dụng Tin nhắn sẽ hiển thị bản chép lời nội dung trong bản ghi nếu có thể. Bằng cách đó, bạn có thể thấy ngay những gì họ nói với bạn trước khi bạn có cơ hội nghe tệp âm thanh.
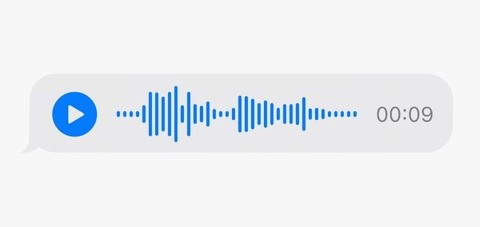 Hình ảnh qua Apple
Hình ảnh qua Apple
6. Vị trí nội tuyến
Trước iOS 17, việc chia sẻ vị trí của bạn với ai đó trong Tin nhắn phải được bắt đầu từ Maps, Find My hoặc Siri. Giờ đây, bạn có thể thực hiện điều đó trực tiếp từ cuộc trò chuyện iMessage của mình bằng cách sử dụng công cụ”Vị trí”mới trong menu ứng dụng iMessage mới. Lần đầu tiên chạy ứng dụng này, bạn sẽ cần cấp quyền sử dụng vị trí cho Tin nhắn và chọn giữa tọa độ chính xác và không chính xác.
Bạn có thể yêu cầu vị trí từ liên hệ của mình hoặc chia sẻ vị trí của mình với họ. Như thông qua Tìm, bạn có thể chia sẻ vị trí của mình vô thời hạn, cho đến cuối ngày hoặc chỉ trong một giờ.
Bạn sẽ thấy bản xem trước bản đồ, giống như hầu hết các phương tiện khác mà bạn thêm vào cuộc hội thoại. Khi bạn nhấn nút gửi, quá trình đếm ngược sẽ bắt đầu nếu bạn đã chọn một nút. Nếu bạn chia sẻ vị trí của mình với ai đó sử dụng iOS 16 trở xuống, thì họ sẽ nhận được thông báo mở ứng dụng Tìm — họ sẽ không thấy ứng dụng này trong cuộc trò chuyện Tin nhắn.
Nhấn vào bản đồ nội tuyến sẽ mở ra một người xem trực tiếp trong cuộc hội thoại Tin nhắn để trực tiếp xem thêm khu vực. Trên iOS 16 trở về trước, khi bạn chia sẻ vị trí của mình qua Bản đồ, liên kết trong cuộc trò chuyện sẽ mở ra Bản đồ, trong khi chia sẻ vị trí của bạn qua Tin nhắn bằng ứng dụng Tìm sẽ cung cấp cho bạn bản đồ nội tuyến trong cuộc thảo luận mà bạn có thể nhấn để mở thẻ thông tin. Bạn có thể chạm vào bản đồ ở đó để mở rộng nó. Vì vậy, nó chắc chắn được sắp xếp hợp lý hơn trên iOS 17.
Bản đồ được mở rộng cũng là nơi bạn cũng có thể ngừng chia sẻ sớm.
7. Check In
Một tính năng an toàn mới trong ứng dụng Tin nhắn cho phép người liên hệ của bạn biết thời điểm bạn đến đích an toàn, cho dù đó là nhà riêng, nhà bạn bè, thư viện hay địa điểm khác và họ có thể gửi séc cho bạn-in cũng vậy. Để truy cập nó, hãy chọn”Đăng ký”từ menu mới cho ứng dụng iMessage (xem bên trên).
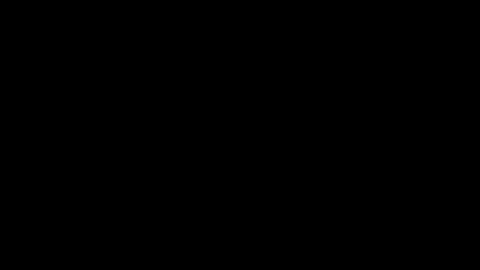 Hình ảnh qua Apple
Hình ảnh qua Apple
Nếu đây là lần đầu tiên, bạn sẽ nhận được một tóm tắt nhanh về chức năng của tính năng này. Trang thông tin đầu tiên cho biết,”Bạn của bạn sẽ được thông báo tự động khi bạn đến đích.”Tiếp theo là:”Nếu bạn không tiến tới điểm đến của mình, bạn sẽ được nhắc và có 15 phút để trả lời.”
Tiếp theo, bạn sẽ cần chọn dữ liệu mình muốn chia sẻ nếu bạn không đến vị trí của bạn. Dữ liệu này được gửi tự động đến người liên hệ của bạn sau 15 phút kể từ khi họ kiểm tra tiến trình của bạn, miễn là bạn không trả lời lời nhắc.
Dữ liệu hạn chế chia sẻ vị trí hiện tại của bạn, mức pin đã biết gần đây nhất và tín hiệu mạng của bạn. Hai điều sau có thể giúp người liên hệ xác định xem bạn không phản hồi do hết pin hay sự cố dịch vụ di động. Dữ liệu đầy đủ chia sẻ dữ liệu giống như dữ liệu hạn chế cũng như tuyến đường bạn đã đi và vị trí nơi bạn mở khóa iPhone hoặc tháo Apple Watch lần cuối.
Tất cả thông tin được chia sẻ qua Đăng ký đều được mã hóa nối đầu.
Tiếp tục với phần giới thiệu, nó sẽ cho bạn biết khi nào liên hệ của bạn được thông báo.
Liên hệ của bạn sẽ nhận được một tin nhắn với điểm đến của bạn và thời gian di chuyển ước tính khi bạn đăng ký lần đầu và thông báo đến khi bạn đến điểm đến của mình. Họ cũng sẽ nhận được dữ liệu bạn đã đặt nếu bạn không trả lời lời nhắc sau khi thực hiện cuộc gọi SOS khẩn cấp hoặc không có tiến triển gì. Bạn có thể thay đổi dữ liệu đã gửi bằng cách đi tới Cài đặt-> Tin nhắn-> Dữ liệu được chia sẻ (trong phần Đăng ký);”Chỉ vị trí hiện tại”là tùy chọn dữ liệu hạn chế và”Tất cả các vị trí đã truy cập”là tùy chọn đầy đủ.
Nếu liên hệ không chạy iOS 17, Tin nhắn sẽ cho bạn biết rằng bạn không thể gửi nhận phòng.
8. Menu Hình dán hợp nhất
Trước đây, hình dán của bạn có sẵn riêng qua Hình dán Memoji và ứng dụng iMessage của bên thứ ba, nhưng giờ đây đã có menu”Hình dán”hợp nhất trong menu ứng dụng iMessage mới. Mở nó ra và bạn sẽ thấy tất cả các gói hình dán khác nhau ở thanh trên cùng của bộ chọn hình dán.
9. Hình dán cho tất cả biểu tượng cảm xúc
Có vẻ như Apple đã cung cấp cho chúng ta từ lâu nhưng iOS 17 cuối cùng cũng cung cấp hình dán biểu tượng cảm xúc. Mọi biểu tượng cảm xúc trong bàn phím iPhone của bạn hiện có sẵn dưới dạng nhãn dán và bạn có thể xoay và thay đổi kích thước của chúng giống như Nhãn dán Memoji khi bạn kéo chúng vào cuộc trò chuyện.
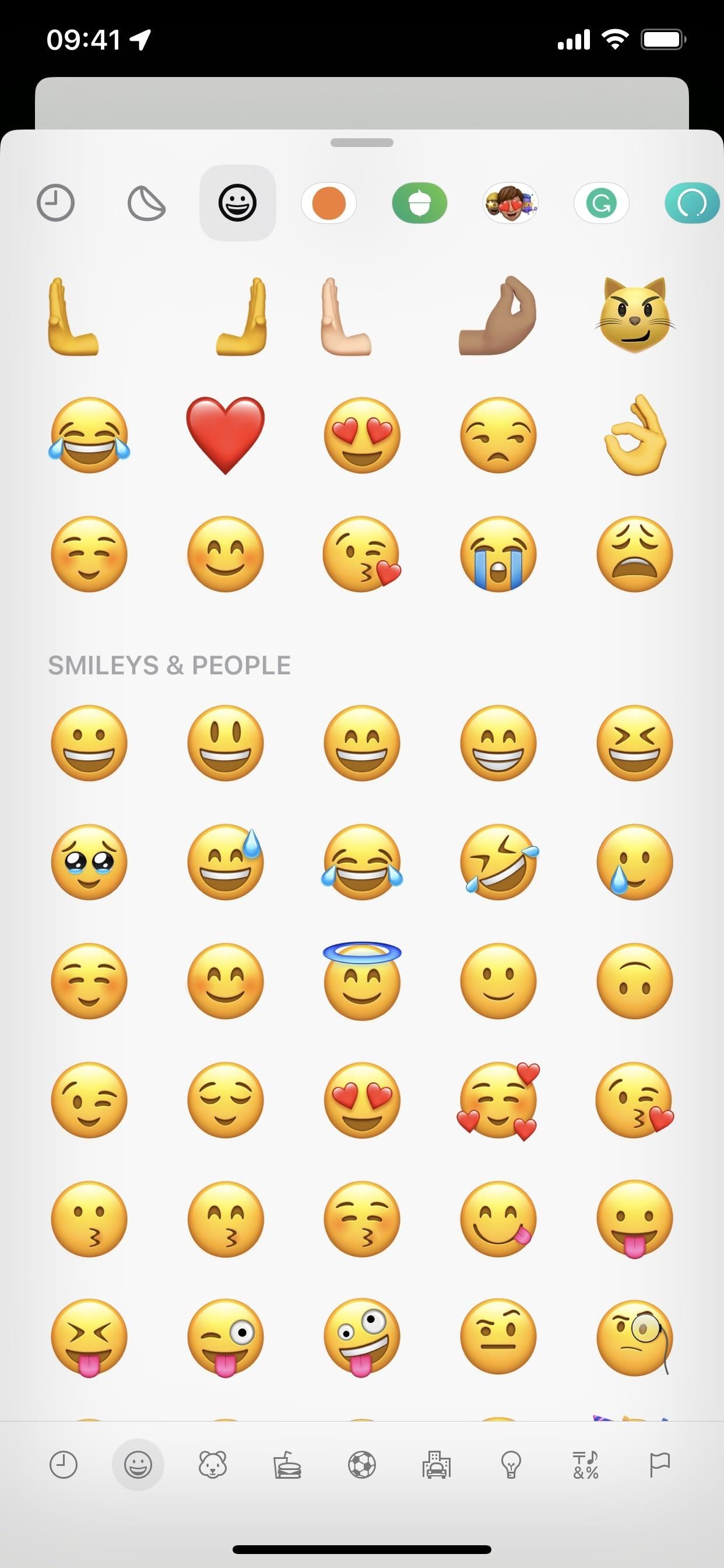
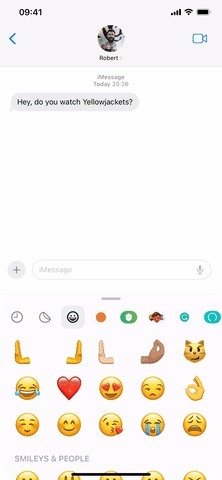
10. Hình dán động
Một thay đổi quan trọng khác về hình dán trên iOS 17 là Hình dán động — tất cả Ảnh trực tiếp mà bạn biến thành hình dán động tùy chỉnh. Tin nhắn sử dụng cùng một công cụ mà bạn sử dụng để tách chủ thể khỏi hình ảnh và video, nhưng ứng dụng này sử dụng công cụ đó và biến nó thành một nhãn dán không có nền mà bạn có thể áp dụng các hiệu ứng đường viền, truyện tranh, sưng húp và sáng bóng.
Trong công cụ Nhãn dán, chạm vào biểu tượng nhãn dán bong tróc từ hàng ứng dụng, sau đó chạm vào”Nhãn dán mới”hoặc nút dấu cộng (+) để mở trình xem ảnh và chọn Ảnh trực tiếp của bạn. Nếu bản xem trước của đối tượng không có nền trông đẹp, hãy nhấn”Thêm nhãn dán”. Sau đó, bóc và dán (tức là kéo và thả) Hình dán trực tiếp vào bong bóng tin nhắn hoặc nhấn vào hình dán đó để thêm vào trường văn bản.
Hình dán của bạn đồng bộ hóa với iCloall Hình dán trực tiếp của bạn sẽ khả dụng trên toàn bộ thiết bị iOS 17, iPadOS 17 và macOS Sonoma của bạn.
Đừng bỏ lỡ: Đây là những mẫu iPhone mà iOS 17 hỗ trợ và không hỗ trợ
Giữ kết nối của bạn an toàn mà không cần hóa đơn hàng tháng. Nhận đăng ký VPN Unlimited trọn đời cho tất cả các thiết bị của bạn với giao dịch mua một lần từ Gadget Hacks Shop mới và xem Hulu hoặc Netflix mà không bị giới hạn khu vực, tăng cường bảo mật khi duyệt web trên các mạng công cộng, v.v.
Mua ngay (giảm giá 80%) >
Các ưu đãi đáng giá khác để xem:
Ảnh bìa, ảnh chụp màn hình và ảnh GIF của Justin Meyers/Gadget Hacks (trừ khi có cách khác lưu ý)
