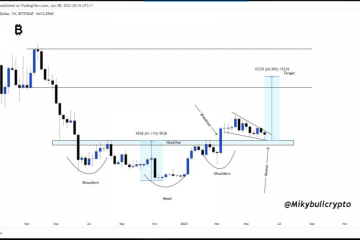Tốc độ Internet được xác định bởi chất lượng của bộ định tuyến và kênh Wi-Fi mà máy Mac của bạn được kết nối. Kênh Wi-Fi về cơ bản đề cập đến phương tiện mà qua đó mạng internet không dây của bạn gửi và nhận dữ liệu. Bạn có thể nói rằng tốc độ internet của bạn sẽ phụ thuộc trực tiếp vào số lượng kênh Wi-Fi mà bộ định tuyến của bạn có thể hỗ trợ.
Điều này đặc biệt hữu ích trong thời đại ngày nay khi bộ định tuyến của bạn được kết nối với nhiều thiết bị cùng một lúc. Vì vậy, trong bài đăng này, chúng tôi sẽ chia sẻ các bước để tìm kênh Wi-Fi tốt nhất trên máy Mac của bạn để có tốc độ internet tốt nhất và kết nối ổn định nhất.
Dải tần 2.4GHz so với 5GHz
Trước khi chỉ cho bạn các bước, hãy cùng chúng tôi tìm hiểu nhanh về hai kênh Wi-Fi phổ biến nhất được ký hiệu phổ biến hơn bằng dải tần – 2.4GHz và 5GHz. Chúng được sử dụng bởi hầu hết mọi bộ định tuyến Wi-Fi cấp người tiêu dùng. Nhưng chúng khác nhau về tốc độ và phạm vi phủ sóng.

2.4GHz dải tần hỗ trợ 11 kênh và băng thông tối đa lên tới 450Mbps. Mặt khác, băng tần 5GHz hỗ trợ 25 kênh và băng thông tối đa lên tới 1300Mbps. Xin lưu ý rằng số lượng kênh Wi-Fi cũng phụ thuộc vào khu vực của bạn. Ví dụ, dải tần 2.4GHz chỉ có 11 kênh ở Bắc Mỹ. Tuy nhiên, ở Châu Á và Châu Âu, bạn có thể truy cập 13 kênh trên băng tần 2.4GHz.
Nhưng sự khác biệt lớn nhất giữa hai là về phạm vi bảo hiểm. Dải tần 5GHz có thể cung cấp nhiều kênh hơn nhưng vùng phủ sóng ít hơn cho tất cả thiết bị của bạn. Dải tần 2,4 GHz có thể cung cấp số lượng kênh ít hơn nhưng phủ sóng nhiều hơn cho các thiết bị của bạn.
Đó là lý do tại sao bạn cần ngồi gần bộ định tuyến nếu định sử dụng kênh 5GHz trên máy tính và điện thoại di động của mình.
Chọn Kênh Wi-Fi tối ưu cho máy Mac của bạn
Với macOS Ventura, Apple đã tích hợp công cụ Chẩn đoán không dây để giúp bạn chọn kênh Wi-Fi phù hợp. Bất cứ khi nào bạn gặp phải sự cố duyệt web sau khi kết nối máy Mac với bộ định tuyến, bạn có thể quét các kênh Wi-Fi tốt nhất hiện có xung quanh bạn bằng công cụ tích hợp này.
Đây là cách sử dụng nó.
Bước 1: Nhấp vào biểu tượng Wi-Fi ở góc trên cùng bên phải trong khi nhấn phím Tùy chọn trên máy Mac của bạn.
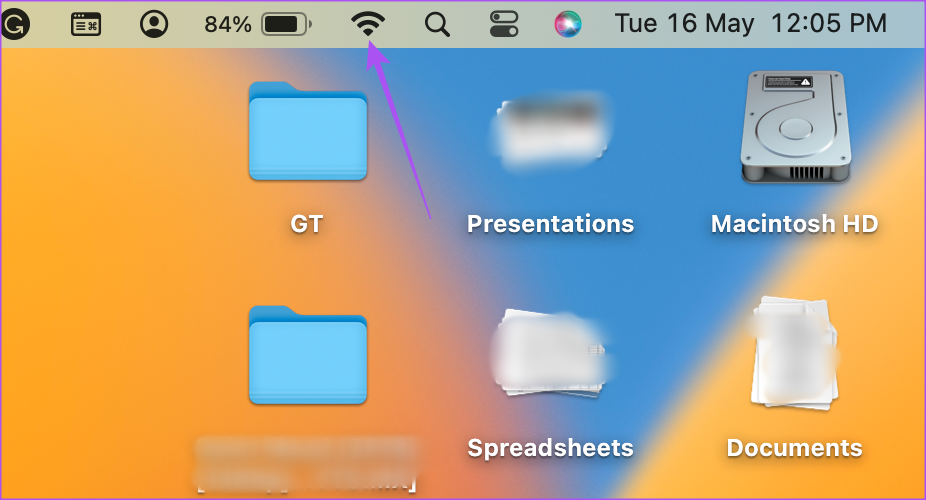
Bước 2: Nhấp vào Mở chẩn đoán không dây.
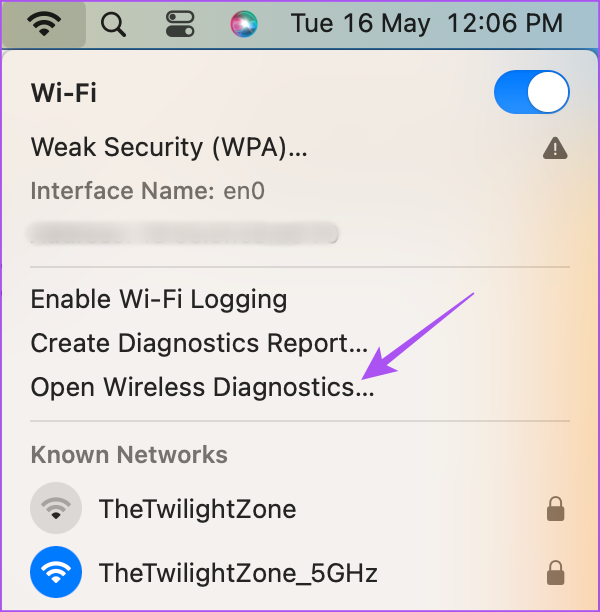
Bước 3: Nhấp vào Cửa sổ ở Thanh Menu trên cùng.
Bước 4: Chọn Quét từ danh sách tùy chọn.
Bạn sẽ thấy danh sách tất cả các mạng Wi-Fi khả dụng và cấu hình tương ứng của chúng. Trong phần Tóm tắt, bạn sẽ thấy đề xuất cho các kênh 2,4 GHz và 5 GHz tốt nhất.
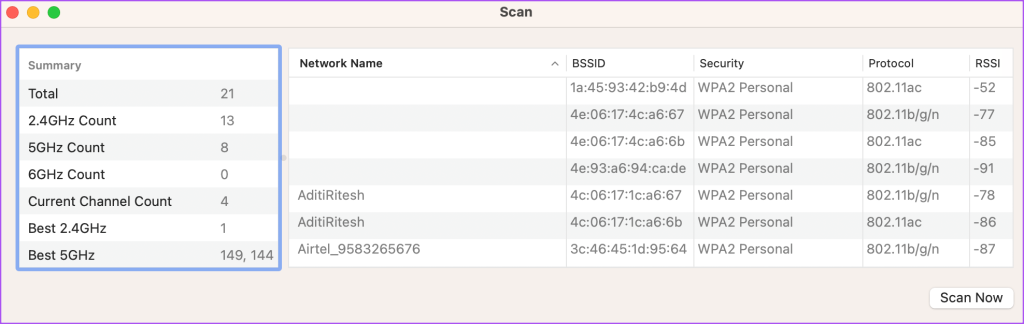
Thay đổi kênh Wi-Fi trên bộ định tuyến của bạn
Sau khi quyết định kênh Wi-Fi bạn định sử dụng, bạn sẽ cần định cấu hình cài đặt của bộ định tuyến trên máy Mac. Nếu MacBook hoặc iMac của bạn hỗ trợ nó, chúng tôi khuyên bạn nên kết nối máy Mac với bộ định tuyến bằng cáp Ethernet. Nhưng sử dụng mạng không dây cũng sẽ hoạt động.
Nhưng trước tiên, hãy để chúng tôi chỉ cho bạn cách tìm địa chỉ IP của bộ định tuyến trên máy Mac.
Bước 1: Nhấn phím tắt Command + Phím cách để mở Tìm kiếm Spotlight, nhập Cài đặt hệ thống rồi nhấn Return.
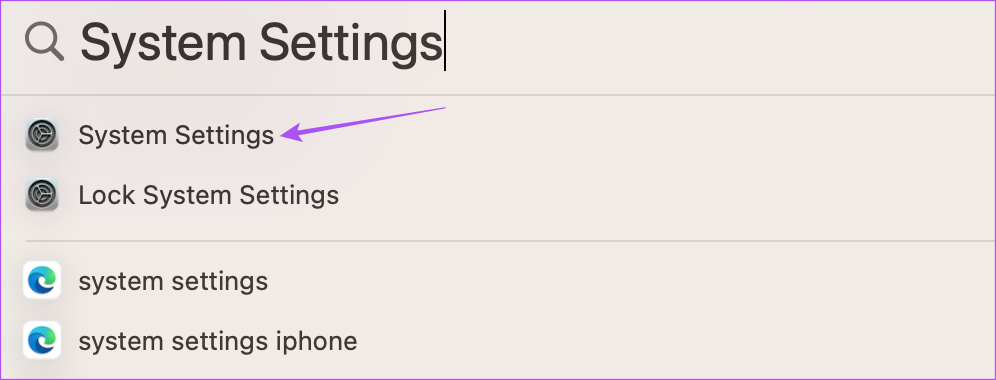
Bước 2: Nhấp vào Wi-Fi từ trên cùng bên trái.
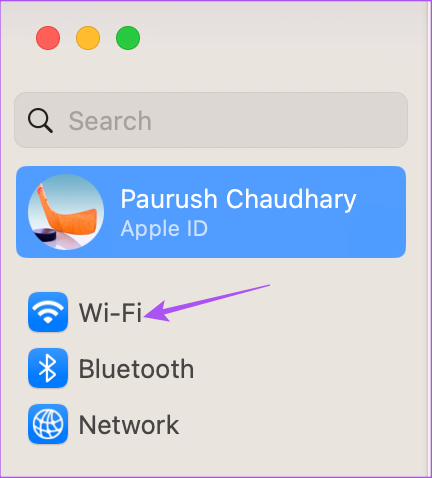
Bước 3: Nhấp vào Chi tiết bên cạnh mạng Wi-Fi được kết nối của bạn.
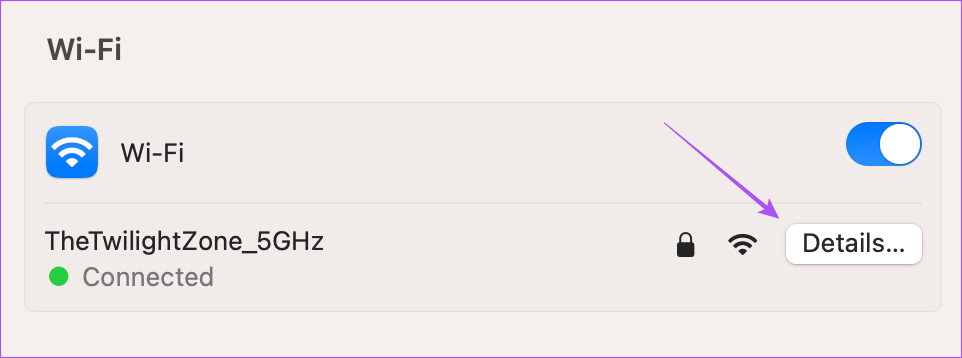
Bước 4: Chọn TCP/IP từ menu bên trái.
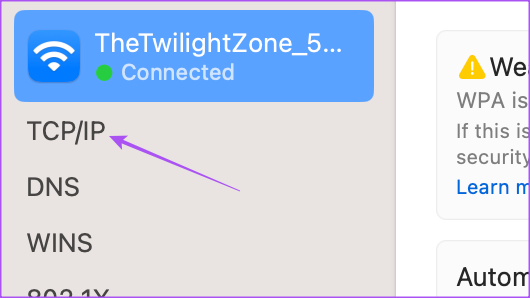
Bước 5: Nhấn phím tắt Command + C để sao chép địa chỉ IP của bộ định tuyến. Sau đó, nhấp vào Ok ở dưới cùng bên phải.
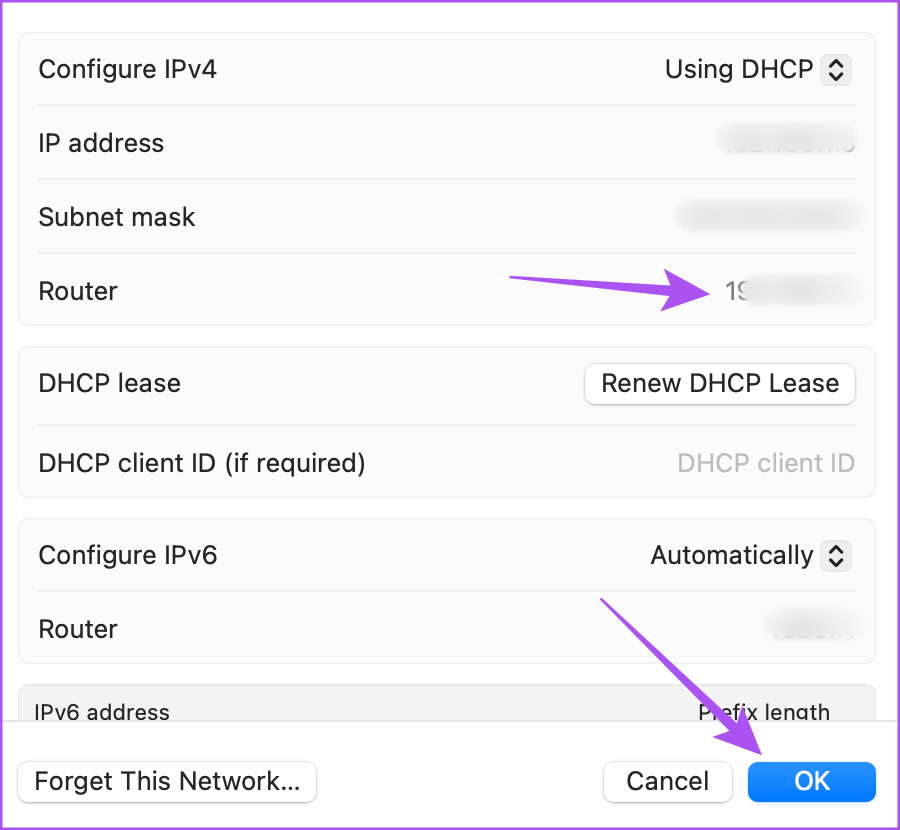
Bước 6: Mở trình duyệt trên máy Mac của bạn, nhập địa chỉ IP của bộ định tuyến và nhấn Return.
Bước 7: Đăng nhập bằng thông tin đăng nhập quản trị viên của bạn. Bạn có thể liên hệ với Nhà cung cấp dịch vụ Internet của mình nếu bạn không biết điều tương tự.
Bước 8: Mở cài đặt kênh Wi-Fi và cài đặt này có thể khác nhau tùy theo bộ định tuyến. Tiếp theo, bạn có thể chọn kênh 2,4 GHz và 5 GHz thích hợp.
Lưu cài đặt và khởi động lại bộ định tuyến của bạn để áp dụng cài đặt kênh mới.
Tận hưởng tốc độ Internet tốt nhất
Chọn kênh Wi-Fi tốt nhất là một cách tuyệt vời để đảm bảo tốc độ Internet tối ưu trên máy Mac của bạn. Nếu bạn có PC Windows, đây là cách bạn có thể tìm thấy kênh Wi-Fi tốt nhất trên PC Windows của mình.