Gặp sự cố khi khởi chạy hoặc sử dụng ứng dụng Lịch trên PC Microsoft Windows của bạn? Các mặt hàng khác nhau có thể khiến nó không hoạt động. Bạn sẽ phải tìm ra vấn đề tiềm ẩn gây ra sự cố và khắc phục vấn đề đó để ứng dụng Lịch hoạt động trở lại. Chúng tôi sẽ chỉ cho bạn những mục đó là gì và cách khắc phục chúng trên máy tính của bạn.
Một số lý do khiến ứng dụng Lịch của Windows không hoạt động là do PC của bạn gặp trục trặc nhỏ, ứng dụng Lịch của bạn đã lỗi thời, bạn chưa bật đồng bộ hóa lịch cho tài khoản của mình, ứng dụng Lịch của bạn gặp sự cố kỹ thuật, và hơn thế nữa.
Mục lục
1. Khởi động lại PC Windows 10/11
Khi bạn gặp sự cố khi sử dụng một ứng dụng trên PC, bước đầu tiên cần thực hiện là khởi động lại PC của bạn. Làm như vậy sẽ tắt tất cả các tính năng hệ thống của bạn, có thể khắc phục các sự cố nhỏ. Đảm bảo lưu công việc chưa lưu của bạn trước khi tắt nguồn máy tính.
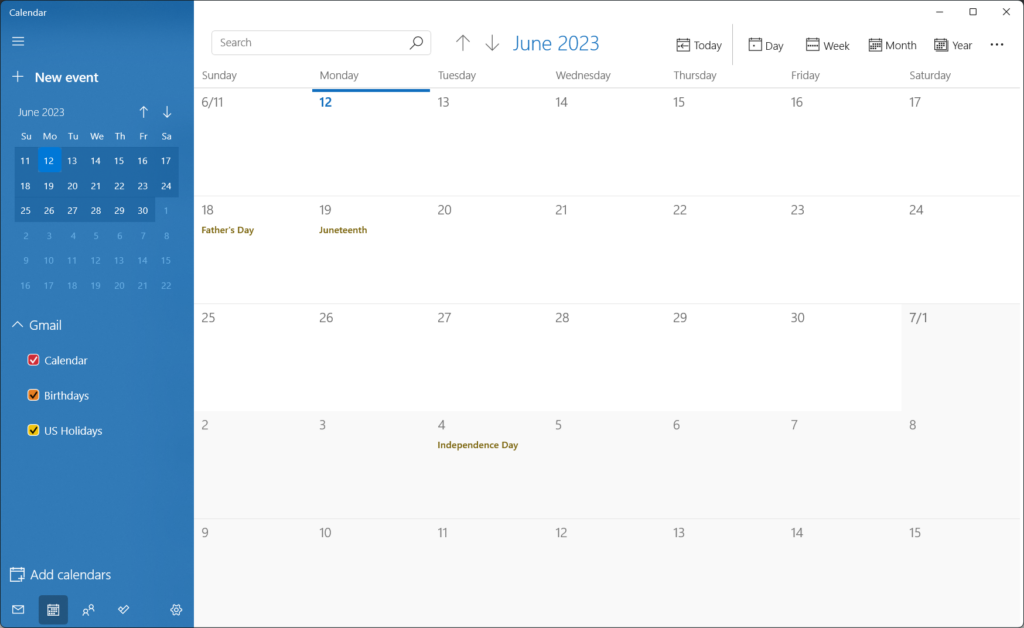
Bạn có thể khởi động lại PC Windows của mình bằng cách mở menu Bắt đầu, chọn biểu tượng Nguồn và chọn Khởi động lại.

Khi PC của bạn bật lại, hãy khởi chạy ứng dụng Lịch và xem ứng dụng có hoạt động không.
2. Cài đặt Bản cập nhật Windows Mới nhất
Một lý do khiến bạn gặp sự cố khi sử dụng ứng dụng Lịch là phiên bản Windows của bạn đã lỗi thời. Hệ thống của bạn có thể có lỗi khiến ứng dụng Lịch của bạn không hoạt động. Trong trường hợp này, giải pháp duy nhất bạn cần áp dụng là cập nhật phiên bản Windows của mình.
Cập nhật Windows mang đến các bản sửa lỗi mới nhất giúp giải quyết nhiều vấn đề trong hệ điều hành của bạn. Điều này có thể khắc phục sự cố lịch của bạn.
Mở Cài đặt Windows bằng cách nhấn Windows + I. Chọn Windows Update ở thanh bên trái. Chọn nút Kiểm tra cập nhật ở khung bên phải. 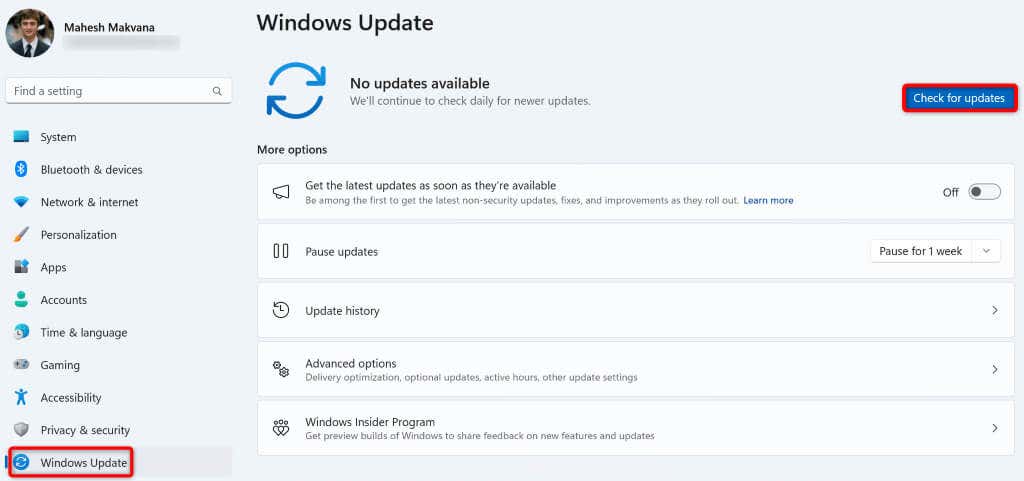 Tải xuống và cài đặt các bản cập nhật mới nhất. Khởi động lại PC của bạn.
Tải xuống và cài đặt các bản cập nhật mới nhất. Khởi động lại PC của bạn.
3. Cập nhật ứng dụng Lịch của bạn
Giống như nhiều ứng dụng khác, ứng dụng Lịch nhận được nhiều bản cập nhật khác nhau để đảm bảo ứng dụng có ít lỗi nhất có thể. Sự cố của bạn có thể là do phiên bản ứng dụng Lịch đã lỗi thời và việc cập nhật ứng dụng sẽ khắc phục được sự cố.
Mở menu Bắt đầu bằng cách nhấn phím Windows, tìm Microsoft Store và khởi chạy ứng dụng. Chọn Thư viện trong thanh bên trái của Cửa hàng. Chọn Nhận bản cập nhật ở đầu danh sách ứng dụng để tìm các bản cập nhật ứng dụng của bạn. Chọn Cập nhật bên cạnh Thư và Lịch để cập nhật ứng dụng của bạn. 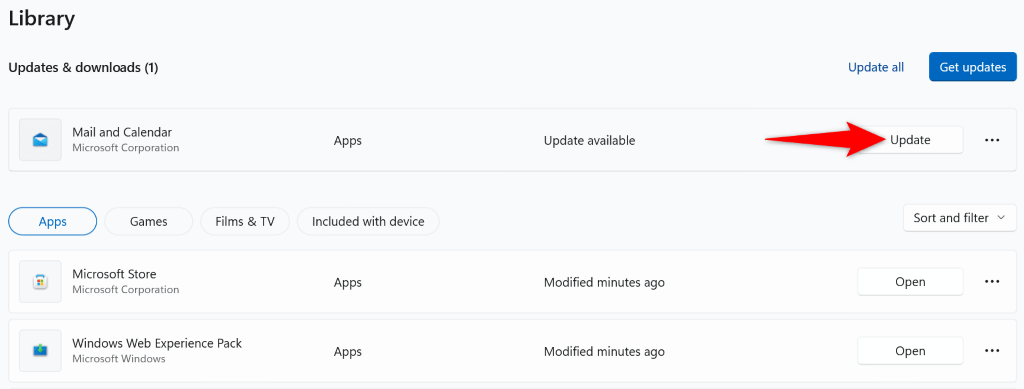 Khởi chạy ứng dụng Lịch đã cập nhật.
Khởi chạy ứng dụng Lịch đã cập nhật.
4. Sử dụng Trình khắc phục sự cố ứng dụng Windows Store
Windows 11 bao gồm trình khắc phục sự cố Ứng dụng Windows Store cho phép bạn tìm và khắc phục sự cố với các ứng dụng Store khác nhau của mình. Vì ứng dụng Lịch của bạn đến từ MS Store nên bạn nên sử dụng công cụ này để phát hiện và giải quyết sự cố với ứng dụng của mình.
Mở ứng dụng Cài đặt trên PC của bạn bằng cách nhấn Windows + I. Điều hướng đến Hệ thống > Khắc phục sự cố > Trình khắc phục sự cố khác trong Cài đặt. Chọn Chạy bên cạnh trình khắc phục sự cố Ứng dụng Windows Store. 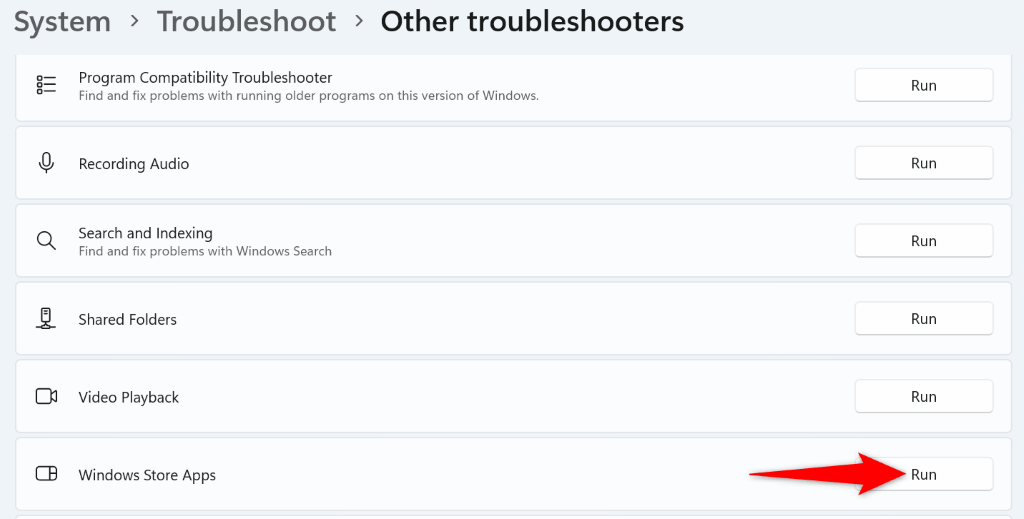 Đợi trong khi trình khắc phục sự cố tìm thấy sự cố với ứng dụng của bạn. Áp dụng các bản sửa lỗi mà trình khắc phục sự cố cung cấp để giải quyết sự cố của bạn. Khởi chạy ứng dụng Lịch đã sửa chữa của bạn.
Đợi trong khi trình khắc phục sự cố tìm thấy sự cố với ứng dụng của bạn. Áp dụng các bản sửa lỗi mà trình khắc phục sự cố cung cấp để giải quyết sự cố của bạn. Khởi chạy ứng dụng Lịch đã sửa chữa của bạn.
5. Bật Đồng bộ hóa Lịch trên PC Windows của bạn
Không cần phải nói rằng bạn nên bật tùy chọn đồng bộ hóa lịch cho tài khoản trực tuyến của mình để xem lịch của bạn trong ứng dụng Lịch. Có thể bạn hoặc ai đó đã tắt tùy chọn này, khiến Lịch không hoạt động.
Trong trường hợp này, hãy truy cập cài đặt tài khoản của bạn trên PC và bật tùy chọn để khắc phục sự cố của bạn.
Mở Cài đặt trên PC Windows của bạn. Điều hướng đến Tài khoản > Email & tài khoản, chọn tài khoản của bạn trong danh sách và chọn Quản lý. Chọn Thay đổi cài đặt đồng bộ hóa hộp thư. Chọn khi các mục đến trong menu thả xuống Tải xuống nội dung mới. Bật tùy chọn Lịch trong phần Tùy chọn đồng bộ hóa. 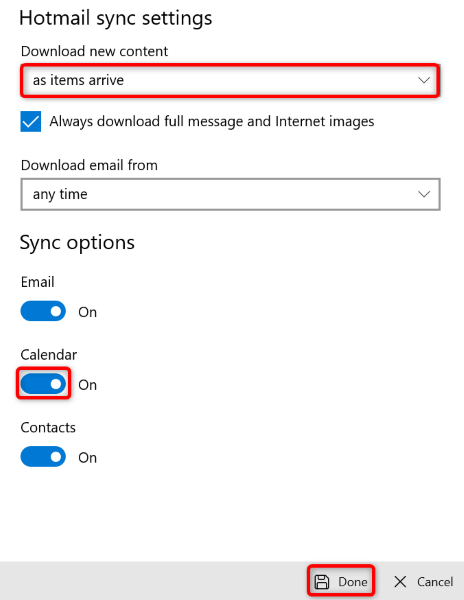 Chọn Xong ở dưới cùng để lưu các thay đổi của bạn. Khởi chạy ứng dụng Lịch của bạn.
Chọn Xong ở dưới cùng để lưu các thay đổi của bạn. Khởi chạy ứng dụng Lịch của bạn.
6. Cho phép Ứng dụng Lịch truy cập Lịch của bạn
Ứng dụng Lịch cần quyền truy cập vào lịch tài khoản của bạn để cho phép bạn xem lịch biểu của mình. Nếu bạn hoặc ai đó đã tắt quyền này, thì đó có thể là lý do khiến bạn không thể sử dụng ứng dụng Lịch trên PC của mình.
Trong trường hợp này, hãy cấp cho ứng dụng quyền truy cập vào lịch của bạn và vấn đề của bạn sẽ được giải quyết.
Mở Cài đặt trên PC của bạn bằng cách nhấn Windows + I. Chọn Quyền riêng tư & bảo mật ở thanh bên trái. Chọn Lịch ở khung bên phải. Đảm bảo chuyển đổi quyền truy cập Lịch được bật ở ngăn bên phải. Chọn Cho phép ứng dụng truy cập vào lịch của bạn và bật nút gạt bên cạnh Thư và Lịch. Điều này cho phép ứng dụng Lịch truy cập vào lịch tài khoản của bạn.  Đóng Cài đặt và khởi chạy ứng dụng Lịch của bạn.
Đóng Cài đặt và khởi chạy ứng dụng Lịch của bạn.
7. Sửa chữa hoặc đặt lại ứng dụng Lịch của bạn
Nếu ứng dụng Lịch của bạn vẫn không hoạt động, ứng dụng của bạn có thể đang gặp trục trặc kỹ thuật. Trong trường hợp này, bạn có thể sử dụng tùy chọn sửa chữa tích hợp sẵn của Windows để sửa chữa ứng dụng của mình. Nếu cách đó không hiệu quả, bạn có thể đặt lại ứng dụng về cài đặt gốc để giải quyết tất cả sự cố của mình với ứng dụng.
Nhấn Windows + I để mở ứng dụng Cài đặt của bạn. Điều hướng đến Ứng dụng > Ứng dụng đã cài đặt trong Cài đặt. Tìm ứng dụng Thư và Lịch, chọn ba dấu chấm bên cạnh ứng dụng, rồi chọn Tùy chọn nâng cao. Cuộn xuống phần Đặt lại và chọn Sửa chữa. 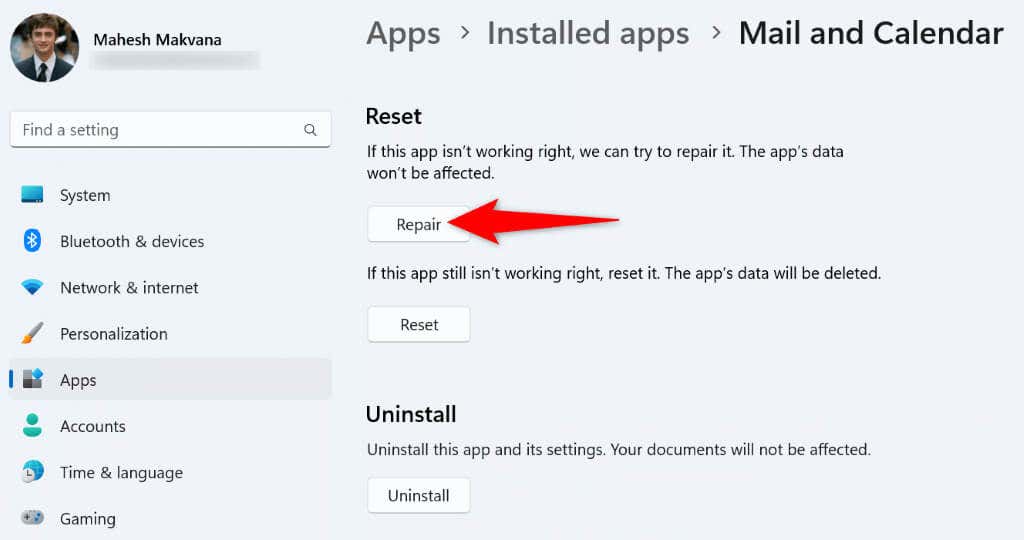 Khởi chạy ứng dụng Lịch của bạn và xem ứng dụng có hoạt động không. Nếu ứng dụng của bạn không hoạt động, hãy chọn tùy chọn Đặt lại trong phần Đặt lại để đưa ứng dụng của bạn về cài đặt gốc.
Khởi chạy ứng dụng Lịch của bạn và xem ứng dụng có hoạt động không. Nếu ứng dụng của bạn không hoạt động, hãy chọn tùy chọn Đặt lại trong phần Đặt lại để đưa ứng dụng của bạn về cài đặt gốc.
8. Cho phép ứng dụng Lịch của bạn thông qua tường lửa Windows của bạn
Ứng dụng Lịch cần truy cập internet để đồng bộ hóa các sự kiện lịch của bạn. Nếu tường lửa của bạn đã chặn kết nối của ứng dụng với internet, đó có thể là lý do khiến bạn không thể sử dụng ứng dụng.
Trong trường hợp này, hãy thêm ứng dụng vào danh sách cho phép của tường lửa để tường lửa của bạn luôn cho phép ứng dụng thực hiện mọi kết nối đến và đi.
Mở menu Bắt đầu, tìm Bảo mật Windows và khởi chạy ứng dụng. Chọn Tường lửa & bảo vệ mạng trên màn hình chính. Chọn Cho phép ứng dụng thông qua tường lửa. Chọn Thay đổi cài đặt ở trên cùng. Tìm Thư và Lịch trong danh sách và bật cả hai hộp kiểm Riêng tư và Công khai bên cạnh ứng dụng. 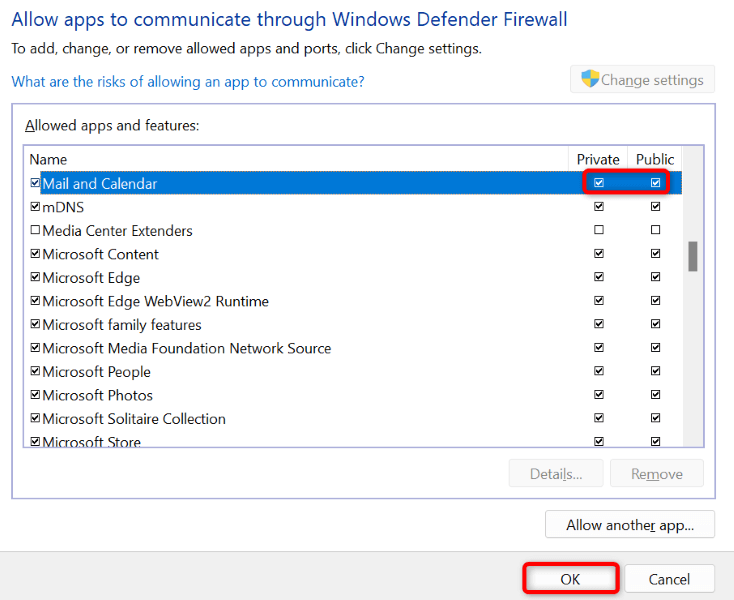 Chọn OK ở dưới cùng để lưu các thay đổi của bạn. Khởi chạy ứng dụng Lịch của bạn.
Chọn OK ở dưới cùng để lưu các thay đổi của bạn. Khởi chạy ứng dụng Lịch của bạn.
9. Gỡ cài đặt và cài đặt lại ứng dụng Lịch Windows của bạn
Nếu bạn không giải quyết được sự cố của mình bằng các phương pháp trên, hãy xóa và cài đặt lại toàn bộ ứng dụng Lịch để giải quyết sự cố của bạn. Thao tác này sẽ xóa ứng dụng và tất cả các tệp ứng dụng khỏi máy của bạn, một số tệp có thể gây ra sự cố của bạn.
Sau đó, bạn nhận được một bản sao mới của ứng dụng Lịch mà bạn có thể tùy chỉnh theo cách mình muốn.
Mở ứng dụng Cài đặt trên PC của bạn. Truy cập Ứng dụng > Ứng dụng đã cài đặt trong Cài đặt. Tìm Thư và Lịch, chọn ba dấu chấm bên cạnh ứng dụng, rồi chọn Gỡ cài đặt. 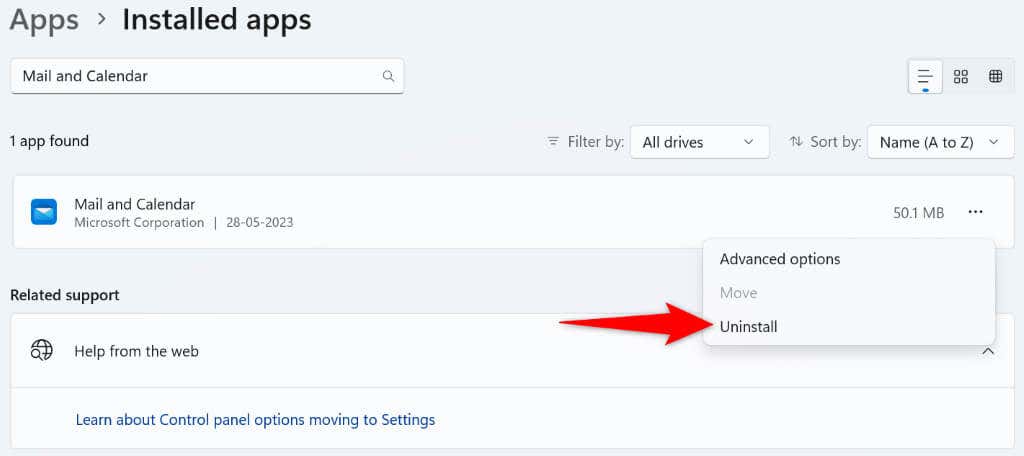 Chọn Gỡ cài đặt trong lời nhắc để xóa ứng dụng. Mở Microsoft Store trên PC của bạn và tìm kiếm Thư và Lịch.
Chọn Gỡ cài đặt trong lời nhắc để xóa ứng dụng. Mở Microsoft Store trên PC của bạn và tìm kiếm Thư và Lịch. 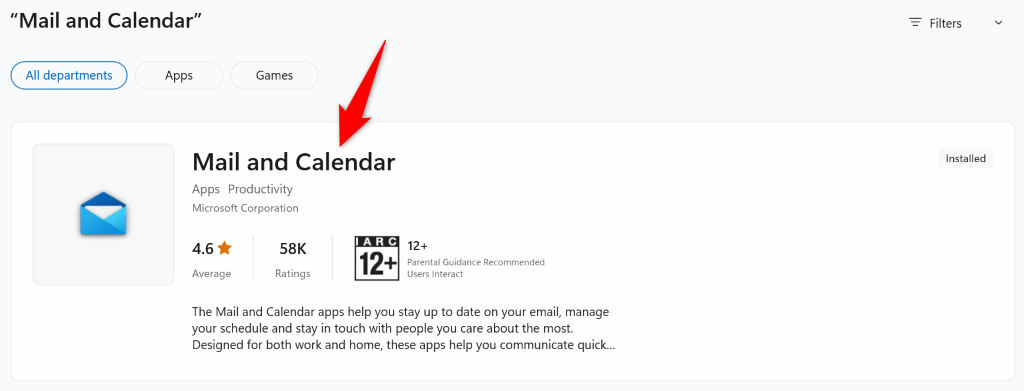 Cài đặt bản sao mới của ứng dụng trên PC của bạn.
Cài đặt bản sao mới của ứng dụng trên PC của bạn.
Làm cho ứng dụng Lịch hoạt động trên máy tính Windows của bạn
Nếu bạn sử dụng ứng dụng Lịch làm công cụ lên lịch chính, việc ứng dụng không hoạt động có thể cực kỳ khó chịu. May mắn thay, sự thất vọng của bạn không kéo dài, vì có một số cách dễ dàng để giải quyết các vấn đề trong ứng dụng của bạn.
Sau khi bạn đã áp dụng các giải pháp nói trên, ứng dụng Lịch của bạn sẽ được khắc phục, cho phép bạn xem, tạo và quản lý tất cả các sự kiện của mình.
