Microsoft Windows hiển thị lỗi màn hình xanh chết chóc đáng sợ 0xc0000001 vì nhiều lý do. Những mục này bao gồm thiết bị phần cứng bị lỗi, tệp hệ thống có vấn đề, ứng dụng được cài đặt đáng ngờ, cấu hình hệ thống bị lỗi, v.v.
Tuy nhiên, bạn có thể sử dụng các giải pháp này để khắc phục thông báo lỗi từ PC của mình.
Mục lục
Rút phích cắm của thiết bị ngoại vi khỏi PC của bạn
Khi bạn gặp phải màn hình xanh chết chóc với mã lỗi 0xc0000001, một cách khắc phục đơn giản để áp dụng nhằm giải quyết vấn đề là tháo mọi thiết bị phần cứng không cần thiết khỏi máy tính của bạn. Trong hầu hết các trường hợp, bạn chỉ cần bàn phím và chuột được kết nối với PC.

Bạn có thể xóa các thiết bị khác, chẳng hạn như ổ USB, bộ điều hợp Bluetooth, camera web, máy in và máy quét. Khi bạn đã tháo các mục này khỏi máy của mình, hãy bật PC và sự cố của bạn có thể sẽ được giải quyết.
Bạn sẽ muốn tham khảo hướng dẫn sử dụng thiết bị của mình và kiểm tra xem thiết bị có tương thích với máy của bạn không. Nếu không, thiết bị sẽ tiếp tục khiến PC hiển thị lỗi 0xc0000001.
Sử dụng Công cụ sửa chữa khởi động Windows
Windows có công cụ Sửa chữa khởi động tự động khởi động khi PC của bạn gặp sự cố khởi động. Công cụ này giúp bạn khắc phục nhiều sự cố liên quan đến khởi động máy tính của bạn, bao gồm cả sự cố bạn đang gặp phải.
Nếu bạn không thấy Startup Repair khởi chạy khi khởi động PC, hãy khởi động PC của bạn từ ổ đĩa phương tiện có thể khởi động và khởi chạy công cụ theo cách thủ công.
Khởi động PC của bạn từ một ổ đĩa phương tiện có thể khởi động và chọn Tiếp theo > Sửa chữa máy tính của bạn. Điều hướng đến Khắc phục sự cố > Tùy chọn nâng cao > Sửa chữa khởi động. 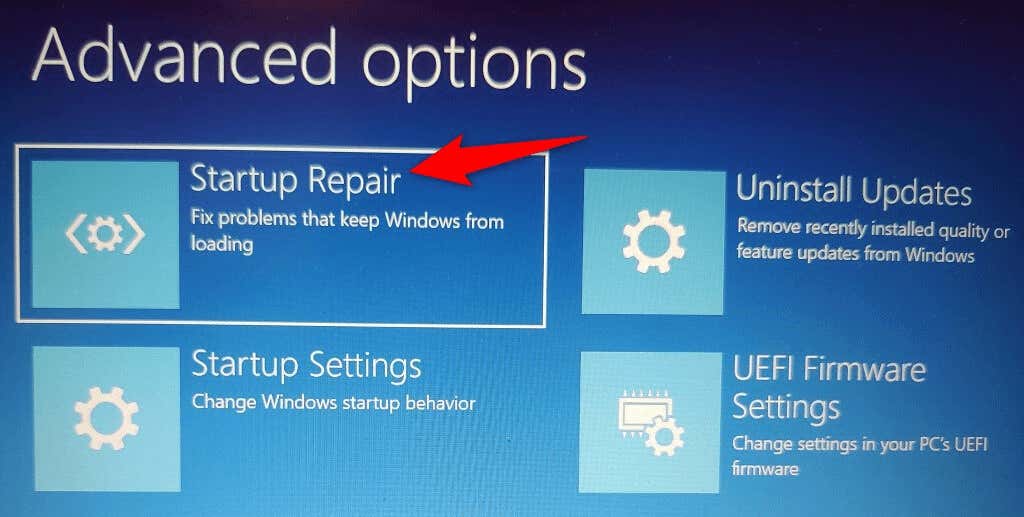 Làm theo hướng dẫn trên màn hình để khắc phục sự cố khởi động PC của bạn.
Làm theo hướng dẫn trên màn hình để khắc phục sự cố khởi động PC của bạn.
Xóa ứng dụng có vấn đề khỏi PC của bạn
Ứng dụng độc hại được cài đặt trên PC của bạn có thể khiến Windows quay lại màn hình xanh chết chóc với mã lỗi 0xc0000001. Trong trường hợp này, giải pháp tốt nhất của bạn là xóa ứng dụng được đề cập khỏi máy của bạn.
Làm như vậy sẽ khắc phục được sự cố hiện tại của bạn và ngăn chặn mọi sự cố trong tương lai mà ứng dụng độc hại này có thể gây ra. Vì bạn không thể khởi động vào Windows trên PC của mình nên bạn phải sử dụng ổ đĩa phương tiện có thể khởi động và vào chế độ an toàn để xóa ứng dụng có vấn đề.
Khởi động PC của bạn từ một ổ đĩa phương tiện có thể khởi động và chọn Tiếp theo > Sửa chữa máy tính của bạn. Chọn Khắc phục sự cố > Tùy chọn nâng cao > Cài đặt khởi động và chọn Khởi động lại. Nhấn số tương ứng với tùy chọn Bật Chế độ An toàn trên màn hình của bạn. 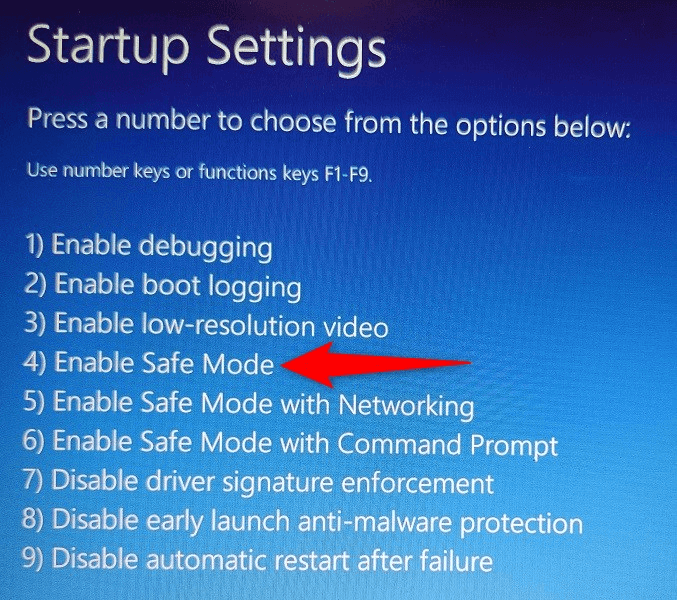 Khi PC của bạn chuyển sang chế độ an toàn, hãy vào Cài đặt > Ứng dụng > Ứng dụng & tính năng. Tìm ứng dụng có vấn đề trong danh sách, chọn ba dấu chấm bên cạnh ứng dụng và chọn Gỡ cài đặt.
Khi PC của bạn chuyển sang chế độ an toàn, hãy vào Cài đặt > Ứng dụng > Ứng dụng & tính năng. Tìm ứng dụng có vấn đề trong danh sách, chọn ba dấu chấm bên cạnh ứng dụng và chọn Gỡ cài đặt. 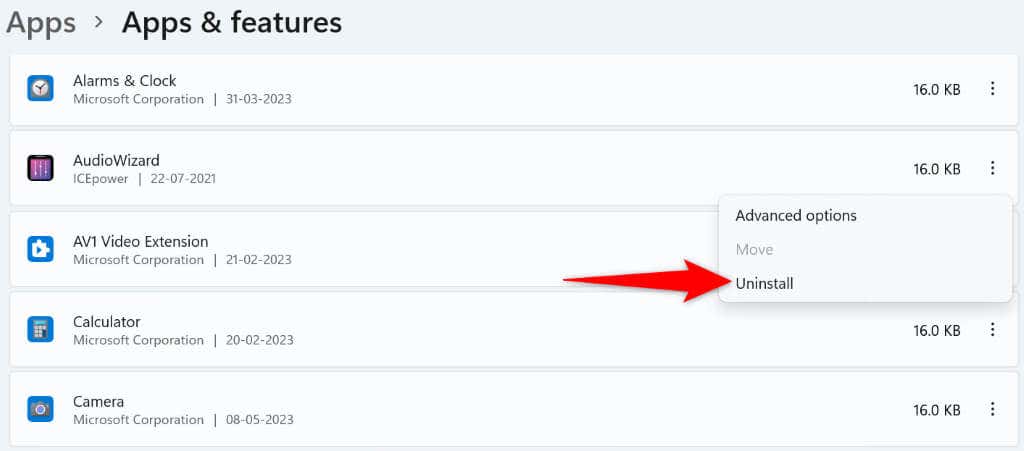 Chọn Gỡ cài đặt trong lời nhắc để xóa ứng dụng. Lặp lại các bước trên để xóa tất cả các ứng dụng bị lỗi của bạn. Khởi động lại PC của bạn bằng cách mở menu Bắt đầu, chọn biểu tượng Nguồn và chọn Khởi động lại. PC của bạn sẽ vào chế độ bình thường.
Chọn Gỡ cài đặt trong lời nhắc để xóa ứng dụng. Lặp lại các bước trên để xóa tất cả các ứng dụng bị lỗi của bạn. Khởi động lại PC của bạn bằng cách mở menu Bắt đầu, chọn biểu tượng Nguồn và chọn Khởi động lại. PC của bạn sẽ vào chế độ bình thường.
Sửa lỗi MBR và xây dựng lại BCD
Nếu bạn tiếp tục gặp lỗi 0xc0000001 trên Windows, MBR (Bản ghi khởi động chính) hoặc BCD (Dữ liệu cấu hình khởi động) trên máy tính của bạn có thể không hoạt động bình thường. Trong trường hợp này, hãy sử dụng Dấu nhắc Lệnh để khắc phục sự cố với cả hai công cụ này.
Khởi động PC của bạn từ phương tiện cài đặt có khả năng khởi động và chọn Tiếp theo > Sửa chữa máy tính của bạn. Chọn Khắc phục sự cố > Tùy chọn nâng cao > Dấu nhắc lệnh để khởi chạy cửa sổ CMD. Nhập các lệnh sau vào CMD, nhấn Enter sau mỗi dòng:
bootrec/fixmbr
bootrec/fixboot
bootrec/scanos
bootrec/rebuildbcd  Đóng Dấu nhắc Lệnh và khởi động lại PC của bạn.
Đóng Dấu nhắc Lệnh và khởi động lại PC của bạn.
Sửa các tệp hệ thống bị hỏng của Windows
Các tệp Windows bị hỏng có thể gây ra nhiều sự cố khác nhau trên máy tính của bạn, bao gồm cả lỗi 0xc0000001. Vì vậy, hãy sử dụng công cụ SFC (Trình kiểm tra tệp hệ thống) tích hợp trong PC của bạn để tự động tìm và sửa tất cả các tệp hệ thống bị hỏng trên bộ lưu trữ của bạn.
Khởi động PC của bạn từ một ổ đĩa có thể khởi động và chọn Tiếp theo > Sửa chữa máy tính của bạn. Đi vào Khắc phục sự cố> Tùy chọn nâng cao> Dấu nhắc lệnh. Nhập các lệnh sau trong CMD, nhấn Enter sau mỗi lệnh:
DISM.exe/Online/Cleanup-image/Restorehealth
sfc/scannow 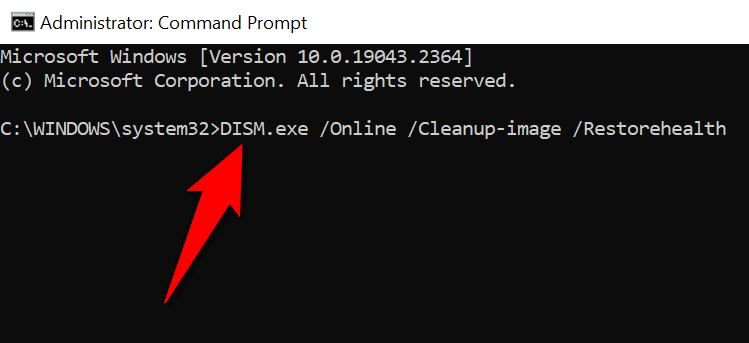 Khởi động lại PC của bạn khi công cụ đã sửa các tệp bị hỏng.
Khởi động lại PC của bạn khi công cụ đã sửa các tệp bị hỏng.
Sử dụng Khôi phục Hệ thống
Khôi phục Hệ thống cho phép bạn khôi phục PC của mình về điểm khôi phục được tạo trong quá khứ. Điều này cho phép bạn hoàn tác các thay đổi mà bạn có thể đã thực hiện đối với PC của mình, cho phép bạn khắc phục các sự cố do những thay đổi đó gây ra.
Khởi động PC của bạn bằng ổ đĩa phương tiện có thể khởi động và chọn Tiếp theo > Sửa chữa máy tính của bạn. Điều hướng đến Khắc phục sự cố > Tùy chọn nâng cao > Khôi phục Hệ thống. Chọn Tiếp theo trên trang đầu tiên của công cụ. Chọn điểm khôi phục gần đây nhất trong danh sách và chọn Tiếp theo ở dưới cùng. 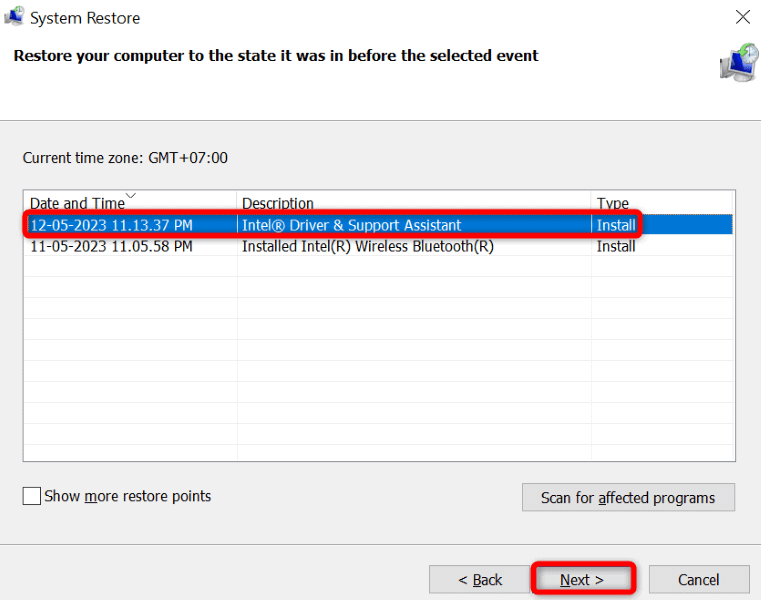 Chọn Kết thúc để bắt đầu khôi phục PC của bạn.
Chọn Kết thúc để bắt đầu khôi phục PC của bạn.
Sửa mã lỗi 0xc0000001 bằng cách đặt lại PC của bạn
Nếu lỗi 0xc0000001 của bạn vẫn chưa được giải quyết, thì cấu hình PC của bạn có thể đã gây ra sự cố. Ví dụ: bạn hoặc người khác có thể đã định cấu hình sai tùy chọn cài đặt, khiến máy của bạn hiển thị thông báo lỗi trên.
Trong trường hợp này, hãy đặt lại PC của bạn về cài đặt gốc và sự cố của bạn có thể sẽ được giải quyết. Bạn chỉ mất các ứng dụng và cài đặt của mình khi đặt lại PC; tập tin của bạn vẫn còn nguyên vẹn.
Bật PC của bạn bằng ổ đĩa phương tiện có thể khởi động và chọn Tiếp theo > Sửa chữa máy tính của bạn. Chọn Đặt lại PC này trong menu hiển thị. 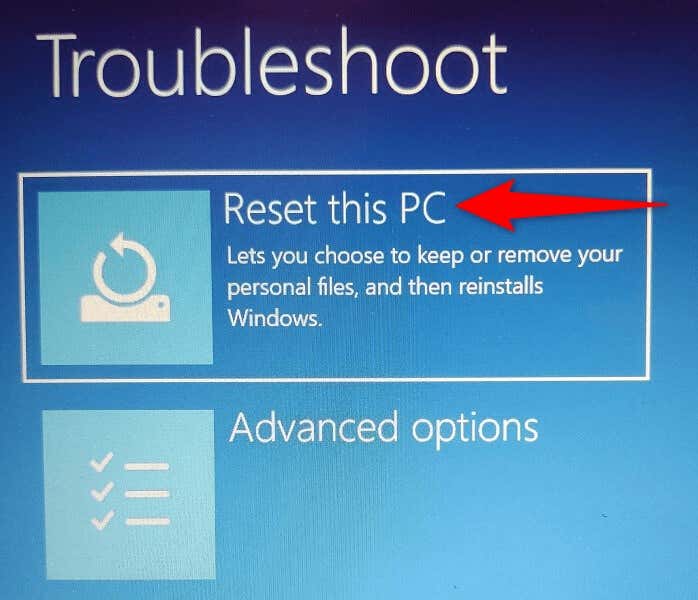 Làm theo hướng dẫn trên màn hình để đặt lại máy của bạn.
Làm theo hướng dẫn trên màn hình để đặt lại máy của bạn.
Cài đặt lại hệ điều hành Windows của bạn
Nếu thông báo lỗi của bạn vẫn không biến mất mặc dù đã sử dụng các phương pháp trên, giải pháp cuối cùng của bạn là cài đặt lại hệ điều hành Windows. Thao tác này sẽ xóa tất cả các tệp hiện có và mang lại các tệp Windows mới đang hoạt động.
Hãy xem hướng dẫn của chúng tôi về cách cài đặt Windows 11 và Windows 10 để tìm hiểu cách cài đặt một trong hai hệ điều hành này trên máy tính của bạn. Khi bạn đã hoàn thành việc này, bạn có thể bắt đầu tùy chỉnh hệ thống của mình từ đầu.
Giải quyết Lỗi 0xc0000001 đáng sợ của Windows
Windows hiển thị lỗi BSOD ở trên vì nhiều lý do. Hãy thử các giải pháp đơn giản nhất trước tiên. Sau khi mục gây ra sự cố được khắc phục, PC của bạn sẽ bật lại bình thường, cho phép bạn tiếp tục các hoạt động trên máy tính của mình.