Bạn không thể nhớ mật khẩu của mạng Wi-Fi mà Chromebook của bạn đã kết nối? Bạn có thể dễ dàng tìm thấy mật khẩu Wi-Fi của Chromebook thông qua trình duyệt web Google Chrome.
Google Chrome mã hóa và lưu thông tin chi tiết (tên và mật khẩu) của tất cả các mạng Wi-Fi mà Chromebook của bạn tham gia. Hướng dẫn này sẽ chỉ cho bạn cách tìm mật khẩu Wi-Fi trên Chromebook của bạn.
Mục lục
Tìm mật khẩu Wi-Fi đã lưu qua Google Chrome
Mở Google Chrome trên Chromebook của bạn và làm theo các bước bên dưới.
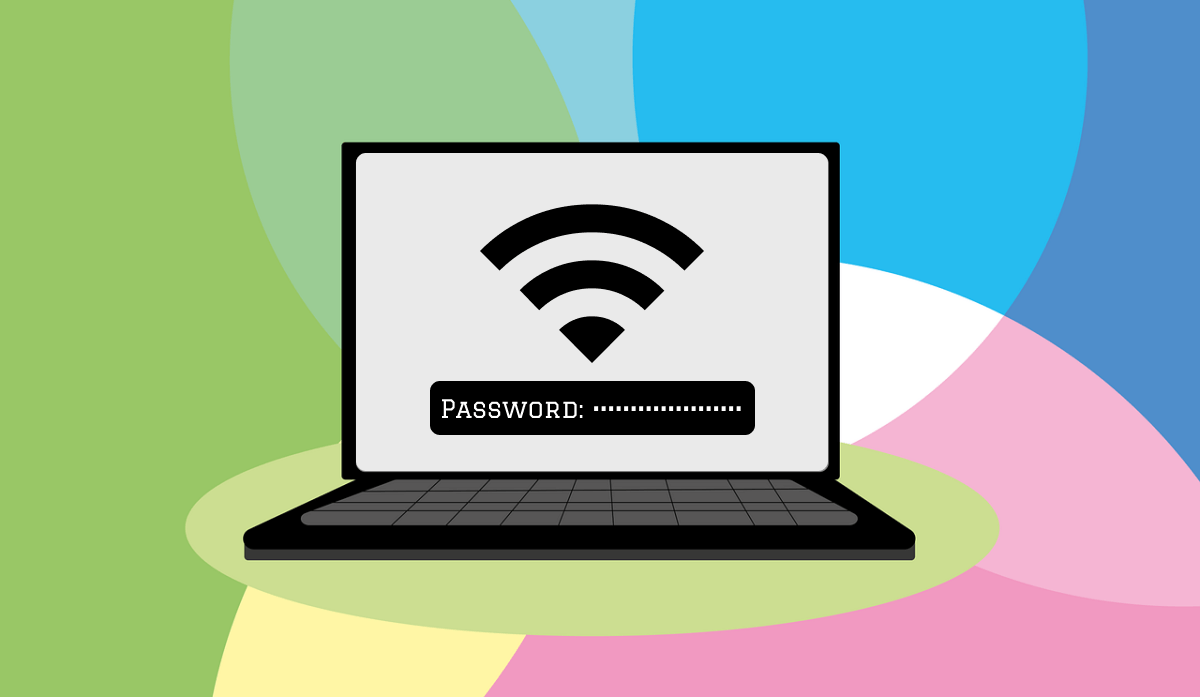 Nhập chrome://sync-internals vào thanh địa chỉ và nhấn Enter. Mở tab Tìm kiếm, nhập wifi vào hộp tìm kiếm và nhấn Enter trên bàn phím của bạn.
Nhập chrome://sync-internals vào thanh địa chỉ và nhấn Enter. Mở tab Tìm kiếm, nhập wifi vào hộp tìm kiếm và nhấn Enter trên bàn phím của bạn. 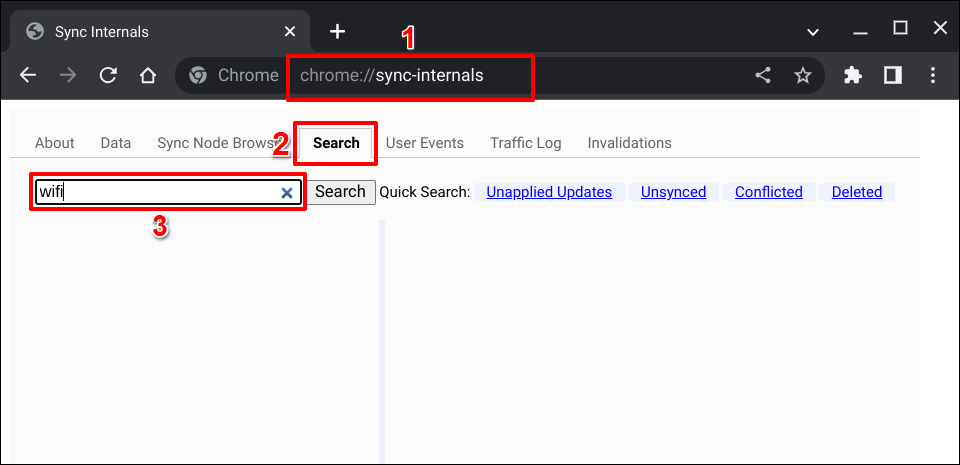
Kết quả/nút có “
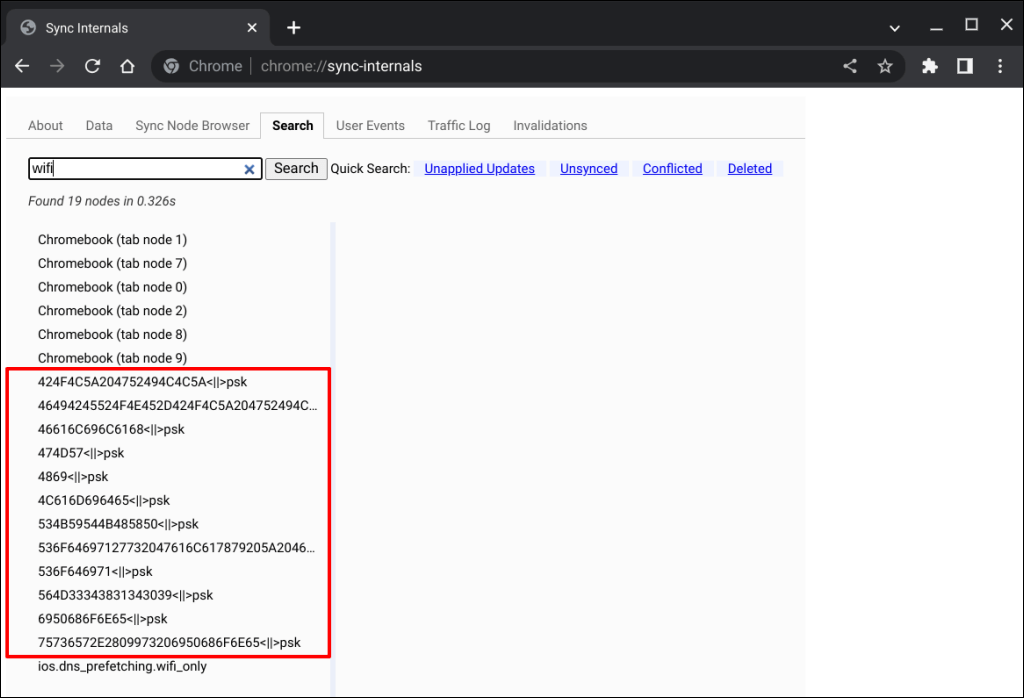
Sử dụng các công cụ giải mã hex trực tuyến như Base64 hoặc JavaInUse để giải mã tên mạng/SSID.
Chọn một mục trên thanh bên và sao chép tên mạng được mã hóa trong hàng “NAME”. 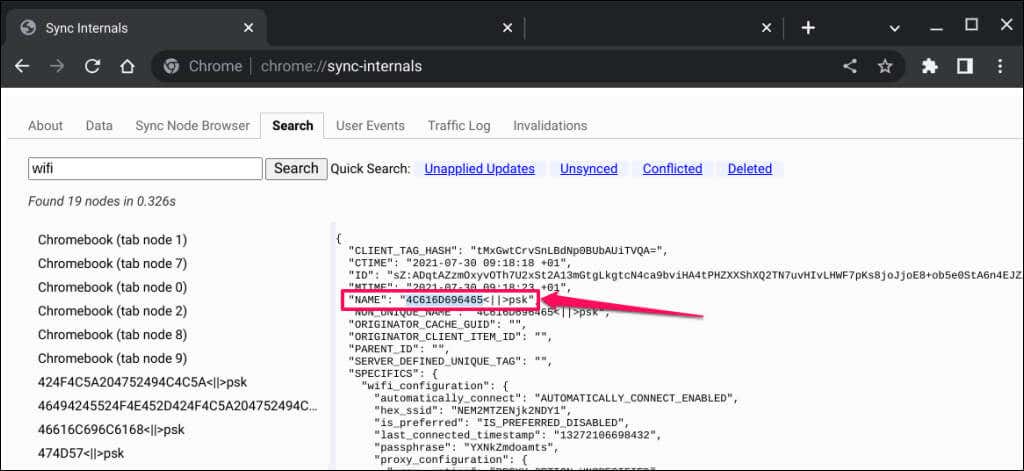 Dán văn bản đã sao chép vào công cụ giải mã hex để giải mã/xem tên mạng/SSID. Bước tiếp theo là giải mã mật mã mạng hoặc mật khẩu.
Dán văn bản đã sao chép vào công cụ giải mã hex để giải mã/xem tên mạng/SSID. Bước tiếp theo là giải mã mật mã mạng hoặc mật khẩu. 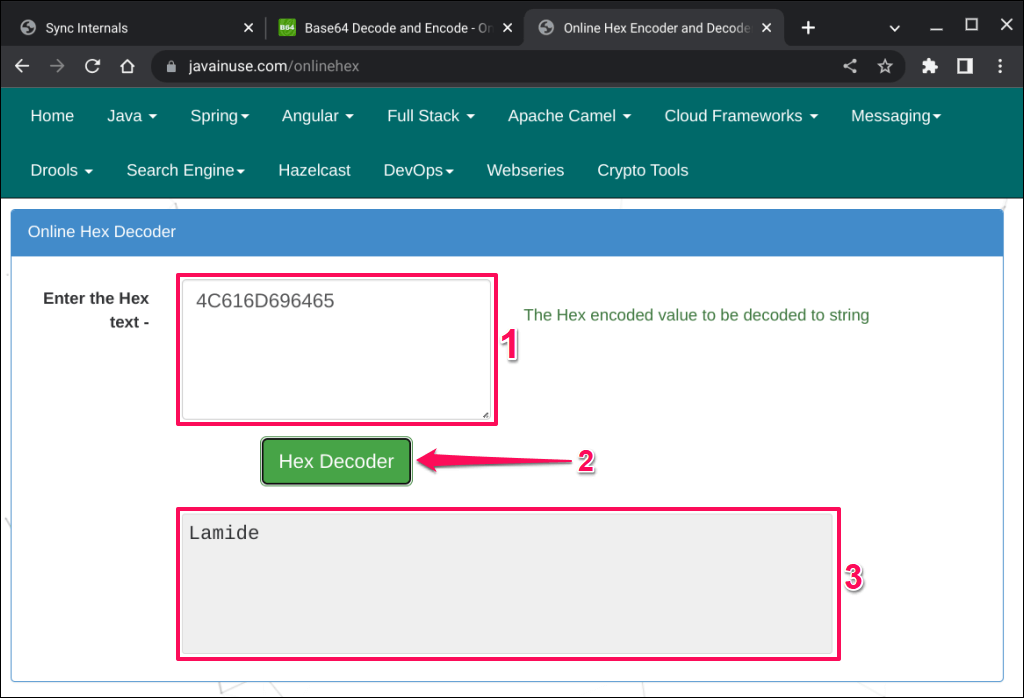 Quay lại trang mạng Wi-Fi trên menu “Đồng bộ hóa nội bộ” của Chrome và sao chép văn bản trong hàng “cụm mật khẩu”.
Quay lại trang mạng Wi-Fi trên menu “Đồng bộ hóa nội bộ” của Chrome và sao chép văn bản trong hàng “cụm mật khẩu”. 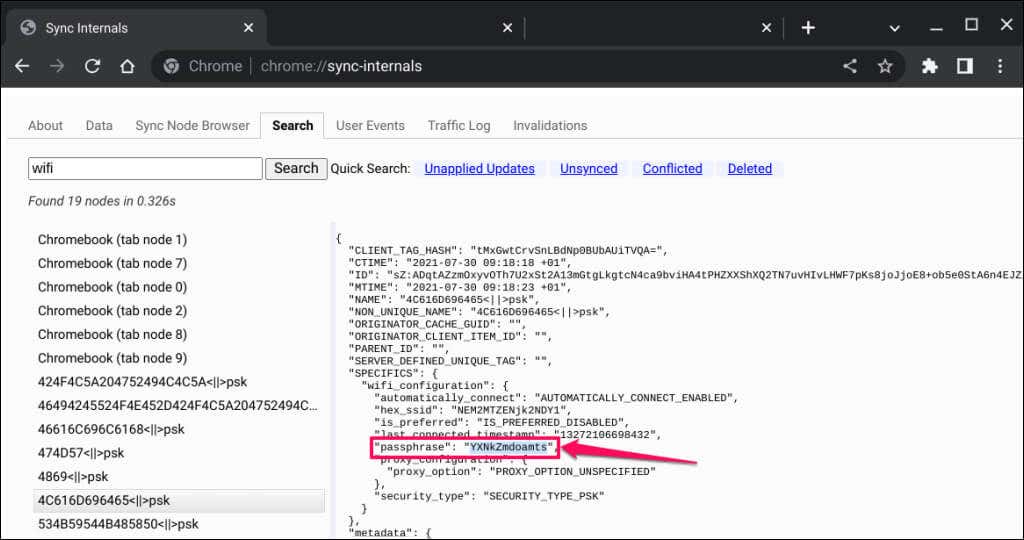 Dán văn bản đã sao chép vào công cụ giải mã hex trực tuyến để xem mật khẩu của mạng Wi-Fi.
Dán văn bản đã sao chép vào công cụ giải mã hex trực tuyến để xem mật khẩu của mạng Wi-Fi. 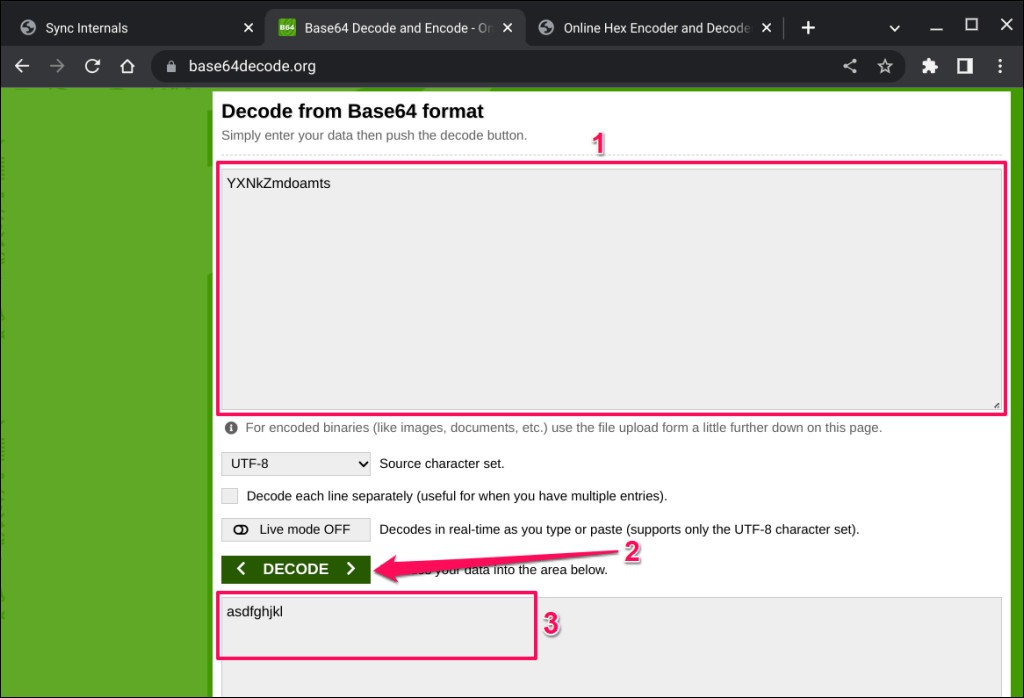
Kiểm tra mật khẩu Wi-Fi của Chromebook ở Chế độ nhà phát triển
Một phương pháp thay thế để kiểm tra mật khẩu Wi-Fi trong Chrome OS yêu cầu bật Chế độ nhà phát triển và chạy nhiều lệnh trong thiết bị đầu cuối Chrome Shell.
Mặc dù phương pháp này hiệu quả với một số người dùng Chromebook nhưng một số lệnh sẽ không chạy trên thiết bị thử nghiệm của chúng tôi. Chúng tôi nghi ngờ rằng việc tìm mật khẩu Wi-Fi ở Chế độ nhà phát triển hoạt động trên Chromebook chạy các phiên bản Chrome OS cụ thể/cũ hơn. Bạn có thể thử phương pháp này và kiểm tra xem nó có hoạt động trên Chromebook của mình không.

Lưu ý: Việc bật Chế độ nhà phát triển sẽ powerwash (đọc là: khôi phục cài đặt gốc) Chromebook của bạn—điều này sẽ gỡ cài đặt tất cả ứng dụng và xóa dữ liệu cục bộ. Chúng tôi khuyên bạn nên sao lưu các tệp quan trọng vào Google Drive hoặc thiết bị lưu trữ bên ngoài trước khi bật Chế độ nhà phát triển. Ngoài ra, việc kích hoạt Chế độ nhà phát triển có thể gây ra trục trặc/sự cố phần cứng và làm mất hiệu lực bảo hành của Chromebook.
Kết nối Chromebook của bạn với nguồn điện hoặc đảm bảo Chromebook có ít nhất 50% pin trước khi bạn tiếp tục. Thực hiện theo các bước bên dưới để khởi động Chromebook của bạn ở Chế độ nhà phát triển.
Chọn thời gian ở góc dưới cùng bên phải của màn hình để mở khay hệ thống của Chromebook. Bạn cũng có thể sử dụng phím tắt Alt + Shift + N để mở khay hệ thống. Chọn biểu tượng Nguồn để tắt Chromebook của bạn. Đợi 10-15 giây để Chromebook của bạn tắt trước khi chuyển sang bước tiếp theo. 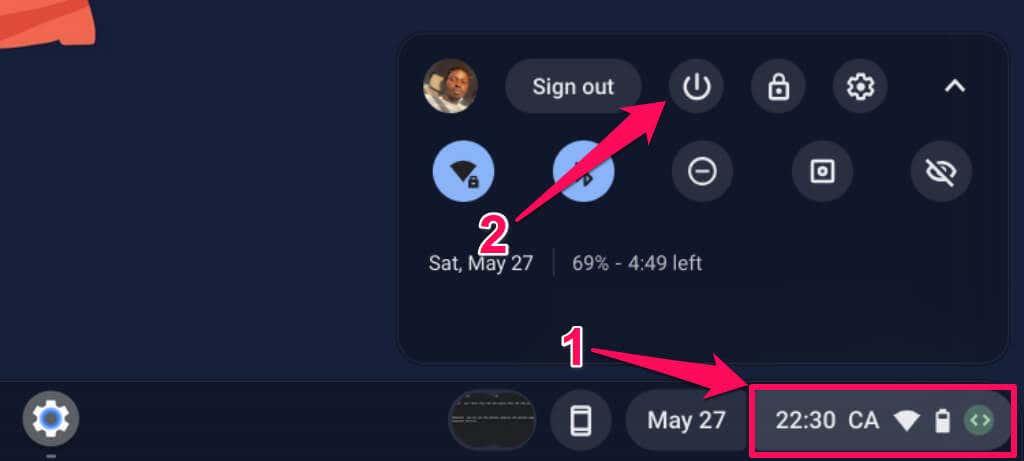 Nhấn và giữ đồng thời các nút Esc + Làm mới + Nguồn.
Nhấn và giữ đồng thời các nút Esc + Làm mới + Nguồn. 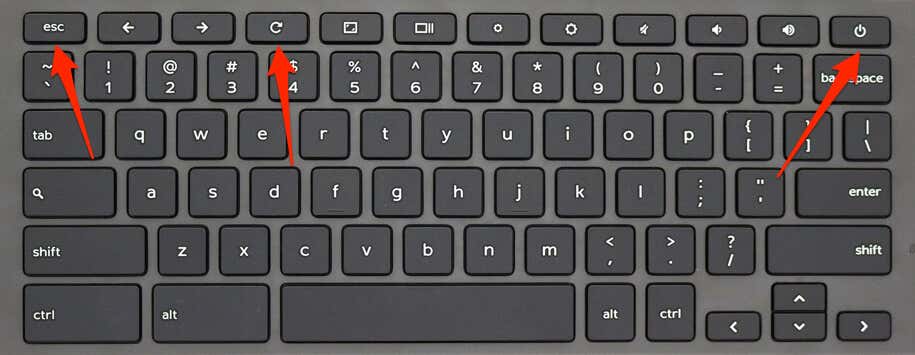 Nhả cả ba nút khi Chromebook của bạn hiển thị màn hình khôi phục với thông báo “Vui lòng cắm thẻ nhớ SD hoặc thẻ nhớ USB khôi phục”.
Nhả cả ba nút khi Chromebook của bạn hiển thị màn hình khôi phục với thông báo “Vui lòng cắm thẻ nhớ SD hoặc thẻ nhớ USB khôi phục”. 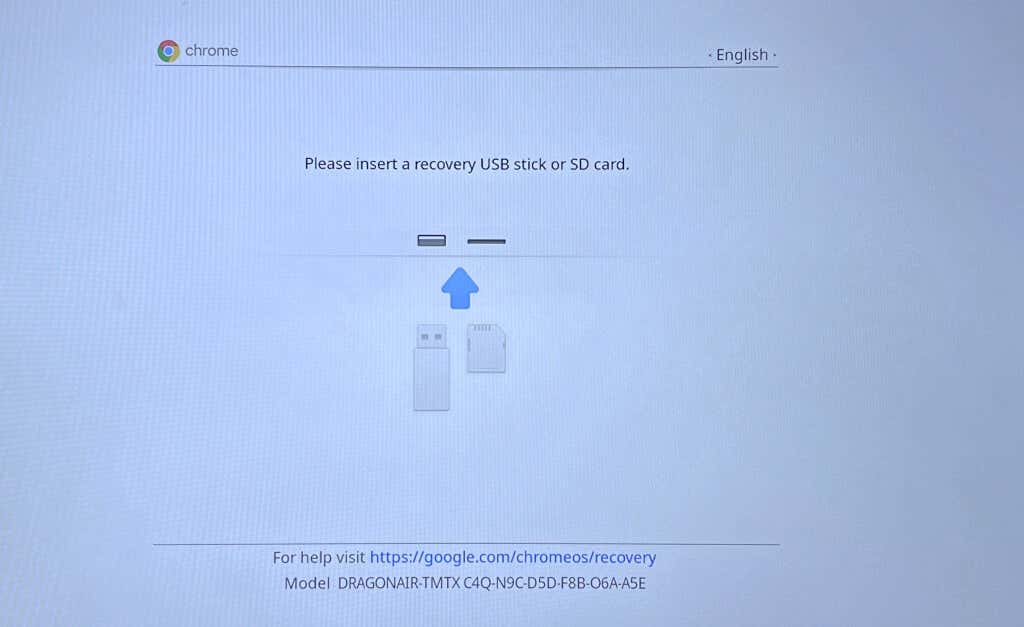 Nhấn Ctrl + D để bật Chế độ nhà phát triển. Sau đó, nhấn Enter để tắt xác minh hệ điều hành.
Nhấn Ctrl + D để bật Chế độ nhà phát triển. Sau đó, nhấn Enter để tắt xác minh hệ điều hành. 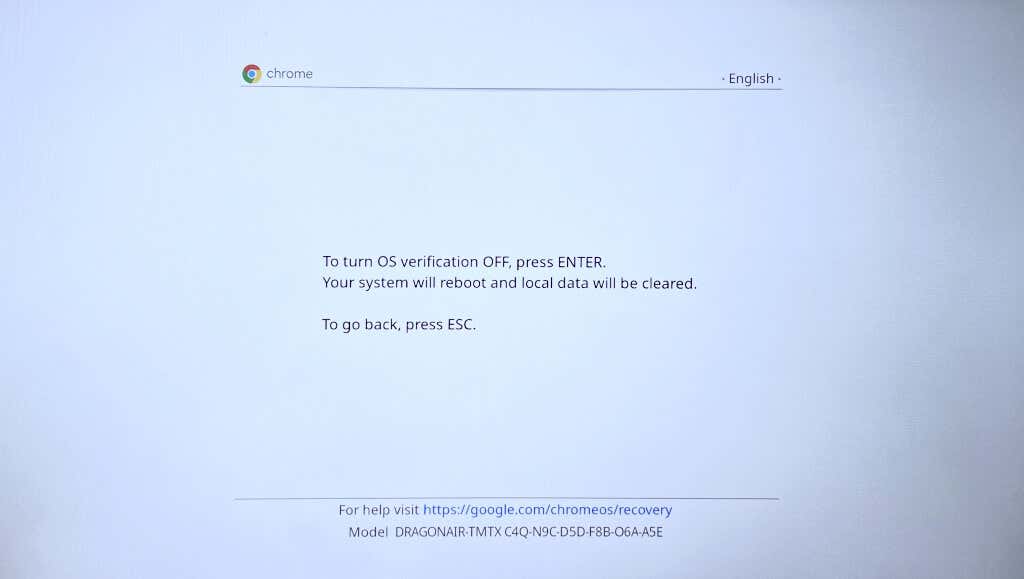
Việc tắt xác minh hệ điều hành sẽ kích hoạt Chế độ nhà phát triển, cho phép Chromebook của bạn khởi động các hệ điều hành không phải của Google. Đợi trong khi Chromebook của bạn chuyển sang Chế độ nhà phát triển—quá trình này mất 5-10 phút.
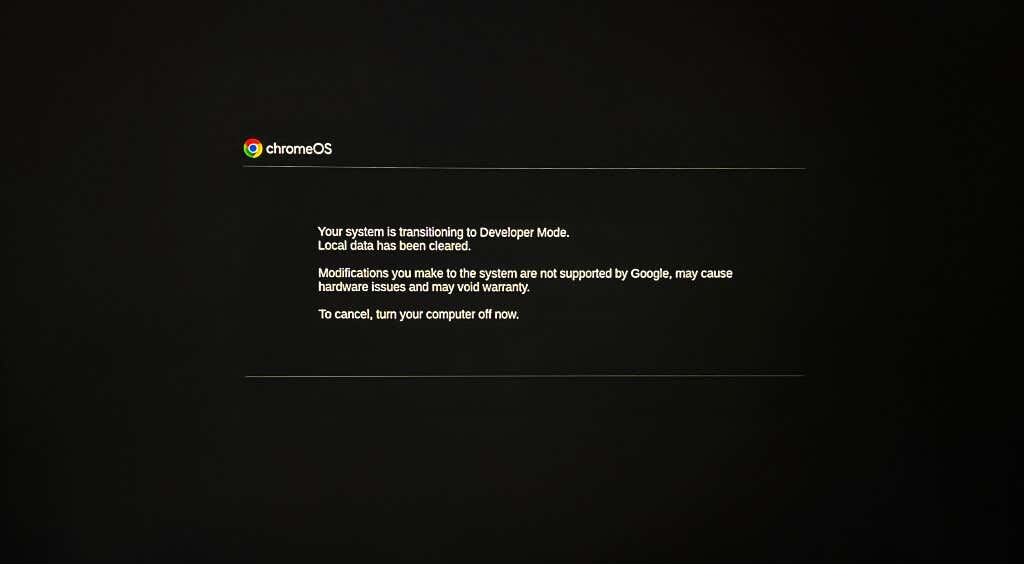 Nhấn Ctrl + D trên màn hình “Xác minh hệ điều hành TẮT” để khởi động Chromebook của bạn.
Nhấn Ctrl + D trên màn hình “Xác minh hệ điều hành TẮT” để khởi động Chromebook của bạn. 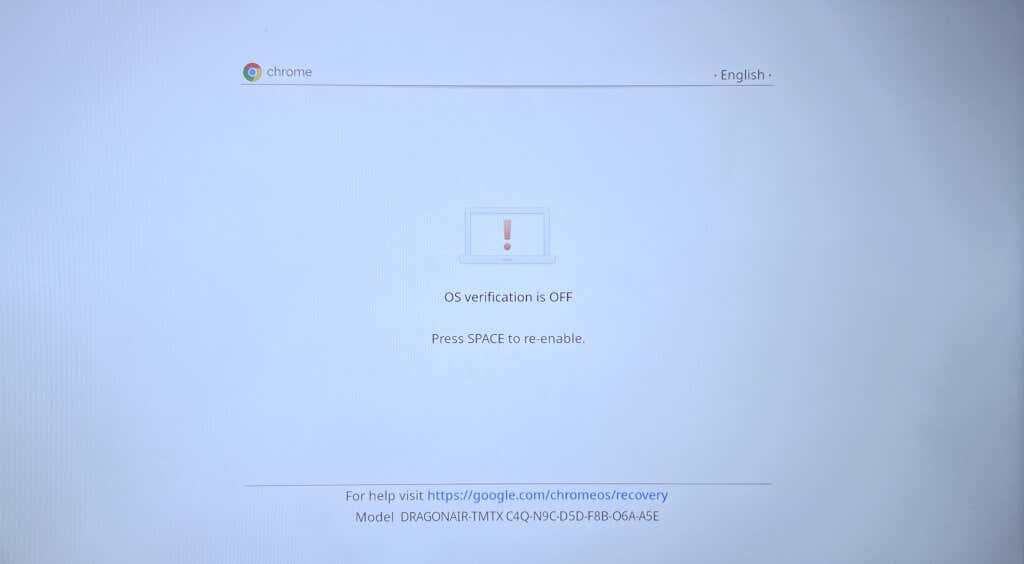
Hoặc, hãy đợi 10-20 giây và Chromebook của bạn sẽ tự động khởi động vào Chế độ nhà phát triển sau khi phát ra tiếng bíp lớn.
Hiện Chromebook của bạn đang ở Chế độ nhà phát triển, hãy chuyển sang bước tiếp theo để tìm mật khẩu của các mạng Wi-Fi đã kết nối trước đó.
Nhấn Ctrl + Alt + T để khởi chạy giao diện/thiết bị đầu cuối dòng lệnh Chrome Shell. 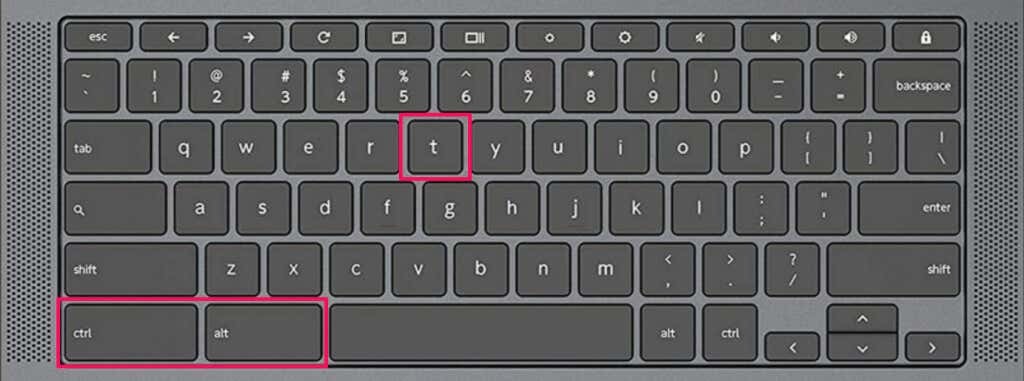 Nhập hoặc dán shell vào terminal rồi nhấn Enter. Sau đó, nhập/dán sudo su vào dòng sau và nhấn Enter.
Nhập hoặc dán shell vào terminal rồi nhấn Enter. Sau đó, nhập/dán sudo su vào dòng sau và nhấn Enter. 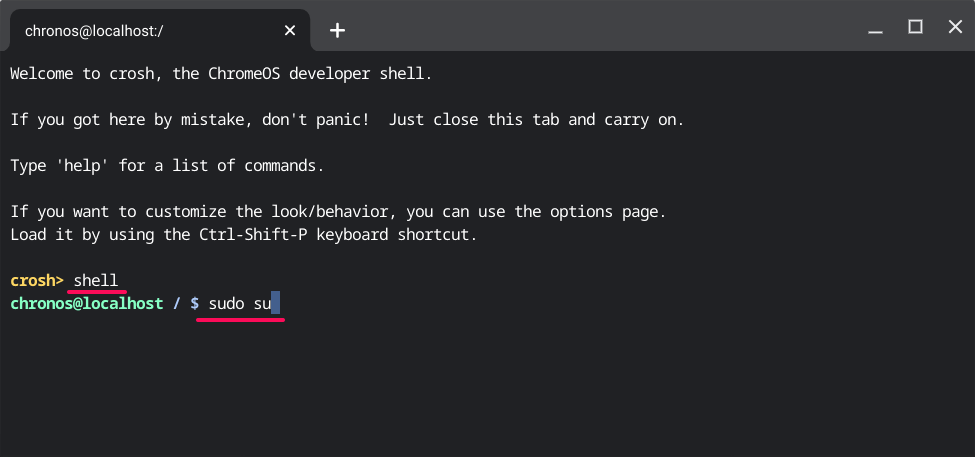 Nhập cd home/root rồi nhấn Enter. Nhập ls, nhấn Enter và sao chép chuỗi mã ở dòng tiếp theo. Tiếp theo, nhập hoặc dán more shill/shill.profile và nhấn Enter.
Nhập cd home/root rồi nhấn Enter. Nhập ls, nhấn Enter và sao chép chuỗi mã ở dòng tiếp theo. Tiếp theo, nhập hoặc dán more shill/shill.profile và nhấn Enter.
Bạn sẽ thấy thông tin về các mạng Wi-Fi được lưu trên Chromebook của mình.
Xác định vị trí mạng Wi-Fi và sao chép các ký tự sau dấu hai chấm trên hàng “Passphrase=rot47:”.
Các ký tự là mật khẩu được mã hóa cho mạng Wi-Fi. Chạy lệnh trong bước tiếp theo để giải mã mật khẩu mạng.
Nhập văn bản sao chép echo | tr ‘!-~’ ‘P-~!-O’ và nhấn Enter. Thay thế văn bản đã sao chép bằng mật khẩu/ký tự được mã hóa mà bạn đã sao chép ở bước #14.
Bạn sẽ thấy mật khẩu của mạng Wi-Fi ở dòng tiếp theo.
Tìm mật khẩu Wi-Fi trên các thiết bị khác
Thử sử dụng các ứng dụng tiết lộ mật khẩu Wi-Fi của Android nếu bạn không thể kiểm tra mật khẩu Wi-Fi qua Google Chrome hoặc Chế độ nhà phát triển. Tìm mật khẩu Wi-Fi trong Windows và macOS đơn giản hơn. Nếu máy tính Windows hoặc Mac của bạn sử dụng (các) mạng Wi-Fi giống như Chromebook của bạn, thì hãy kiểm tra mật khẩu của mạng trên (các) thiết bị khác của bạn.