Nếu Cách ly đồ thị thiết bị âm thanh của Windows đã ngừng hoạt động trên máy tính chạy Windows 11/10 của bạn, thì bài đăng này sẽ giúp ích cho bạn. Tính năng này cho phép người dùng kết nối nhiều thiết bị âm thanh với PC của họ và thiết lập chúng làm thiết bị đầu vào hoặc đầu ra riêng biệt. Chúng có thể bao gồm micrô, webcam, loa, v.v.
Khắc phục Windows Audio Device Graph Isolation stopped working
Để khắc phục Windows Audio Device Graph Isolation has stopped working sự cố đang hoạt động, hãy khởi động lại PC của bạn và tắt mọi phần mềm âm thanh của bên thứ ba và xem điều đó có hữu ích không. Nếu không, hãy làm theo các đề xuất sau:
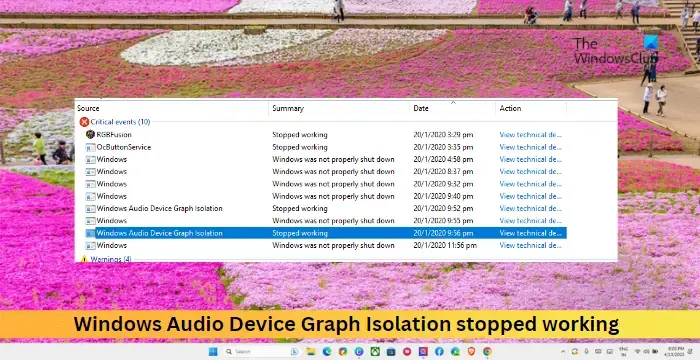 Chạy Trình khắc phục sự cố âm thanhCập nhật trình điều khiển âm thanhTắt các tính năng cải tiến âm thanhKhắc phục sự cố trong Chế độ khởi động sạch
Chạy Trình khắc phục sự cố âm thanhCập nhật trình điều khiển âm thanhTắt các tính năng cải tiến âm thanhKhắc phục sự cố trong Chế độ khởi động sạch
Bây giờ, hãy xem chi tiết những điều này.
1] Chạy Trình gỡ rối âm thanh
Trước khi bạn thực hiện bất kỳ thay đổi nào đối với hệ thống của mình, hãy thử chạy Trình khắc phục sự cố âm thanh. Nó có thể quét và sửa mọi lỗi liên quan đến âm thanh. Đây là cách thực hiện:
Nhấn Windows + I để mở Cài đặt. Điều hướng đến Hệ thống > Khắc phục sự cố > Trình khắc phục sự cố khác. Cuộn xuống và nhấp vào Chạy bên cạnh Âm thanh.
2] Cập nhật trình điều khiển thiết bị
Tiếp theo, hãy kiểm tra xem trình điều khiển thiết bị đã được cập nhật lên phiên bản mới nhất chưa. Windows Audio Device Graph Isolation có thể không hoạt động nếu trình điều khiển đã lỗi thời hoặc bị hỏng. Đây là cách bạn có thể cập nhật trình điều khiển:
Nhấn Windows + I để mở Cài đặt. Điều hướng đến Windows Update > Tùy chọn nâng cao > Cập nhật tùy chọn.Tại đây, sẽ có một danh sách các bản cập nhật mà bạn có thể chọn cài đặt nếu gặp sự cố theo cách thủ công.
Bạn cũng có thể tải xuống trình điều khiển Âm thanh và cài đặt chúng.
3] Tắt Cải tiến âm thanh
Nếu bạn đã kích hoạt bất kỳ tính năng nâng cao Âm thanh nào, thì đó có thể là lý do tại sao Windows Audio Device Graph Cách ly ngừng hoạt động. Dịch vụ này được thiết kế để xử lý các cải tiến âm thanh bổ sung. Tuy nhiên, một số hiệu ứng hoặc cải tiến âm thanh nhất định có thể xung đột với quy trình. Làm theo các bước sau để biết cách tắt tính năng này:
Nhấn phím Windows + I để mở Cài đặt. Điều hướng đến Hệ thống > Âm thanh > Tất cả thiết bị âm thanh và chọn thiết bị âm thanh của bạn. Bên cạnh Cải tiến âm thanh, hãy nhấp vào menu thả xuống và chọn Tắt.
4] Khắc phục sự cố ở Chế độ khởi động sạch
Nếu những đề xuất này không hữu ích, hãy khắc phục sự cố ở chế độ khởi động sạch. Khi thiết bị của bạn khởi động ở chế độ khởi động sạch, chỉ các trình điều khiển và chương trình cần thiết sẽ chạy. Làm như vậy sẽ loại bỏ hầu hết các nguyên nhân và cài đặt các bản cập nhật Windows một cách dễ dàng.
Nếu lỗi không xuất hiện trong Trạng thái khởi động sạch, hãy kích hoạt thủ công hết quy trình này đến quy trình khác và xem thủ phạm. Khi bạn đã xác định được nó, hãy tắt hoặc gỡ cài đặt phần mềm.
Đọc: Sử dụng CPU cao của Windows Audio Device Graph Isolation (Audiodg.exe)
Chúng tôi hy vọng những đề xuất này sẽ giúp ích cho bạn.
Tôi làm cách nào để sửa lỗi cô lập biểu đồ thiết bị âm thanh của Windows?
Để khắc phục bất kỳ lỗi nào với tính năng cô lập biểu đồ thiết bị âm thanh của Windows, hãy cập nhật trình điều khiển âm thanh và tắt mọi tính năng nâng cao âm thanh. Tuy nhiên, nếu cách đó không hiệu quả, hãy thử khắc phục sự cố ở chế độ khởi động sạch.
Làm cách nào để tắt Windows cách ly biểu đồ thiết bị âm thanh của Windows?
Để tắt tính năng Cách ly biểu đồ thiết bị âm thanh của Windows trong các thiết bị Windows , mở Trình quản lý tác vụ và điều hướng đến tab Quy trình. Tìm quy trình AUDIODG.EXE tại đây, nhấp chuột phải vào quy trình đó và chọn Kết thúc tác vụ.