Vào phần cài đặt của tài khoản Amazon, bạn có thể kiểm tra thiết bị nào hiện đang sử dụng tài khoản của mình. Nhưng nếu bạn nhận thấy khá nhiều lần đăng nhập không xác định thì sao? Hoặc nếu bạn đang sử dụng một thiết bị mới nhưng quên mật khẩu tài khoản Amazon thì sao? Chà, dù thế nào đi chăng nữa, chúng tôi đã bảo vệ bạn. Trong hướng dẫn này, chúng tôi sẽ chỉ cho bạn cách thay đổi hoặc đặt lại mật khẩu Amazon.
Việc thay đổi hoặc đặt lại mật khẩu Amazon chủ yếu phụ thuộc vào việc bạn có nhớ mật khẩu tài khoản hay không. Bởi vì ngay cả khi bạn muốn xóa thiết bị khỏi tài khoản Amazon của mình, bạn có thể được yêu cầu nhập mật khẩu trước khi tiếp tục. Trong trường hợp này, trước tiên bạn cần đặt lại mật khẩu rồi tiếp tục thực hiện nhiệm vụ. Nhưng bạn có thể làm điều đó bằng ứng dụng di động Amazon không? Hãy cùng tìm hiểu.
Thay đổi mật khẩu của bạn trên Amazon
Nếu bạn hiện có quyền truy cập vào tài khoản Amazon của mình nhưng cảm thấy tài khoản của mình có thể bị xâm phạm, thì bạn nên thay đổi mật khẩu Amazon. Điều này sẽ ngăn bất kỳ ai đăng nhập vào tài khoản của bạn trừ khi họ có quyền truy cập vào mật khẩu tài khoản mới. Dưới đây là cách thực hiện bằng ứng dụng dành cho thiết bị di động và máy tính để bàn của Amazon.
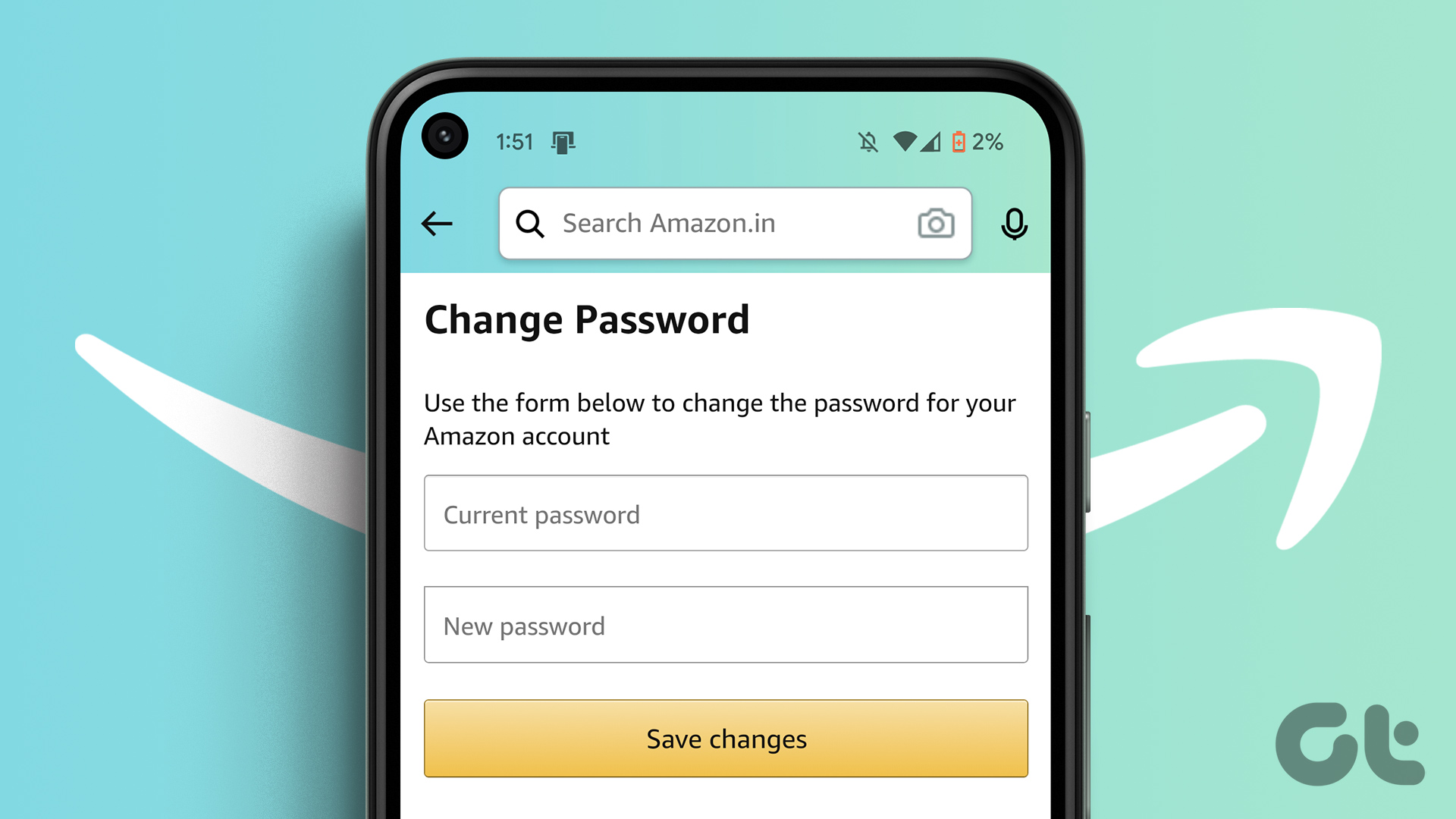
Lưu ý: Trước khi bắt đầu, hãy đảm bảo bạn đã đăng nhập vào tài khoản Amazon của mình.
Sử dụng Trình duyệt Web
Bước 1: Mở trang web Amazon trên bất kỳ trình duyệt web nào.
Mở Amazon
Bước 2: Bây giờ, hãy chuyển đến’Tài khoản & Danh sách’và chọn Tài khoản.
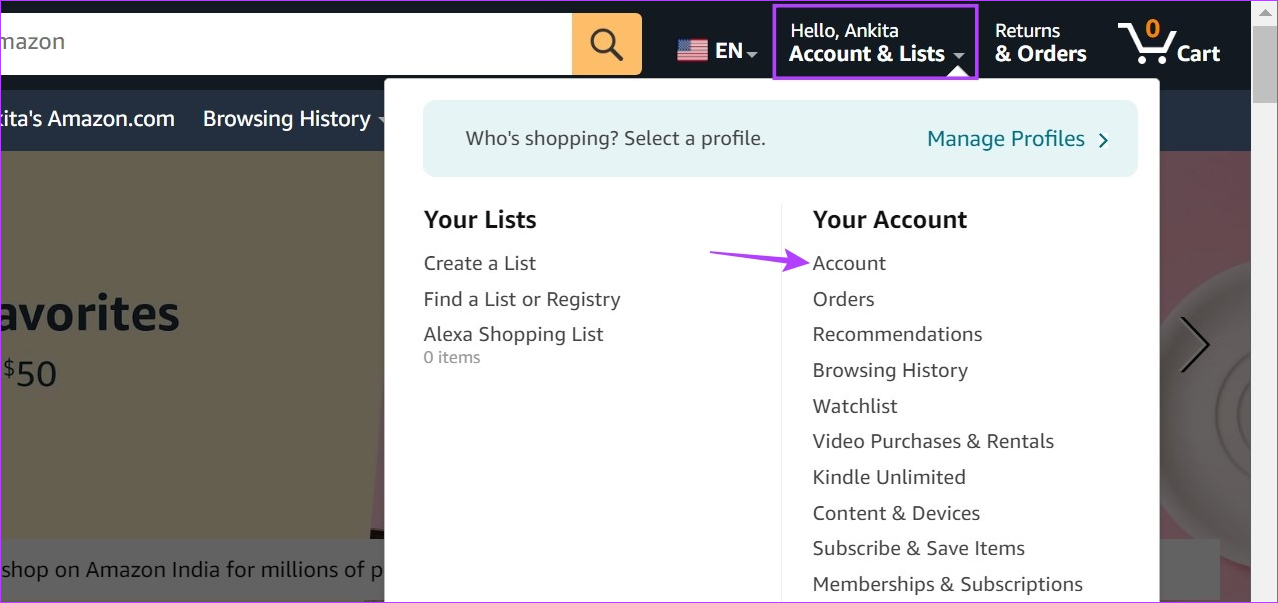
Bước 3: Chuyển đến phần Tài khoản của bạn và nhấp vào’Đăng nhập & bảo mật’.
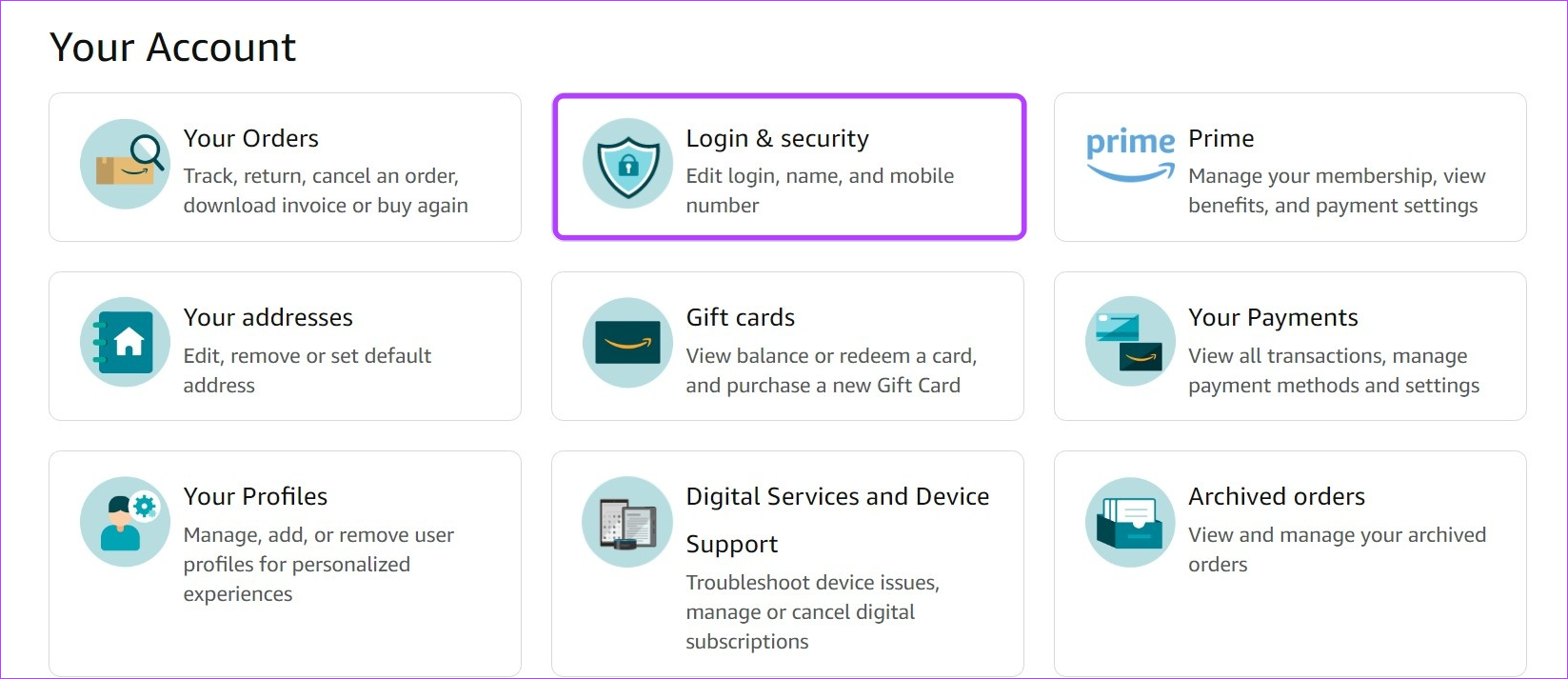
Bước 4: Nhập mật khẩu hiện tại của bạn và nhấp vào khi đăng nhập.
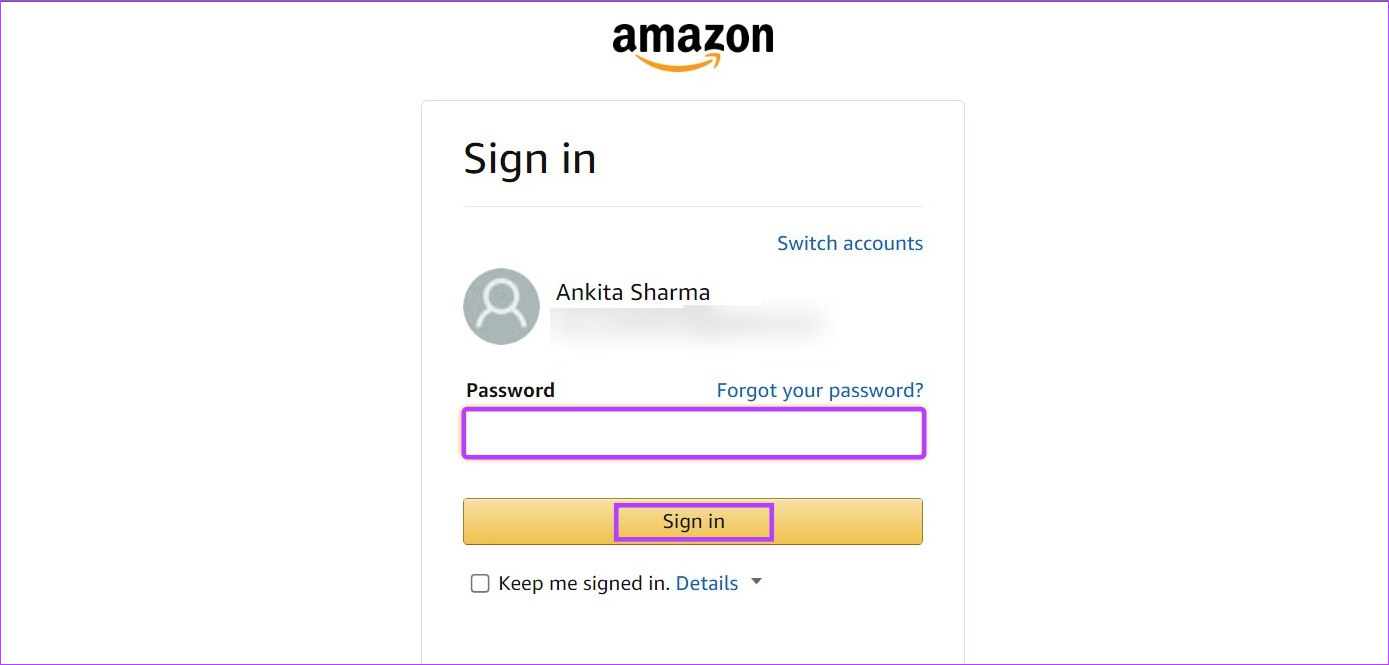
Bước 5: Cuộn xuống Mật khẩu và nhấp vào Chỉnh sửa.
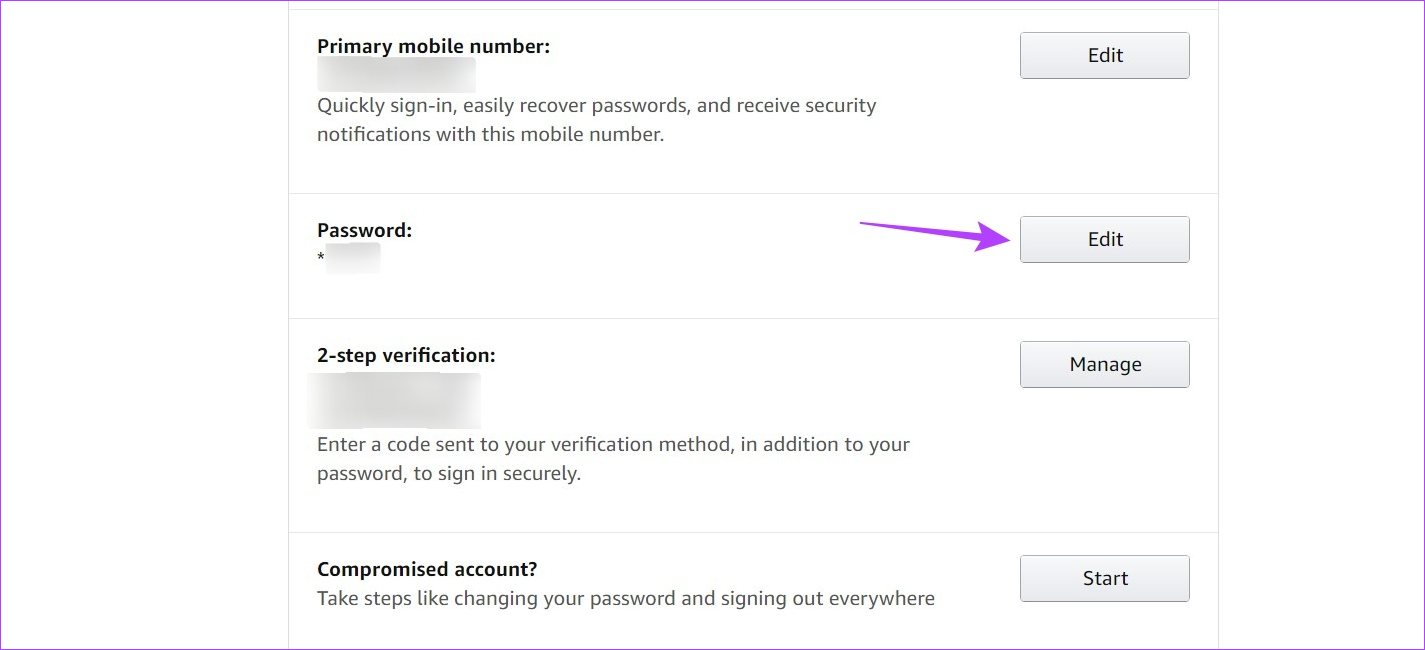
Bước 6: Bây giờ, hãy nhập mật khẩu hiện tại của bạn.
Bước 7: Sau đó, nhập và nhập lại mật khẩu mới.
Bước 8: Sau khi hoàn tất, nhấp vào Lưu thay đổi.
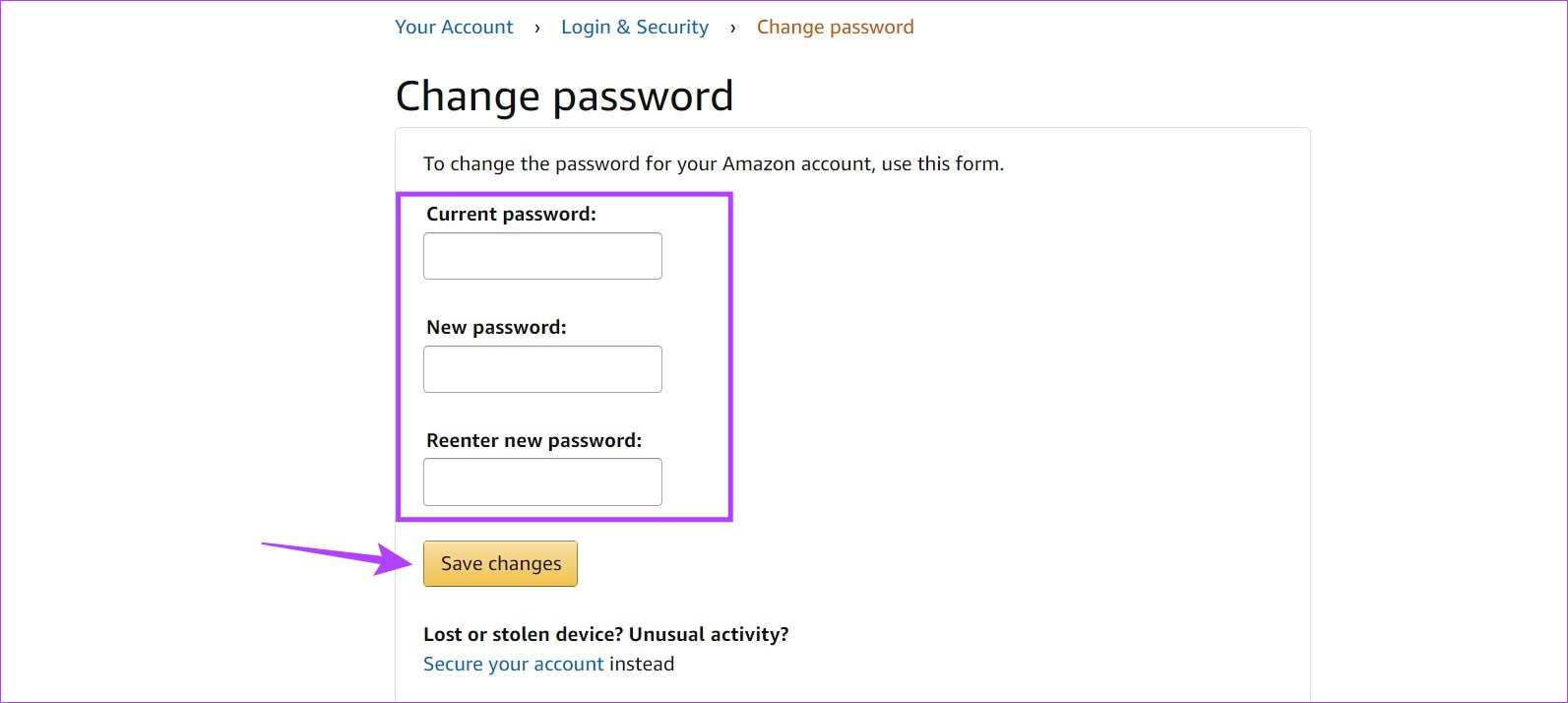
Thao tác này sẽ thay đổi mật khẩu Amazon của bạn. Đảm bảo mật khẩu mới khác với mật khẩu trước đó và đừng quên nhập lại mật khẩu mới này vào tất cả các thiết bị hiện đã đăng nhập.
Sử dụng ứng dụng Amazon trên Android hoặc iOS
Bước 1: Mở ứng dụng Amazon và nhấn vào biểu tượng hồ sơ từ các tùy chọn menu.
Bước 2: Tại đây, hãy nhấn vào Tài khoản của bạn.
Bước 3: Nhấn vào’Đăng nhập & bảo mật’.

Bước 4: Cuộn xuống Mật khẩu và nhấn vào Chỉnh sửa.
Bước 5: Nếu xác minh hai bước được bật, hãy nhập OTP được gửi đến điện thoại di động đã đăng ký con số. Nếu không, bạn có thể được yêu cầu nhập mật khẩu tài khoản hiện tại của mình.
Bước 6: Sau khi hoàn tất, hãy nhấn vào Đăng nhập.
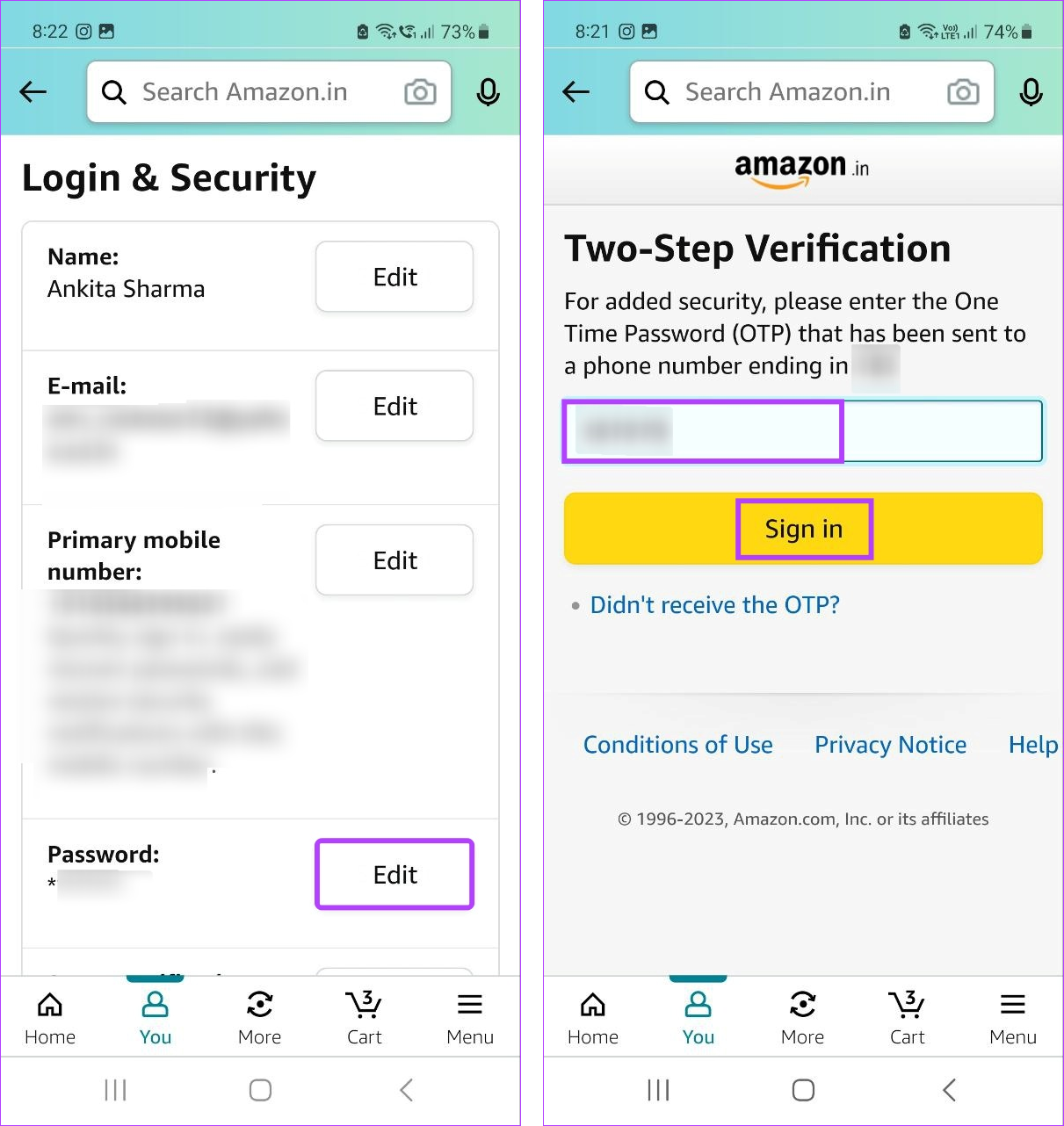
Bước 7: Trong các hộp tương ứng, nhập mật khẩu hiện tại của bạn và mật khẩu mới.
Bước 8: Nhấn vào Lưu thay đổi.
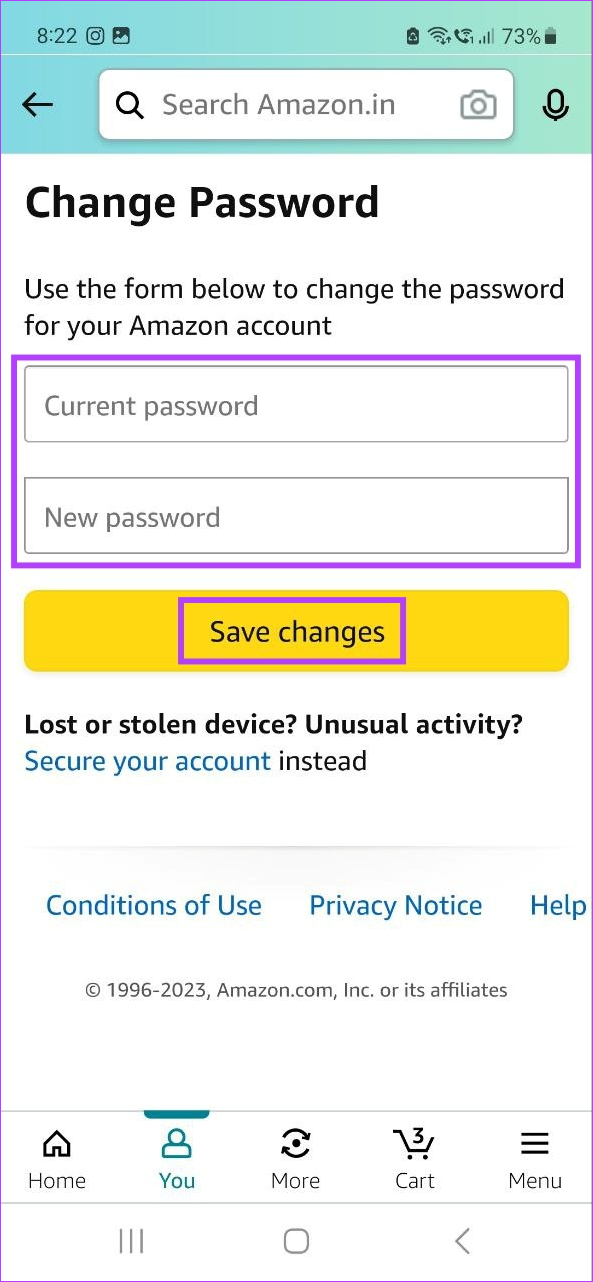
Thao tác này sẽ lưu các thay đổi và thay đổi tài khoản Amazon của bạn mật khẩu.
Đặt lại mật khẩu Amazon của bạn nếu bạn quên
Mặc dù phương pháp trên sẽ hoạt động nếu bạn có quyền truy cập vào tài khoản Amazon của mình, nhưng điều gì xảy ra nếu bạn quên mật khẩu Amazon? Trong trường hợp đó, bạn luôn có thể đặt lại mật khẩu Amazon của mình. Tất cả những gì bạn cần là truy cập ID email hoặc số điện thoại di động đã đăng ký để bắt đầu.
Làm theo các bước dưới đây để đặt lại mật khẩu tài khoản Amazon của bạn bằng ứng dụng di động và máy tính để bàn Amazon.
Sử dụng Trình duyệt web
Bước 1:
Mở Amazon trên bất kỳ trình duyệt web nào. Mở Amazon trên Trình duyệt web Bước 2: Tại đây, đi tới’Tài khoản & Danh sách’và nhấp vào Đăng nhập. Bước 3: Sau đó, nhấp vào Cần trợ giúp?. Bước 4: Nhấp vào’Quên mật khẩu?’. Bước 5: Nhập số điện thoại di động hoặc ID email đã đăng ký của bạn và nhấp vào Tiếp tục. Amazon sẽ gửi OTP. Bước 6: Nhập OTP nhận được và nhấp vào Tiếp tục. Bước 7: Tại đây, nhập và nhập lại thông tin của bạn mật khẩu mới. Bước 8: Sau đó, nhấp vào’Lưu thay đổi và đăng nhập’. Thao tác này sẽ ngay lập tức đặt lại mật khẩu Amazon của bạn. Bước 1: Mở ứng dụng mua sắm Amazon. Bước 2: Tại đây, nhấn vào’Đã có Một khách hàng? Đăng nhập’. Đảm bảo tùy chọn Đăng nhập được chọn. Bước 3: Nhập ID email hoặc số điện thoại di động đã đăng ký của bạn và nhấn vào Tiếp tục. Bước 4: Tại đây, chạm vào Quên mật khẩu? lựa chọn. Thao tác này sẽ mở trang hỗ trợ Mật khẩu. Bước 5: Trong hộp, hãy nhập lại ID email hoặc số điện thoại di động đã đăng ký của bạn và nhấn vào Tiếp tục. Thao tác này sẽ gửi OTP để đặt lại mật khẩu. Bước 6: Nhập OTP và nhấn vào Tiếp tục. Bước 7: Bây giờ, nhập và nhập lại mật khẩu mới của bạn rồi nhấn vào Lưu thay đổi. Thao tác này sẽ đặt lại mật khẩu cho tài khoản Amazon của bạn. Đảm bảo mật khẩu mới dài ít nhất 8 ký tự và khác với mật khẩu trước đây của bạn. Nếu gặp sự cố khi khôi phục tài khoản Amazon, bạn cũng có thể liên hệ với nhóm hỗ trợ của Amazon để truy cập tài khoản của mình. Để thực hiện việc này, hãy truy cập trang vấn đề đăng nhập chuyên dụng và chọn truy vấn của bạn. Amazon sau đó sẽ đề xuất quá trình hành động có liên quan. Đây là cách để làm điều đó. Bước 1: Mở trang Sự cố đăng nhập và tài khoản Amazon. Mở trang Sự cố đăng nhập và tài khoản Amazon Bước 2: Tại đây, hãy nhấp vào menu thả xuống’Chọn sự cố’. Bước 3: Bây giờ, hãy chọn lý do liên quan. Một lần xong, Amazon sẽ cung cấp cho bạn các đề xuất về cách giải quyết các truy vấn của bạn. Ngoài ra, nếu cần, bạn cũng có thể liên hệ trực tiếp với nhóm dịch vụ khách hàng của Amazon để được hỗ trợ thêm. Xác thực hai yếu tố của Amazon là một cách hay để tăng cường bảo mật cho tài khoản Amazon của bạn. Sau khi được bật, bạn sẽ yêu cầu kết hợp mật khẩu tài khoản của mình và mật khẩu một lần được gửi đến số đã chọn để đăng nhập vào tài khoản của bạn. Và điều này đặc biệt được khuyến nghị nếu bạn cảm thấy có quá nhiều thông tin đăng nhập không xác định xuất hiện trên tài khoản Amazon của mình. Hãy làm theo các bước bên dưới để bật 2FA cho tài khoản Amazon của bạn. Lưu ý: Đăng nhập vào tài khoản Amazon của bạn trước khi tiếp tục. Bước 1: Mở Amazon trên bất kỳ trình duyệt web nào và truy cập’Tài khoản & Danh sách’.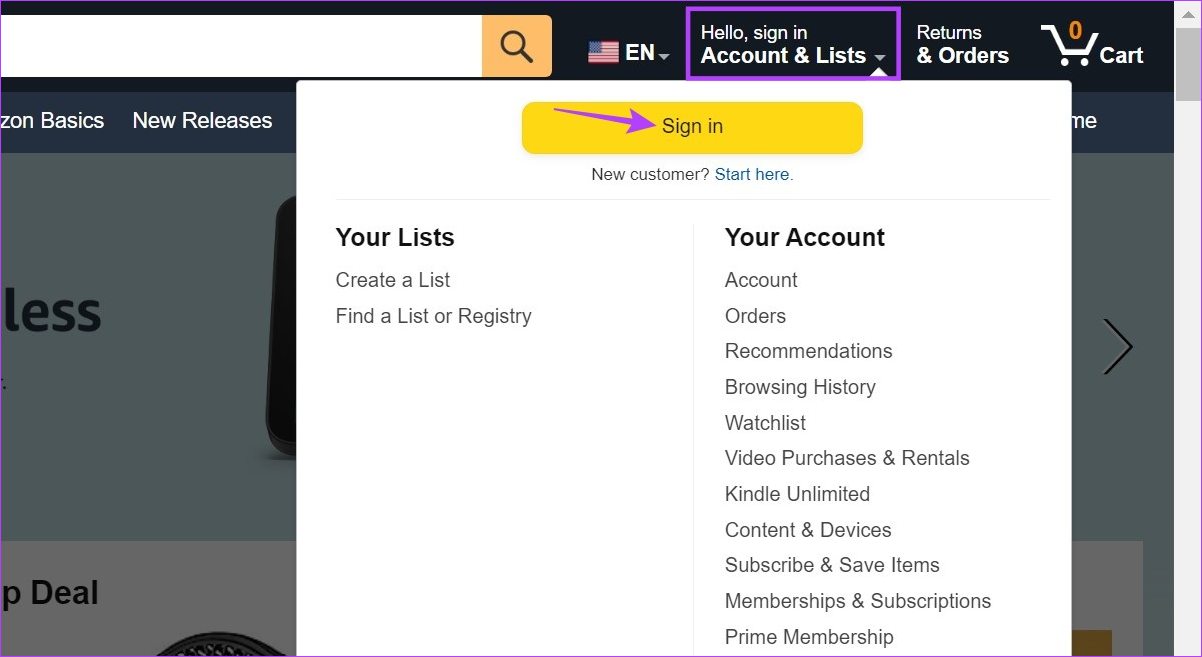
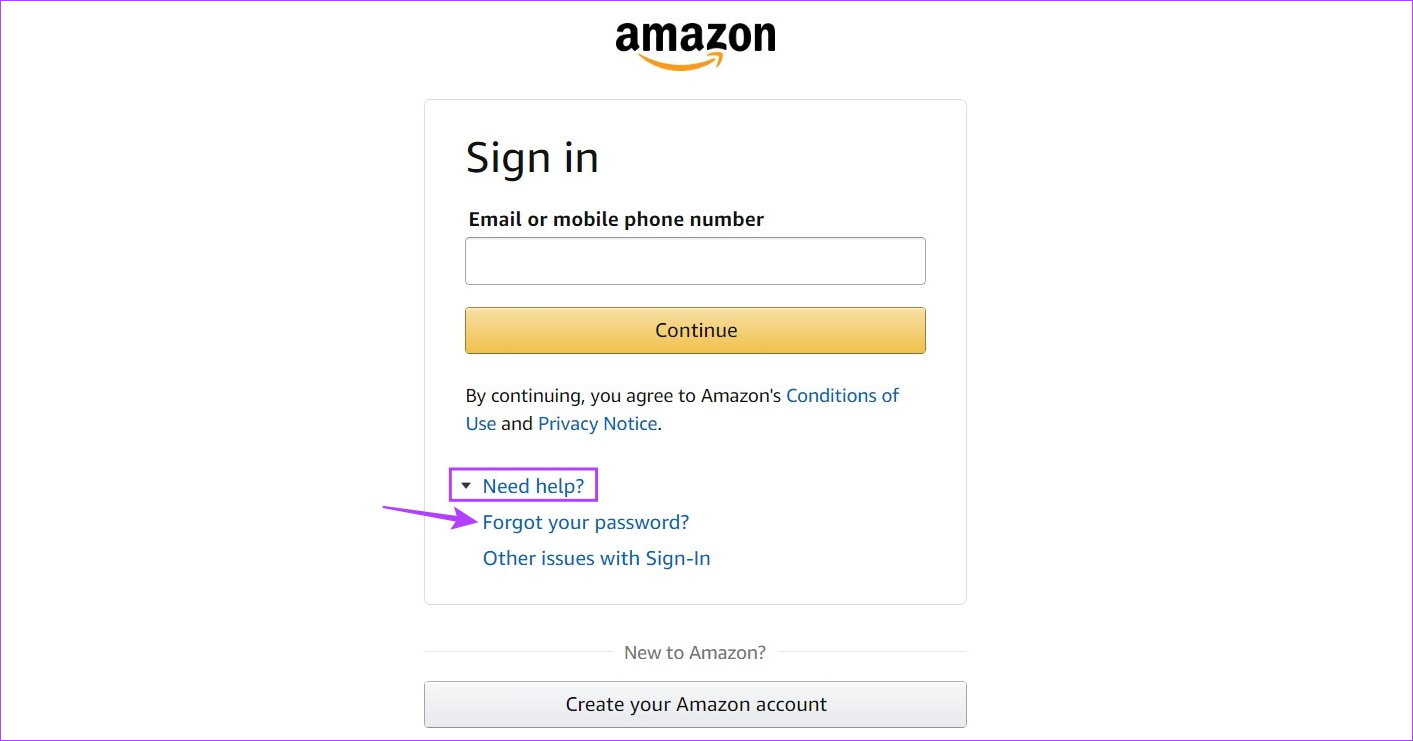
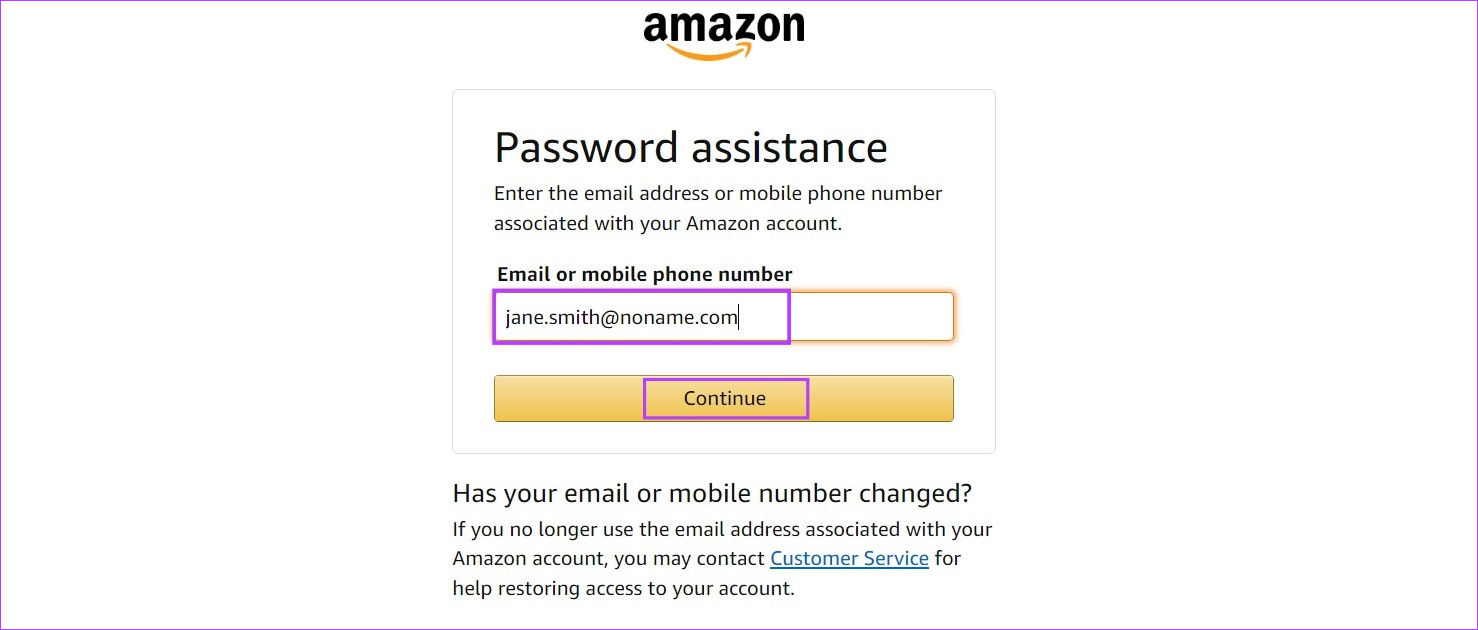
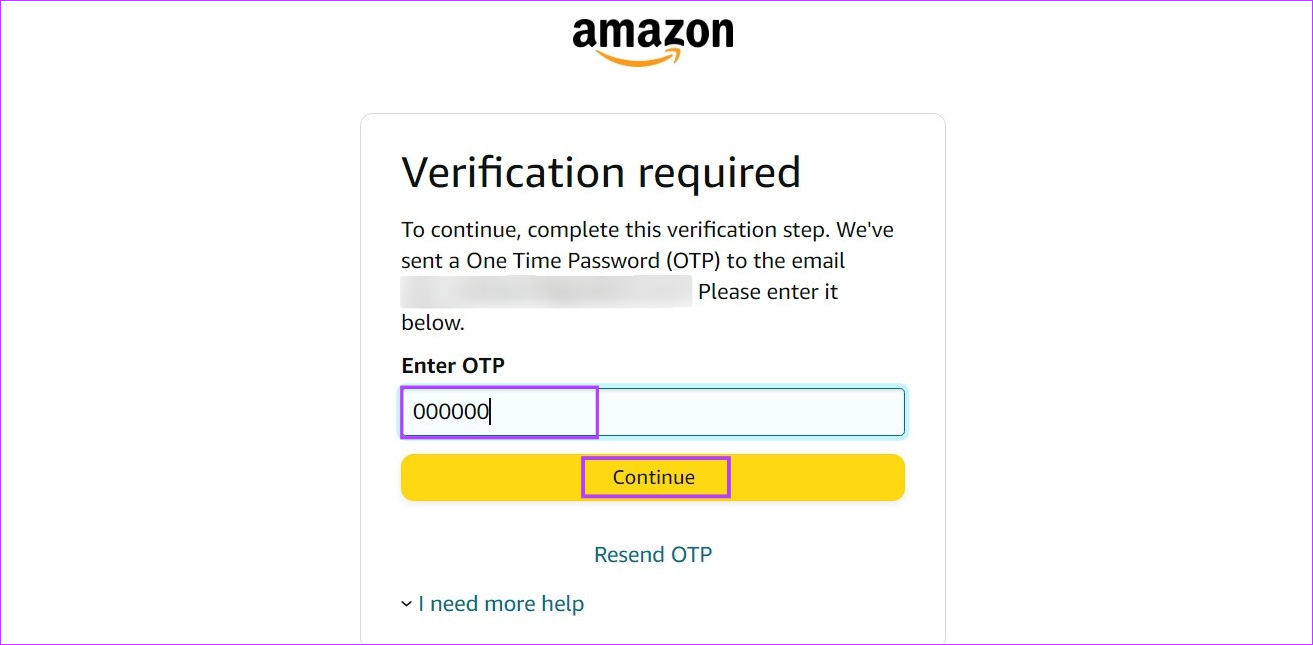
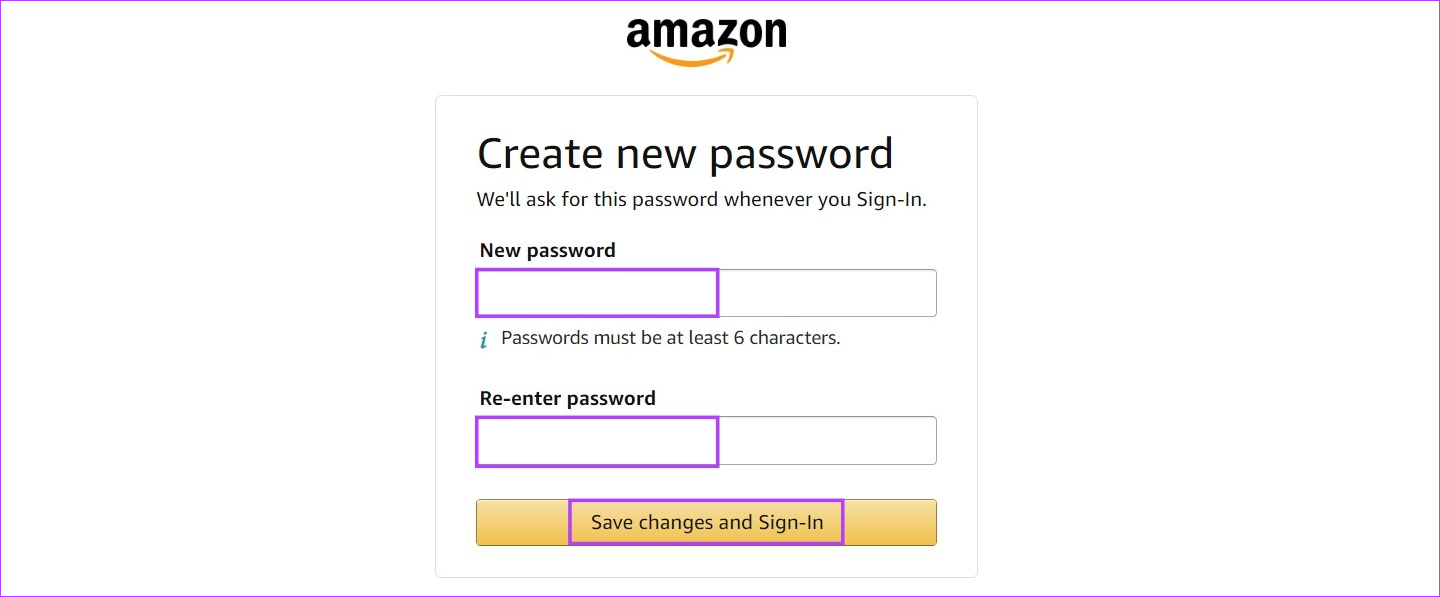
Sử dụng ứng dụng dành cho thiết bị di động
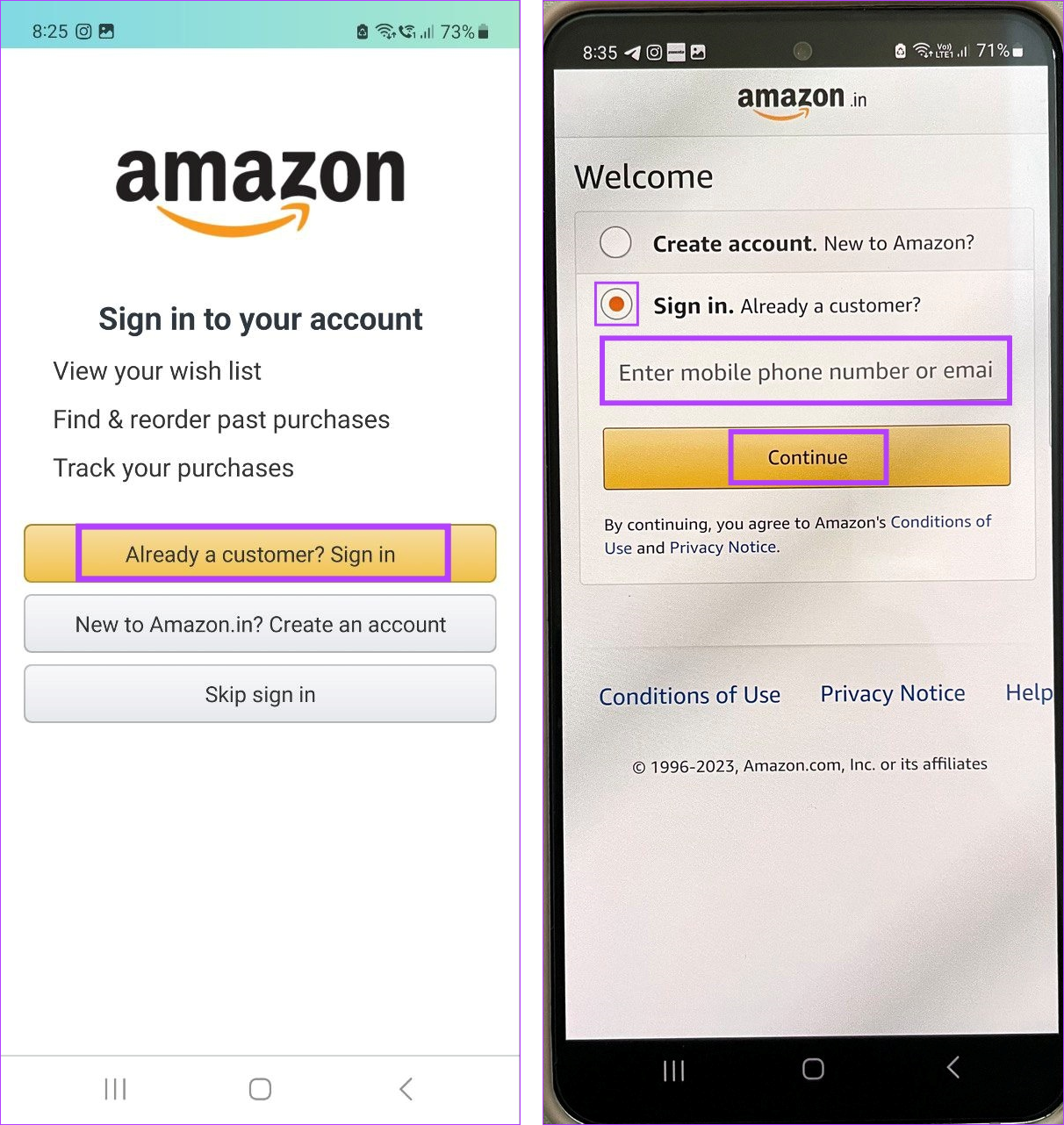
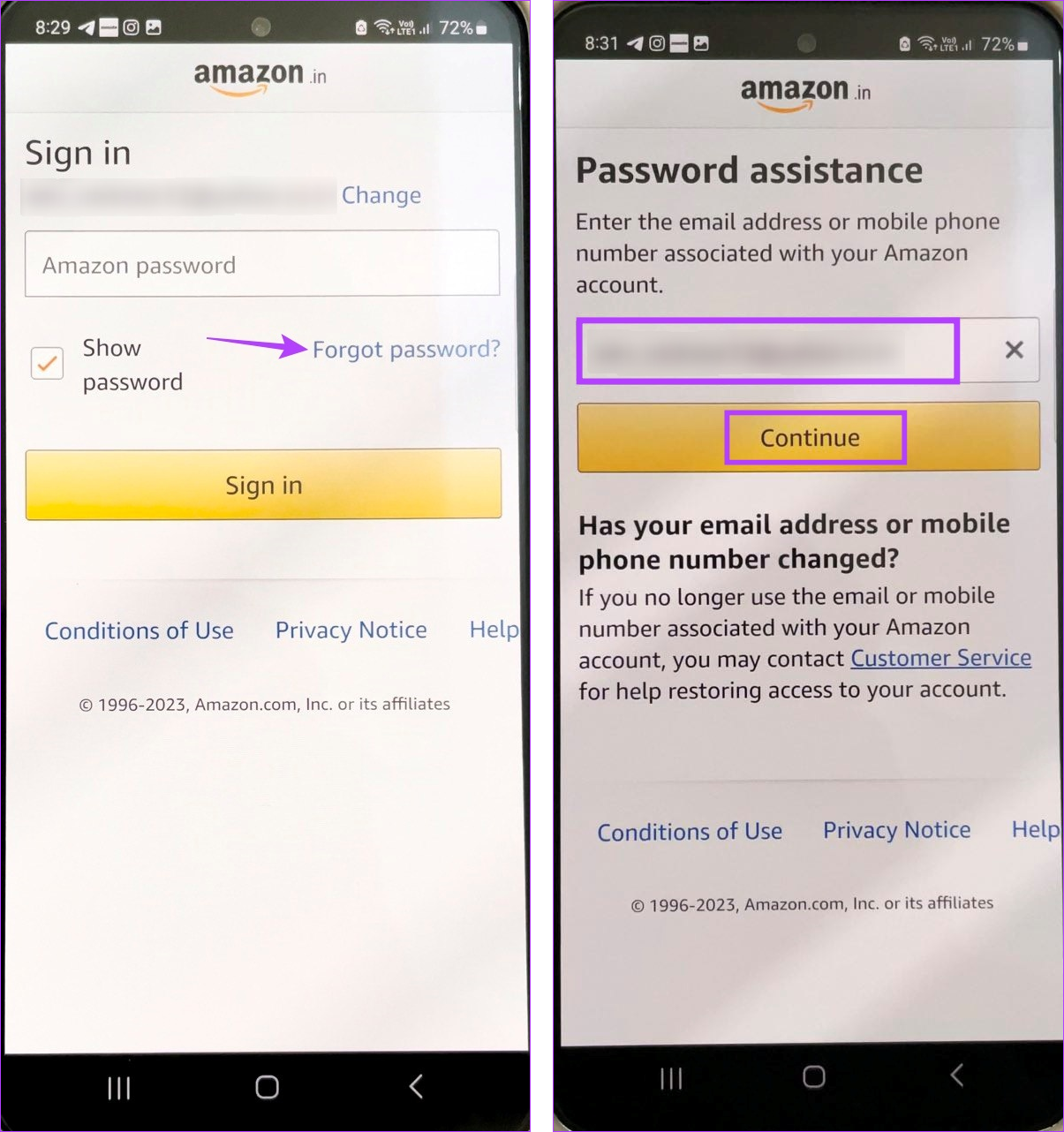
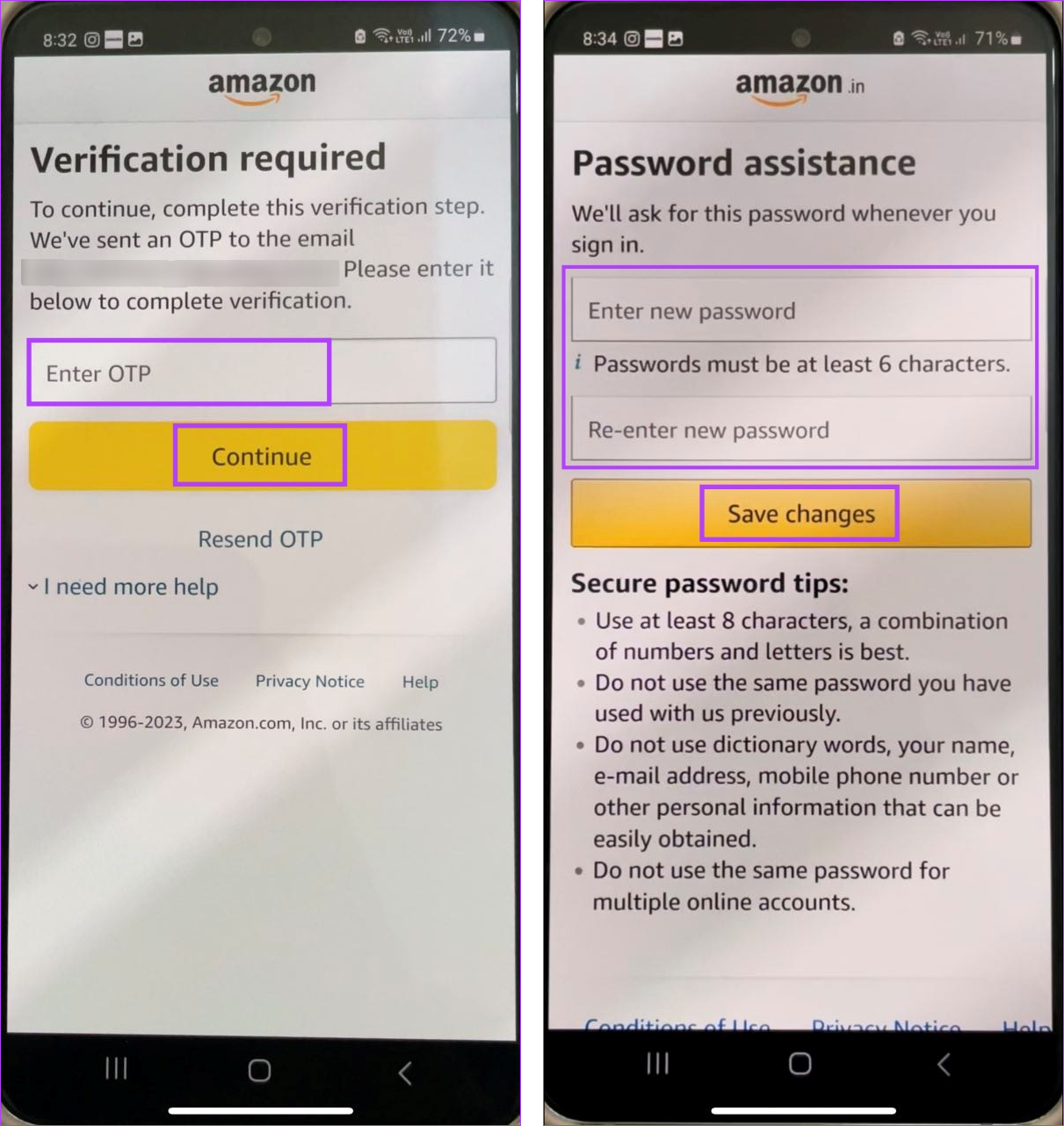
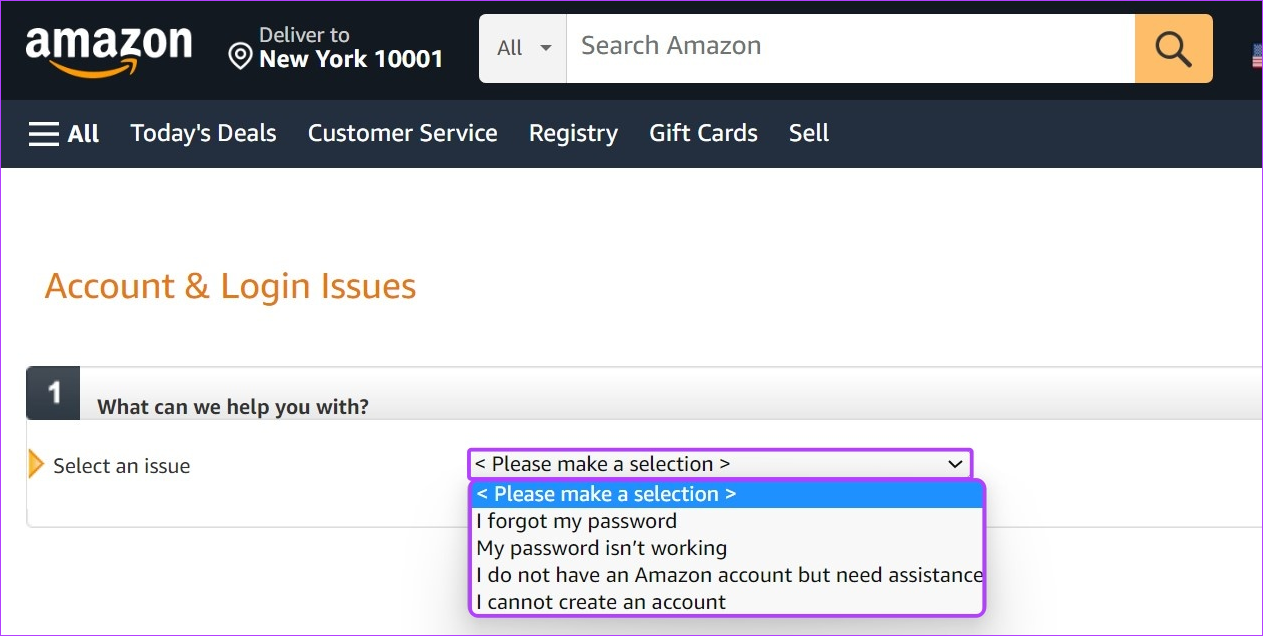
Phần thưởng: Bật 2FA cho Tài khoản Amazon của bạn
Bước 2: Tại đây, nhấp vào Tài khoản.
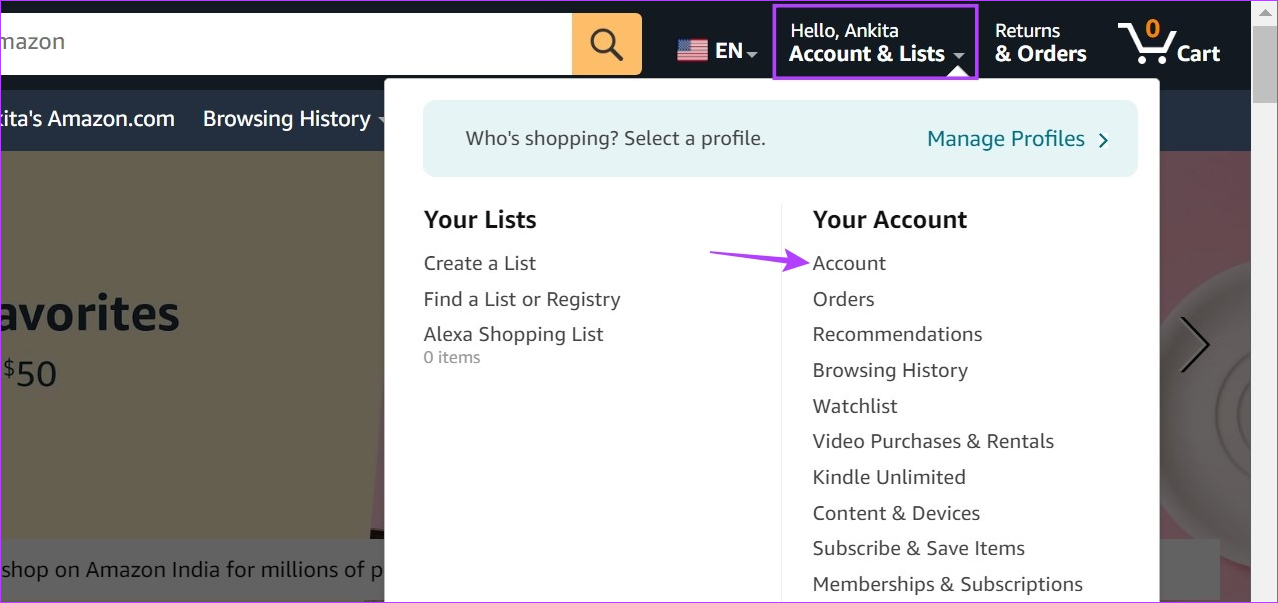
Bước 3: Sau đó, nhấp vào’Đăng nhập & bảo mật’.
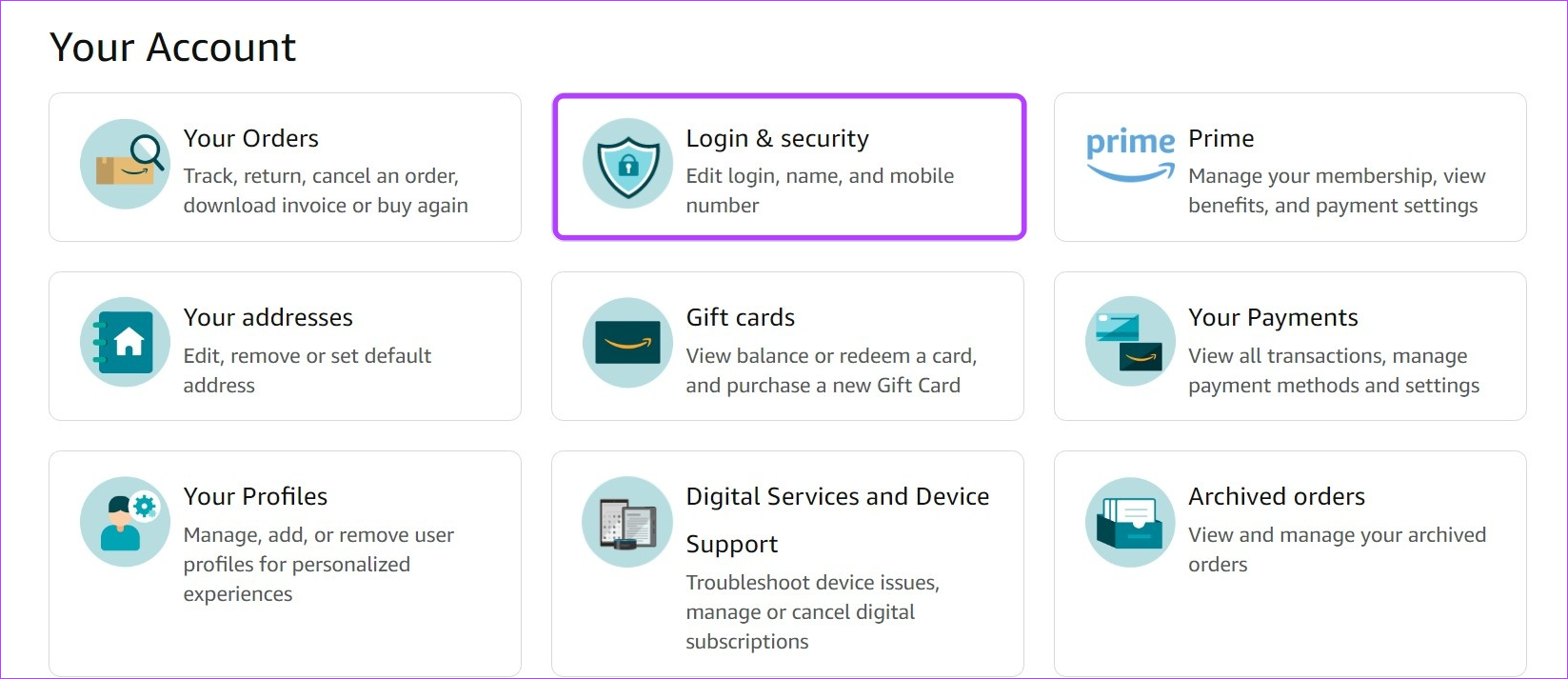
Bước 4: Khi được nhắc, hãy nhập mật khẩu hiện tại của bạn và nhấp vào Đăng nhập.
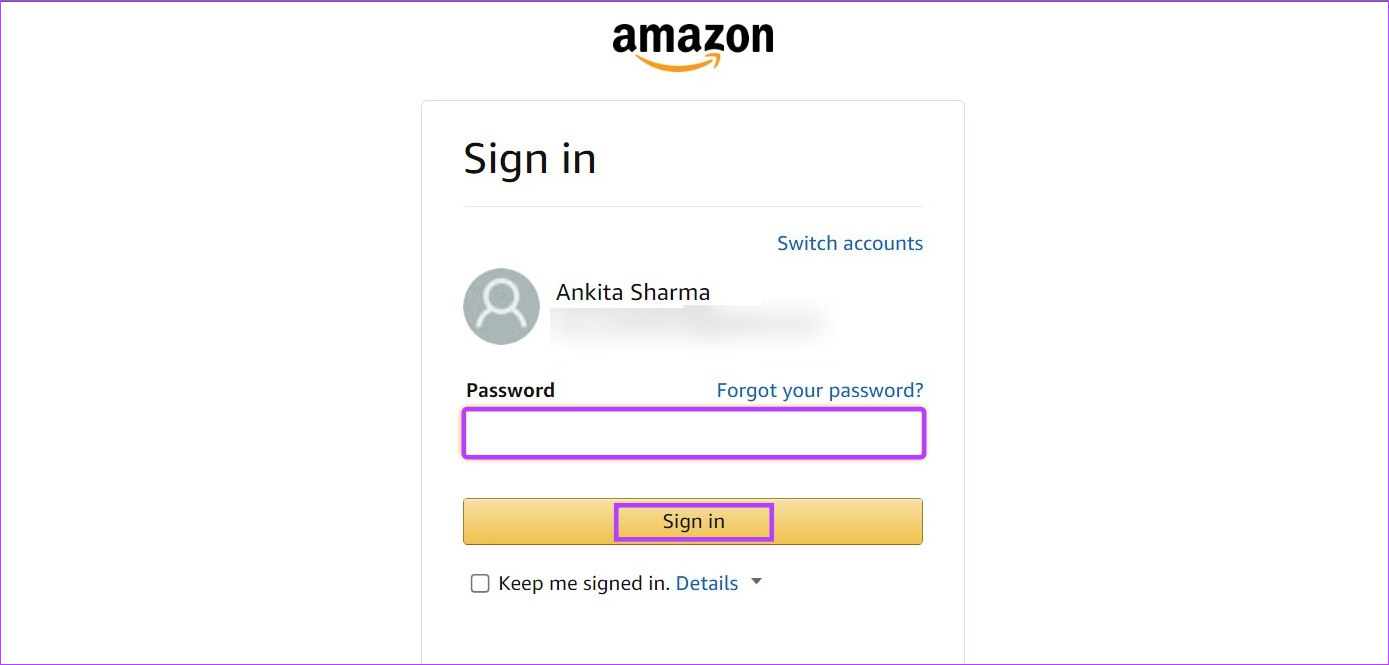
Bước 5: Tại đây, chuyển đến’xác minh 2 bước’và nhấp vào Bật.
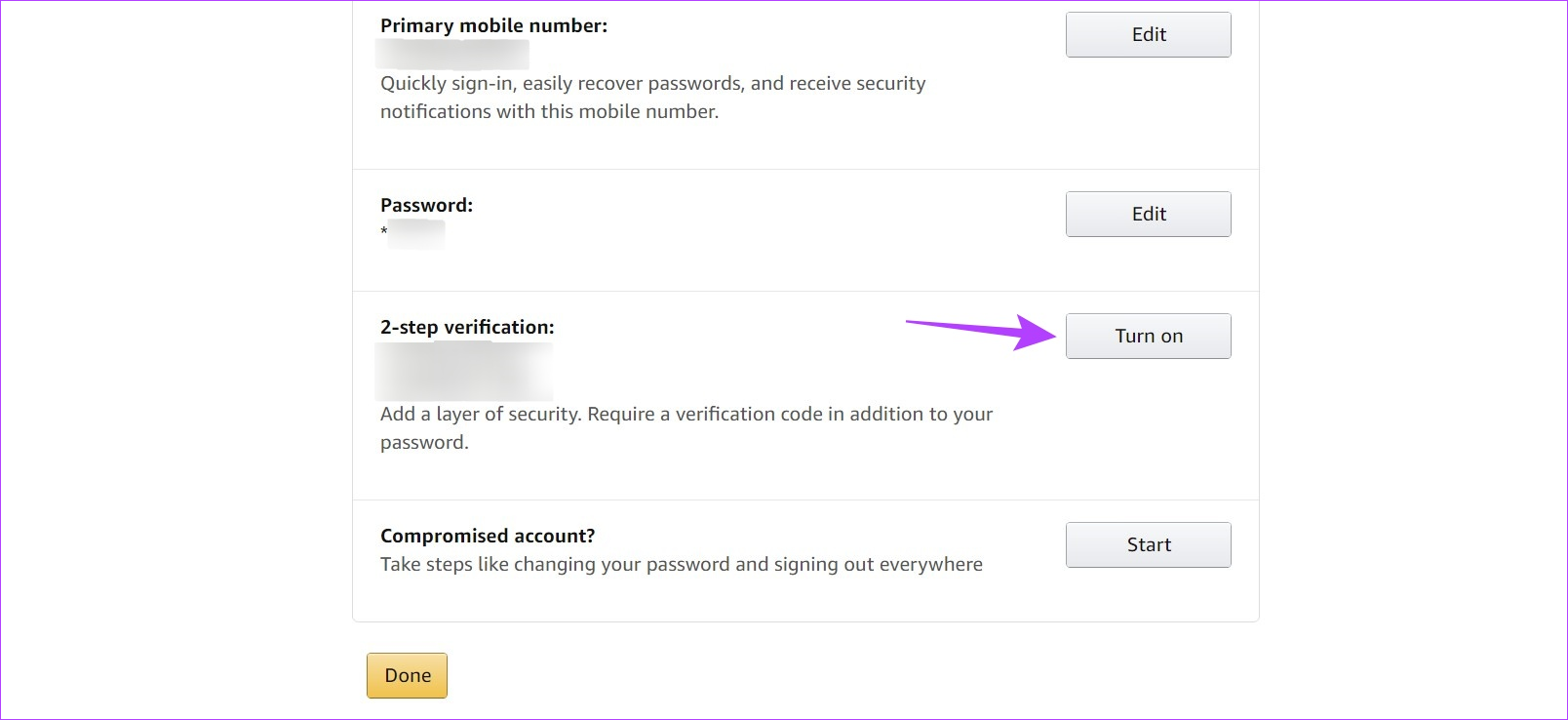
Bước 6: Nhập số điện thoại mà bạn muốn nhận mã xác thực.
Mẹo: Ngoài số điện thoại di động đã đăng ký, bạn cũng có thể thêm các số khác. Sau đó, khi thiết lập, hãy chọn số liên quan từ các tùy chọn.
Bước 7: Sau khi hoàn tất, hãy nhấp vào Bắt đầu.

Bước 8: Sử dụng trình đơn thả xuống để chọn số điện thoại di động bạn muốn nhận OTP 2FA và nhấp vào Gửi OTP.
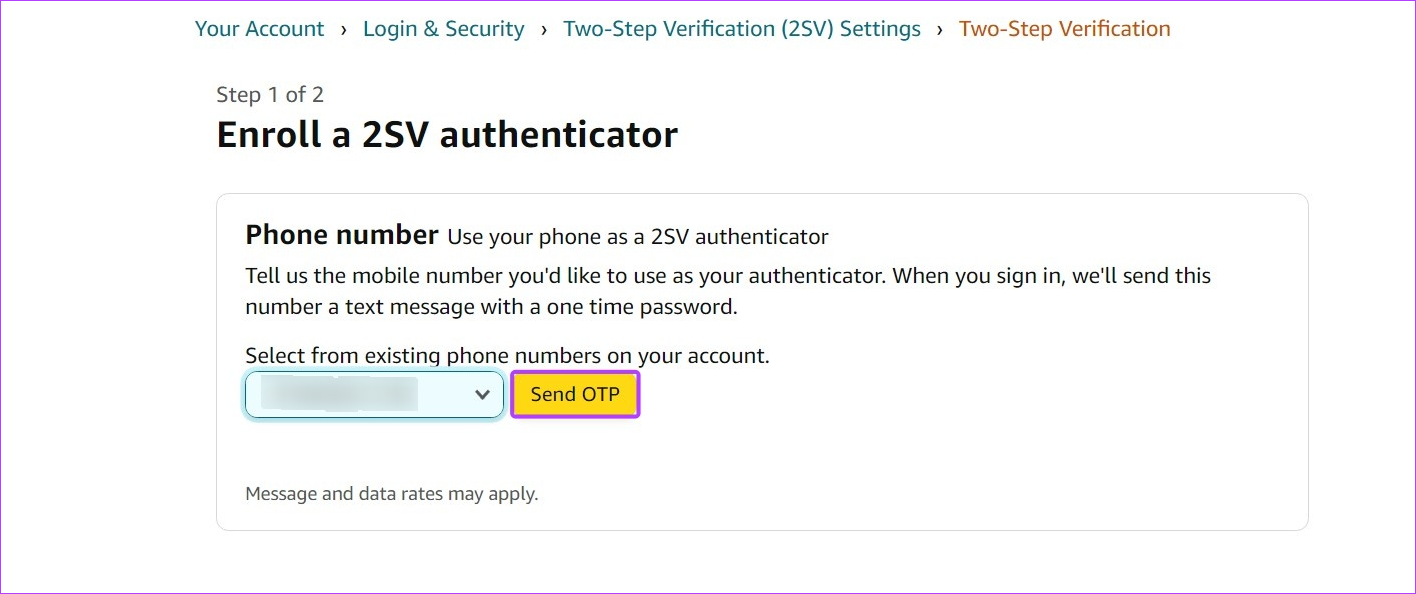
Bước 9: Nhập OTP và nhấp vào Tiếp tục.
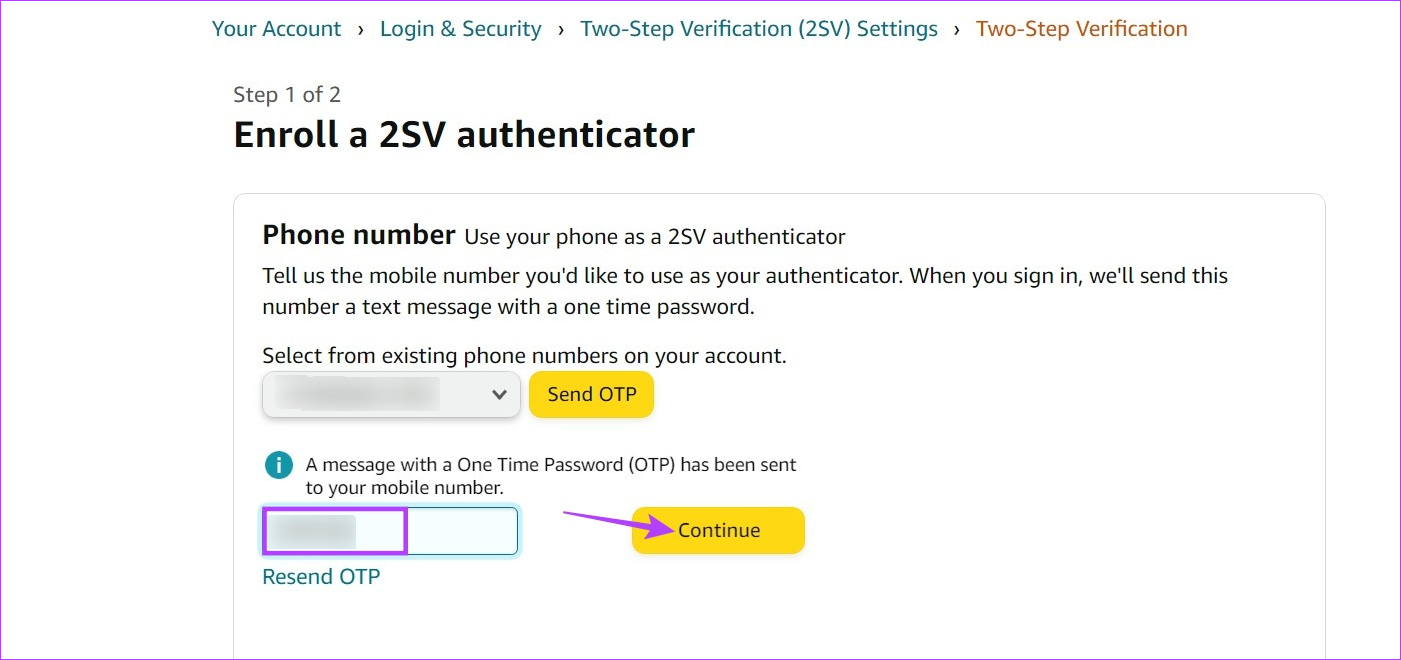
Bước 10: Chọn hộp nếu bạn muốn thêm trình duyệt web hiện tại của mình làm thiết bị được nhận dạng và nhấp vào’Đã hiểu. Bật Xác minh hai bước’.
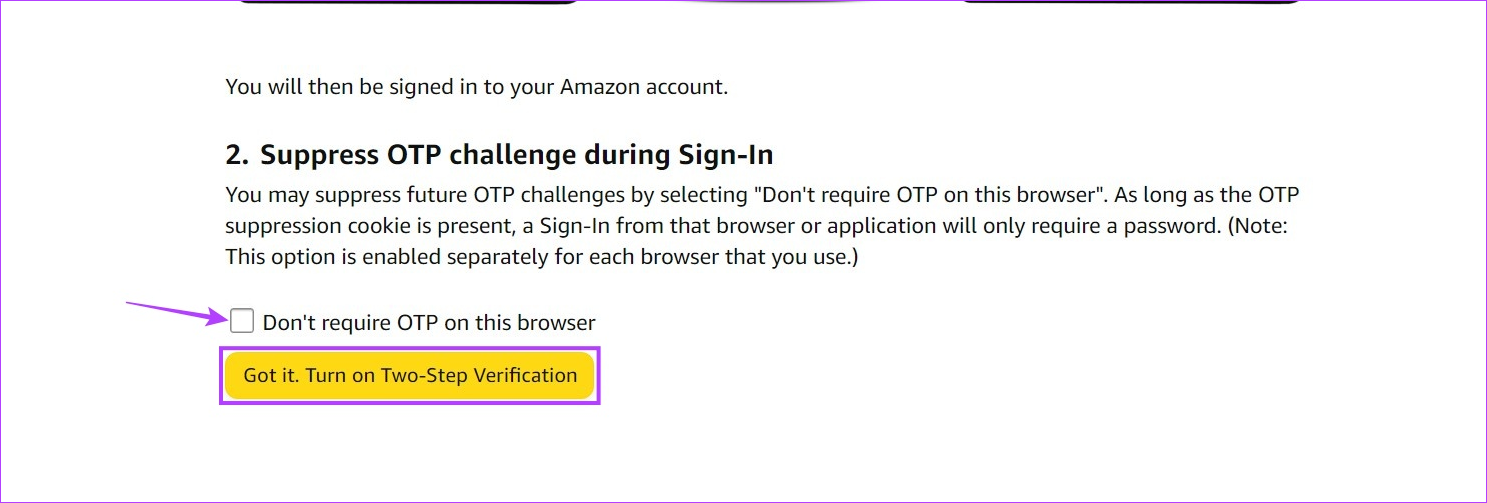
Thao tác này sẽ bật Xác minh hai bước cho tài khoản Amazon của bạn. Ngoài ra, nếu bạn có một số thiết bị đã biết, bạn có thể tắt 2FA cho chúng khi đăng nhập trên cơ sở giữa các thiết bị. Bằng cách này, ngoài thiết bị đã chọn, tất cả các lần đăng nhập khác sẽ yêu cầu OTP.
Câu hỏi thường gặp khi sử dụng Dịch vụ của Amazon
1. Phải làm gì nếu thiết bị của bạn không cho phép bạn đăng nhập bằng mã Xác minh hai bước?
Một số thiết bị cũ có thể không có điều khoản để nhập riêng mã Xác minh hai bước. Trong trường hợp này, hãy đăng nhập vào thiết bị và nhập mật khẩu của bạn. Sau đó, trang này sẽ hiển thị lỗi khi đăng nhập. Sau đó, khi bạn nhận được OTP, hãy nhập lại mật khẩu của bạn và thêm OTP gồm 6 chữ số ở cuối rồi tiếp tục đăng nhập lại.
2. Bạn có thể in biên lai cho đơn đặt hàng của mình từ Amazon không?
Mở ứng dụng di động Amazon và nhấn vào biểu tượng Tài khoản. Sau đó, nhấn vào Đơn đặt hàng của bạn. Tại đây, nhấn vào thứ tự có liên quan. Cuộn xuống và nhấn vào Tải xuống hóa đơn. Tại đây, chọn Hóa đơn và nhấn vào Tải tài liệu. Thao tác này sẽ tải xuống biên lai cho đơn hàng đã chọn. Để biết thêm chi tiết, hãy xem bài viết của chúng tôi về cách in biên lai Amazon.
Khôi phục mật khẩu Amazon của bạn
Chúng tôi hy vọng bài viết này có ích trong việc thay đổi hoặc đặt lại mật khẩu Amazon của bạn. Ngoài ra, nếu bạn đang muốn làm cho tài khoản của mình an toàn hơn hoặc chỉ muốn hạn chế thói quen mua sắm của mình, hãy xem bài viết khác của chúng tôi để xóa thẻ tín dụng khỏi tài khoản Amazon của bạn.
