Bạn có nhận được thông báo”Lỗi khi mở tệp để ghi”trong khi cố gắng chạy trình cài đặt ứng dụng trên PC chạy Windows của mình không? Bạn có thể không có quyền cần thiết để thay đổi thư mục mà bạn đang cài đặt ứng dụng của mình. Đây là cách khắc phục sự cố đó và các mục khác có thể gây ra sự cố của bạn.
Một số lý do khác khiến bạn không thể cài đặt ứng dụng của mình và gặp phải lỗi trên là trình hướng dẫn thiết lập không tương thích với phiên bản Windows của bạn, tệp thiết lập của bạn bị lỗi, bạn đã có ứng dụng mà mình’đang cố cài đặt, các tệp tạm thời của Windows đang can thiệp vào quá trình cài đặt của bạn, v.v.
Mục lục Logo Windows 11 được nhìn thấy trên màn hình của máy tính bảng và người dùng đang chỉ vào nó bằng ngón tay. Stafford, Vương quốc Anh, ngày 1 tháng 7 năm 2021
Chạy trình cài đặt ứng dụng của bạn với quyền quản trị viên
Một cách khắc phục nhanh mà bạn có thể áp dụng để khắc phục sự cố “Lỗi khi mở tệp để ghi” đang chạy tệp thiết lập ứng dụng của bạn với các đặc quyền quản trị. Làm như vậy sẽ cấp cho trình cài đặt tất cả các quyền cần thiết để thực hiện các thay đổi đối với hệ thống của bạn và giải quyết vấn đề của bạn.
 Định vị trình cài đặt ứng dụng của bạn trong một Cửa sổ File Explorer. Nhấp chuột phải vào trình cài đặt và chọn Chạy với tư cách quản trị viên trong menu ngữ cảnh. Chọn Có trong lời nhắc Kiểm soát tài khoản người dùng. Tiếp tục cài đặt ứng dụng của bạn.
Định vị trình cài đặt ứng dụng của bạn trong một Cửa sổ File Explorer. Nhấp chuột phải vào trình cài đặt và chọn Chạy với tư cách quản trị viên trong menu ngữ cảnh. Chọn Có trong lời nhắc Kiểm soát tài khoản người dùng. Tiếp tục cài đặt ứng dụng của bạn.
Sử dụng Trình khắc phục sự cố tương thích chương trình
Windows 10 và 11 bao gồm nhiều trình khắc phục sự cố để giúp bạn khắc phục các sự cố hệ thống khác nhau. Một trong số đó là trình khắc phục sự cố Tương thích Chương trình cho phép bạn khắc phục các sự cố tương thích với các tệp của mình, bao gồm cả trình cài đặt ứng dụng của bạn.
Bạn nên sử dụng trình khắc phục sự cố này để tìm và khắc phục mọi sự cố tương thích với tệp thiết lập của mình.
Nhấp chuột phải vào trình cài đặt ứng dụng của bạn và chọn Thuộc tính. Chọn tab Tương thích và chọn Chạy trình khắc phục sự cố tương thích. Chọn Thử cài đặt được đề xuất để bắt đầu khắc phục sự cố của bạn. Nếu sự cố của bạn chưa được giải quyết, hãy chọn Khắc phục sự cố chương trình trong công cụ để giải quyết sự cố của bạn.
Sử dụng Tài khoản Quản trị viên để Chạy Tệp Cài đặt của Bạn
Một cách khắc phục khác mà bạn có thể sử dụng để giải quyết vấn đề của mình là chạy trình cài đặt ứng dụng từ một tài khoản quản trị viên khác trên PC. Làm như vậy để đảm bảo các vấn đề về tài khoản của bạn không khiến trình cài đặt không thể khởi chạy hoặc cài đặt ứng dụng của bạn.
Mở menu Bắt đầu của Windows, chọn biểu tượng hồ sơ của bạn và chọn Đăng xuất. Chọn tài khoản quản trị viên trong danh sách, nhập mật khẩu tài khoản và nhấn Enter. Chạy cùng một tệp thiết lập từ tài khoản mới này để cài đặt ứng dụng của bạn.
Thay đổi quyền cho thư mục ứng dụng của bạn
Bạn có thể gặp lỗi “Lỗi khi mở tệp để ghi” vì bạn không có quyền cài đặt ứng dụng trong thư mục đã chỉ định của mình. Bạn có thể khắc phục điều này bằng cách cấp cho mình toàn quyền truy cập vào thư mục đó.
Tìm thư mục mà bạn muốn cài đặt ứng dụng của mình trong File Explorer. Nhấp chuột phải vào thư mục của bạn và chọn Thuộc tính. Chọn Bảo mật, chọn tên người dùng của bạn trong phần Tên người dùng hoặc nhóm và chọn Chỉnh sửa. Chọn tên người dùng của bạn trong phần Tên người dùng hoặc nhóm, bật hộp kiểm Cho phép bên cạnh Kiểm soát hoàn toàn và chọn Áp dụng, sau đó chọn OK. Chọn Áp dụng rồi OK trong Thuộc tính. Chạy trình cài đặt của bạn.
Tải xuống lại tệp thiết lập ứng dụng của bạn
Nếu bạn vẫn gặp sự cố khi cài đặt phần mềm, thì tệp trình cài đặt của bạn có thể bị hỏng. Lỗi này thường xảy ra khi quá trình tải xuống tệp của bạn bị gián đoạn. Một cách dễ dàng để khắc phục sự cố này là tải xuống lại tệp cài đặt.
Bạn có thể làm điều đó bằng cách truy cập trang web của nhà sản xuất phần mềm và chọn tùy chọn tải xuống. Sau đó, chạy tệp thiết lập mới tải xuống để cài đặt ứng dụng của bạn trên PC Windows.
Xóa phiên bản ứng dụng hiện có khỏi PC của bạn
Bạn có thể nhận được thông báo lỗi nếu PC Windows của bạn đã có phiên bản cũ hoặc phiên bản khác của ứng dụng mà bạn hiện đang cố cài đặt. Trong trường hợp này, hãy xóa phiên bản ứng dụng hiện có khỏi PC của bạn trước khi sử dụng tệp trình cài đặt.
Mở ứng dụng Cài đặt trên PC của bạn bằng cách nhấn Windows + I. Chọn Ứng dụng > Ứng dụng & tính năng trong Cài đặt. Chọn ba dấu chấm bên cạnh ứng dụng của bạn và chọn Gỡ cài đặt trong menu. Chọn Gỡ cài đặt trong lời nhắc để xác nhận lựa chọn của bạn. Khởi động lại PC của bạn. Chạy trình cài đặt ứng dụng của bạn.
Xóa các tệp tạm thời của Microsoft Windows
Nhiều ứng dụng và dịch vụ hệ thống tạo và lưu trữ các tệp tạm thời trên PC của bạn. Một hoặc nhiều tệp trong số này có thể ảnh hưởng đến quá trình cài đặt ứng dụng của bạn, khiến PC của bạn hiển thị thông báo lỗi ở trên.
Hãy xóa tất cả các tệp tạm thời của Windows trong trường hợp này và vấn đề của bạn sẽ được giải quyết.
Mở hộp thoại Run bằng Windows + R. Nhập nội dung sau vào hộp và nhấn Enter:
%temp% 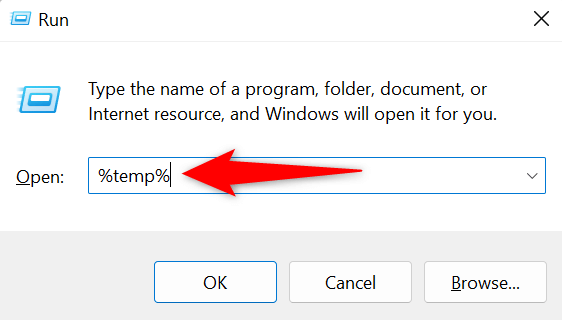 Chọn tất cả các tệp trong thư mục bằng cách nhấn Ctrl + A. Nhấp chuột phải vào tệp đã chọn và chọn Xóa (biểu tượng thùng rác). Mở menu Bắt đầu, tìm Thùng rác và khởi chạy tiện ích. Nhấp chuột phải vào bất kỳ khoảng trống nào trong Thùng rác và chọn Làm trống thùng rác. Khởi động lại PC của bạn và chạy trình cài đặt của bạn.
Chọn tất cả các tệp trong thư mục bằng cách nhấn Ctrl + A. Nhấp chuột phải vào tệp đã chọn và chọn Xóa (biểu tượng thùng rác). Mở menu Bắt đầu, tìm Thùng rác và khởi chạy tiện ích. Nhấp chuột phải vào bất kỳ khoảng trống nào trong Thùng rác và chọn Làm trống thùng rác. Khởi động lại PC của bạn và chạy trình cài đặt của bạn.
Tạm thời vô hiệu hóa Kiểm soát tài khoản người dùng (UAC) trên PC của bạn
Lời nhắc Kiểm soát tài khoản người dùng xuất hiện khi một ứng dụng cố gắng thực hiện các thay đổi đối với hệ thống của bạn. Khi bạn gặp sự cố khi chạy trình cài đặt ứng dụng, bạn nên tắt lời nhắc này để xem liệu điều đó có khắc phục được lỗi không.
Bạn có thể bật lại Kiểm soát tài khoản người dùng bất kỳ lúc nào bạn muốn.
Khởi chạy Bảng điều khiển trên PC Windows của bạn. Chọn Tài khoản người dùng > Tài khoản người dùng > Thay đổi cài đặt Kiểm soát tài khoản người dùng. Kéo thanh trượt xuống hết cỡ và chọn OK. Chọn Có trong lời nhắc Kiểm soát tài khoản người dùng. Chạy tập tin cài đặt của bạn.
Tắt quyền truy cập thư mục được kiểm soát trên PC của bạn
Ứng dụng Bảo mật Windows cung cấp tính năng bảo vệ các tệp máy tính của bạn khỏi các ứng dụng không thân thiện. Tính năng này ngăn các ứng dụng của bạn thay đổi các tệp cụ thể trên hệ thống của bạn.
Trình cài đặt ứng dụng có thể cần thực hiện các thay đổi đối với các tệp đó trong khi cài đặt. Trong trường hợp này, hãy tắt tính năng này trong ứng dụng Bảo mật Windows để giải quyết vấn đề của bạn.
Mở ứng dụng Bảo mật Windows trên PC của bạn. Chọn Bảo vệ khỏi mối đe dọa và vi-rút trong ứng dụng. Chọn Quản lý bảo vệ ransomware. Vô hiệu hóa chuyển đổi quyền truy cập thư mục được kiểm soát. Khởi chạy tập tin thiết lập ứng dụng của bạn.
Các cách khác nhau để giải quyết lỗi cài đặt ứng dụng trên PC Windows
Bạn nhận được thông báo “Lỗi khi mở tệp để ghi” trên PC Windows của mình vì nhiều lý do. Vì thông báo lỗi không cho bạn biết chính xác nguyên nhân gây ra sự cố nên bạn sẽ phải làm theo tất cả các mẹo khắc phục sự cố ở trên để khắc phục tất cả các mục có thể gây ra sự cố này.
Sau khi bạn hoàn thành việc đó, lỗi của bạn sẽ được khắc phục và bạn có thể cài đặt ứng dụng yêu thích của mình mà không gặp bất kỳ sự cố nào.
