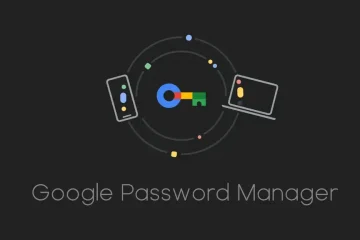Bài đăng này sẽ giúp bạn khắc phục mã lỗi 0x80d03801 trong Microsoft Store trên PC Windows 11/10. Một số người dùng đã báo cáo rằng khi họ cố tải xuống hoặc cài đặt trò chơi/ứng dụng từ Microsoft Store, nó không hoạt động. Thay vào đó, lỗi 0x80d03801 này xuất hiện trên màn hình. Lỗi này cũng có thể xảy ra khi bạn cố tải xuống hoặc khởi chạy trò chơi từ ứng dụng Xbox dành cho PC Windows. Rất may, có một số giải pháp hiệu quả được đề cập trong bài đăng này để khắc phục sự cố.
Trước khi bạn thử các cách khắc phục bên dưới, hãy đảm bảo rằng kết nối Internet của bạn không được đặt là kết nối có lưu lượng truy cập. Nếu có, bạn cần tắt kết nối đồng hồ đo. Ngoài ra, hãy đăng xuất khỏi Microsoft Store và/hoặc ứng dụng Xbox, rồi đăng nhập lại và xem việc này có hữu ích hay không. Nếu sự cố vẫn tiếp diễn, bạn có thể sử dụng các giải pháp được thêm bên dưới.
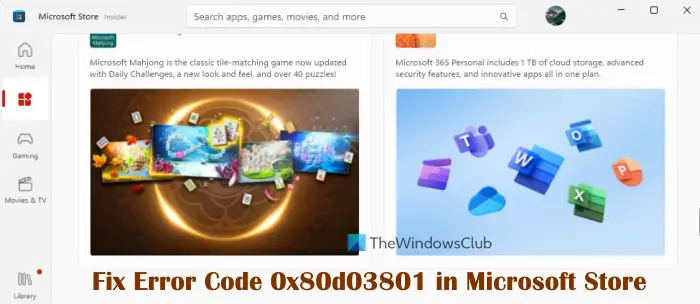
Sửa mã lỗi 0x80d03801 trong Microsoft Store
Dưới đây là các giải pháp hữu ích để sửa mã lỗi 0x80d03801 trong Microsoft Store trên Windows 11/10:
Đặt lại bộ nhớ cache của Microsoft StoreĐặt loại cấu hình mạng thành PublicUpdate ứng dụng từ Microsoft StoreChấm dứt, sửa chữa và đặt lại ứng dụng Microsoft Store.
@media(min-width:0px){}Hãy kiểm tra các giải pháp này từng cái một.
1] Đặt lại bộ nhớ cache của Microsoft Store
@media(min-width:0px){}
Nếu bộ nhớ cache của Microsoft Store bị hỏng, nó có thể gây ra sự cố khi cài đặt ứng dụng hoặc bằng chính ứng dụng Microsoft Store. Đó có thể là lý do khiến bạn gặp phải lỗi 0x80d03801 trong Microsoft Store. Trong trường hợp đó, bạn nên đặt lại bộ nhớ cache của Microsoft Store bằng tiện ích tích hợp sẵn WSReset.
Đối với điều này:@media(min-width:0px){}
Đóng ứng dụng Microsoft StoreNhấp vào hộp Tìm kiếm của WindowsNhập wsreset trong hộp Tìm kiếmNhấp chuột phải vào kết quả tìm kiếm wsreset và chọn Chạy với tư cách quản trị viên.
Lệnh sẽ thực thi và xử lý tự động, sau đó ứng dụng Microsoft Store sẽ tự động khởi chạy. Thao tác này sẽ khắc phục được sự cố.
MẸO: Bạn cũng có thể sử dụng phần mềm miễn phí FixWin 11 dành cho Windows 11/10 của chúng tôi để đặt lại bộ đệm ẩn của Microsoft Store bằng một vài cú nhấp chuột, đăng ký lại ứng dụng, v.v. Trên giao diện phần mềm, đi tới Bản sửa lỗi hệ thống > tab Trang 2 > và nhấn nút Khắc phục có sẵn cho tùy chọn Xóa và đặt lại bộ nhớ cache của Cửa hàng.
2] Đặt loại cấu hình Mạng thành Công khai
Giải pháp này đã giúp ích cho một số người dùng và đây là một trong những cách khắc phục tốt nhất để giải quyết lỗi 0x80d03801 trong Microsoft Store. Nếu loại cấu hình mạng của bạn được đặt thành riêng tư, thì hãy chuyển hoặc thay đổi loại cấu hình mạng thành mạng công cộng trên PC chạy Windows 11/10 của bạn và xem cách này có hoạt động không. Dưới đây là các bước:
Mở ứng dụng Cài đặt Windows 11/10 bằng phím nóng Win+I Chọn danh mục Mạng & internet Tên Wi-Fi, Ethernet, v.v. được kết nối sẽ hiển thị. Ở đó, hãy nhấp vào tùy chọn Thuộc tính cho mạng đó Bây giờ, trong phần Loại cấu hình mạng, hãy chọn tùy chọn Mạng công cộng Ngoài ra, hãy đảm bảo rằng tùy chọn Kết nối được đo lường cho mạng của bạn đã bị tắt.
Bây giờ, hãy mở ứng dụng Microsoft Store và thử khởi chạy, tải xuống hoặc cài đặt ứng dụng/trò chơi. Sự cố của bạn sẽ không còn nữa.@media(min-width:0px){}
Liên quan: Khắc phục lỗi 0x8A150006 Microsoft Store
3] Cập nhật ứng dụng từ Microsoft Store
Ứng dụng/trò chơi lỗi thời có thể gây ra nhiều vấn đề khác nhau. Và đây có thể là lý do khiến bạn nhận được mã lỗi 0x80d03801 trong Microsoft Store, ứng dụng Xbox hoặc đối với một số ứng dụng đã cài đặt mà bạn cố khởi chạy từ Microsoft Store. Trong trường hợp đó, bạn nên cập nhật tất cả ứng dụng Microsoft Store (bao gồm cả ứng dụng Microsoft Store và Xbox).
Mở ứng dụng Microsoft Store, truy cập phần Thư viện và nhấp vào
4] Chấm dứt, sửa chữa và đặt lại ứng dụng Microsoft Store
Nếu các tùy chọn trên không hoạt động thì bạn nên chấm dứt, sửa chữa và đặt lại ứng dụng Microsoft. Dưới đây là các bước:
Nhấn phím tắt Win+I để mở ứng dụng Cài đặt của Windows 11/10Nhấp vào danh mục Ứng dụng Truy cập Ứng dụng đã cài đặt (dành cho Windows 11). Nếu bạn đang sử dụng Windows 10, hãy truy cập phần Ứng dụng & tính năngTìm ứng dụng Microsoft Store, nhấp vào biểu tượng ba dấu chấm ngang cho ứng dụng và chọn Tùy chọn nâng cao. Trong Windows 10, bạn cần nhấp vào ứng dụng Microsoft Store, sau đó nhấp vào nút Tùy chọn nâng caoCuộn xuống trangBây giờ, trước tiên hãy nhấn nút Chấm dứt để kết thúc tất cả các quy trình của Microsoft Store để đóng hoàn toàn và sau đó sử dụng nút Sửa chữa (sẽ không ảnh hưởng đến dữ liệu ứng dụng). Nếu cách này không hiệu quả, hãy nhấn nút Đặt lại để xóa tất cả dữ liệu ứng dụng nhằm giải quyết sự cố của bạn.
Lặp lại các bước trên cho ứng dụng Xbox nếu bạn gặp lỗi tương tự ở đó.
p>
Tôi hy vọng điều này sẽ hữu ích.
Mã lỗi 80131500 trên Microsoft Store là gì?
Mã lỗi 0x80131500 trên Microsoft Store xuất hiện khi ứng dụng không thể tải ứng dụng trang. Một trang trắng có mã lỗi này, một số hướng dẫn, v.v., hiển thị. Để sửa lỗi Microsoft Store 0x80131500 trên Windows 11/10, hãy thử làm mới trang hoặc thay đổi kết nối internet. Cài đặt ngày và giờ không chính xác cũng có thể gây ra sự cố này. Vì vậy, hãy đảm bảo rằng cài đặt ngày và giờ là chính xác. Bạn cũng có thể thử thay đổi máy chủ DNS và đặt lại bộ nhớ cache của Microsoft Store để giải quyết.
Làm cách nào để khắc phục lỗi 0x803f8001 của Microsoft Store?
Nếu bạn cố gắng cài đặt một số ứng dụng và bạn gặp phải lỗi này, sau đó để khắc phục lỗi Microsoft Store 0x803F8001, trước tiên hãy xóa bộ nhớ cache của ứng dụng và kiểm tra xem lỗi này có hoạt động không. Nếu không, hãy tạm thời tắt chương trình chống vi-rút của bạn hoặc một công cụ bảo mật khác mà bạn đang sử dụng và thử lại. Trong trường hợp bạn đang cập nhật ứng dụng và lỗi này xuất hiện, hãy gỡ cài đặt rồi cài đặt lại ứng dụng đó.
Đọc tiếp theo: Mã lỗi, mô tả và cách giải quyết của Microsoft Store.