Hầu hết các trình duyệt, kể cả Microsoft Edge, đều có trình xem PDF cho phép bạn mở và đọc tài liệu trực tiếp trong trình duyệt. Tuy nhiên, Microsoft Edge tự tạo sự khác biệt bằng cách cung cấp các tùy chọn chỉnh sửa cho phép bạn chỉnh sửa các tệp PDF của mình. Với trình chỉnh sửa PDF tích hợp sẵn của Microsoft Edge, bạn có thể dễ dàng thêm văn bản, bản vẽ, nhận xét và tô sáng văn bản hoặc các phần quan trọng trong tài liệu.
Với Microsoft Edge trên máy tính của bạn, bạn không cần phải chuyển sang một ứng dụng khác app để thực hiện các chỉnh sửa nhỏ đối với tài liệu của bạn. Dưới đây là cách chỉnh sửa tệp PDF bằng trình chỉnh sửa PDF tích hợp sẵn của Microsoft Edge.
Cách mở tệp PDF trong Microsoft Edge
Theo mặc định, Microsoft Edge sẽ mở tất cả các tệp PDF trong trình xem PDF của nó, cho phép bạn bắt đầu chỉnh sửa chúng ngay lập tức. Tuy nhiên, nếu tệp PDF của bạn đã được lưu trên máy tính, hãy làm theo các bước sau để mở tệp đó trong Edge.
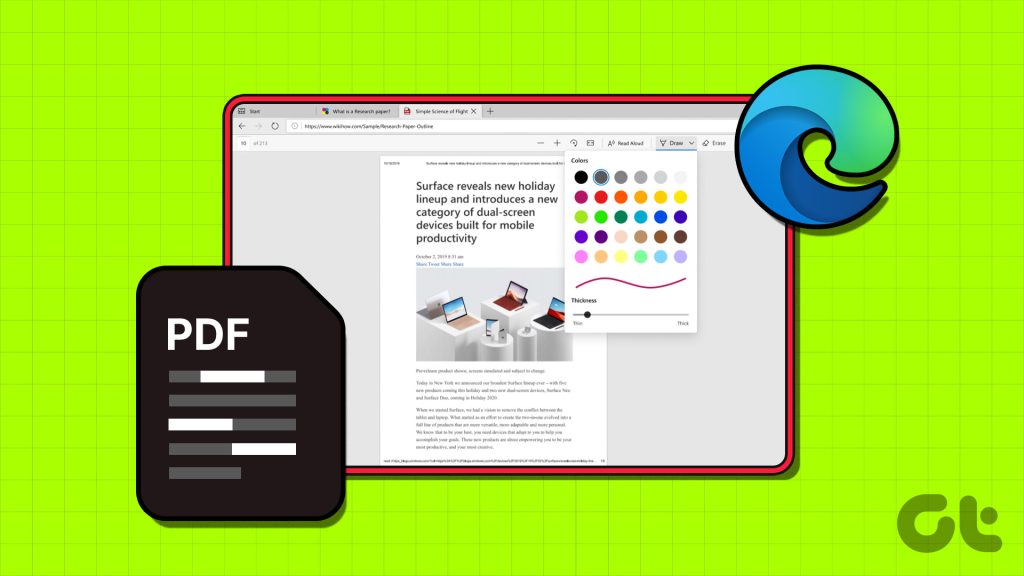
Bước 1: Nhấn tổ hợp phím Windows + Phím tắt E để mở File Explorer và định vị tệp PDF bạn muốn chỉnh sửa.
Bước 2: Nhấp chuột phải vào tệp của bạn, đi tới Mở bằng và chọn Microsoft Edge từ menu con.
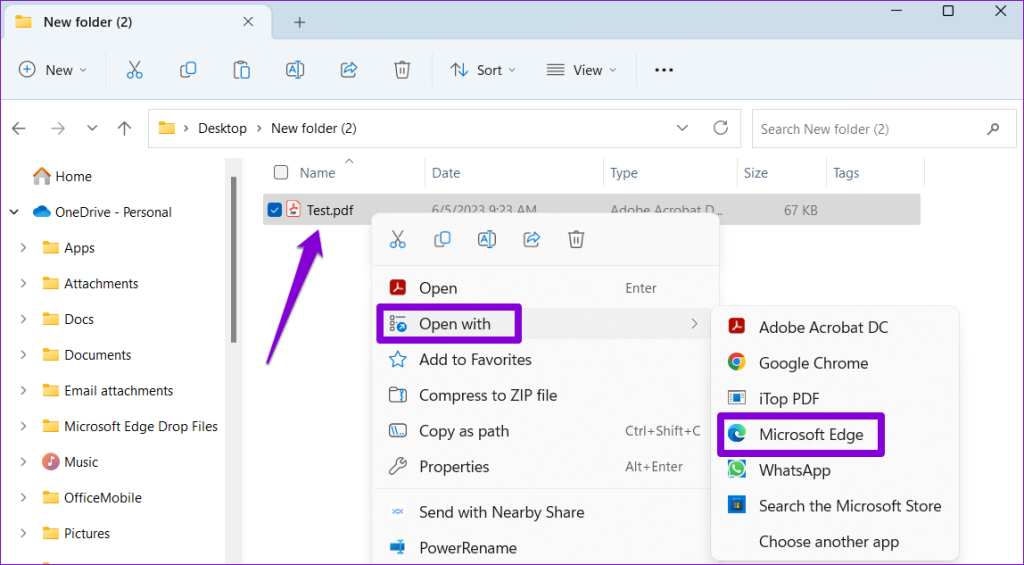
Cách chỉnh sửa tệp PDF trong Microsoft Edge
Sau khi mở tệp của bạn trong Edge, bạn có thể chỉnh sửa tệp đó bằng các công cụ tích hợp sẵn. Đây là cách bạn có thể sử dụng chúng.
Cách thêm văn bản hoặc hình vẽ vào PDF
Nếu tài liệu của bạn không chứa các trường có thể chỉnh sửa, bạn có thể sử dụng trình chỉnh sửa PDF của Edge để chèn hộp văn bản và nhập thủ công mọi thông tin còn thiếu. Đây là các bước thực hiện tương tự.
Bước 1: Trong trình chỉnh sửa PDF, nhấp vào biểu tượng Thêm văn bản trong thanh công cụ ở trên cùng.
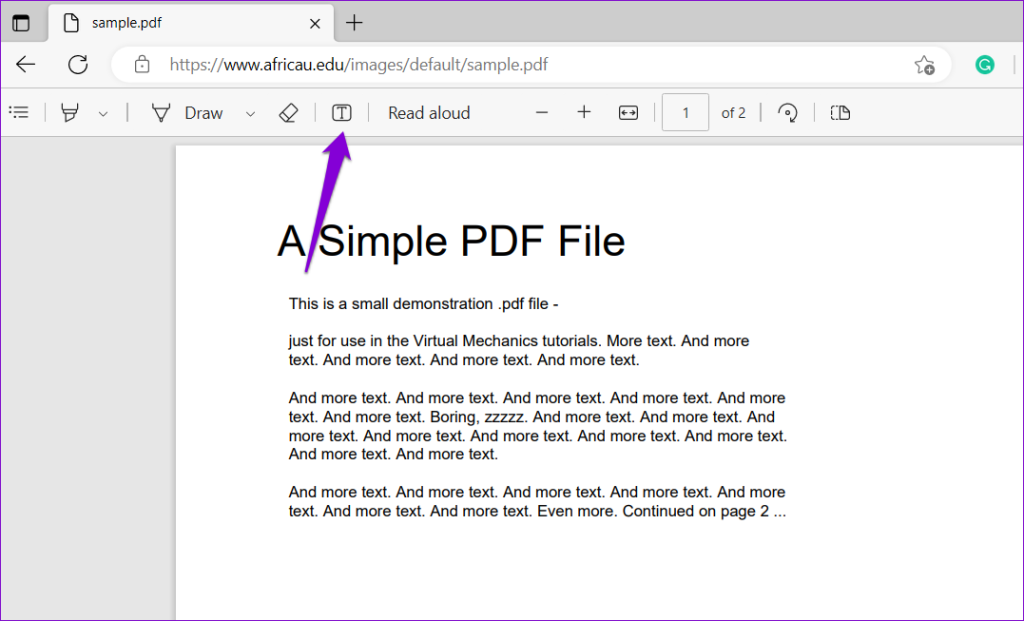
Bước 2: Di chuyển con trỏ đến khu vực bạn muốn viết văn bản và nhấp để tạo hộp văn bản. Bạn có thể điều chỉnh kích thước văn bản, khoảng cách hoặc màu sắc cho phù hợp.
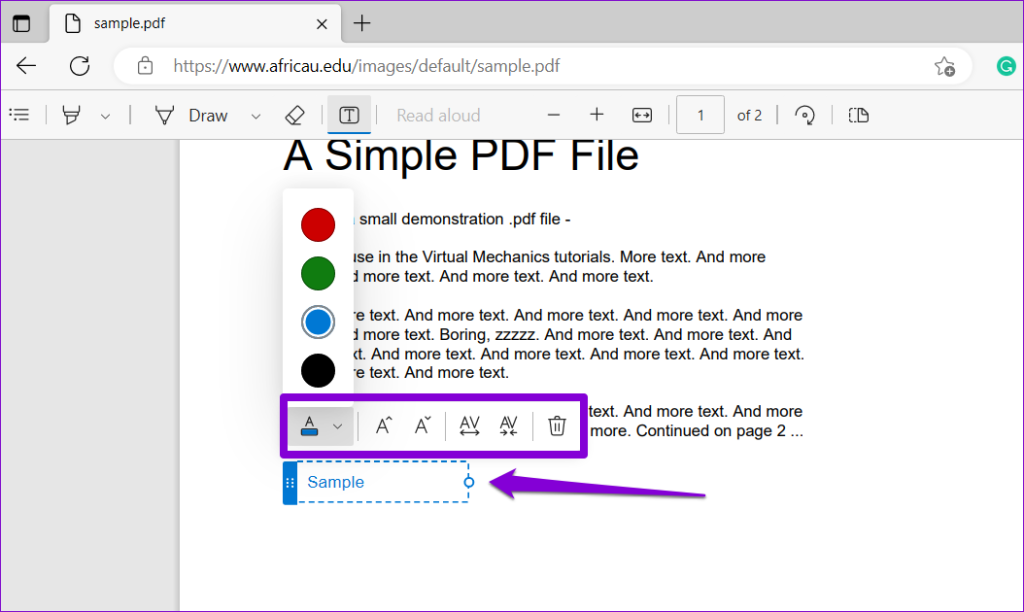
Tương tự, bạn có thể sử dụng công cụ vẽ tự do trong trình chỉnh sửa PDF của Edge để chú thích, thêm hình và thậm chí ký tên vào tệp PDF của mình. Để làm như vậy, hãy nhấp vào tùy chọn Vẽ trên thanh công cụ.
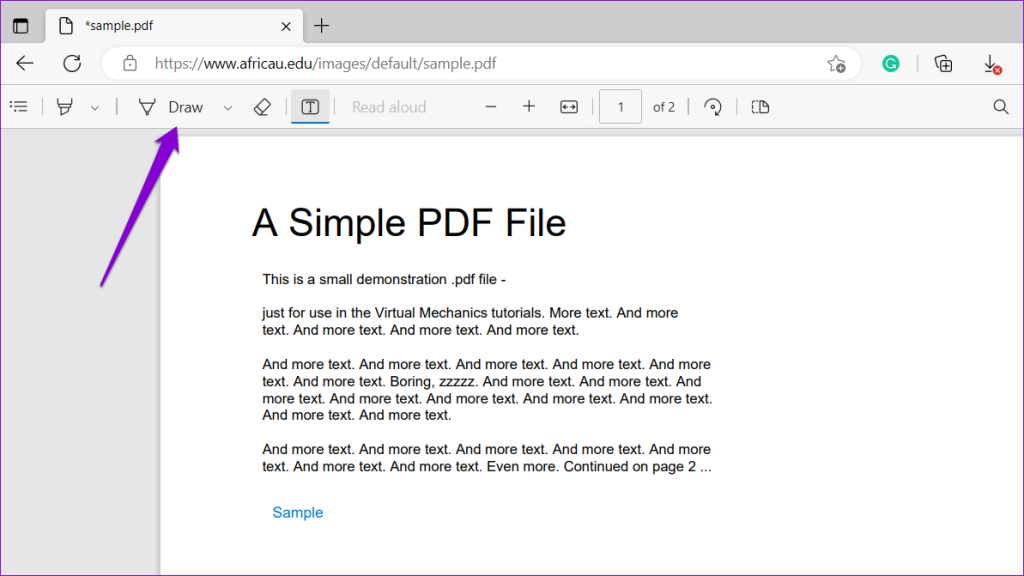
Nhấp vào mũi tên bên cạnh tùy chọn Vẽ để thay đổi màu và độ dày của đường theo ý thích của bạn. Nếu bạn muốn xóa một nét, hãy sử dụng công cụ Xóa bên cạnh nó.
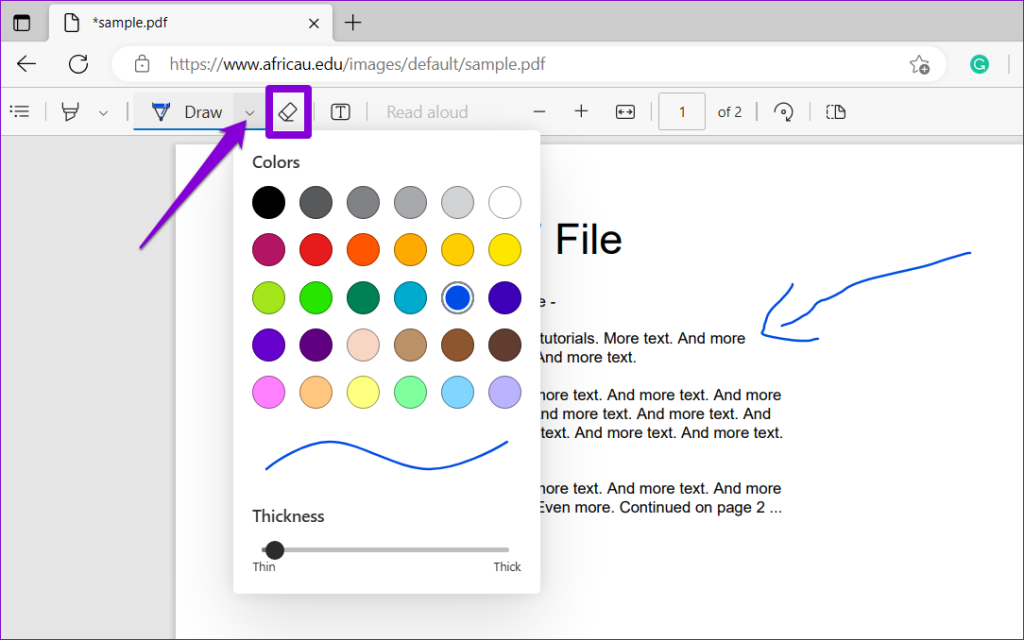
Cách đánh dấu văn bản trong PDF
Trình chỉnh sửa PDF trong Edge cũng có một công cụ đánh dấu cho phép bạn đánh dấu các văn bản cụ thể và các đoạn trong một tài liệu. Điều này có thể đặc biệt hữu ích để nhấn mạnh thông tin quan trọng trong tài liệu của bạn. Đây là cách sử dụng nó.
Bước 1: Mở tài liệu của bạn trong Edge và nhấp vào công cụ tô sáng trên thanh công cụ. Sau đó, nhấp và kéo con trỏ qua văn bản hoặc phần để đánh dấu.
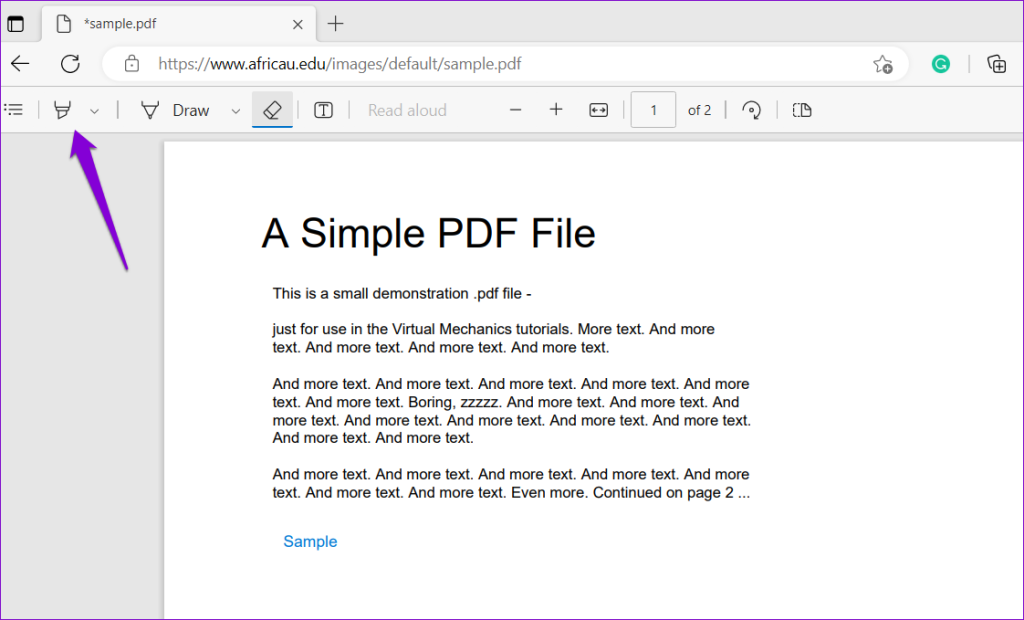
Bước 2: Nhấp vào mũi tên bên cạnh công cụ tô sáng để điều chỉnh màu sắc và độ dày của nó. Nếu bạn sử dụng công cụ này để chỉ đánh dấu văn bản, hãy bật nút gạt bên cạnh’Chỉ đánh dấu văn bản’.
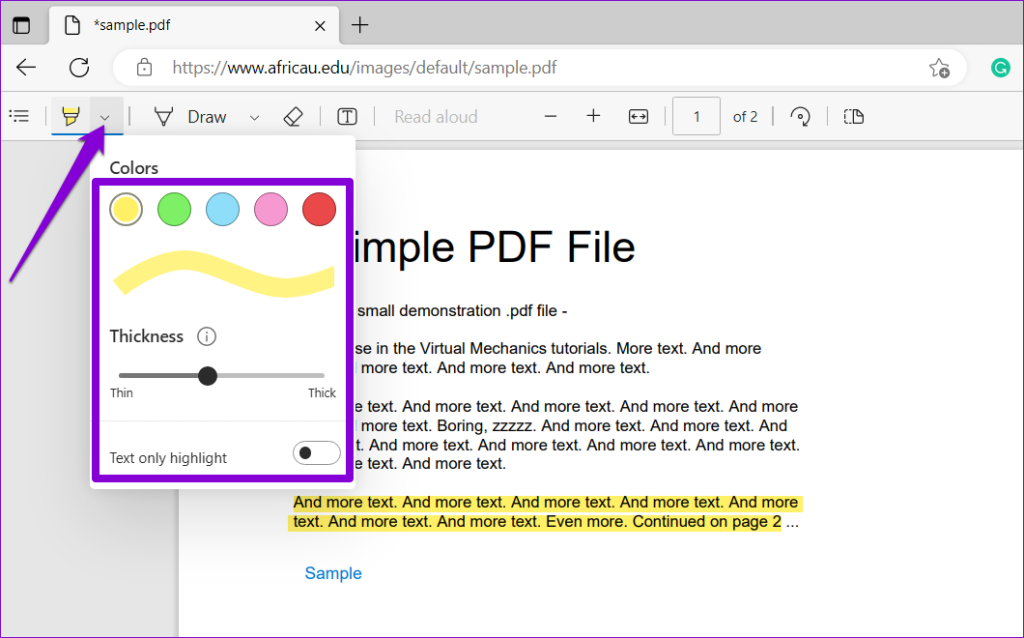
Cách thêm nhận xét vào tệp PDF
Với trình chỉnh sửa PDF của Edge, bạn cũng có thể thêm nhận xét để ghi chú về các phần cụ thể trong PDF. Sử dụng con trỏ để chọn văn bản hoặc phần mà bạn muốn thêm nhận xét vào. Nhấp chuột phải vào lựa chọn của bạn và chọn Thêm nhận xét từ trình đơn ngữ cảnh.
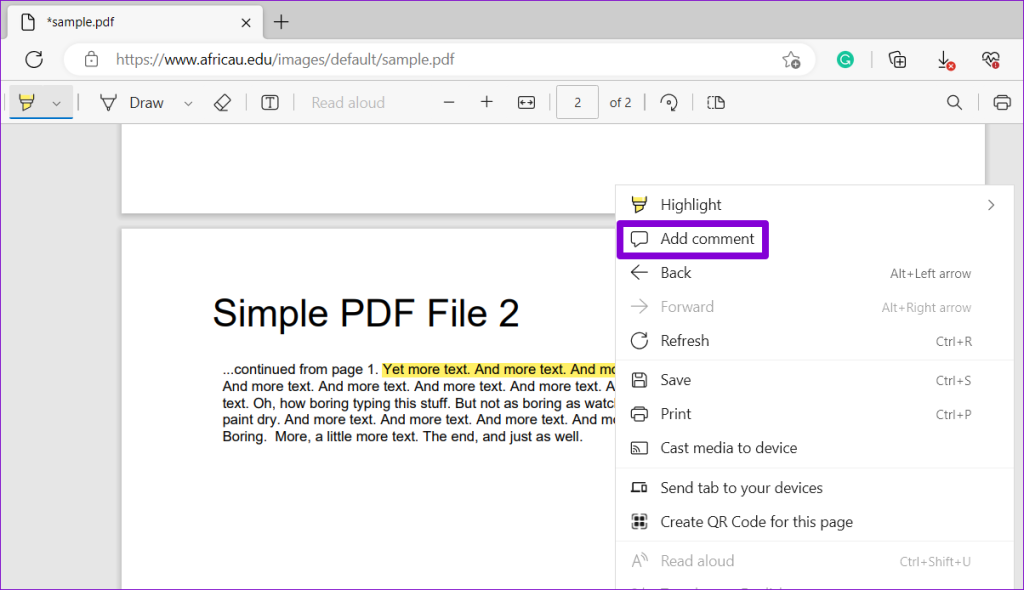
Nhập nhận xét của bạn và nhấp vào dấu kiểm bên phải để thêm nhận xét đó.
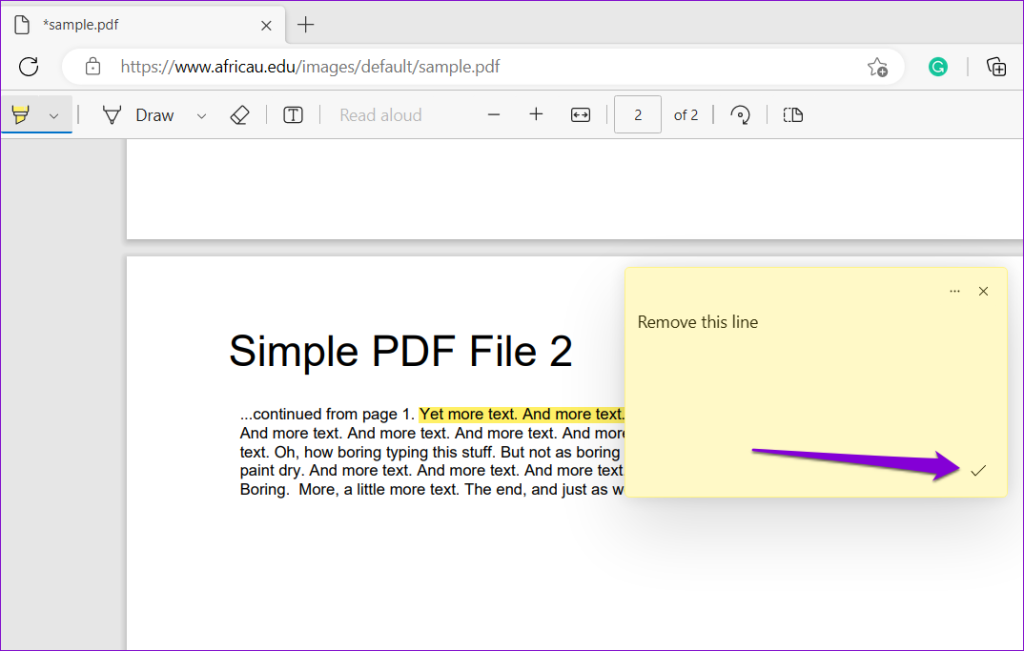
Sau khi thêm, bạn có thể nhấp vào biểu tượng nhận xét nhỏ để xem bình luận.

Bạn có thể nhấp vào biểu tượng menu ba chấm ngang để chỉnh sửa hoặc xóa nhận xét.
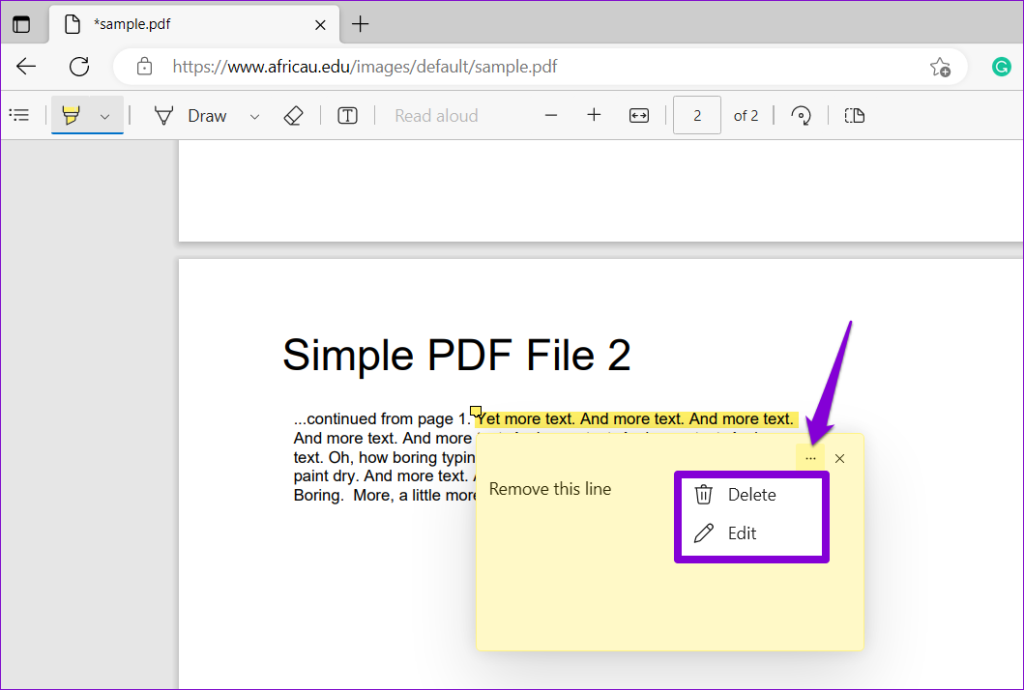
Cách lưu hoặc in tệp PDF đã chỉnh sửa của bạn trong Trình chỉnh sửa PDF tích hợp của Microsoft Edge
Sau khi bạn chỉnh sửa PDF xong, bạn có thể chọn lưu hoặc in trực tiếp từ trình chỉnh sửa PDF tích hợp của Edge. Để lưu tệp PDF đã chỉnh sửa, hãy nhấp vào biểu tượng Lưu ở góc trên cùng bên phải. Chỉ định nơi bạn muốn lưu trữ tài liệu và nhấp vào Lưu.
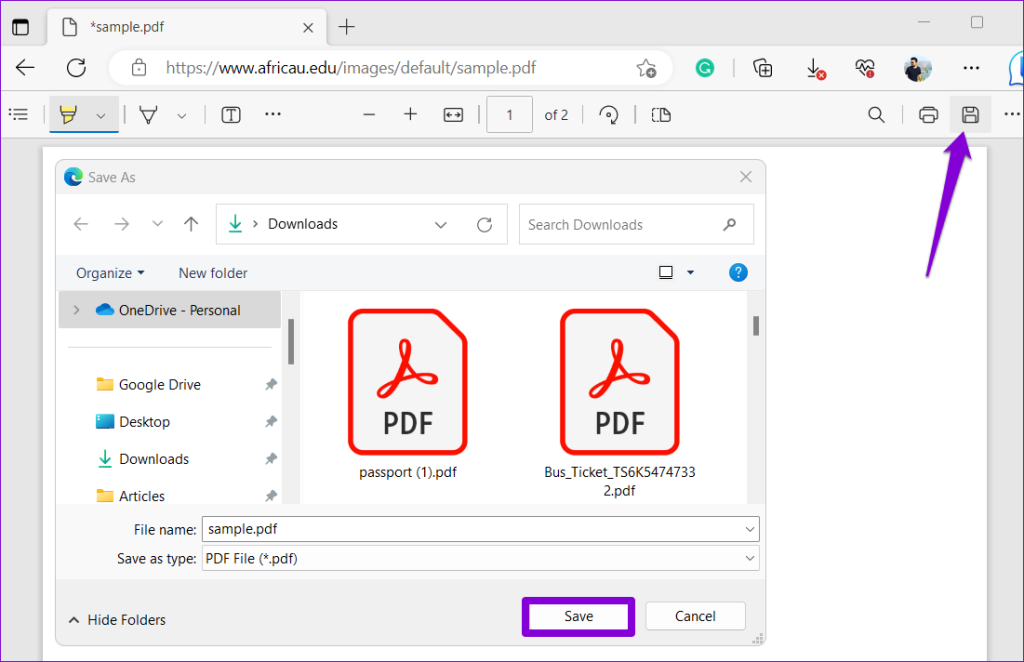
Ngoài ra, nếu bạn muốn in tệp PDF, hãy nhấp vào biểu tượng In ở góc trên bên phải.
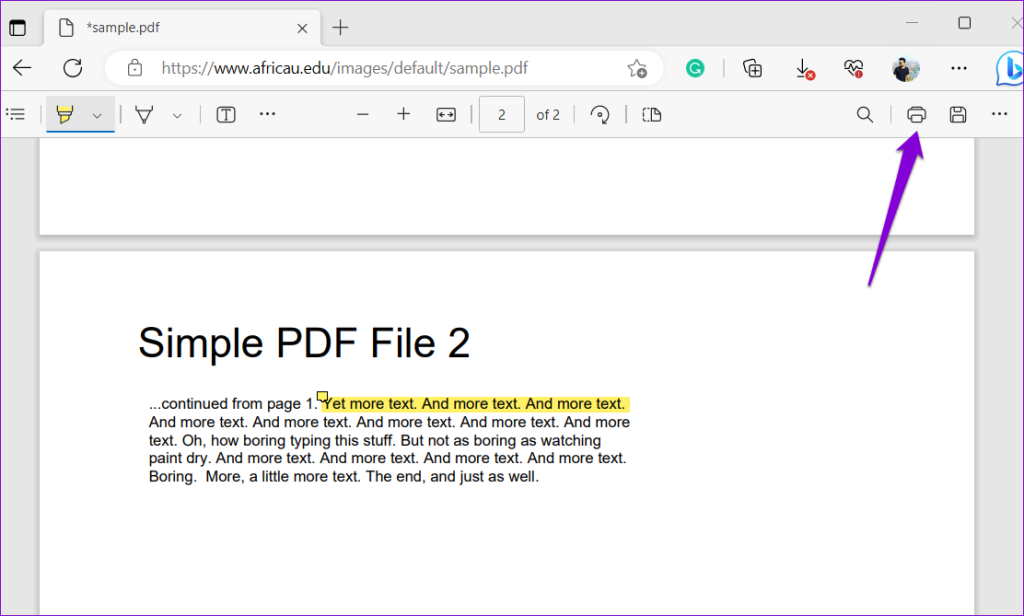
Chọn máy in của bạn bằng menu thả xuống và nhấp vào nút In.

Việc chỉnh sửa PDF trở nên đơn giản
Trình chỉnh sửa PDF tích hợp sẵn của Microsoft Edge có thể có phạm vi hạn chế các tính năng chỉnh sửa, nhưng chắc chắn đây là một tùy chọn thuận tiện để thực hiện các chỉnh sửa nhỏ đối với PDF miễn phí. Ngoài ra, bạn thậm chí có thể sử dụng công cụ này ngoại tuyến trên máy tính của mình.
Thật không may, trình chỉnh sửa PDF tích hợp sẵn của Microsoft Edge không khả dụng trên thiết bị di động. Vì vậy, nếu bạn muốn chỉnh sửa tệp PDF trên Android hoặc iPhone, hãy sử dụng các phương pháp khác để hoàn thành tác vụ.

