Với rất nhiều thiết bị, nhu cầu đăng nhập riêng lẻ vào tất cả các thiết bị sẽ xuất hiện. Tuy nhiên, bằng cách sử dụng Mật khẩu, bạn có thể đăng nhập vào tài khoản Google của mình chỉ bằng một lần nhấn nút. Vì vậy, chúng ta hãy xem cách thiết lập Mật khẩu cho Tài khoản Google của bạn trên Android.
Mật khẩu là lựa chọn thay thế an toàn hơn cho mật khẩu vì chúng sử dụng mật khẩu thiết bị hiện có và dữ liệu sinh trắc học để tạo điều kiện đăng nhập. Điều này có nghĩa là trong hầu hết các trường hợp, sẽ rất khó để hack và truy cập vào Mã xác nhận để đăng nhập vào Tài khoản Google của bạn.
Về lưu ý đó, chúng ta hãy xem xét kỹ hơn cách thiết lập Mật khẩu cho Tài khoản Google của bạn và hỗ trợ đăng nhập không cần mật khẩu trên thiết bị Android của bạn.
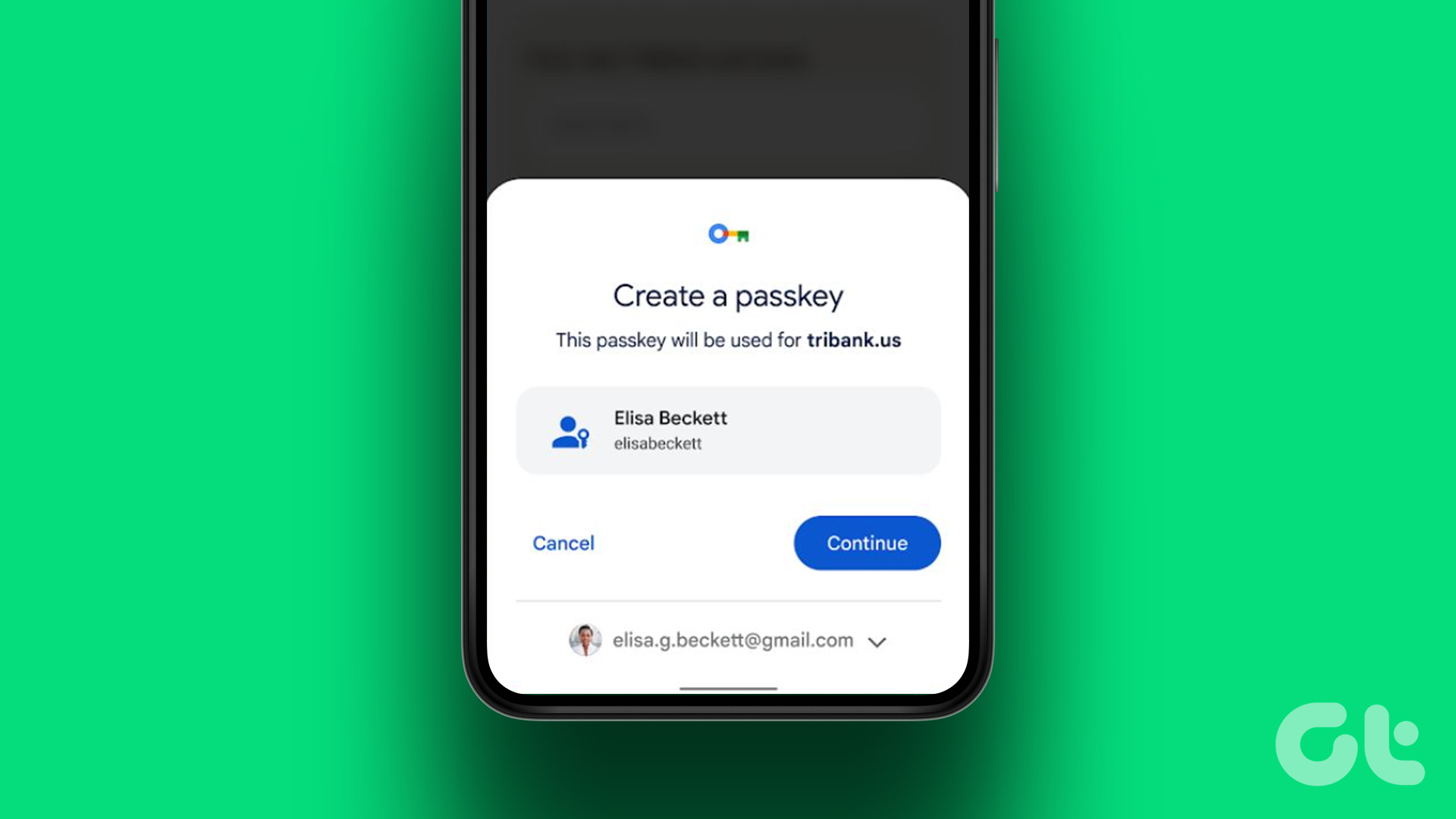
Lưu ý: Đảm bảo bạn đã đăng nhập vào tài khoản Google cá nhân của mình. Workspace hoặc tài khoản Google chuyên nghiệp có thể không hỗ trợ tạo Mật khẩu Google.
Yêu cầu về phần cứng và phần mềm để sử dụng Mật khẩu Google
Trước khi chúng ta bắt đầu tìm hiểu cách thiết lập và sử dụng Mật khẩu cho tài khoản Google của bạn, hãy để chúng tôi xem nhanh các yêu cầu về phần mềm và phần cứng để hỗ trợ Passkey trên thiết bị của bạn.
Khi sử dụng PC, PC phải chạy ít nhất Windows 10, macOS Ventura hoặc ChromeOS 109. Thiết bị di động của bạn tối thiểu phải chạy iOS 16 hoặc Android 9. PC và điện thoại di động của bạn phải có các điều khoản để bật và thiết lập Bluetooth. Khóa bảo mật phần cứng của thiết bị phải hỗ trợ giao thức FIDO2. Mật khẩu, khóa sinh trắc học hoặc cả hai phải có sẵn và được thiết lập trên thiết bị Android và PC của bạn. Nếu bạn đang sử dụng trình duyệt, thì trình duyệt đó phải chạy phiên bản 109 trở lên đối với Chrome, phiên bản 16 trở lên đối với Safari và phiên bản 109 trở lên đối với Edge.
Bây giờ, bạn đã xác nhận rằng thiết bị của mình tương thích, hãy để chúng tôi kiểm tra cách thiết lập và sử dụng Passkey trên Android.
Cách tạo Google Passkey trên Android
Mặc dù hầu hết các tài khoản Google tự động thiết lập Mật khẩu cho thiết bị Android sau khi đăng nhập, nhưng vẫn có những trường hợp điều này không xảy ra. Trong trường hợp này, bạn có thể tự tạo Google Passkey trên thiết bị Android của mình. Hãy làm theo các bước bên dưới để thực hiện.
Bước 1: Mở ứng dụng Google trên thiết bị Android của bạn.
Mở ứng dụng Google trên Android
Bước 2: Tại đây, hãy nhấn vào biểu tượng hồ sơ của bạn.
Bước 3: Sau đó, nhấn vào Tài khoản Google.
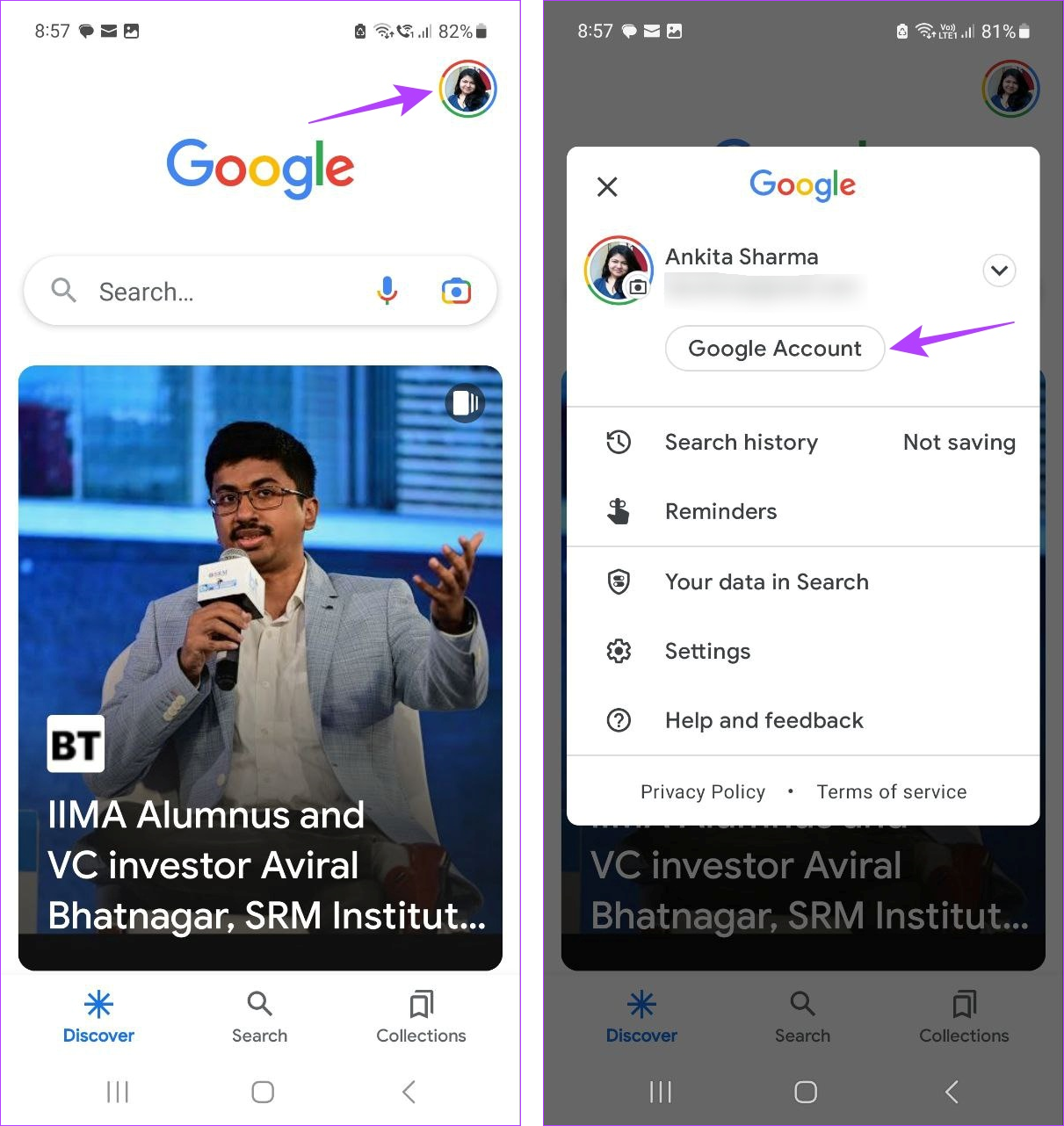
Bước 4: Từ các tùy chọn trong menu, đi tới Bảo mật.
Bước 5: Cuộn xuống và nhấn vào Mật khẩu.
Bước 6: Khi được nhắc, hãy nhập mật khẩu tài khoản Google của bạn và nhấn vào Tiếp theo.
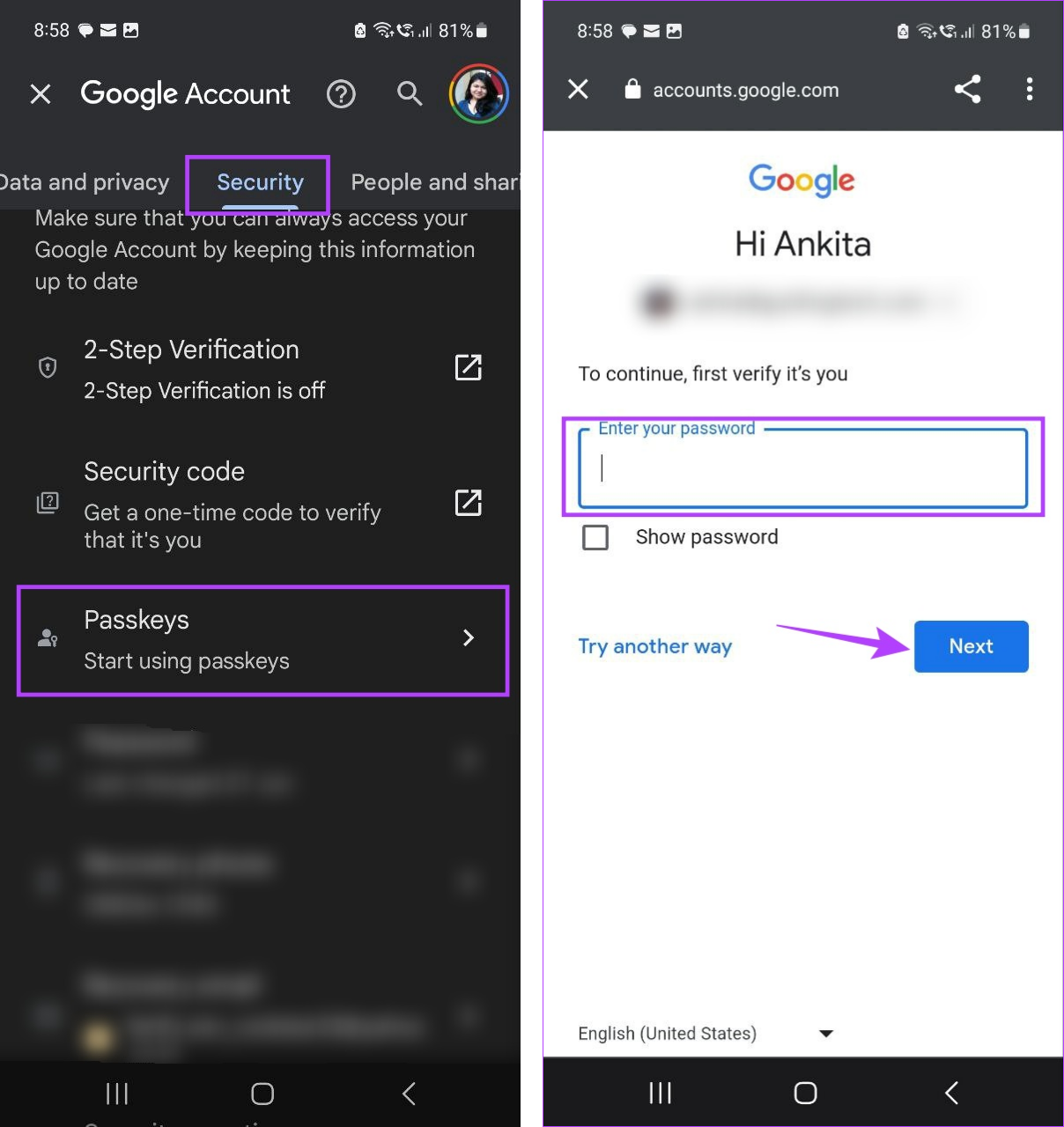
Bước 7: Tại đây, hãy nhấn vào Sử dụng mã khóa.
Bước 8: Nhấn vào Xong.
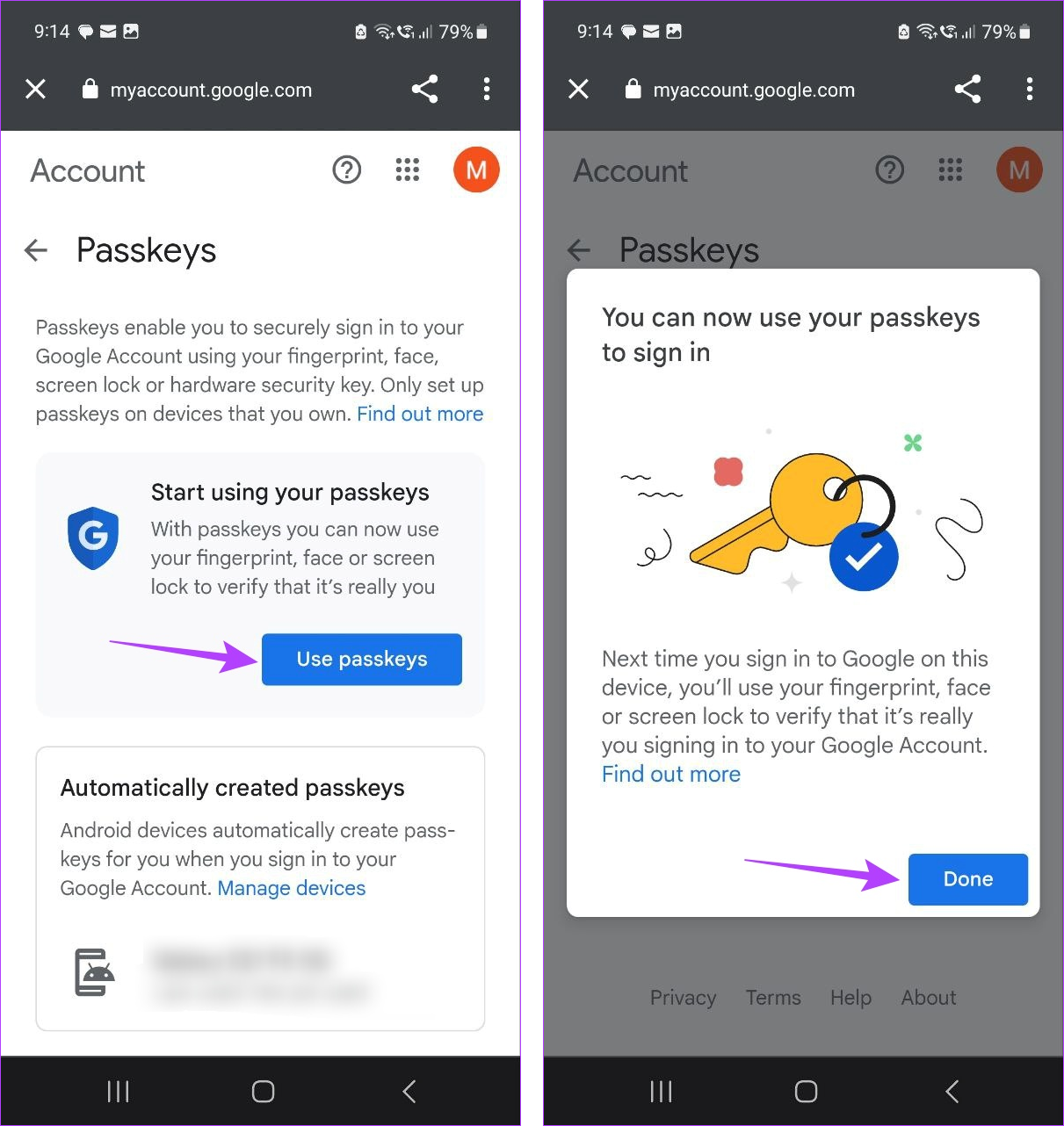
Điều này sẽ kích hoạt Passkey cho thiết bị đã chọn. Giờ đây, bạn có thể sử dụng nó để đăng nhập vào tài khoản Google đã chọn của mình bất cứ khi nào được yêu cầu.
Cách sử dụng Google Passkey trên Android để đăng nhập vào các thiết bị khác
Sau khi thiết lập, đã đến lúc để sử dụng Mật khẩu cho tài khoản Google của bạn trên Android để đăng nhập vào các thiết bị khác. Tại đây, chúng tôi sẽ đăng nhập vào PC Windows bằng Google Passkey. Thực hiện theo các bước bên dưới để thực hiện.
Lưu ý: Đảm bảo Bluetooth được bật trên cả hai thiết bị trước khi tiếp tục.
Bước 1: Mở Google trên bất kỳ trình duyệt web nào.
Bước 2: Tại đây, nhấp vào Đăng nhập.
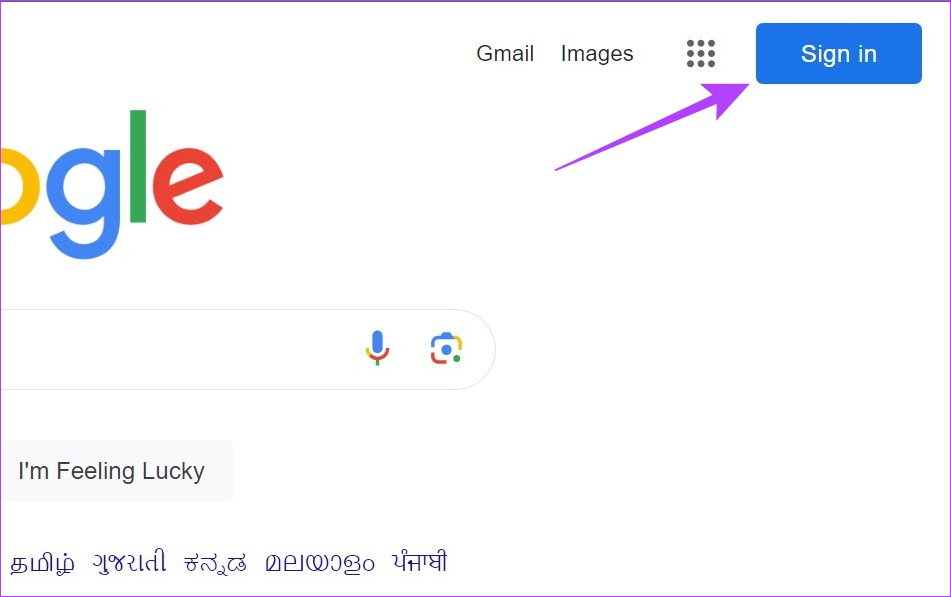
Bước 3: Nhập ID email bạn muốn đăng nhập và nhấp vào Tiếp theo.
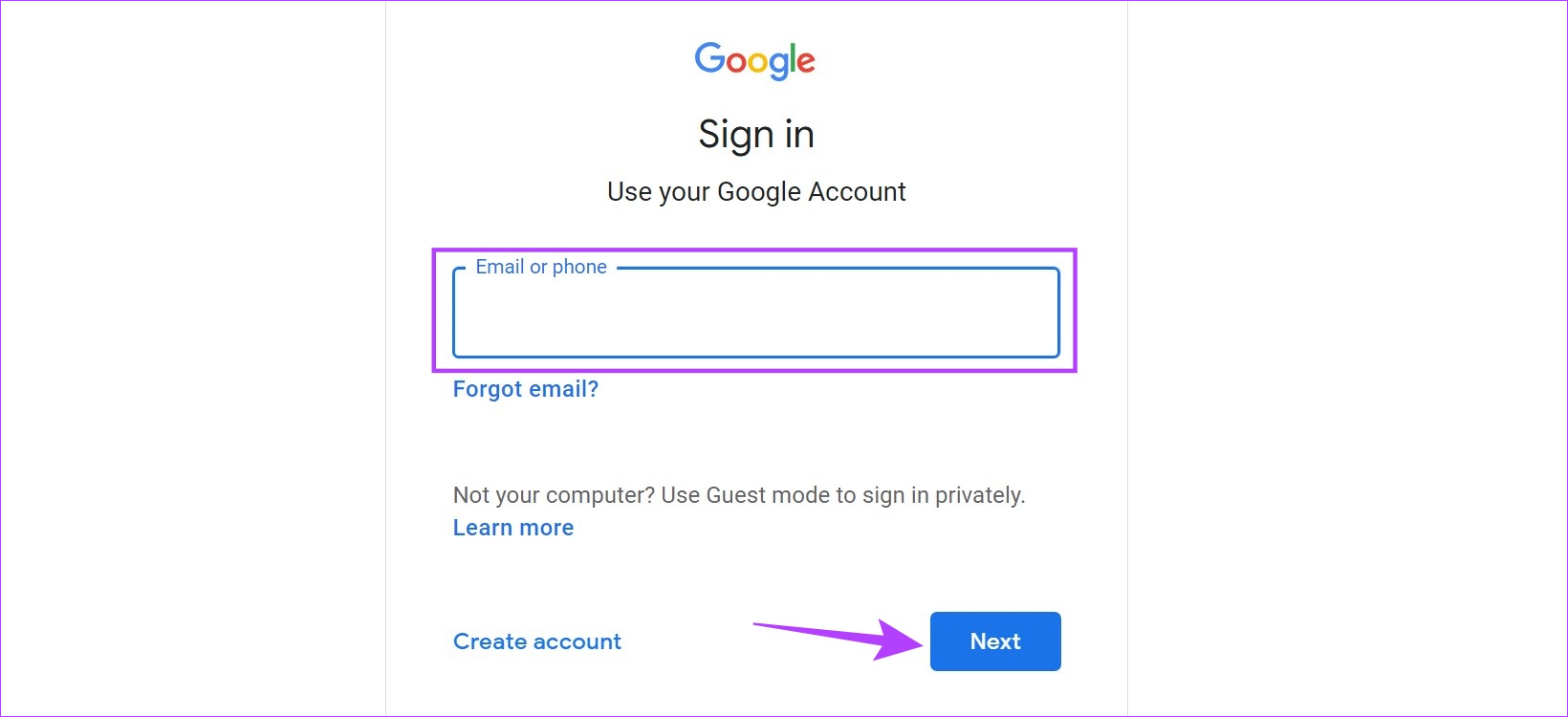
Bước 4: Sau đó, nhấp vào trên Tiếp tục.
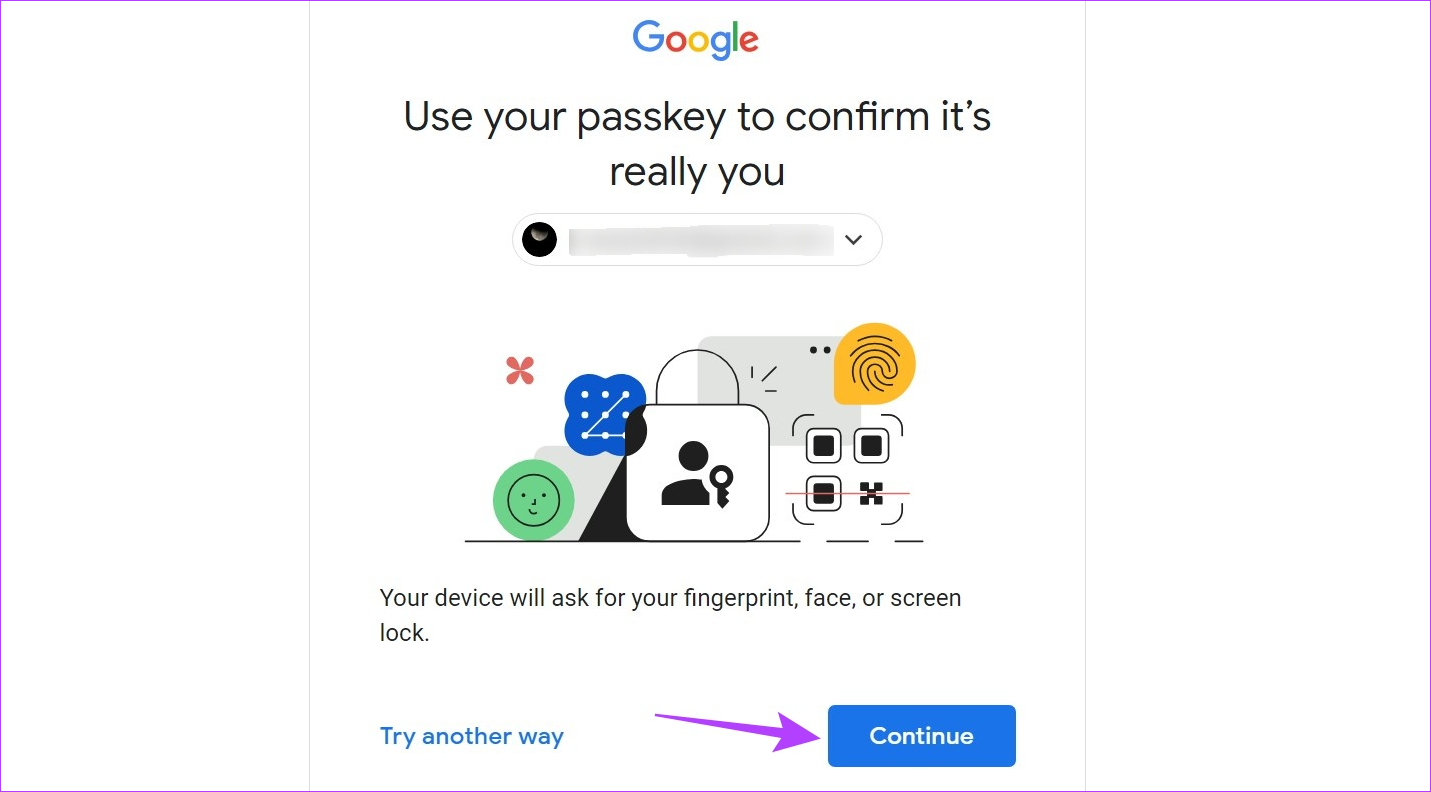
Bước 5: Sau khi mã QR được tạo, hãy chuyển sang điện thoại di động của bạn.

Bước 6: Tại đây, hãy sử dụng menu Cài đặt nhanh để quét mã QR.
Mẹo: Hãy xem tất cả các cách để quét mã QR bằng Android.
Bước 7: Sau đó, nhấn vào Mở liên kết.
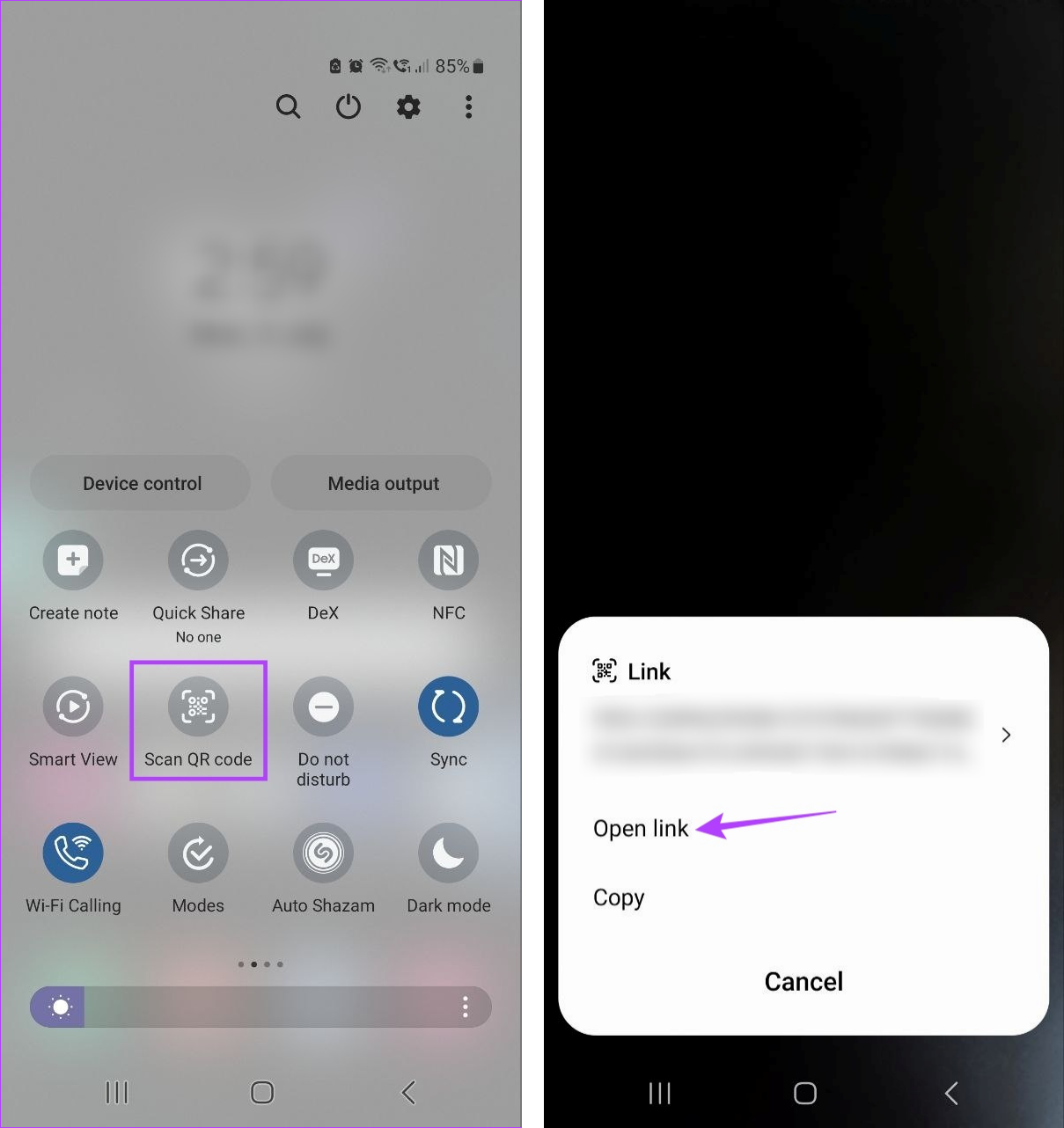
Bước 8: Kiểm tra hộp’Nhớ máy tính này’nếu bạn muốn Google ghi nhớ thiết bị này. Sau đó, nhấn vào Cho phép.
Bước 9: Nhấn vào Cho phép.

Giờ đây, Google sẽ xác nhận Passkey của thiết bị của bạn bằng cách sử dụng sinh trắc học. Sau khi hoàn tất, nó sẽ tiến hành đăng nhập vào trình duyệt web. Đảm bảo thiết bị Android của bạn được đặt gần PC để tạo thuận lợi cho quá trình đăng nhập.
Việc cần làm nếu bạn không thể tìm thấy thiết bị Android
Sau khi bạn kích hoạt Mã xác nhận cho một thiết bị, mã này sẽ tự động xuất hiện trong danh sách các thiết bị có trong tài khoản Google của bạn. Tuy nhiên, có những lúc bạn không thể tìm thấy các thiết bị có liên quan trong nháy mắt. Nếu điều này xảy ra, bạn có thể mở danh sách tất cả các thiết bị đã được thêm hiện tại và trước đó rồi kiểm tra lại. Đây là cách thực hiện.
Bước 1: Mở ứng dụng Google trên thiết bị Android của bạn.
Bước 2: Tại đây, nhấn vào biểu tượng hồ sơ của bạn.
Bước 3: Nhấn vào Tài khoản Google.
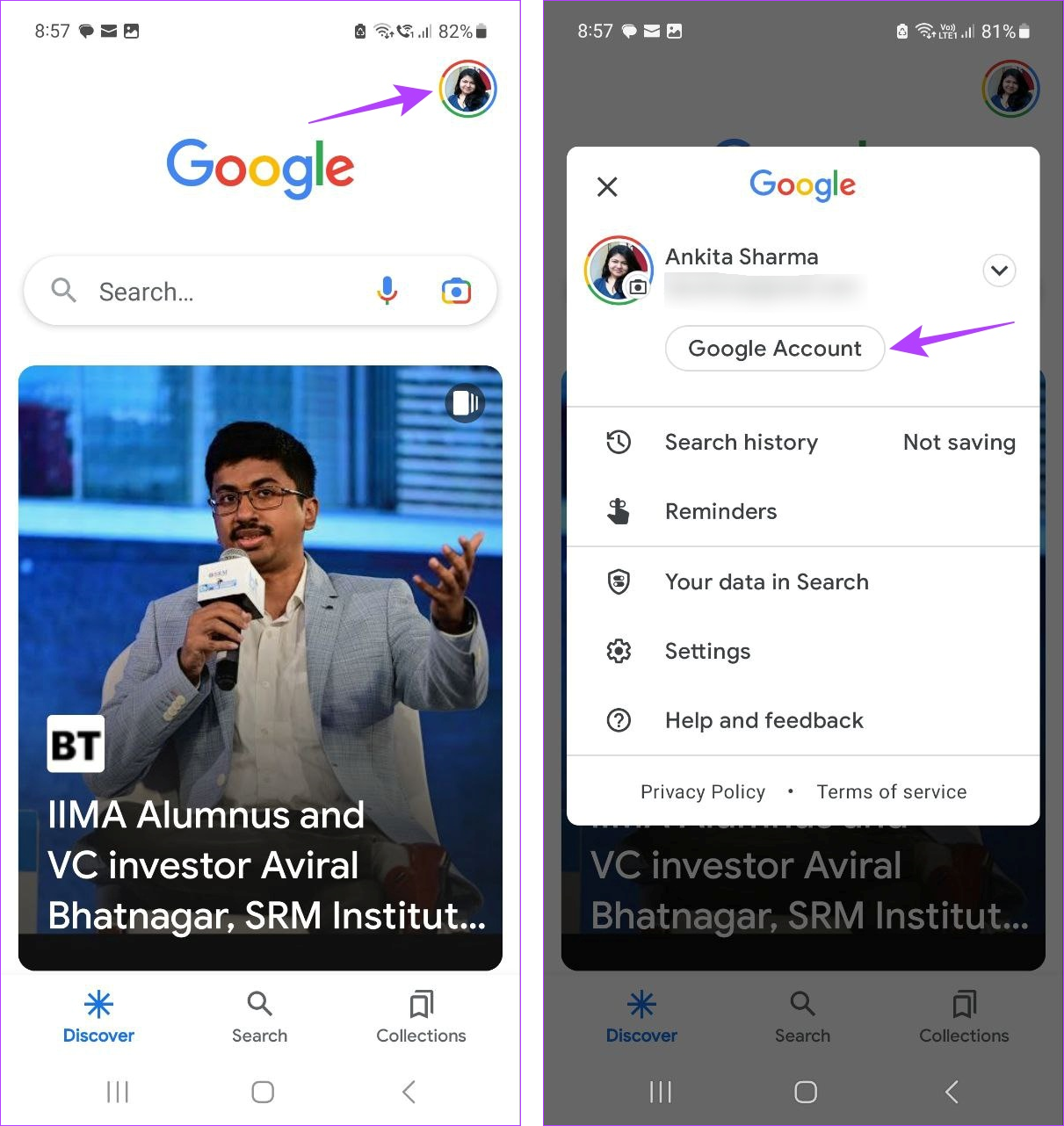
Bước 4: Chuyển đến Bảo mật và nhấn vào Mật mã.
Bước 5: Sau đó, nhấn vào Tiếp tục.

Bước 6: Xác minh danh tính của bạn bằng mật khẩu hoặc sinh trắc học của thiết bị.
Bước 7: Tại đây, hãy kiểm tra thiết bị của bạn. Nếu bạn không tìm thấy, hãy nhấn vào Quản lý thiết bị.
Bước 8: Cuộn qua danh sách các thiết bị khả dụng để tìm thiết bị Android của bạn.
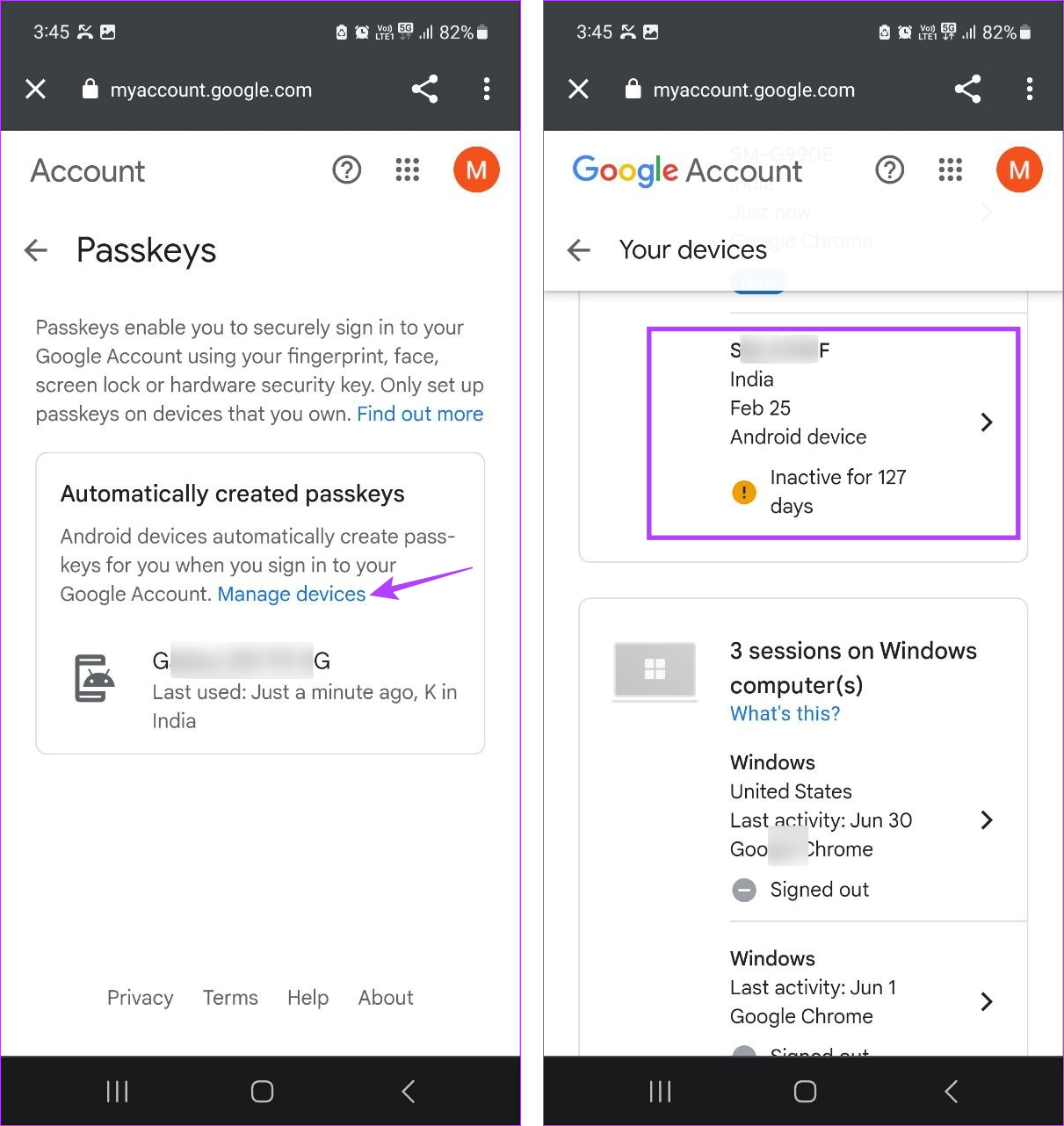
Các thiết bị Android không hoạt động trong một khoảng thời gian nhất định có thể xuất hiện ở cuối danh sách với biểu tượng màu vàng và số ngày không hoạt động hiển thị phía trước. Ngoài ra, nếu một thiết bị có biểu tượng màu xám phía trước, thì bạn có thể cần phải đăng nhập lại vào thiết bị đó.
Phần thưởng: Thiết lập mật khẩu từ trình duyệt web
Ngoài việc tạo Google Passkey trên Android, bạn cũng có thể thiết lập một mật khẩu cho thiết bị Windows của mình. Điều này sẽ cho phép bạn đăng nhập vào Windows bằng Google Passkey. Xin lưu ý rằng Google Passkeys có thể không đồng bộ hóa, yêu cầu bạn phải tạo riêng một Passkey cho tất cả các thiết bị Windows của mình. Thực hiện theo các bước bên dưới để thực hiện.
Bước 1: Mở trang Tài khoản Google của tôi trên bất kỳ trình duyệt web nào.
Mở trang Tài khoản của tôi trên Google
Bước 2: Từ các tùy chọn trình đơn trong thanh bên, hãy chọn Bảo vệ.
Bước 3: Sau đó, nhấp vào Mật khẩu.
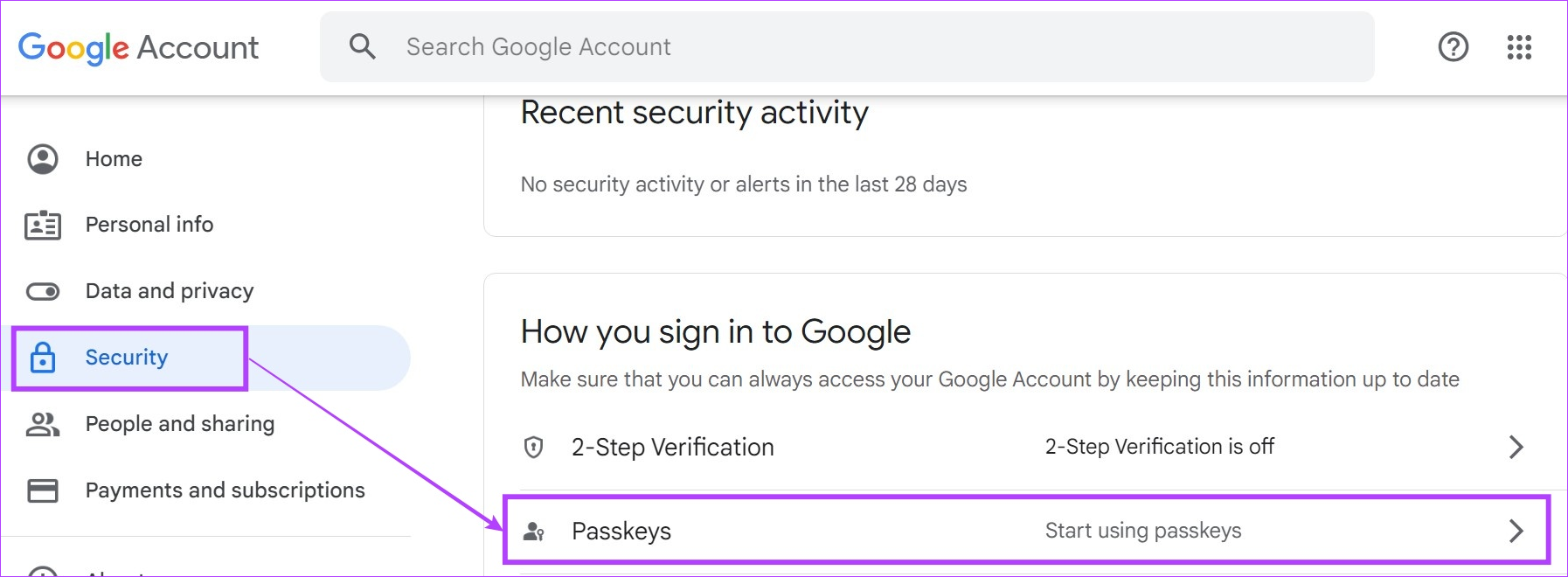
Bước 4: Khi được nhắc , nhập mật khẩu tài khoản Google của bạn và nhấp vào Tiếp theo.
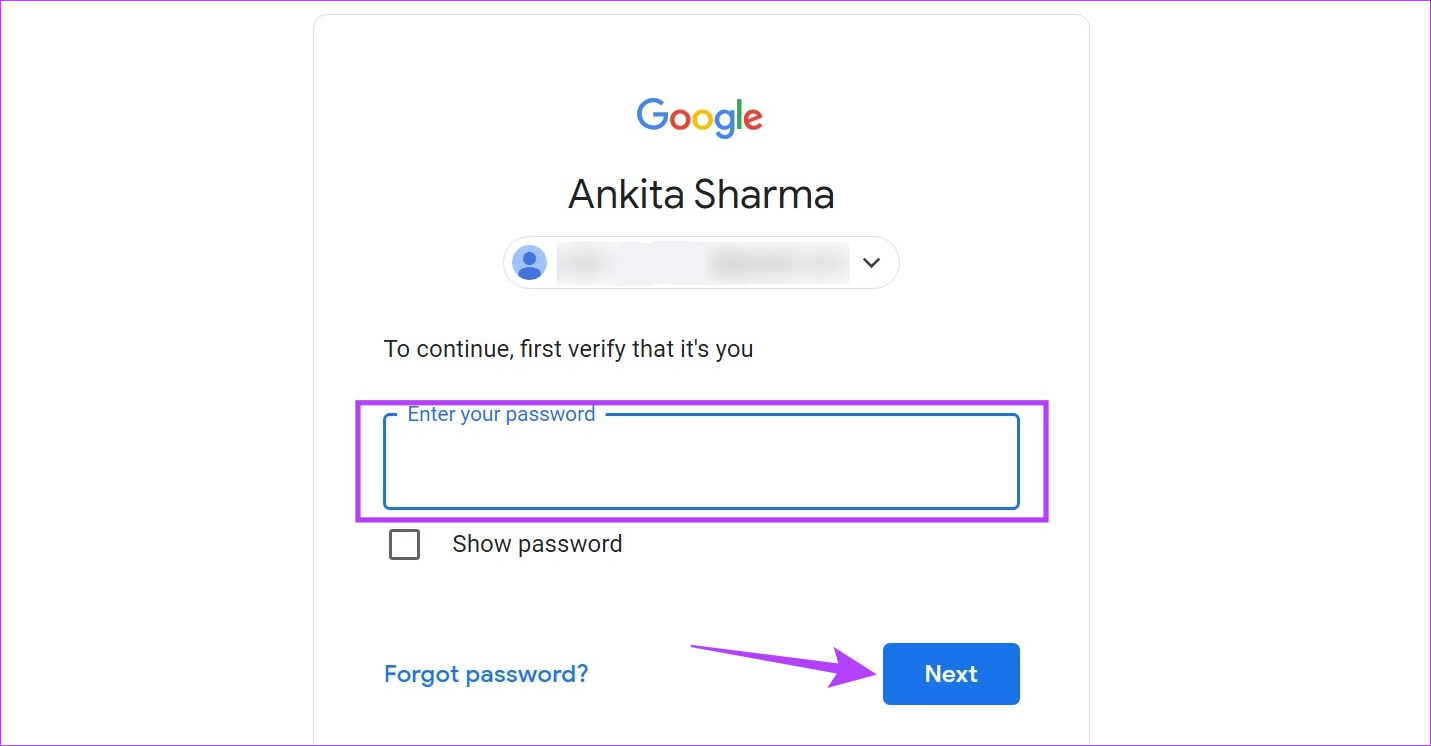
Bước 5: Cuộn xuống và nhấp vào’Tạo mật khẩu’.
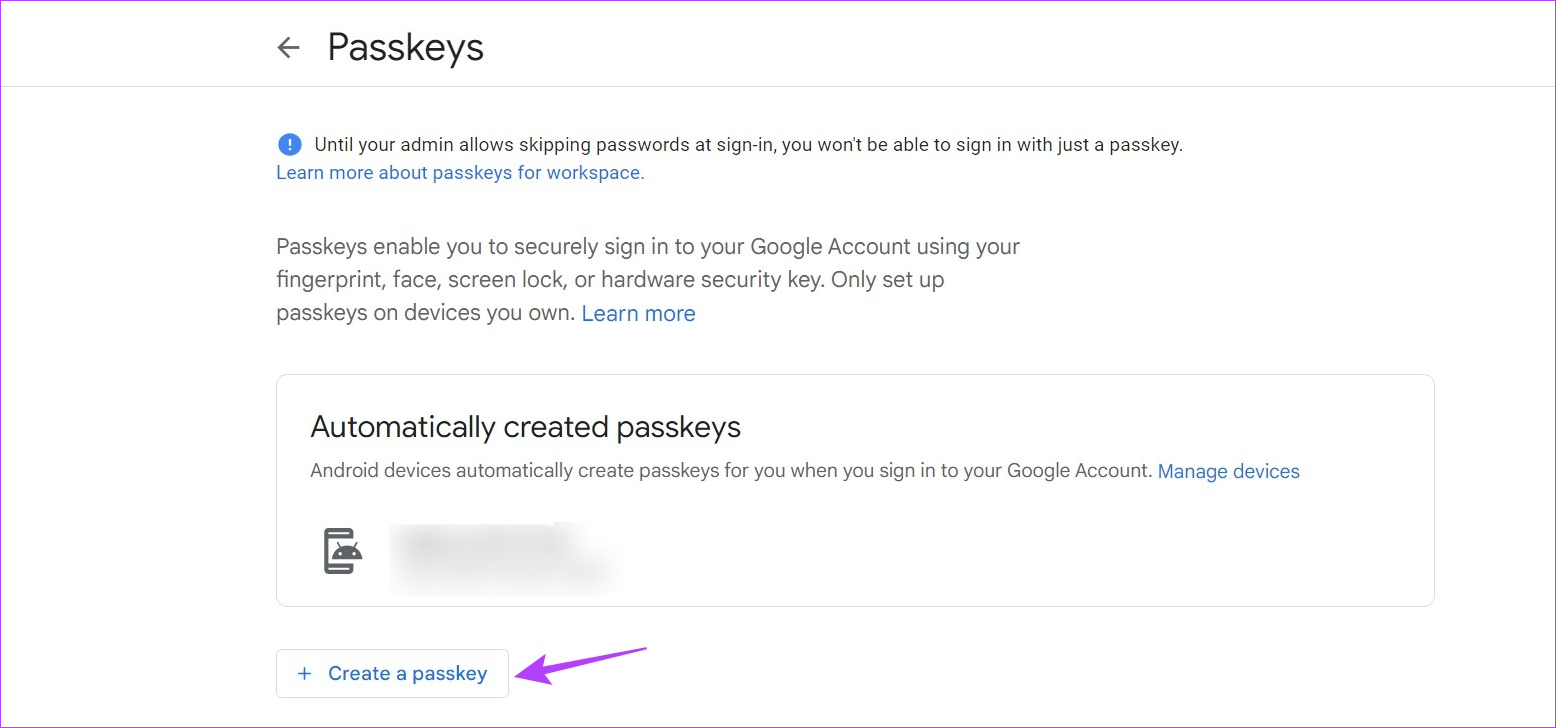
Bước 6: Tại đây, nhấp vào Tiếp tục.
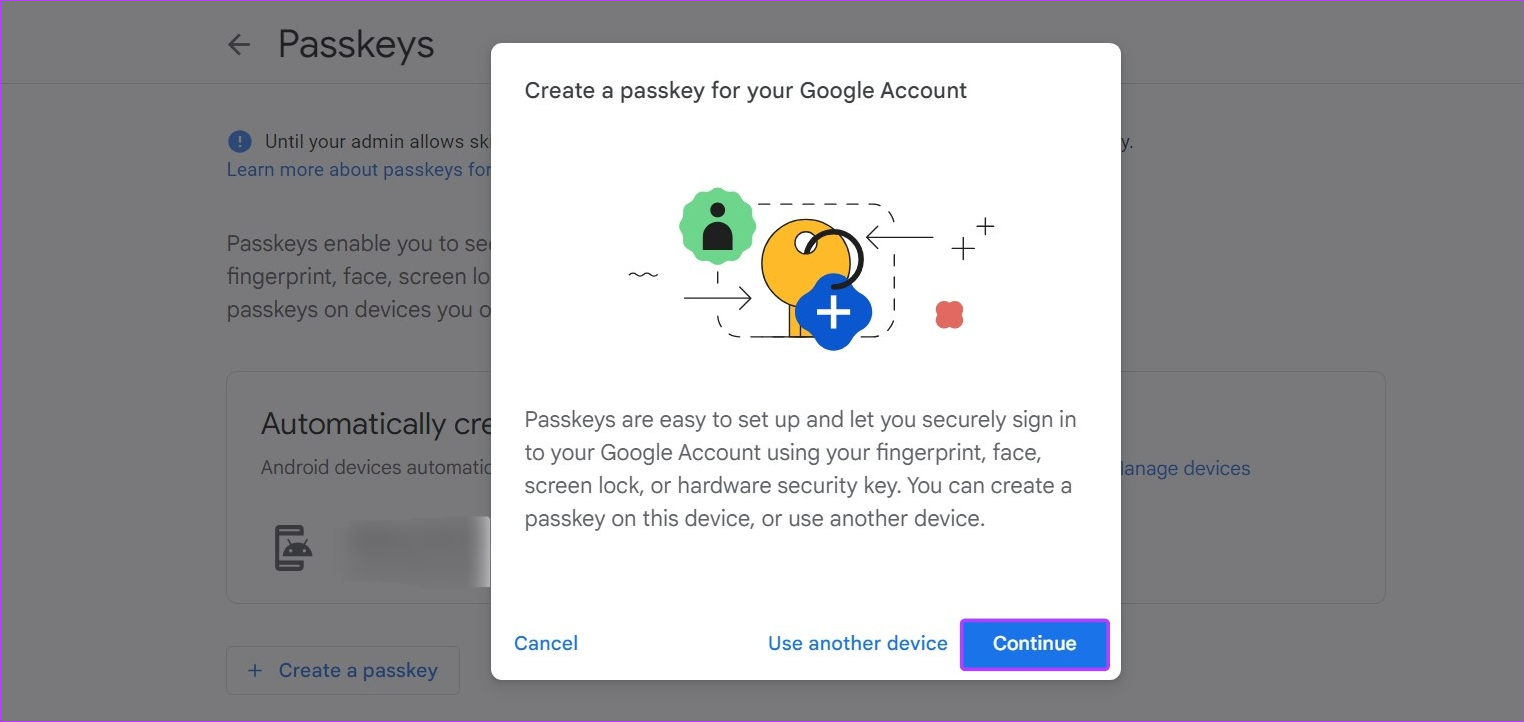
Bước 7: Nếu PC của bạn có mã PIN hoặc mật khẩu, hãy nhập mã đó vào ô được chỉ định.
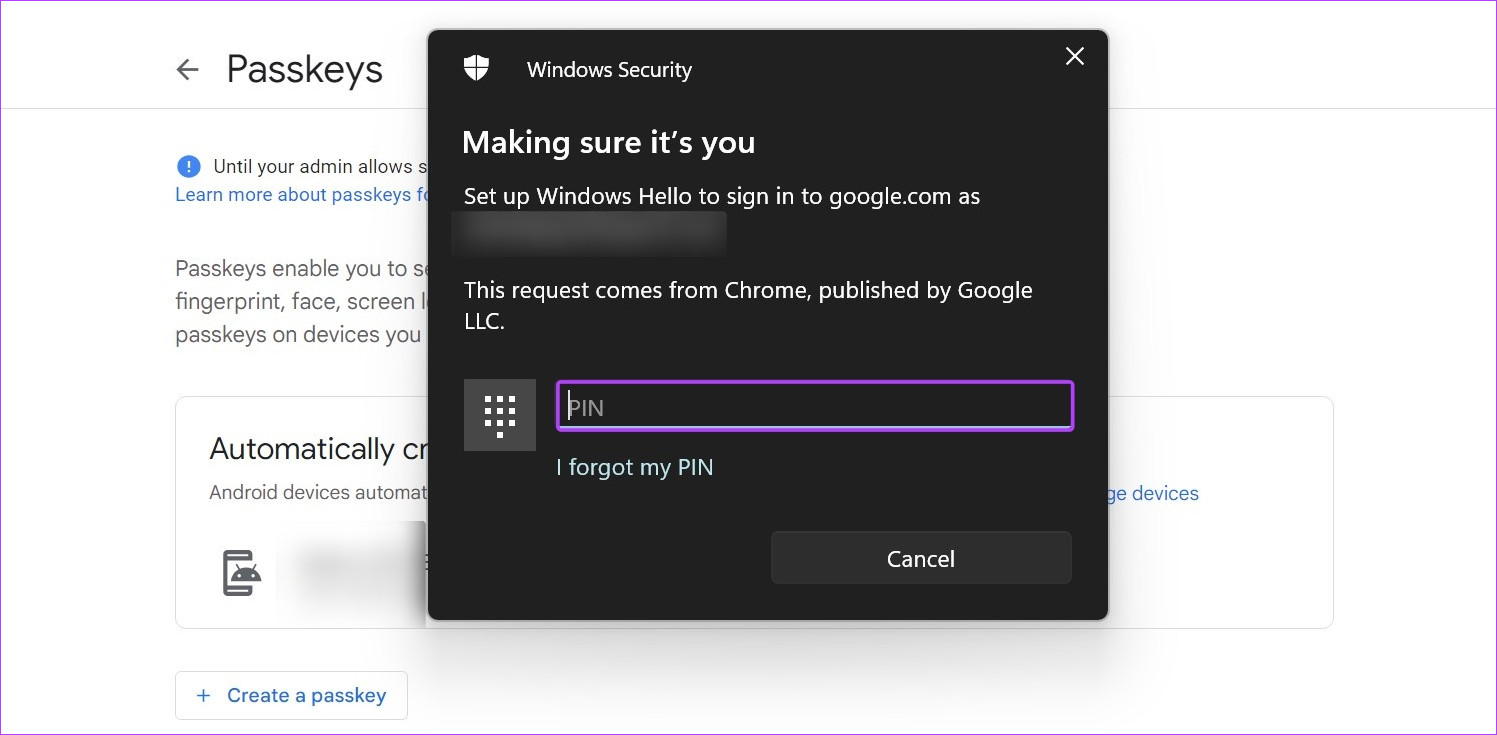
Bước 8: Nhấp vào Xong.

Thao tác này sẽ tạo Google Passkey và tạo điều kiện đăng nhập không cần mật khẩu cho thiết bị Windows của bạn.
Câu hỏi thường gặp về Sử dụng Mật khẩu cho Tài khoản Google của bạn
1. Google Passkey được lưu trữ ở đâu?
Vì Google Passkey yêu cầu dữ liệu sinh trắc học hoặc mật khẩu nên nó thường được lưu trữ cục bộ trên thiết bị của bạn. Điều này đặc biệt đúng nếu bạn đang thiết lập Passkey bằng tính năng Windows Hello.
2. Bạn có thể thay đổi Mật khẩu Google không?
Như đã thảo luận, Mật khẩu Google sử dụng dữ liệu sinh trắc học hoặc mật khẩu của thiết bị của bạn. Điều này có nghĩa là nếu bạn thay thế hoặc sửa đổi dữ liệu sinh trắc học hoặc mật khẩu hiện có trên thiết bị Android của mình, thì nó cũng sẽ thay đổi Google Passkey cần thiết để đăng nhập.
Tạo Google Passkey trên Android
Chúng tôi hy vọng bài viết này đã giúp bạn thiết lập và sử dụng Mật khẩu cho Tài khoản Google của mình trên Android. Tuy nhiên, nếu không muốn sử dụng Google Passkey để đăng nhập nữa, bạn cũng có thể xóa Google Passkey khỏi thiết bị Android của mình.

