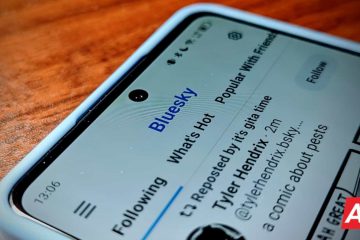Trong khi cài đặt các bản cập nhật Windows bằng cách sử dụng Windows Update Standalone Installer nếu bạn thấy lỗi 0x800b010e, thì bài viết này sẽ giúp bạn. Lỗi này thường liên quan đến các phiên bản Windows Server.
Thông báo lỗi đầy đủ là:
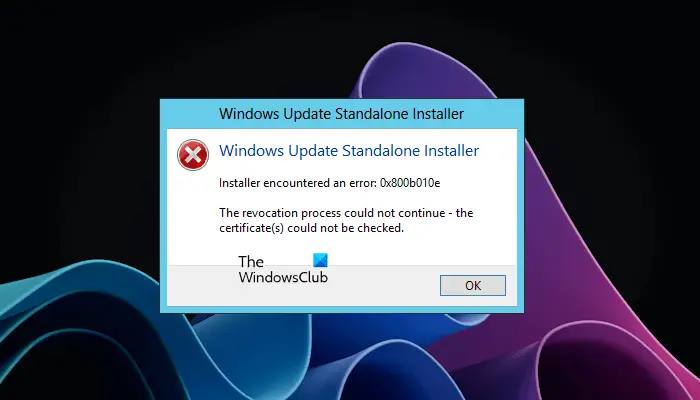
Trình cài đặt gặp lỗi: 0x800b010e
Quá trình thu hồi không thể tiếp tục – không thể kiểm tra (các) chứng chỉ.
Trình cài đặt gặp lỗi 0x800b010e
Theo các báo cáo, sau khi áp dụng STIG cho Windows Server, khi người dùng đã chạy Windows Update Standalone Installer, nó hiển thị thông báo “Trình cài đặt gặp lỗi 0x800b010e” và quá trình cài đặt Windows Update đã bị chấm dứt.
Quá trình thu hồi không thể tiếp tục, Không thể kiểm tra (các) chứng chỉ
@media(min-width:0px){}Lỗi 0x800b010e xảy ra khi cài đặt các bản cập nhật Windows thông qua Windows Update Standalone Installer nếu giá trị Trạng thái của Khóa đăng ký phát hành phần mềm là đặt sai. Giá trị này tương ứng với cài đặt bảo mật Kiểm tra việc thu hồi chứng chỉ của nhà xuất bản.
Giá trị mặc định của Trạng thái này là 0x00023c00. Mở Registry Editor và kiểm tra cái này. Nếu Trạng thái hiển thị một giá trị khác với giá trị mặc định, hãy thay đổi nó thành giá trị mặc định và lưu cài đặt. Các hướng dẫn sau đây sẽ giúp bạn thực hiện điều này.
@media(min-width:0px){}
Các hướng dẫn sau đây cho thấy sự sửa đổi trong Windows Registry. Bất kỳ sai lầm nào trong khi sửa đổi Windows Registry có thể dẫn đến các lỗi nghiêm trọng trong hệ thống của bạn. Do đó, bạn nên thực hiện cẩn thận các bước được viết bên dưới.
Nhấn các phím Win + R. Thao tác này sẽ mở hộp lệnh Chạy. Nhập regedit và nhấp OK. Nhấp vào Có trong lời nhắc UAC.
Khi Registry Editor xuất hiện, đi tới đường dẫn sau:
HKEY_CURRENT_USER\Software\Microsoft\Windows\CurrentVersion\WinTrust\Trust Providers\Software Publishing
Phương pháp dễ nhất để đến được đường dẫn trên là sao chép và dán vào thanh địa chỉ của Registry Editor. Sau đó, nhấn Enter.
Đảm bảo rằng phím Xuất bản phần mềm được chọn ở bên trái. Bạn sẽ thấy mục Trạng thái ở bên phải. Kiểm tra xem nó có hiển thị giá trị mặc định hay không. Nếu không, bạn phải sửa đổi nó.
Để làm như vậy, hãy nhấp đúp vào nó rồi nhập 23c00 ở dạng Thập lục phân hoặc 146432 ở dạng Thập phân. Trong khi nhập giá trị, hãy chọn tùy chọn Hệ thập lục phân hoặc Thập phân tương ứng. Nhấp vào OK để lưu các thay đổi.@media(min-width:0px){}
Bây giờ, hãy đóng Registry Editor và khởi động lại máy tính của bạn. Bây giờ, bạn sẽ có thể cài đặt Windows Update mà không gặp bất kỳ sự cố nào.
Đọc: Lỗi trình cài đặt độc lập Windows Update 0x80096002.
Làm cách nào để khắc phục lỗi 0x00000000?
Mã lỗi 0x00000000 là lỗi của Microsoft Store. Nó xảy ra khi bạn tải xuống và cài đặt một ứng dụng từ Microsoft Store. Trước hết, hãy kiểm tra xem ngày, giờ và múi giờ đã được đặt chính xác trên máy tính của bạn hay chưa. Đôi khi, hồ sơ người dùng bị hỏng gây ra sự cố. Tạo một hồ sơ người dùng mới và xem nó có giúp ích gì không.@media(min-width:0px){}
Mã lỗi 0x0000011b là gì?
Mã lỗi 0x0000011b là do máy in lỗi. Khi Windows không thể kết nối với máy in, nó sẽ hiển thị mã lỗi này với thông báo lỗi “Windows không thể kết nối với máy in, Thao tác Lỗi không thành công với lỗi 0x0000011b.” Kiểm tra xem có Windows Update hay không. Nếu có, hãy cài đặt nó rồi kết nối lại hệ thống của bạn với máy in.
Đọc tiếp theo: Lỗi Trình cài đặt Windows Update Standalone 0x8007000d, Dữ liệu không hợp lệ.