Mặc dù Google Chrome hầu như không có lỗi nhưng đôi khi người dùng vẫn gặp sự cố. Gần đây, một số người dùng đã báo cáo rằng họ gặp phải sự cố khi truy cập phiên bản web của Gmail thông qua trình duyệt web Chrome.
Nhiều người dùng cho biết rằng phiên bản web của Gmail không mở được, trong khi một số ít nói rằng một số yếu tố hình ảnh nhất định của Gmail không hoạt động. không tải đúng cách khi sử dụng trình duyệt Chrome. Vì vậy, nếu bạn đang gặp phảisự cố Gmail khi sử dụng trình duyệt Chrome, bạn có thể thấy hướng dẫn này rất hữu ích.
Bạn cũng nên đọc: Cách gửi tin nhắn thoại trong Gmail
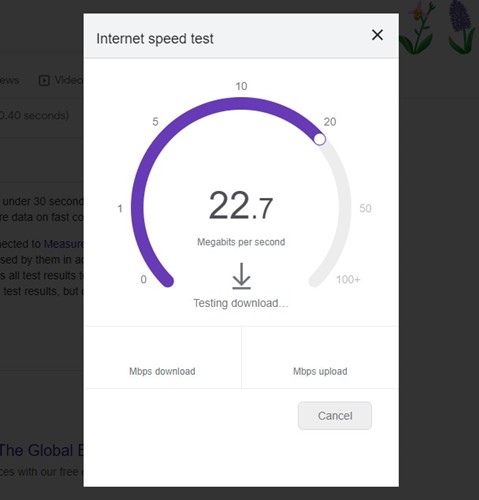
Phương pháp tốt nhất để khắc phục Gmail không hoạt động trong Chrome
Trong bài viết này, chúng tôi đã chia sẻ một số phương pháp tốt nhất để khắc phục Gmail không hoạt động trong trình duyệt web Chrome. Các phương pháp chúng tôi đã chia sẻ khá dễ thực hiện. Vì vậy, hãy xem cách khắc phục Gmail không hoạt động trong trình duyệt Chrome trên Windows.
1) Khởi động lại trình duyệt Chrome
Khởi động lại trình duyệt Chrome là điều đầu tiên bạn nên làm nếu Gmail không hoạt động. Để khởi động lại trình duyệt Google Chrome trên Windows, hãy đóng và mở lại.
Sau khi khởi động lại, hãy truy cập Gmail.com và kiểm tra xem trang web có hoạt động hay không. Nếu trang web vẫn không tải, hãy làm theo các phương pháp sau.
2) Đảm bảo rằng bạn có kết nối Internet đang hoạt động
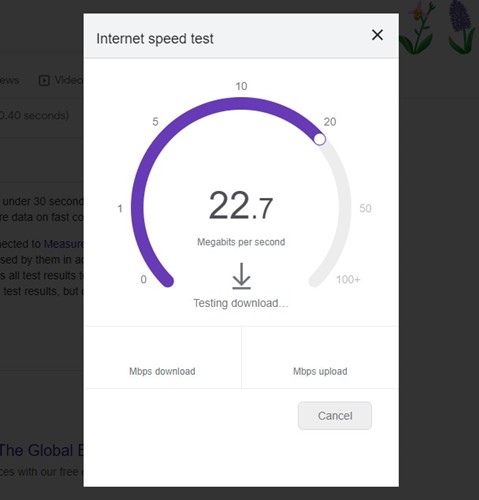
Mặc dù bạn đã đỗ màn hình đăng nhập Gmail, nếu kết nối internet của bạn không ổn định, bạn sẽ thường xuyên gặp sự cố.
Kết nối internet chậm có thể khiến Gmail tải chậm; trong một số trường hợp, nó có thể không tải hoàn toàn. Vì vậy, nếu Gmail không hoạt động trên trình duyệt web của bạn, thì tốt nhất bạn nên kiểm tra xem kết nối internet của mình có hoạt động bình thường không.
3) Kiểm tra xem Gmail có bị trục trặc không
Nếu máy chủ của Google ngừng hoạt động, cho dù bạn sử dụng trình duyệt web nào, Gmail sẽ không mở được. Các trang web và dịch vụ của Google đôi khi không mở được do máy chủ ngừng hoạt động.
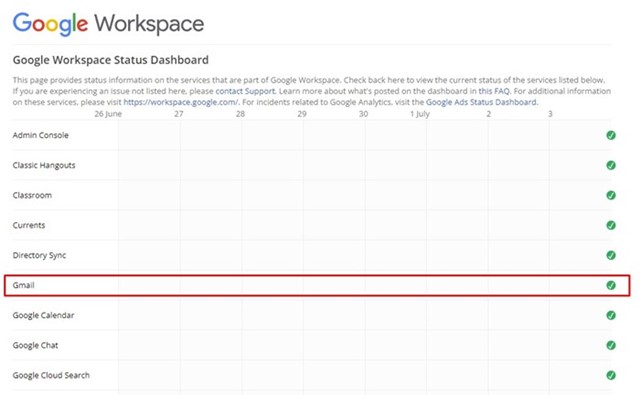
Vì vậy, trước khi làm theo các phương pháp khắc phục sự cố, bạn cần kiểm tra xem có sự cố nào với máy chủ của Gmail không. Bạn có thể xem trạng thái thời gian thực của máy chủ Gmail bằng cách truy cập trang tổng quan Trạng thái Google Workspace.
4) Sử dụng Gmail ở Chế độ ẩn danh
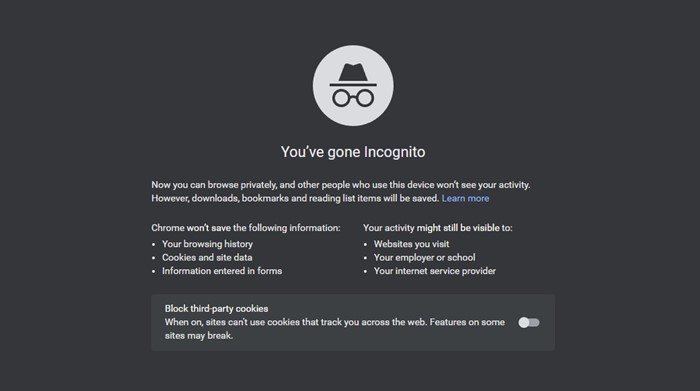
Nếu máy chủ đang chạy tốt và bạn vẫn không thể mở phiên bản web của Gmail, bạn cần thử chế độ ẩn danh của Chrome. Chế độ ẩn danh vô hiệu hóa tất cả sự can thiệp bằng cách vô hiệu hóa bộ nhớ đệm, cookie và tiện ích mở rộng của trình duyệt.
Gmail sẽ chạy tốt trong Chế độ ẩn danh nếu thủ phạm là các tệp bộ nhớ cache, cookie hoặc tiện ích mở rộng. Nếu trang web chạy tốt ở chế độ Ẩn danh, bạn phải xóa bộ nhớ cache, cookie và các dữ liệu duyệt web khác.
5) Tắt tiện ích mở rộng của trình duyệt
Tiện ích mở rộng của Chrome thật tuyệt khi chúng mở rộng chức năng của trình duyệt. Tuy nhiên, một số tiện ích được cho là gây ra sự cố với tệp Bộ đệm và ngăn các trang web tải đúng cách.
Do đó, nếu bạn vừa thêm một tiện ích mở rộng mới vào trình duyệt Chrome của mình, thì tốt nhất bạn nên xem xét kỹ tiện ích đó. LÀM. Dưới đây là cách tắt tiện ích mở rộng trong trình duyệt web Chrome.
1. Mở trình duyệt web Chrome và nhấp vào dấu ba chấm ở góc trên cùng bên phải.
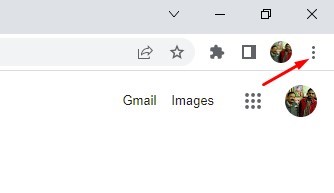
2. Từ danh sách tùy chọn, hãy nhấp vào Công cụ khác > Tiện ích mở rộng.
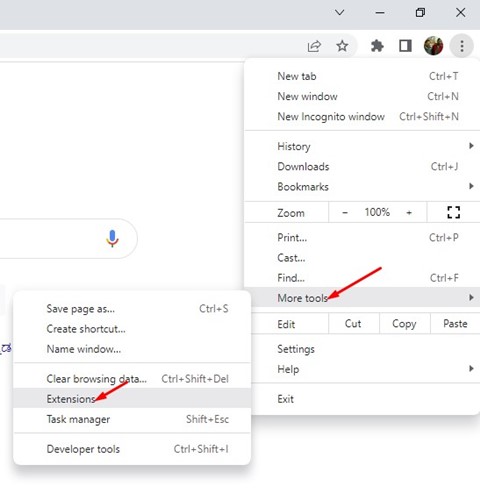
3. Trang Tiện ích mở rộng sẽ liệt kê tất cả các tiện ích mở rộng mà bạn đã cài đặt. Để tắt tiện ích mở rộng, hãy nhấp vào thanh trượt bên dưới phần mô tả.

Vậy là xong! Đây là cách bạn có thể tắt các tiện ích mở rộng trong trình duyệt Chrome. Sau khi tắt các tiện ích mở rộng, hãy khởi động lại trình duyệt Chrome của bạn để khắc phục lỗi Gmail không hoạt động trong Chrome.
6) Tạm thời Tắt Phần mềm Bảo mật
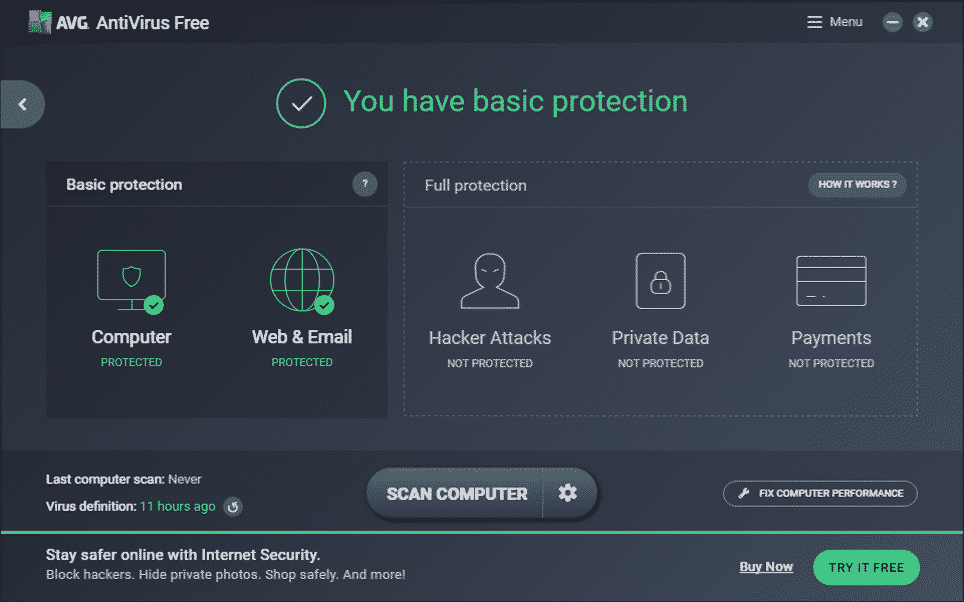
Các công cụ chống vi-rút hoặc phần mềm kiểm soát của phụ huynh đôi khi có thể xung đột với chức năng của Gmail. Điều này hiếm gặp nhưng đôi khi có thể xảy ra.
Vì vậy, nếu Gmail vẫn không tải trong trình duyệt Google Chrome, thì tốt nhất bạn nên tắt phần mềm bảo mật này một thời gian. Ngoài ra, nếu bạn đang sử dụng bất kỳ tiện ích mở rộng bảo mật nào, hãy tắt tiện ích mở rộng đó khỏi Trình quản lý tiện ích mở rộng.
Bạn cần tắt từng công cụ này một lần để tìm ra thủ phạm. Sau khi tìm ra thủ phạm, bạn có thể bật lại các công cụ bảo mật khác.
7) Đặt lại quyền cho Gmail
Nếu Gmail đang mở trong máy của bạn Trình duyệt Chrome nhưng không thể sử dụng các tính năng cụ thể như thông báo trên màn hình, bạn cần đặt lại quyền cho Gmail. Khá dễ dàng để đặt lại quyền truy cập trang web cho Gmail trong trình duyệt Chrome; chỉ cần mở trang web Gmail.com và nhấp vào biểu tượng ổ khóa ở đầu URL.

Một menu sẽ bật lên; nhấp vào Đặt lại quyền để đặt lại tất cả các quyền cho Gmail. Sau khi hoàn tất, hãy khởi động lại trình duyệt Chrome của bạn để giải quyết sự cố Gmail.
8) Bật Javascript trong Google Chrome
Nếu Javascript bị tắt trong trình duyệt Chrome của bạn, bạn sẽ gặp một số lỗi khi sử dụng Gmail. Không chỉ trên Gmail mà bạn cũng sẽ gặp sự cố khi sử dụng nhiều dịch vụ và ứng dụng của Google. Bạn cần bật Javascript trong trình duyệt Chrome của mình để giải quyết vấn đề này.
1. Mở trình duyệt Chrome và nhấp vào ba dấu chấm ở góc trên cùng bên phải.
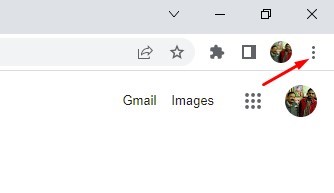
2. Từ danh sách tùy chọn bật lên, nhấp vào Cài đặt.

3. Nhấp vào tùy chọnQuyền riêng tư và bảo mật ở ngăn bên trái.
4. Ở ngăn bên phải, nhấp vào tùy chọn Cài đặt trang web.
5. Bây giờ, trên màn hình tiếp theo, hãy cuộn xuống và nhấp vào Javascript.
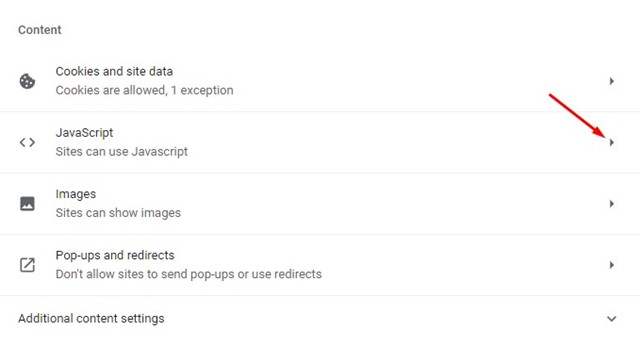
6. Theo chế độ mặc định, hãy chọn tùy chọn Trang web có thể sử dụng Javascript.
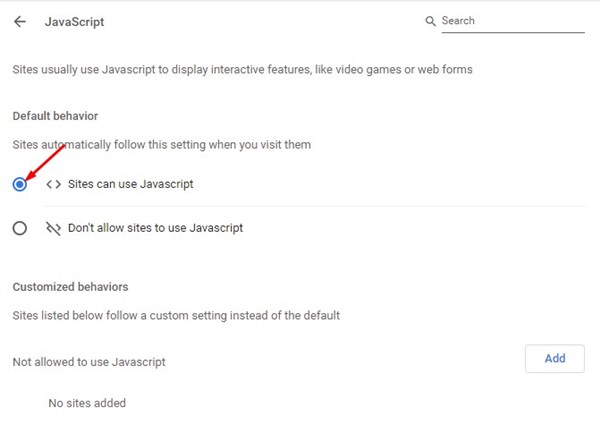
Vậy là xong! Điều này sẽ kích hoạt Javascript trong trình duyệt web Chrome. Sau khi thực hiện các thay đổi, hãy nhớ khởi động lại trình duyệt web.
9) Xóa cookie và dữ liệu đã lưu trong bộ nhớ cache
Đôi khi, bộ nhớ cache lỗi thời và cookie có vấn đề ngăn chặn các trang web tải đúng cách trong trình duyệt Chrome. Vì vậy, nếu Gmail của bạn vẫn không hoạt động trong Chrome, bạn phải xóa cookie và dữ liệu đã lưu trong bộ nhớ cache của trình duyệt. Sau đây là những việc bạn cần làm.
1. Mở trình duyệt web Chrome và nhấp vào ba dấu chấm ở góc trên cùng bên phải.
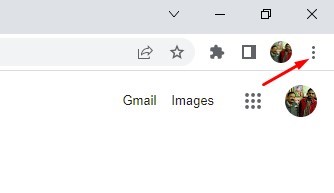
2. Nhấp vào Công cụ khác > Xóa dữ liệu duyệt web từ menu xuất hiện.
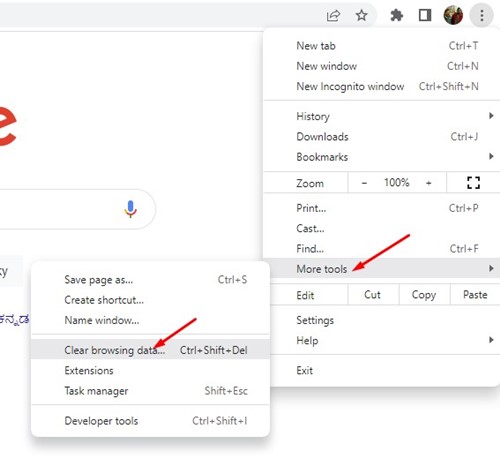
3. Trên lời nhắc Xóa dữ liệu duyệt web, hãy chọn Mọi lúctrong Phạm vi thời gian và kiểm tra Cookie và dữ liệu trang web khác và Tệp và hình ảnh được lưu trong bộ nhớ cache. Sau khi hoàn tất, hãy nhấp vào nút Xóa dữ liệu.
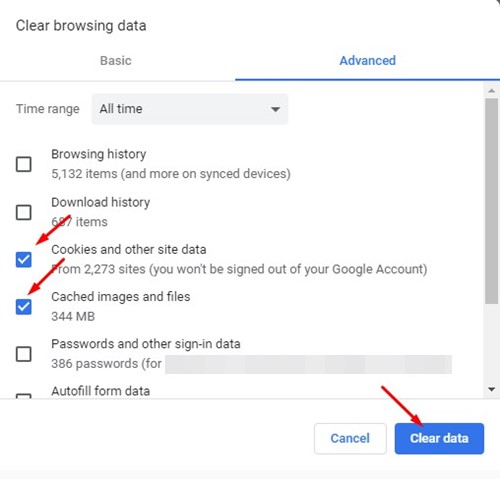
Vậy là xong! Sau khi xóa bộ nhớ cache & cookie, hãy khởi động lại trình duyệt của bạn và mở lại Gmail. Gmail có thể sẽ hoạt động ngay bây giờ.
10) Đặt lại trình duyệt web Chrome
Nếu mọi phương pháp khác không khắc phục được sự cố Gmail không hoạt động cho bạn, thì cách cuối cùng điều bạn có thể thử là đặt lại cài đặt trình duyệt Chrome. Đặt lại trình duyệt Chrome sẽ xóa tất cả tiện ích mở rộng, tab được ghim và dữ liệu duyệt web. Sau đây là cách đặt lại trình duyệt Chrome.
1. Mở trình duyệt web Google Chrome và nhập chrome://settings/reset vào Thanh địa chỉ. Sau khi hoàn tất, nhấn nút Enter.
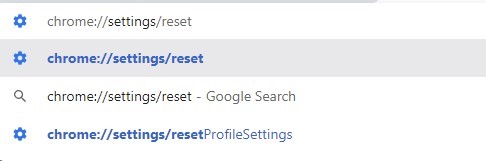
2. Trên phần Đặt lại và dọn dẹp, nhấp vào Khôi phục cài đặt về mặc định ban đầu.
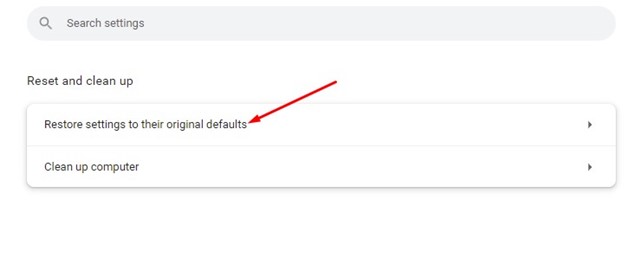
3. Trên lời nhắc xác nhận Đặt lại cài đặt, nhấp vào nút Đặt lại cài đặt.
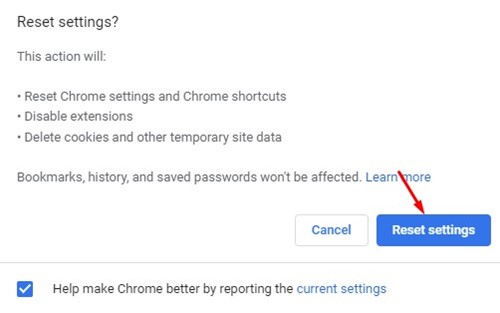
Vậy là xong! Đây là cách bạn có thể đặt lại cài đặt trình duyệt Chrome trên Windows.
Bạn cũng nên đọc: Cách đặt Gmail Ứng dụng email Windows 11 mặc định của bạn
Vì vậy, đây là một số cách tốt nhất để khắc phục Gmail không hoạt động trong trình duyệt Chrome dành cho Windows. Hãy cho chúng tôi biết trong phần nhận xét bên dưới nếu bạn biết các cách khác để khắc phục sự cố của Gmail phiên bản web trên PC.
