Bạn có thể cộng tác dễ dàng trên một tài liệu là một trong những tính năng tốt nhất trên Google Trang tính. Tuy nhiên, nếu nhiều người đang làm việc trên một tài liệu, bạn có thể muốn theo dõi các thay đổi và phiên bản đã lưu. Trong bài viết này, chúng tôi muốn hướng dẫn bạn cách xem lịch sử chỉnh sửa trên Google Trang tính.
Bạn có thể xem các thay đổi trong từng phiên bản của tài liệu cũng như các thay đổi được thực hiện trên từng ô riêng lẻ. Chúng tôi cũng sẽ chỉ cho bạn cách rút lại về phiên bản trước hoặc xóa cả lịch sử phiên bản.
Nhưng trước tiên, hãy hiểu ý nghĩa của lịch sử phiên bản và ai có thể truy cập lịch sử đó trong tài liệu Google Trang tính.
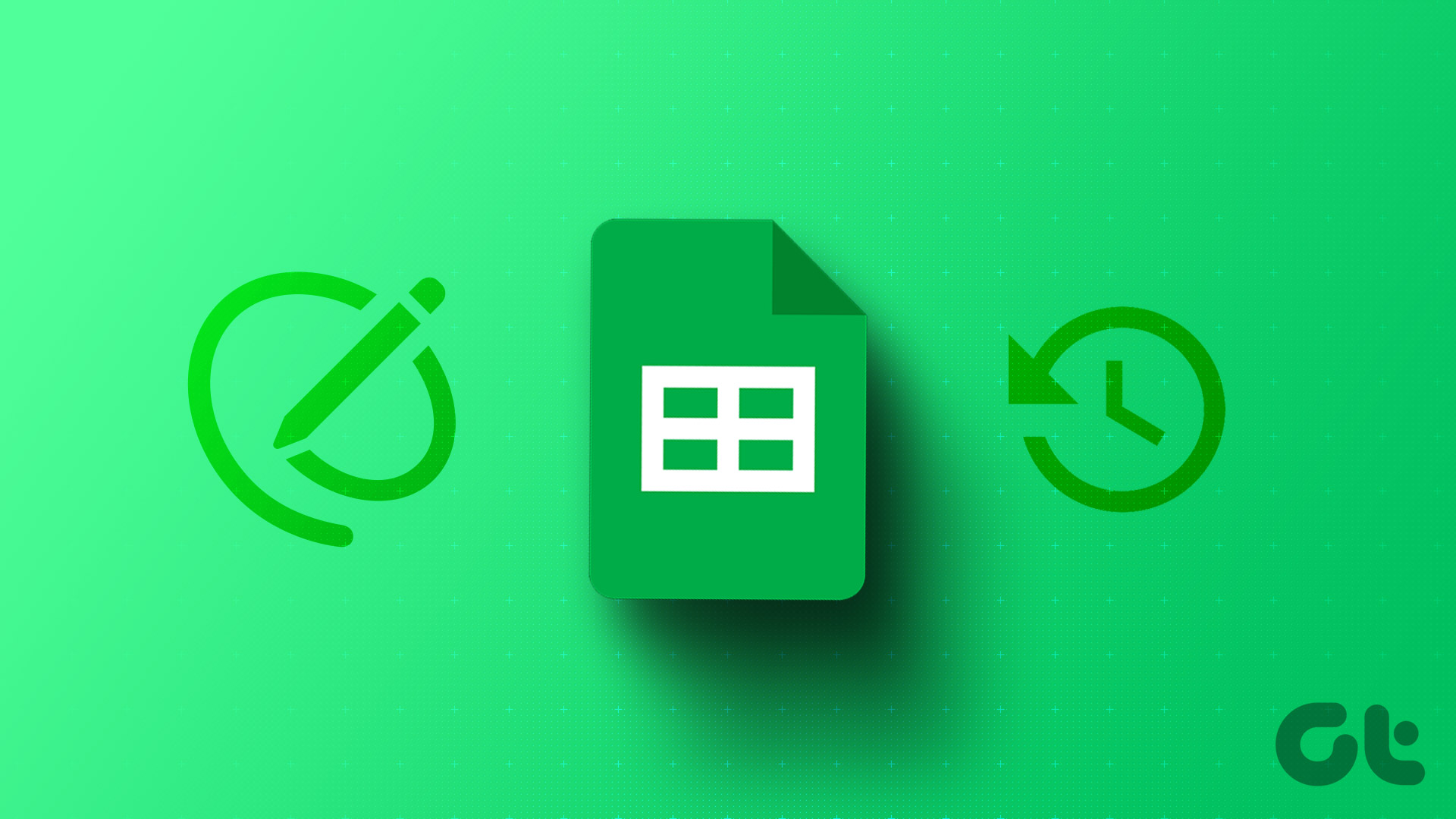
Cũng nên đọc: Cách sử dụng ChatGPT trong Google Trang tính
Lịch sử phiên bản trong Google Trang tính là gì
Lịch sử phiên bản trong Google Trang tính hiển thị tất cả những thay đổi được thực hiện đối với tài liệu kể từ khi nó được tạo. Bạn có thể xem tất cả các thay đổi được thực hiện trong bất kỳ phiên bản cụ thể nào, cùng với ngày, giờ và người thực hiện thay đổi. Tuy nhiên, bạn chỉ có thể xem lịch sử phiên bản nếu bạn có cả quyền truy cập đọc và ghi đối với một tài liệu trong Google Trang tính.
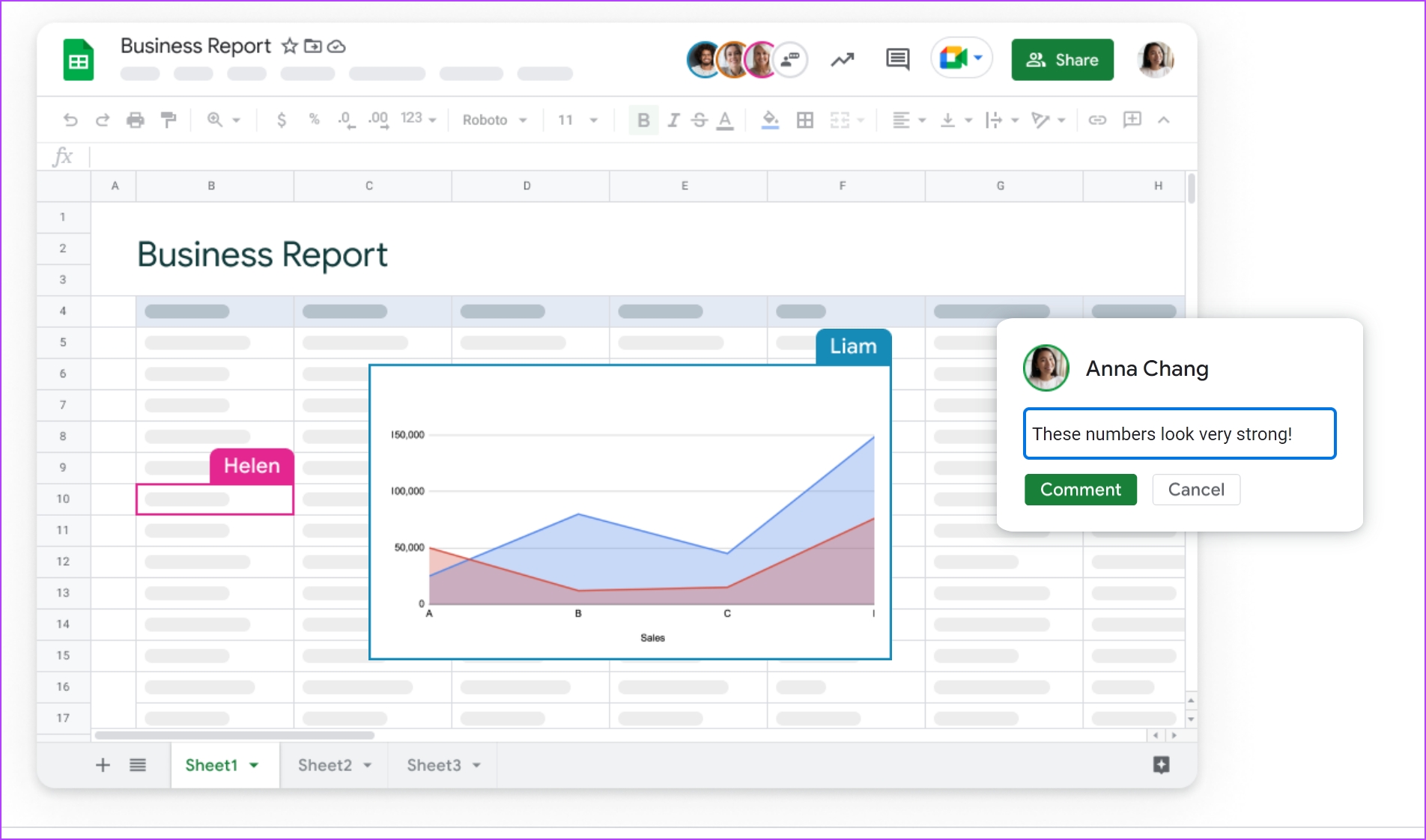
Hơn nữa, bạn chỉ có thể xem lịch sử phiên bản trong Google Trang tính nếu tài liệu đã bật tùy chọn’Xem các thay đổi’. Bạn có thể xem lịch sử phiên bản trên trình duyệt web trên Windows hoặc Mac. Tuy nhiên, bạn không thể xem chi tiết lịch sử phiên bản trên ứng dụng iPhone và Android. Nó chỉ cho bạn thấy có bao nhiêu thay đổi đã được thực hiện.
Bây giờ chúng ta hãy xem cách xem lịch sử phiên bản trong Google Trang tính trên trình duyệt web.
Xem lịch sử phiên bản Google Trang tính
Dưới đây là cách bạn có thể theo dõi tất cả các thay đổi bằng cách xem lịch sử chỉnh sửa hoặc phiên bản trong tài liệu Google Trang tính.
Bước 1: Mở bất kỳ tài liệu Google Trang tính nào trên trình duyệt web của bạn.
Bước 2: Trong thanh công cụ thứ hai phía trên bảng tính, nhấp vào biểu tượng đồng hồ ở phần trên cùng bên phải.
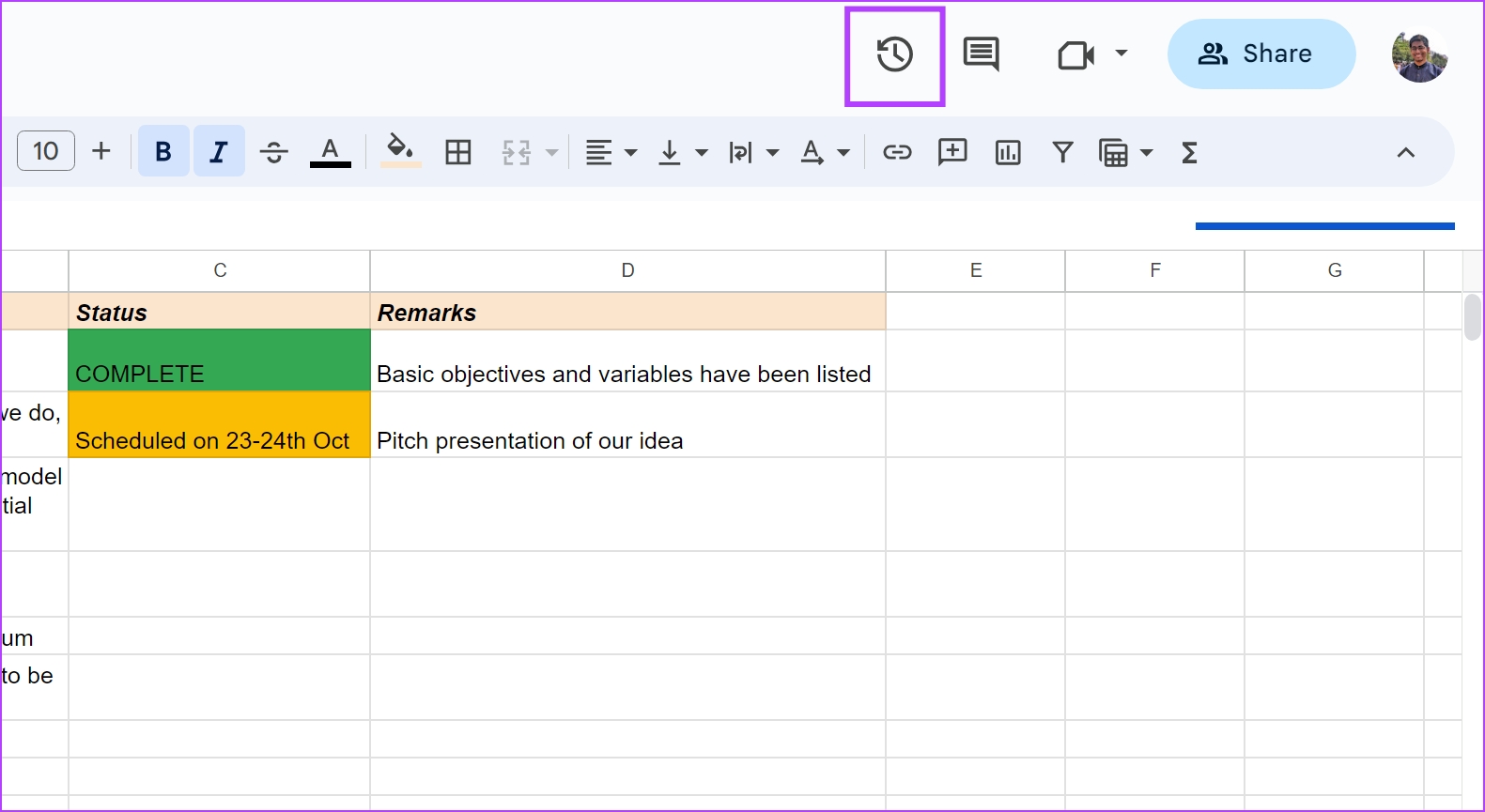
Hoặc, đi tới Tệp trong thanh menu > chọn Lịch sử Phiên bản > Xem Lịch sử Phiên bản để đến bước tiếp theo.
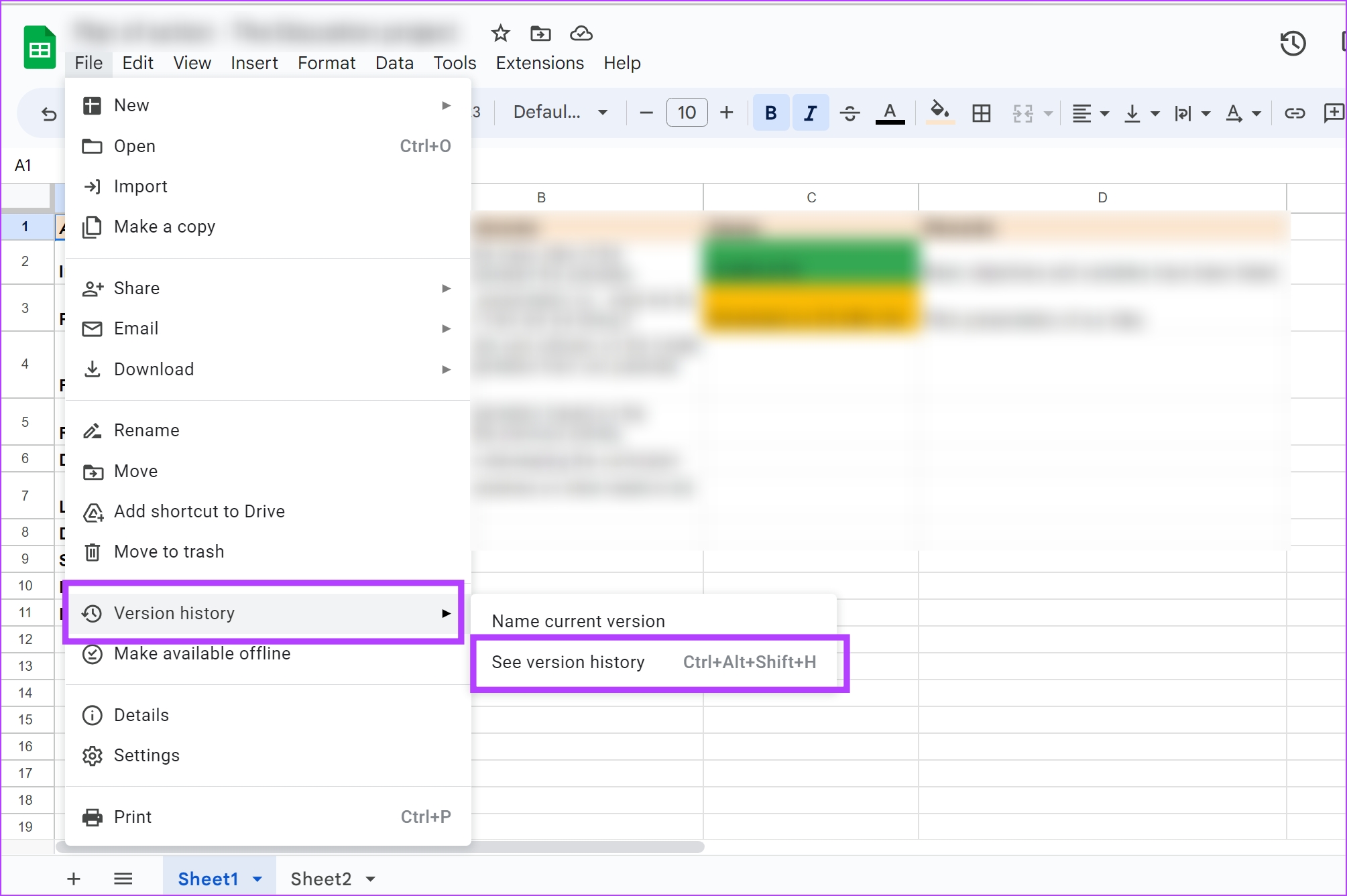
Một thanh bên sẽ mở ra hiển thị tất cả các phiên bản khác nhau của bảng tính, thời gian và người lưu bảng tính.
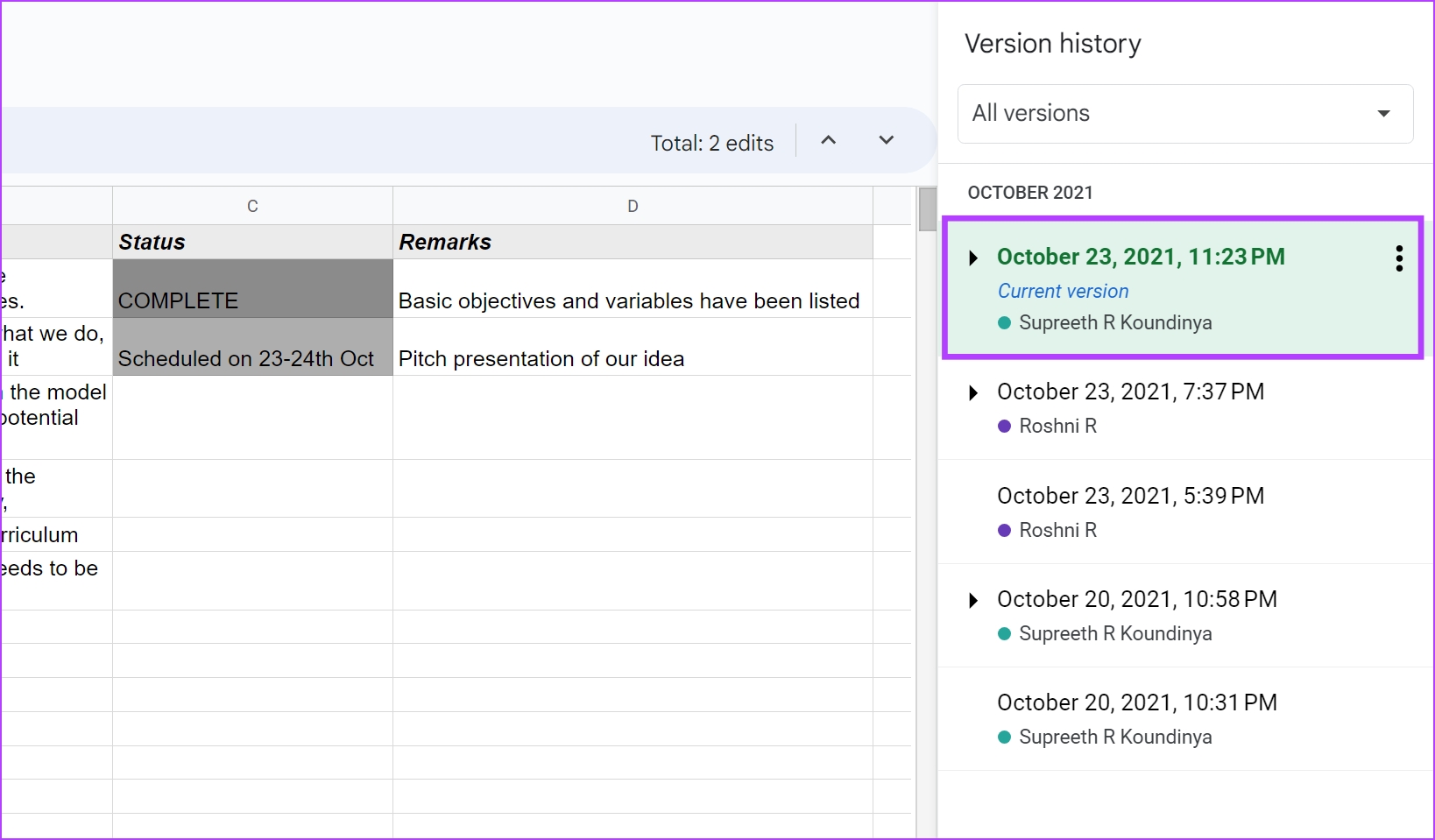
Bước 3: Nếu bạn nhấp vào một phiên bản, bảng tính sẽ mở ra, đánh dấu tất cả các bổ sung và thay đổi được thực hiện đối với bảng tính.
Bạn cũng có thể mở rộng phiên bản và xem từng hoạt động trong tài liệu trước khi lưu. Hơn nữa, bạn cũng có thể xem ngày và giờ khi hoạt động hoặc phiên bản được lưu.
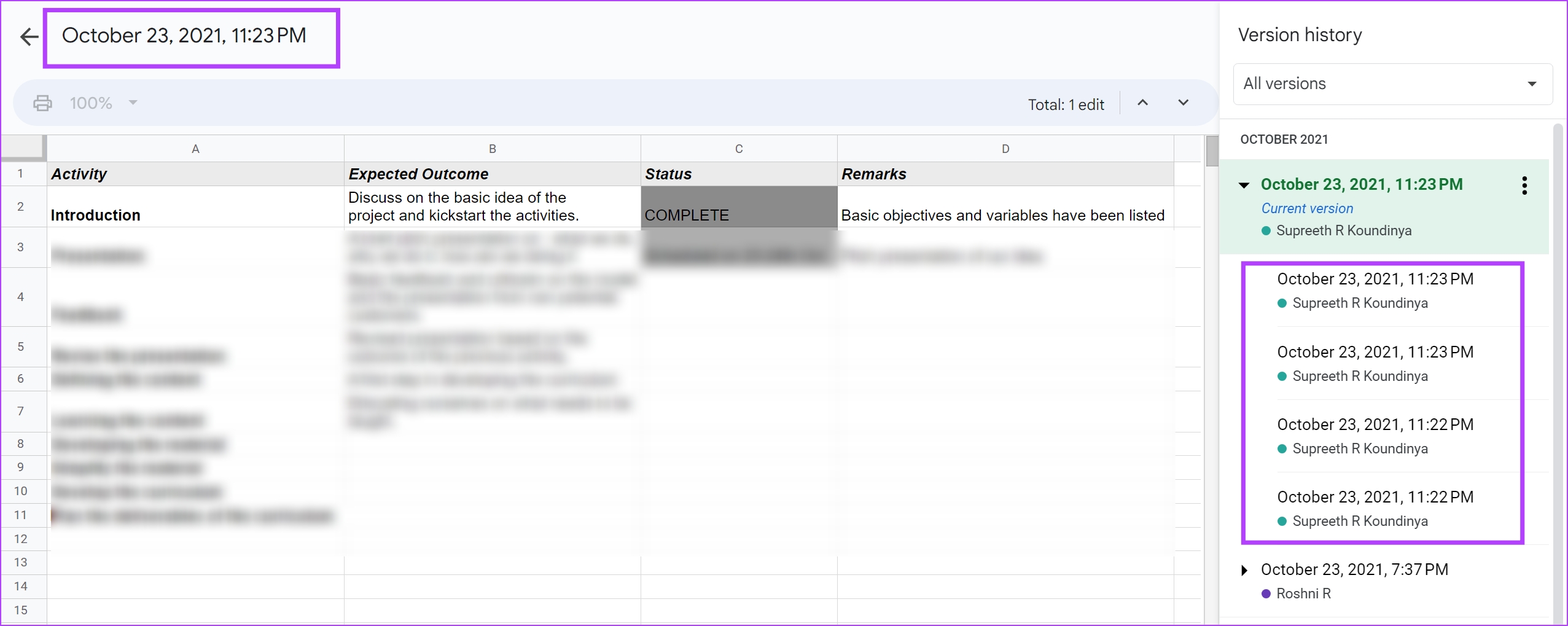
Nếu bạn muốn khôi phục phiên bản trên Google Trang tính, đây là cách bạn có thể thực hiện.
Mẹo: Bên cạnh phương pháp trên, bạn cũng có thể sử dụng phím tắt’Ctrl + Alt + Shift + H’trên Windows hoặc’Command + Option + Shift + H’trên Windows Mac để truy cập tính năng lịch sử chỉnh sửa trong Google Trang tính.
Khôi phục về Phiên bản trước trong Google Trang tính
Nếu bạn muốn khôi phục bảng tính của mình trên Google Trang tính về phiên bản trước, hãy nhấp vào biểu tượng ba dấu chấm bên cạnh một phiên bản và chọn tài liệu’Khôi phục phiên bản này’. Phiên bản mới nhất của tài liệu sẽ được thay đổi dữ liệu và nội dung từ phiên bản trước.
Tuy nhiên, bạn có thể hoàn tác hành động này bằng cách quay lại phiên bản cuối cùng trước khi khôi phục tài liệu bằng phiên bản cũ hơn. Bạn có thể làm điều đó trong cùng một tab lịch sử phiên bản.
Nếu bạn muốn tạo một bảng tính riêng biệt từ một phiên bản, bạn có thể sử dụng tùy chọn’Tạo bản sao’và một bảng tính mới có nội dung từ phiên bản cụ thể đó sẽ bật lên.
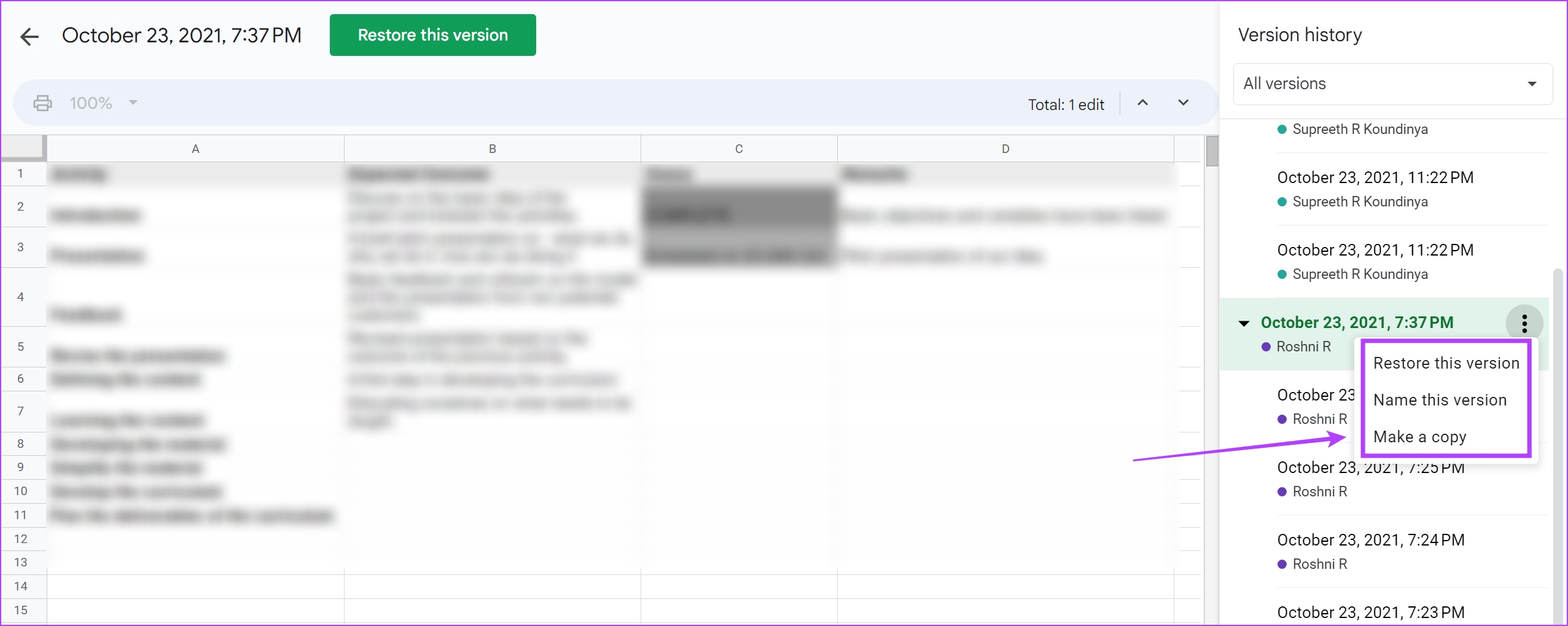
Cách đổi tên cụ thể Các phiên bản trên Google Trang tính
Để theo dõi lịch sử phiên bản trong Google Trang tính, bạn nên đặt tên cho từng phiên bản. Bằng cách này, nó có thể giúp bạn cộng tác và giao tiếp tốt hơn trong tài liệu Google Trang tính.
Dưới đây là cách bạn có thể đặt tên cho phiên bản hiện tại của mình trong Google Trang tính.
1. Đặt tên cho Phiên bản hiện tại
Bước 1: Mở tài liệu Google Trang tính của bạn và nhấp vào Tệp ở đầu bảng tính.
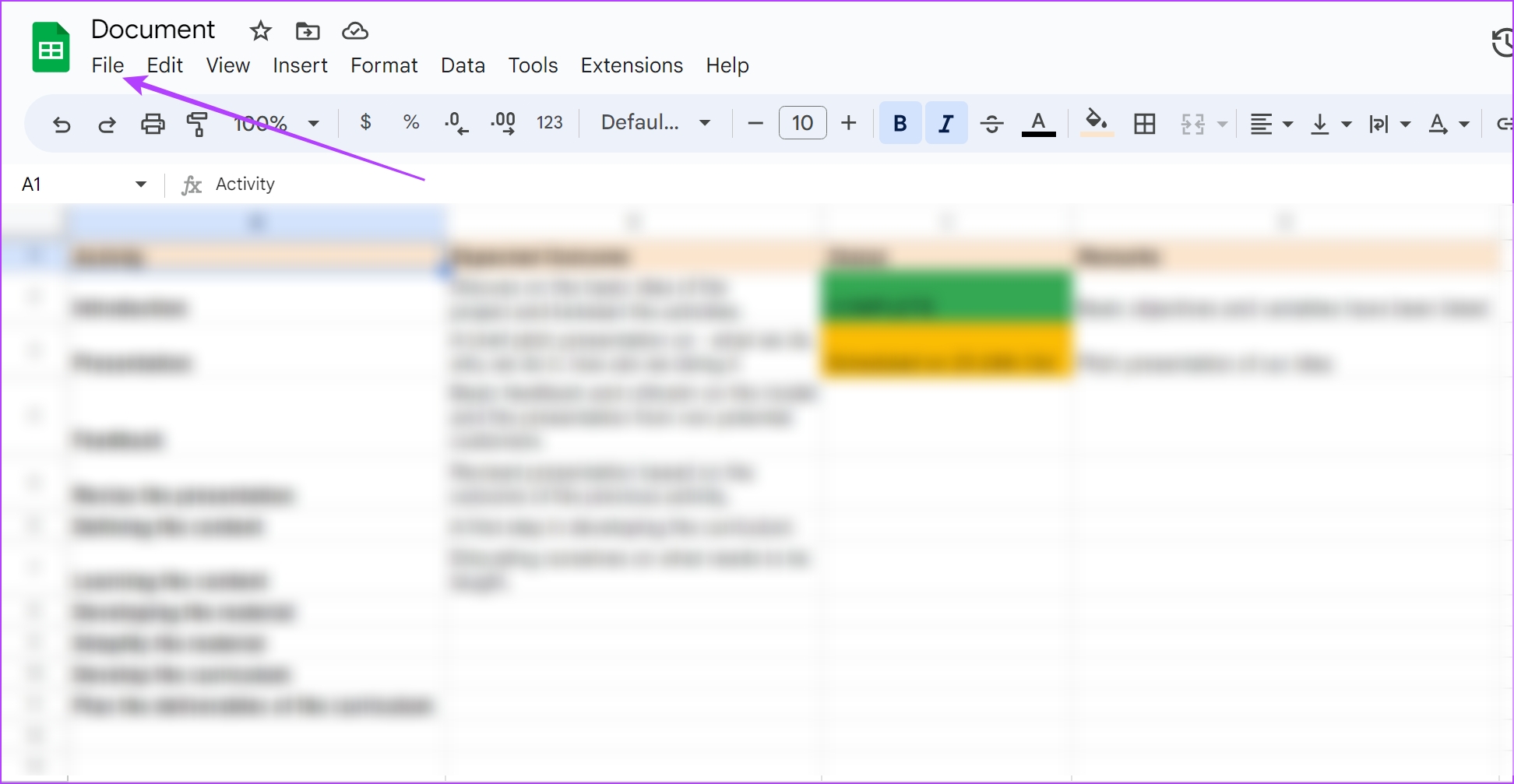
Bước 2: Chọn Lịch sử phiên bản, theo sau là’Đặt tên Phiên bản hiện tại’.
Bước 3: Bây giờ, hãy đặt tên cho phiên bản hiện tại của tài liệu Google Trang tính của bạn.
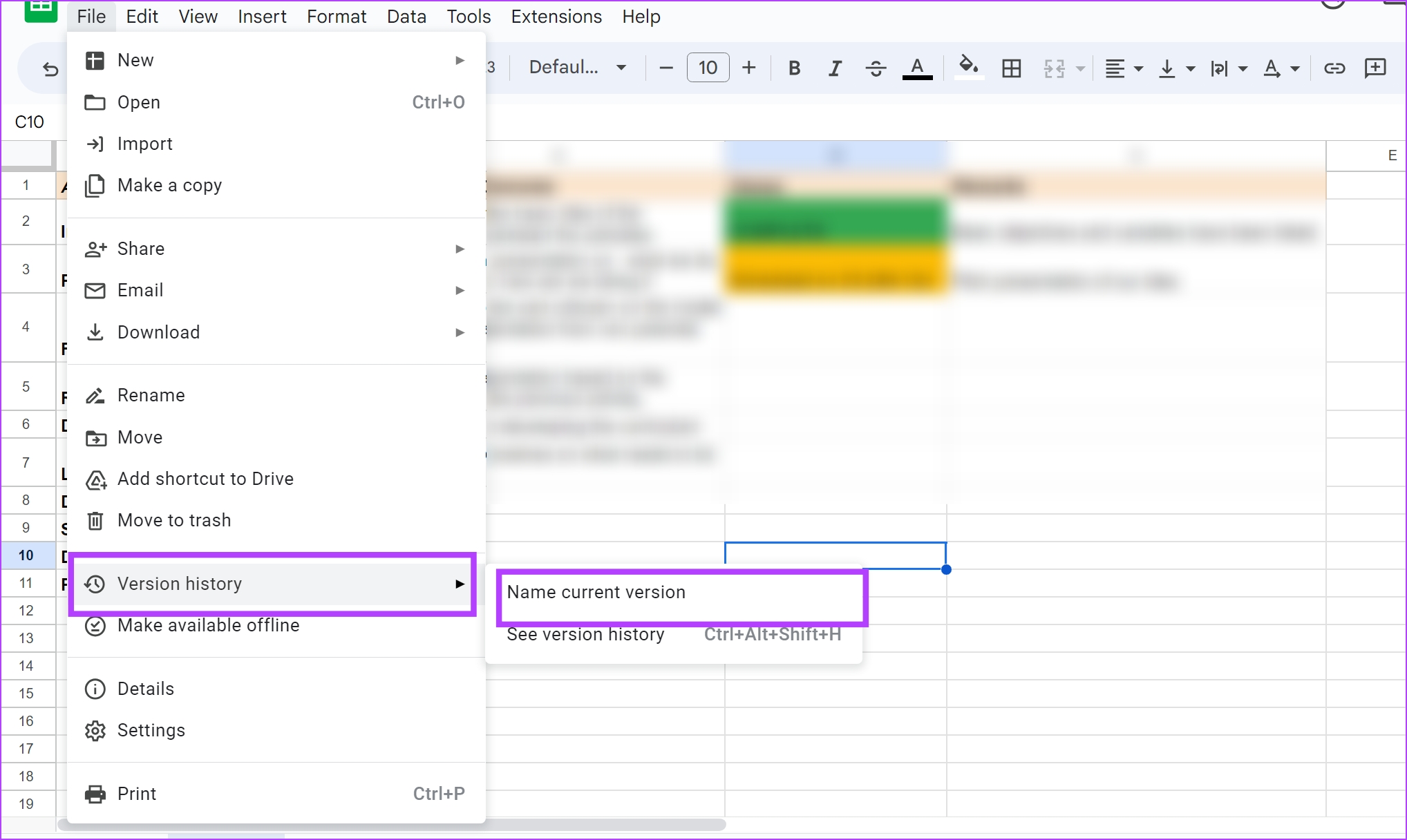
Tuy nhiên, nếu bạn muốn đặt tên cho phiên bản cũ hơn của tài liệu, bạn có thể nhấp vào biểu tượng ba dấu chấm bên cạnh phiên bản đó trong tab lịch sử phiên bản và chọn’Đặt tên cho phiên bản này’. Hãy cho bạn thấy chi tiết.
2. Đặt tên cho Phiên bản cũ hơn
Bước 1: Mở tài liệu Google Trang tính của bạn và nhấp vào Tệp.
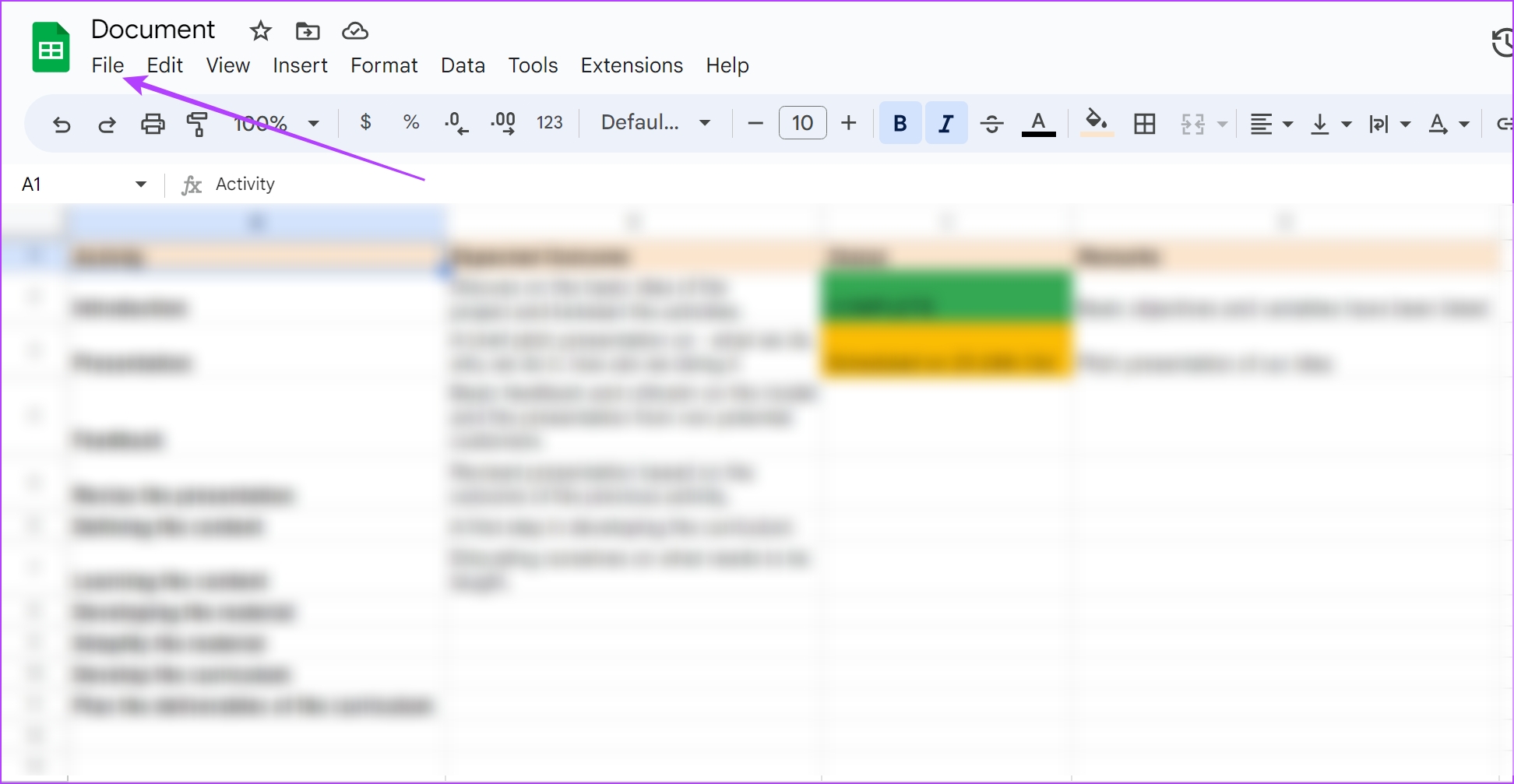
Bước 2: Nhấp vào Lịch sử phiên bản >’Xem lịch sử phiên bản’.
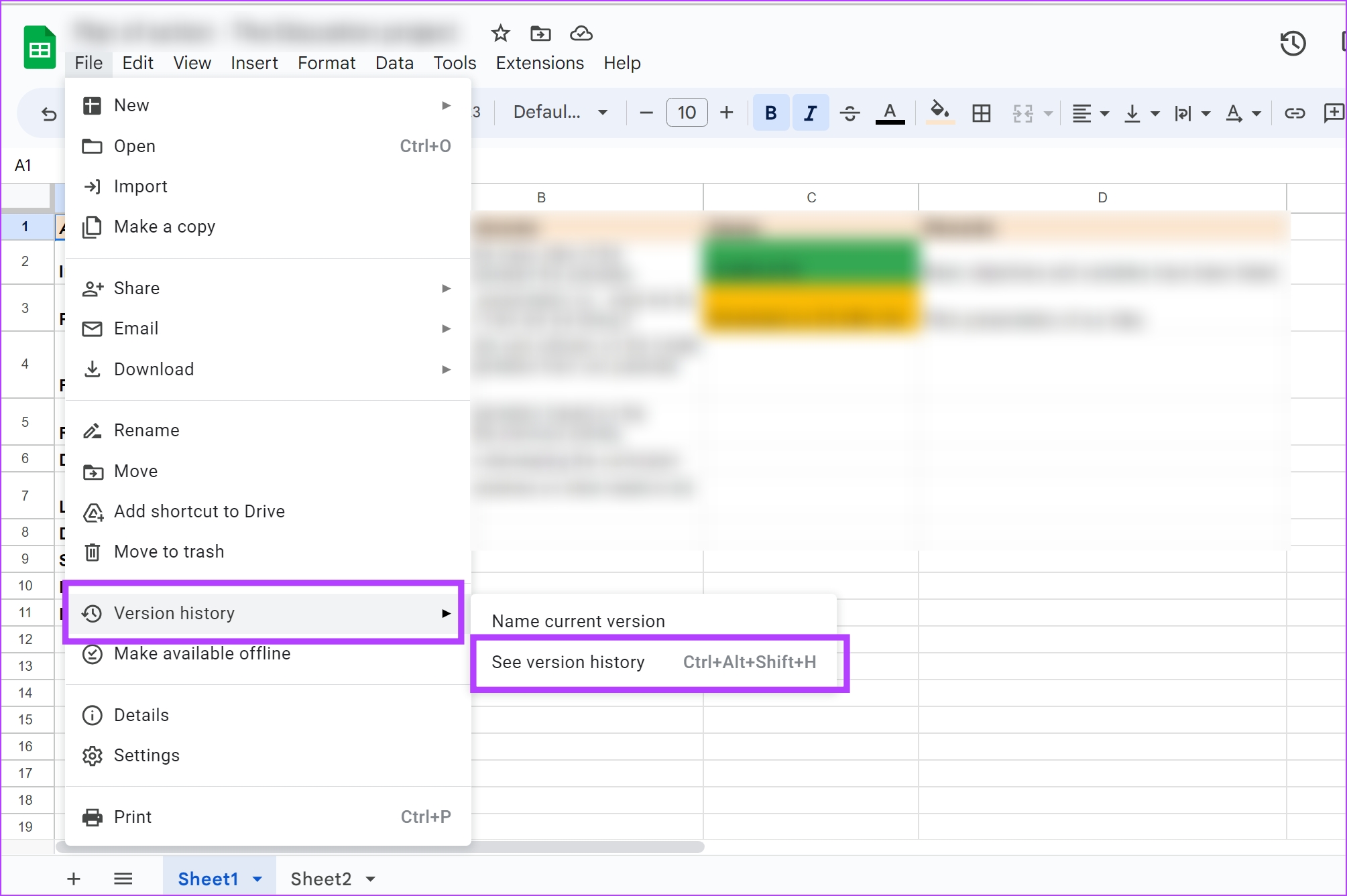
Bước 3: Trong thanh bên lịch sử phiên bản, nhấp vào biểu tượng ba chấm bên cạnh phiên bản bạn muốn đổi tên và chọn’Đặt tên cho phiên bản này’.
Bước 4: Bây giờ, đặt tên cho nó.
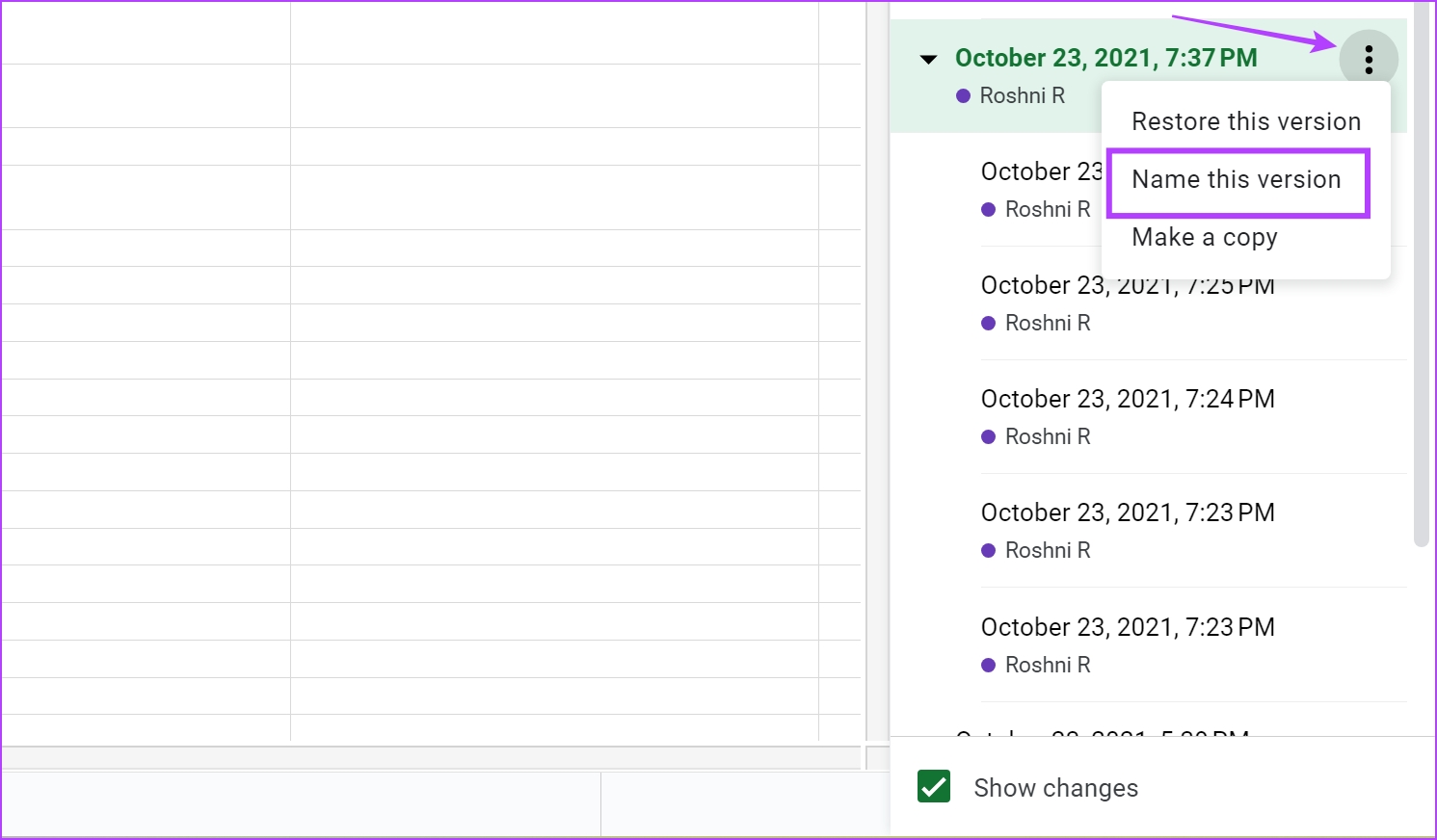
Kiểm tra lịch sử ô riêng lẻ trên Google Trang tính
Nếu bạn muốn kiểm tra các thay đổi được tạo theo thời gian cho một ô riêng lẻ trong tài liệu Google Trang tính, dưới đây là cách xem lịch sử ô riêng lẻ trong Google Trang tính.
Bước 1: Mở tài liệu Google Trang tính của bạn và nhấp chuột phải vào một ô trong Google Trang tính.
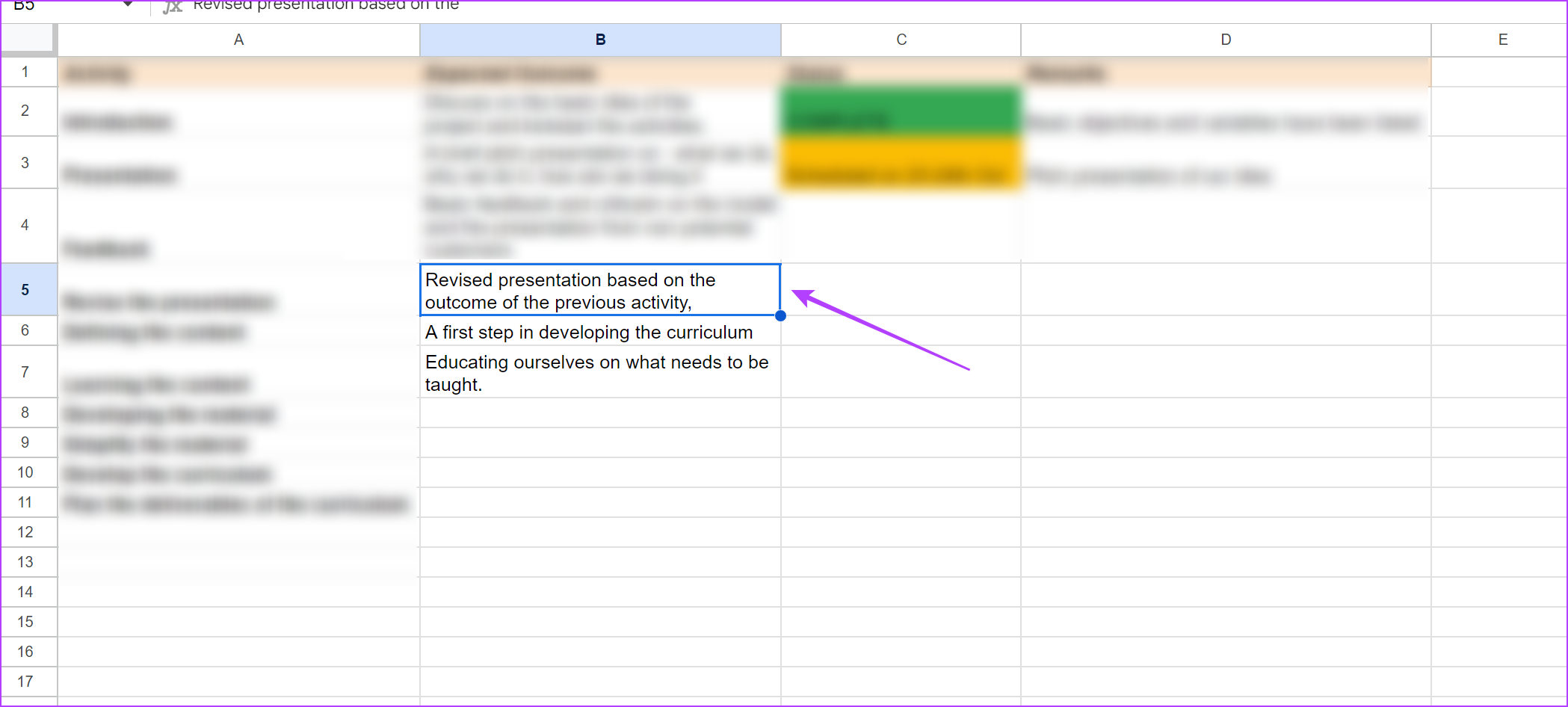
Bước 2: Nhấp vào’Hiển thị lịch sử chỉnh sửa’.
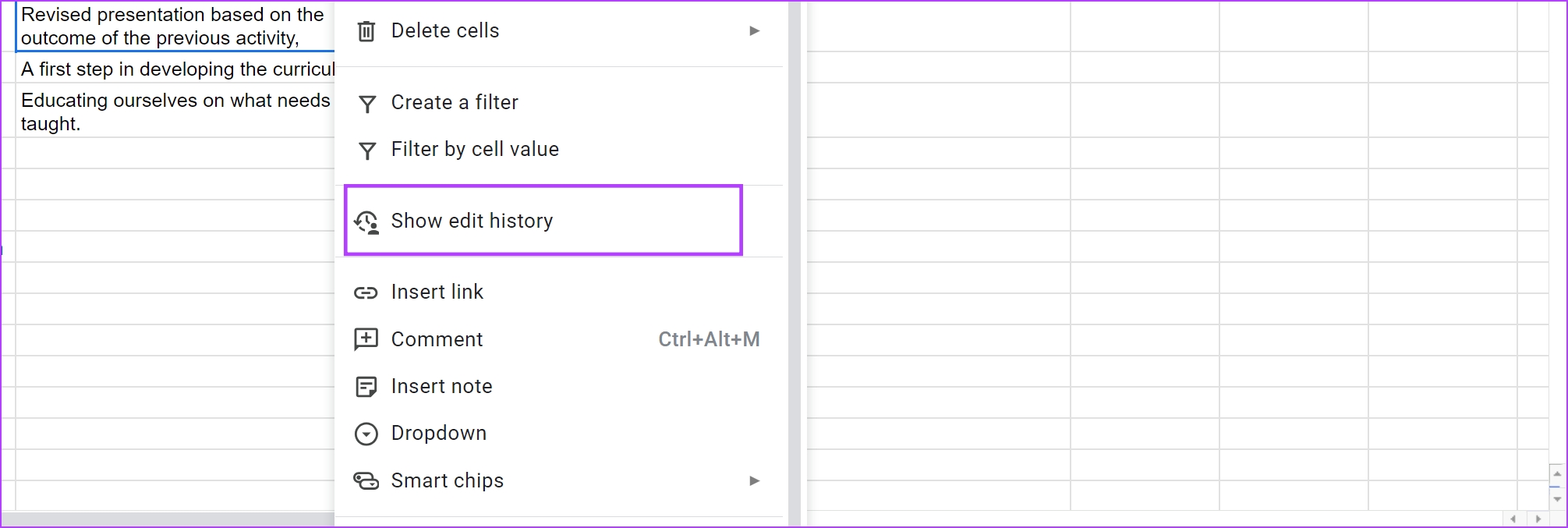
Bây giờ bạn có thể xem lịch sử chỉnh sửa của một ô cụ thể. Điều hướng bằng cách sử dụng các nút trong hộp để xem tất cả các chỉnh sửa trước đó.
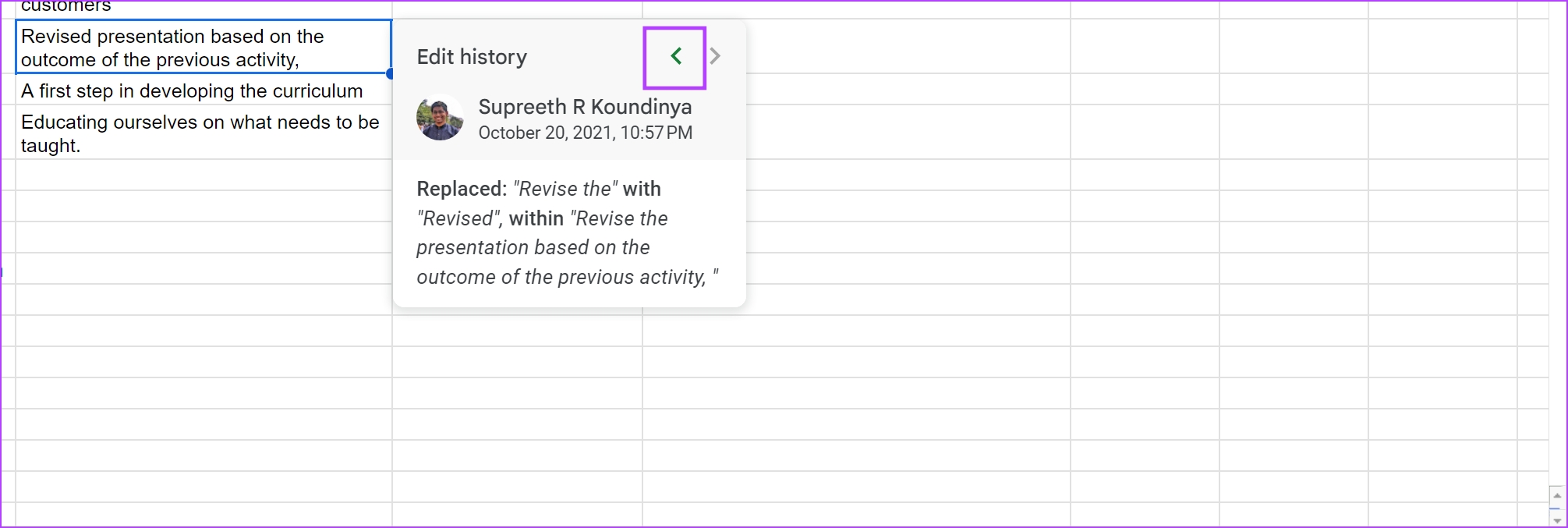
Xóa lịch sử phiên bản trên Google Trang tính
Mặc dù Google Trang tính không có tùy chọn xóa lịch sử phiên bản, nhưng bạn chỉ cần tạo một bản sao mới của tài liệu bảng tính sẽ bị xóa lịch sử phiên bản. Tuy nhiên, lịch sử phiên bản sẽ vẫn còn trên tài liệu nguồn trừ khi bạn xóa chính tài liệu đó.
Bước 1: Mở tài liệu Google Trang tính của bạn và nhấp vào Tệp.
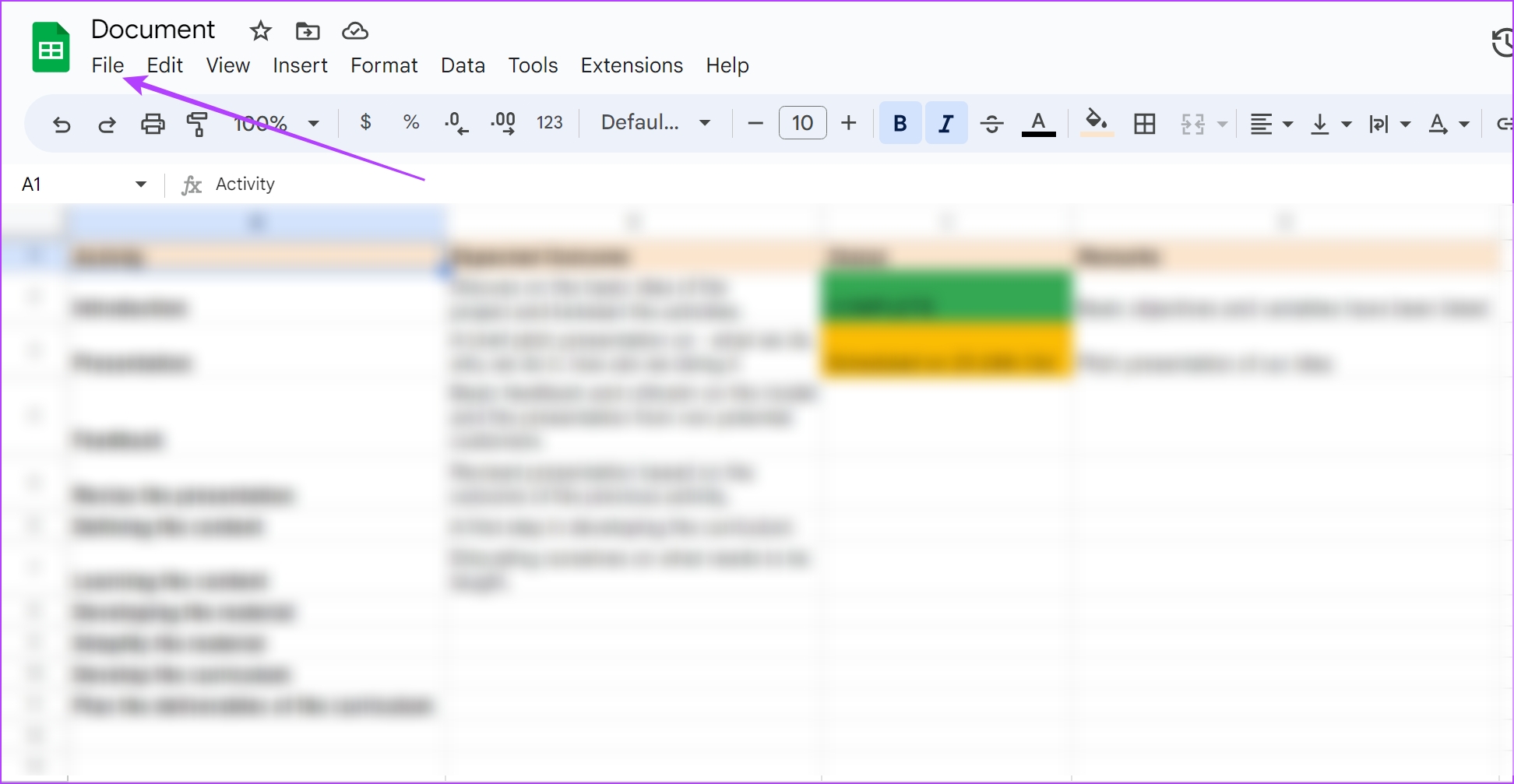
Bước 2: Nhấp vào’Tạo bản sao’.
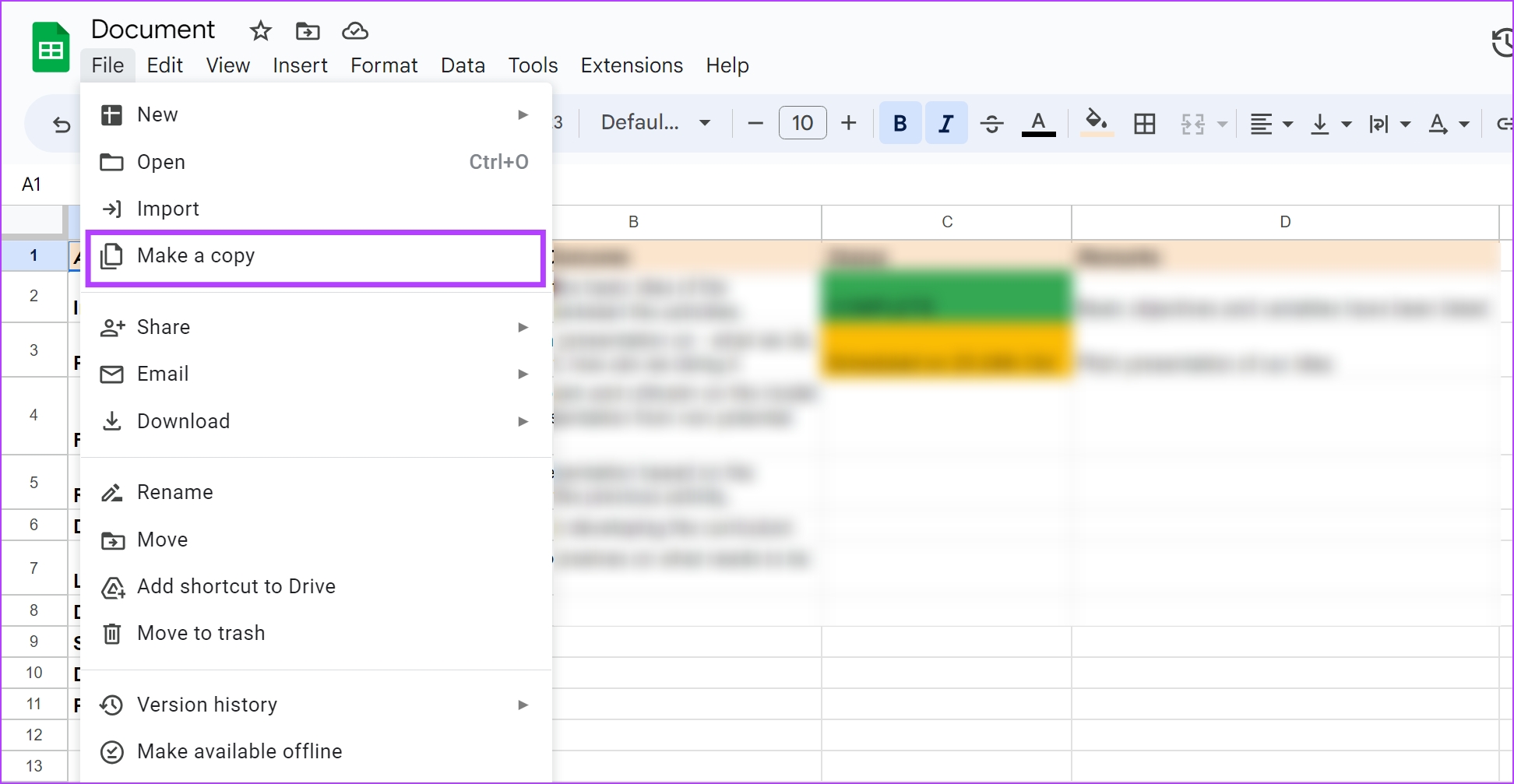
Bản sao trùng lặp phiên bản của bảng tính không có lịch sử phiên bản sẽ bật lên trong tab mới.
Xem Hoạt động trên Google Trang tính trên iPhone và Android
Bạn không thể xem chi tiết lịch sử phiên bản trên Google Trang tính ứng dụng trên iPhone và Android. Tuy nhiên, bạn vẫn có thể xem hoạt động và ai đã thực hiện các thay đổi khi ở trên tài liệu.
Bước 1: Mở ứng dụng Google Drive trên điện thoại iPhone hoặc Android của bạn.
Bước 2: Tìm và nhấp vào biểu tượng ba chấm bên cạnh tài liệu bạn muốn truy cập.
Bước 3: Nhấp vào ‘Chi tiết và Hoạt động’.

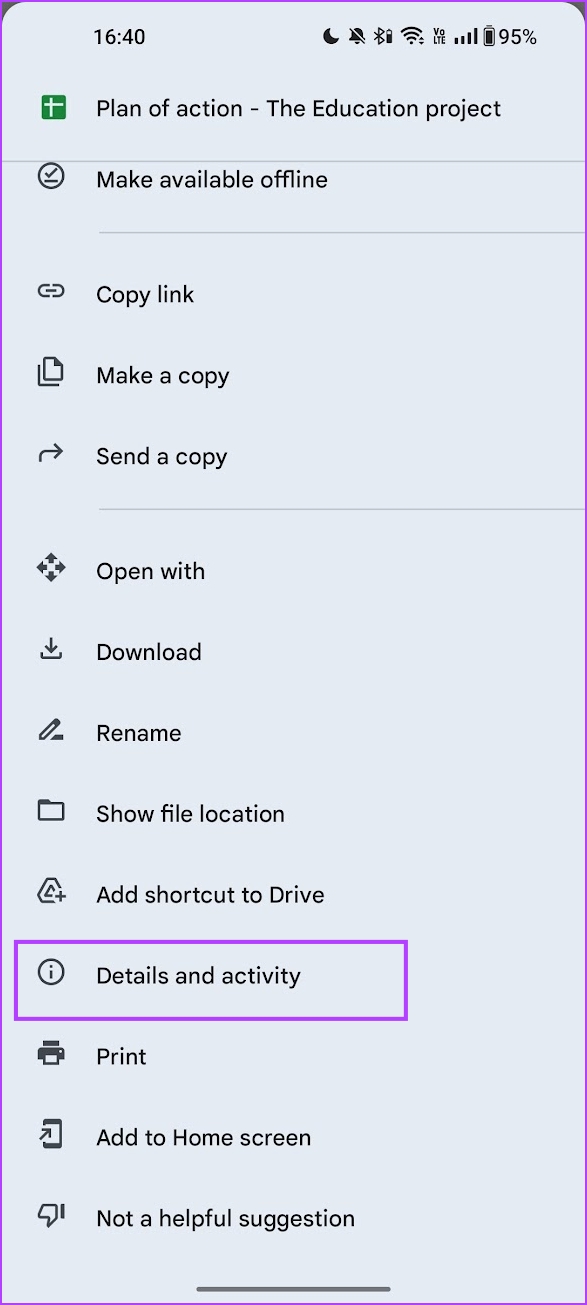
Bước 4: Bạn sẽ có thể xem tất cả các hoạt động trong tài liệu Google Trang tính.
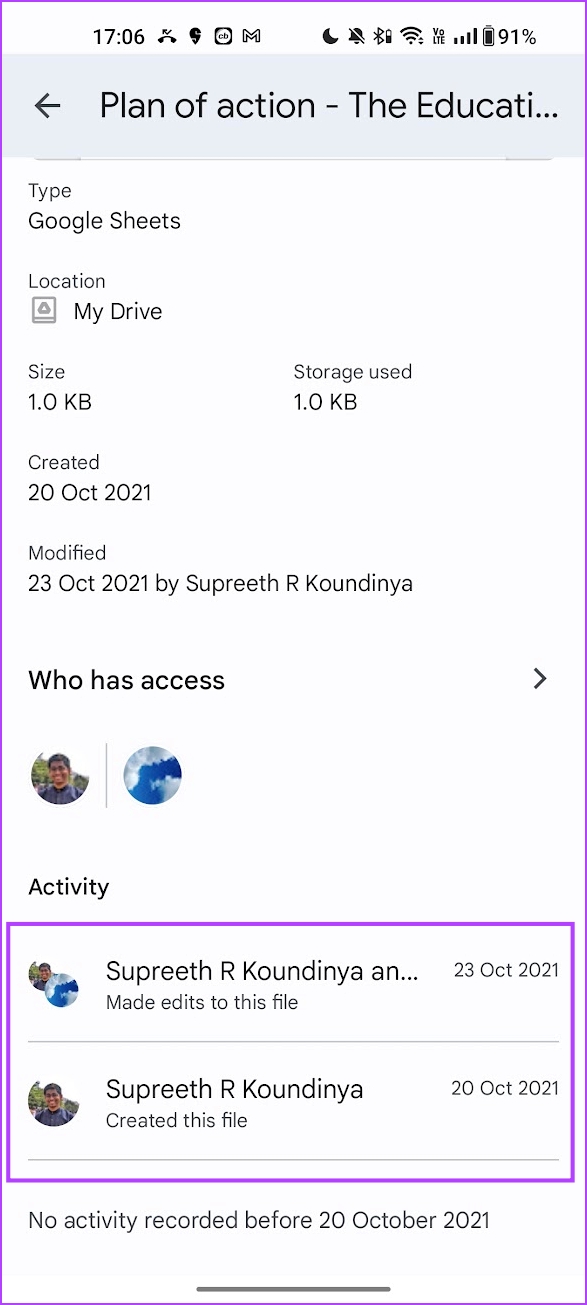
Đó là tất cả những gì bạn cần biết về cách xem và quản lý lịch sử phiên bản trong Google Trang tính. Tuy nhiên, nếu bạn gặp phải bất kỳ sự cố nào khi xem lịch sử phiên bản, đây là những gì bạn cần làm.
Sửa lỗi nếu bạn không thể xem lịch sử phiên bản trong Google Trang tính
Dưới đây là một số lý do khiến bạn không thể xem lịch sử phiên bản trong tài liệu Google Trang tính.
1. Bạn đã tắt’Hiển thị Thay đổi’trên tài liệu.
Luôn đảm bảo bật tùy chọn Hiển thị thay đổi trước khi bạn bắt đầu tạo tài liệu Google Trang tính nếu bạn muốn xem hoạt động và lịch sử chỉnh sửa. Đây là cách bạn có thể làm điều đó.
Bước 1: Trong tài liệu Google Trang tính, nhấp vào Tệp > Lịch sử phiên bản > Xem lịch sử phiên bản.
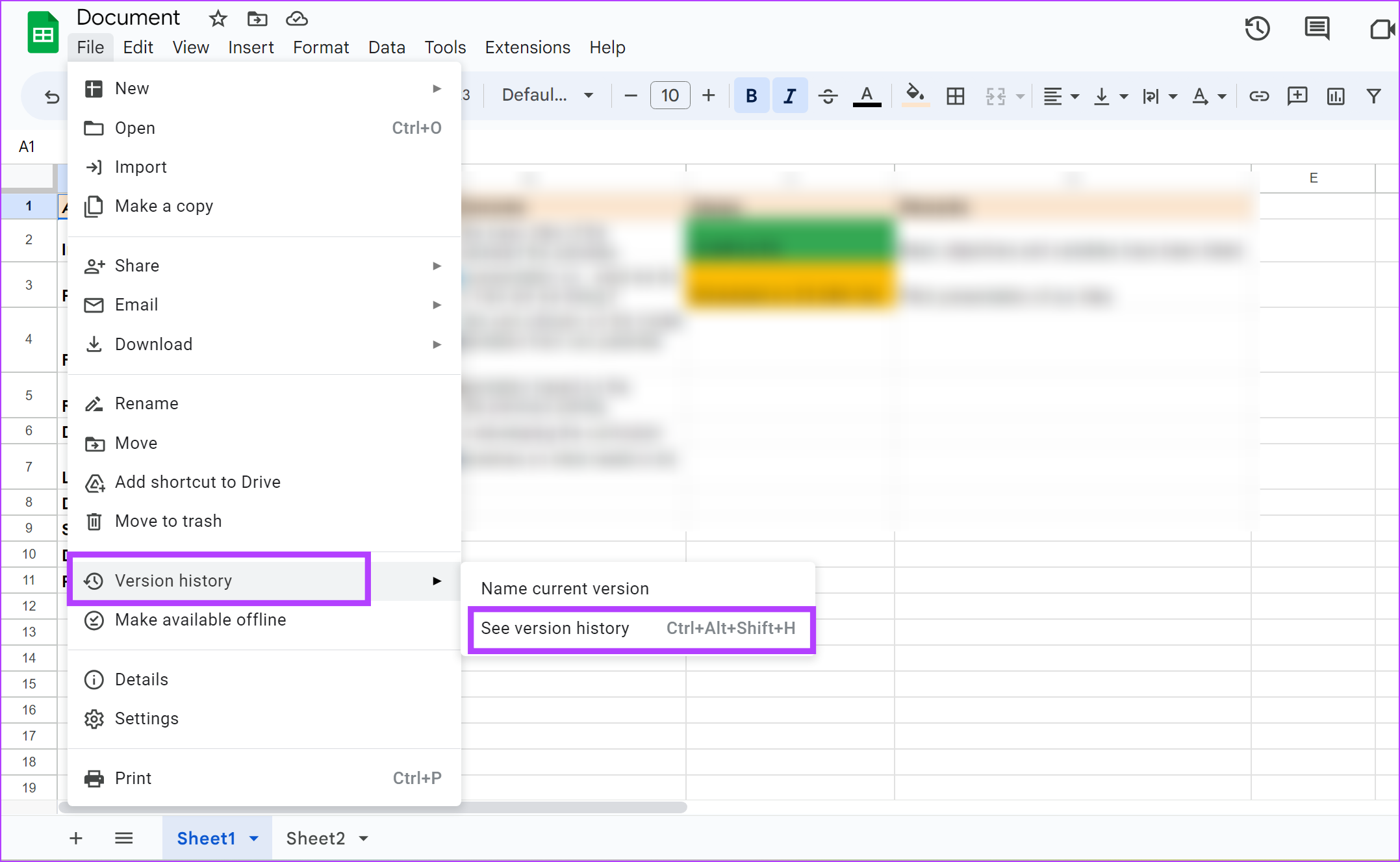
Bước 2: Đảm bảo rằng bạn đã chọn hộp’Hiển thị Thay đổi’.
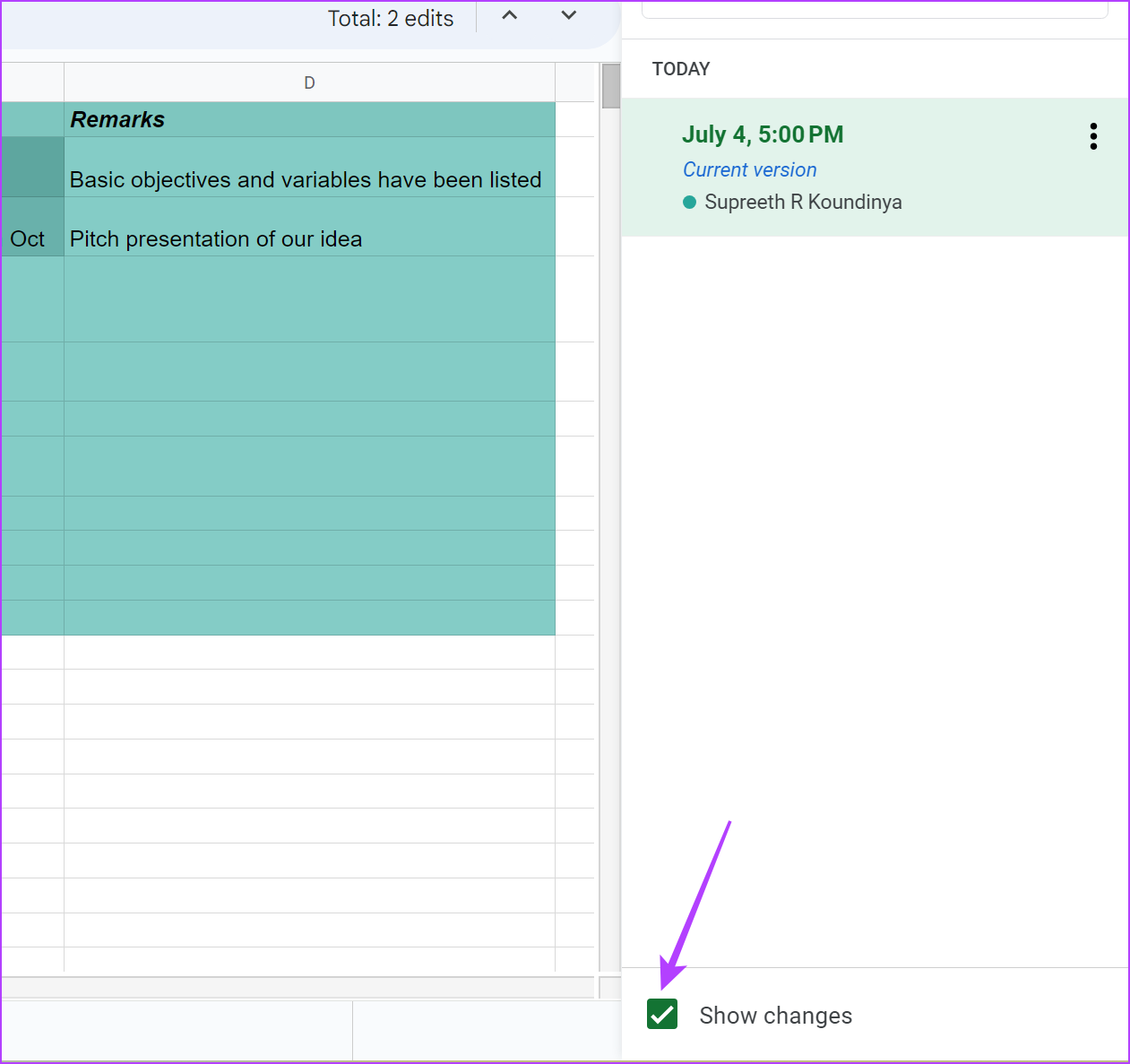
Tuy nhiên , việc tắt tùy chọn này sẽ không xóa lịch sử phiên bản hiện có. Ngoài ra, hãy đảm bảo bạn bật tùy chọn này trước khi bắt đầu viết tài liệu. Nếu bạn bật nó sau, bạn chỉ có thể xem lịch sử phiên bản và các thay đổi sau khi bạn bật nó.
2. Sử dụng kết nối Internet đáng tin cậy
Google Trang tính có tính năng tự động lưu, nhưng chỉ khi nó được kết nối với Internet trước khi bạn đóng tab. Nếu bạn đang làm việc ngoại tuyến và bạn đóng tab trước khi trực tuyến, Google Trang tính sẽ không lưu các thay đổi và do đó, nó sẽ không hiển thị như vậy trong lịch sử phiên bản.
3. Đảm bảo bạn có quyền truy cập vào tài liệu
Nếu bạn không phải là người tạo tài liệu, bạn cần có toàn quyền truy cập vào tài liệu để xem và theo dõi các thay đổi trong tài liệu Google Trang tính. Nếu bạn là người tạo, hãy đảm bảo chọn tùy chọn’Trình chỉnh sửa’nếu bạn muốn chia sẻ tài liệu với người muốn xem lịch sử chỉnh sửa.
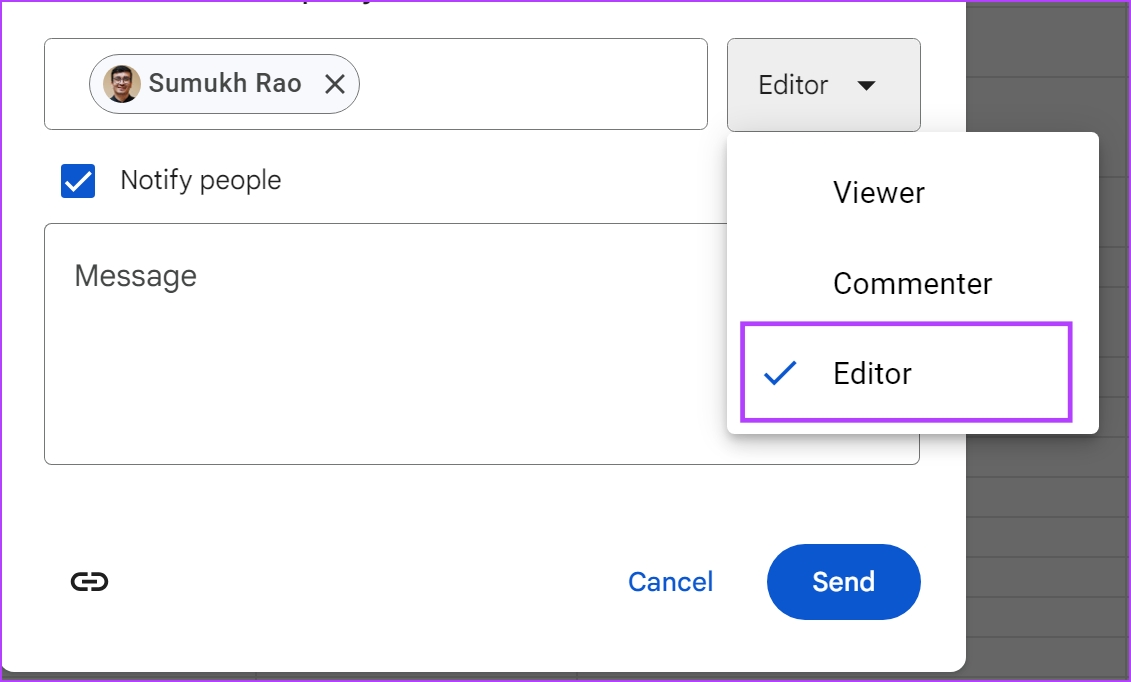
Câu hỏi thường gặp về Lịch sử chỉnh sửa trên Google Trang tính
1. Bạn có thể xem lịch sử chỉnh sửa trên Google Trang tính bằng chế độ máy tính để bàn trên Android và iPhone không?
Có. Bạn có thể mở tài liệu Google Trang tính ở chế độ máy tính để bàn trên bất kỳ trình duyệt web nào trên điện thoại của mình và truy cập vào lịch sử phiên bản.
2. Ai đó có quyền truy cập’Người nhận xét’trên Google Trang tính có thể xem lịch sử phiên bản không?
Không. Bạn không thể xem lịch sử phiên bản trên tài liệu Google Trang tính có quyền truy cập Người bình luận.
3. Làm cách nào để chỉnh sửa một phiên bản cũ trên Google Trang tính?
Bạn có thể khôi phục phiên bản cụ thể thành phiên bản mới nhất để chỉnh sửa hoặc tạo một bản sao của phiên bản đó và chỉnh sửa riêng.
Theo dõi các thay đổi trong Google Trang tính
Chúng tôi hy vọng bài viết này sẽ giúp bạn xem lịch sử phiên bản trên Google Trang tính một cách dễ dàng. Bằng cách này, bạn có thể theo dõi hiệu quả tiến trình đạt được trên tài liệu Google Trang tính với tất cả các thành viên trong nhóm của mình. Tuy nhiên, chúng tôi hy vọng Google cũng sẽ phát hành tính năng lịch sử phiên bản trong ứng dụng Google Trang tính dành cho iPhone và Android.


