S Mode là một tính năng tương đối mới có trên cả Windows 10 và Windows 11 giúp tăng cường bảo mật và hiệu suất. Nó làm cho PC Windows của bạn chạy các ứng dụng độc quyền từ Microsoft Store, đảm bảo rằng không có phần mềm độc hại nào có thể được kích hoạt.
Trong bài viết này, chúng tôi sẽ giải thích Chế độ S của Windows 11 là gì và cách sử dụng (hoặc không) chế độ này.
Mục lục
Chế độ Windows S là gì?

S Mode được giới thiệu cùng với Windows 10 dưới dạng một chế độ bảo mật ngăn không cho các ứng dụng từ bên ngoài Microsoft Store chạy được. Trong Windows 10, S Mode khả dụng trong các phiên bản Windows 10 Home, Windows 10 Pro, Enterprise và Education.

Trong Windows 11 , Chế độ S chỉ khả dụng trên Windows 11 Home Edition. Nó không có sẵn trên bất kỳ phiên bản Windows nào khác. Điều này có nghĩa là để nâng cấp từ Windows 10 trong bất kỳ phiên bản nào trong số này, bạn cần phải tắt chế độ S.
Mục đích chính của S Mode là đóng băng tất cả các quy trình không phải của Microsoft để máy tính của bạn có thể giải phóng RAM và các tài nguyên khác để chạy tốt hơn. Điều này làm cho nó khá giống với Chromebook, phần lớn giới hạn các tùy chọn ứng dụng đối với phiên bản web của chúng.
Cuối cùng, việc thoát khỏi Chế độ S là chuyện một sớm một chiều. Khi bạn đã chuyển sang Windows bình thường, không thể chuyển trở lại. Ngoài ra, bạn cũng không phải trả phí khi tắt Chế độ S, nhưng bạn không thể bật lại.
Khi nào bạn nên sử dụng Windows S Mode?
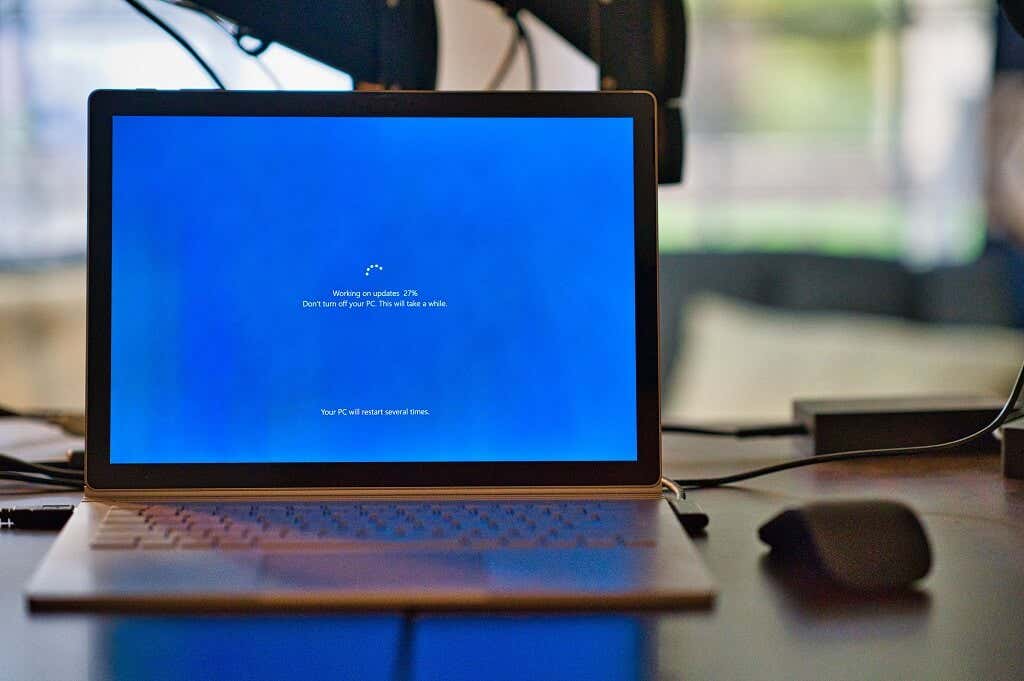
Dưới đây là một vài ví dụ về những người có thể hưởng lợi từ S Mode:
Cha mẹ. Chế độ S có thể thêm một lớp kiểm soát khác của phụ huynh bằng cách giới hạn số lượng con bạn có thể làm trên PC của bạn. Ví dụ: họ sẽ không thể cài đặt ứng dụng từ bên ngoài Microsoft Store và họ sẽ chỉ có thể duyệt web bằng Microsoft Edge làm trình duyệt mặc định (đi kèm với tùy chọn kiểm soát của phụ huynh Bing). Chủ doanh nghiệp, chủ cửa hàng. Nếu bạn xử lý các tài liệu nhạy cảm, S Mode có thể hạn chế khả năng bạn cài đặt phần mềm độc hại. Tuy nhiên, hãy nhớ rằng bạn không thể sử dụng phần mềm độc quyền với Chế độ S, vì vậy bạn sẽ không thể sử dụng một số ứng dụng mà bạn có thể cần. Những người muốn có một PC nhanh hơn. Nếu PC của bạn đang chạy chậm và bạn cần nó nhanh hơn, Chế độ S có thể cải thiện đáng kể hiệu suất với chi phí linh hoạt. Nó cũng có thể tăng tuổi thọ pin và thời gian khởi động. Vì vậy, nếu bạn chỉ sử dụng PC Windows của mình cho các chức năng cơ bản thì S Mode là dành cho bạn.
Nhược điểm của Windows S Mode
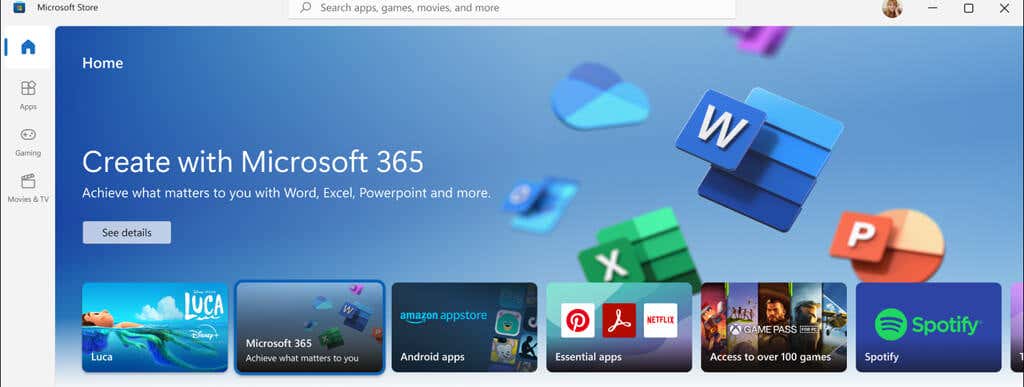
S Mode cực kỳ hạn chế và không phù hợp với nhiều người dùng — đặc biệt là những người thích tùy chỉnh PC của họ và có quyền tự do cài đặt và sử dụng những chương trình nào.
Dưới đây là một số lý do khiến bạn có thể không muốn sử dụng Windows S Mode:
Bạn chỉ có thể sử dụng các ứng dụng từ Windows Store. Chế độ Windows S chỉ cho phép các ứng dụng Windows tương thích chạy trên Nền tảng Windows phổ biến hiện đại (UWP). Đây là các ứng dụng Microsoft Store do các nhà phát triển của Microsoft tạo hoặc xác minh và chắc chắn không chứa mã độc. Bạn không thể sử dụng dòng lệnh. Nếu bạn thường xuyên sử dụng Windows Command Line, PowerShell hoặc Linux thì S Mode không dành cho bạn. Các ứng dụng này, cũng như ứng dụng chỉnh sửa mã và công cụ dành cho nhà phát triển, không chạy ở Chế độ S. Bạn không thể truy cập sổ đăng ký Windows. Sổ đăng ký Windows cũng bị tắt trong Chế độ S, nghĩa là bạn không thể định cấu hình Windows bằng công cụ này. Bạn không thể cài đặt trình điều khiển cho phần cứng của bên thứ ba. Một hạn chế khác của Windows 11 S Mode là bạn không thể cài đặt trình điều khiển từ trình cài đặt, điều đó có nghĩa là bạn có thể không cài đặt được phần cứng cụ thể trên PC của mình. Bạn không thể sử dụng các ứng dụng chống vi-rút hoặc trình duyệt web của bên thứ ba. Vì bạn không thể cài đặt ứng dụng của bên thứ ba nên bạn sẽ không thể sử dụng các trình duyệt như Google Chrome. Bạn cũng sẽ bị giới hạn đối với Windows Defender là lựa chọn chống vi-rút duy nhất của bạn. Bạn không thể bật và tắt Chế độ S. Sau khi rời khỏi Chế độ S, bạn không thể quay lại, nghĩa là nó chỉ có giá trị nếu bạn định ở lại Chế độ S chừng nào bạn còn sử dụng thiết bị.
Cách kiểm tra xem bạn có đang sử dụng Chế độ S của Windows hay không
Bạn có thể dễ dàng tìm hiểu xem PC của mình có đang ở Chế độ S hay không. Để làm như vậy:
Nhấn phím Windows + I để mở Cài đặt. Chọn Hệ thống > Giới thiệu. Cuộn xuống phần “Thông số kỹ thuật của Windows” và kiểm tra xem nó có ghi “ở chế độ S” sau Phiên bản hay không. Ví dụ: nó có thể nói “Windows 11 Home in S Mode” hoặc “Windows 10 Home in S Mode.” 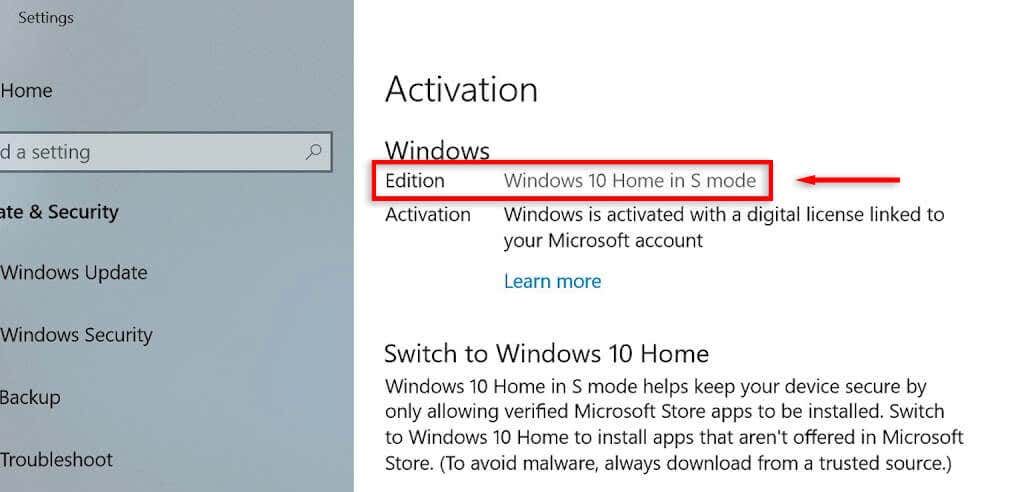
Cách kích hoạt Chế độ S trong Windows 11
Chế độ S được cài đặt sẵn trong hệ điều hành Windows. Bạn phải kích hoạt nó khi thiết lập thiết bị lần đầu tiên. Nếu ban đầu bạn thiết lập Windows 11 Home Edition ở chế độ bình thường, bạn sẽ không thể kích hoạt S Mode.
Một số PC của Microsoft, chẳng hạn như một số mẫu Microsoft Surface, được kích hoạt sẵn Chế độ S.
Cách thoát khỏi Chế độ S trong Windows 11
Xin nhắc lại, việc thoát khỏi Chế độ S là không thể đảo ngược. Nếu làm theo các hướng dẫn này, bạn sẽ không thể đưa PC của mình trở lại Chế độ S.
Nếu bạn vẫn muốn tiếp tục, đây là cách thoát khỏi Chế độ S:
Nhấn phím Windows + S để mở Cài đặt. Chọn Hệ thống. Chọn Kích hoạt. Trong Chuyển sang Windows 11 Pro, hãy chọn Chuyển đến Cửa hàng. 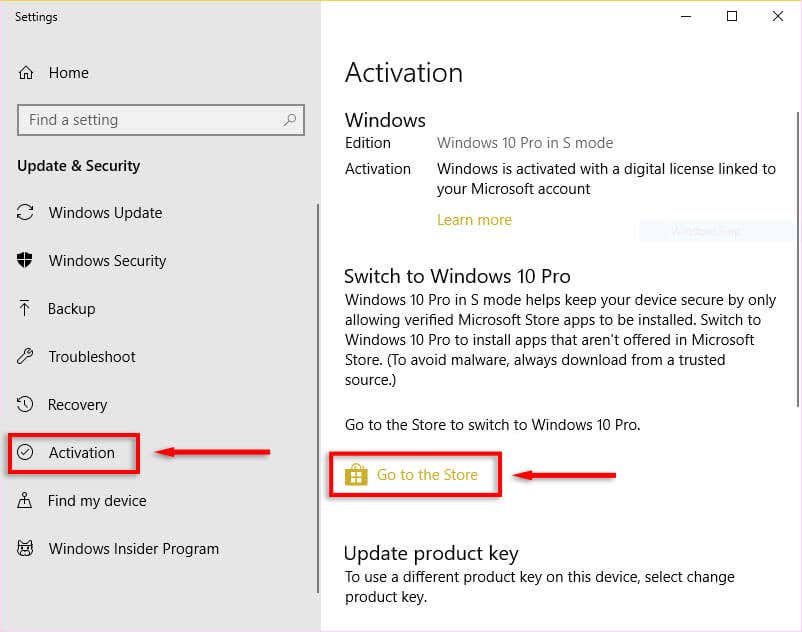 Tại đây, bạn sẽ thấy trang “Chuyển khỏi Chế độ S”. Chọn nút Nhận. Sau khi bạn thấy thông báo bật lên xác nhận, PC của bạn không còn ở Chế độ S nữa.
Tại đây, bạn sẽ thấy trang “Chuyển khỏi Chế độ S”. Chọn nút Nhận. Sau khi bạn thấy thông báo bật lên xác nhận, PC của bạn không còn ở Chế độ S nữa. 
Chế độ S của Windows: Nhanh, An toàn và Hạn chế
Chế độ S trong Windows 11 là một phiên bản Windows thú vị mà một số người dùng có thể thấy hữu ích. Tuy nhiên, vì nó có các tính năng hạn chế nên nhiều người dùng có thể thấy nó gây ra nhiều rắc rối hơn là giá trị của nó. Vì lý do này, nếu bạn muốn trải nghiệm Windows đầy đủ, chúng tôi khuyên bạn không nên sử dụng Chế độ S.