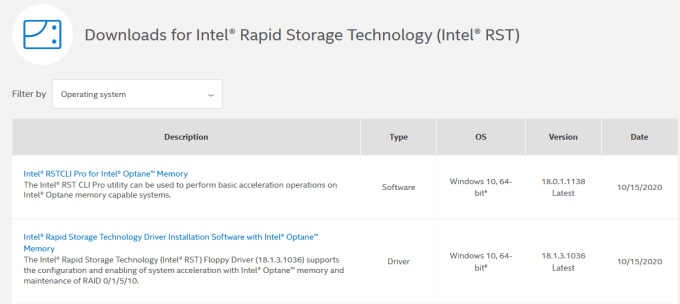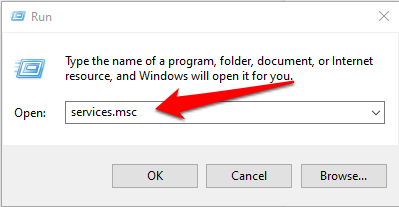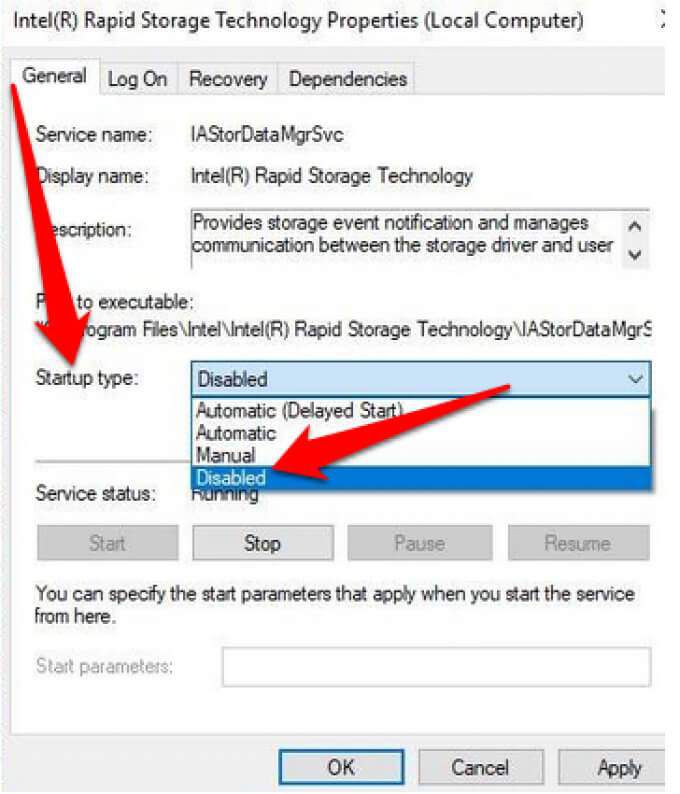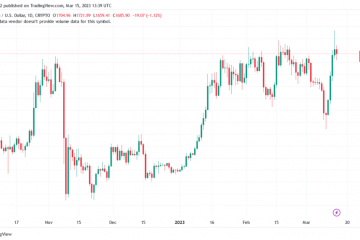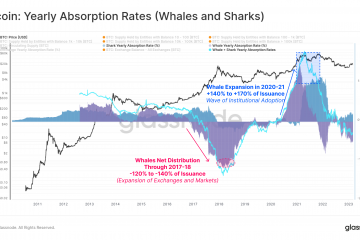Iastordatasvc là một quy trình hệ thống liên tục chạy trong nền Windows và có thể sử dụng thường xuyên khoảng 30% tài nguyên của CPU. Đôi khi, mức sử dụng CPU có thể tăng cao hơn thế. Điều này có thể khiến PC chậm đi đáng kể. Hướng dẫn này sẽ chỉ ra cách khắc phục sự cố này.
IAStorDataSvc là gì?
Iastordatasvc (Dịch vụ Dữ liệu Lưu trữ Intel) là một thành phần chính của hệ điều hành Windows được Công nghệ Lưu trữ Nhanh Intel (RST) cài đặt sẵn sử dụng. Quá trình này giúp tự động lưu tất cả các ứng dụng và tệp được sử dụng thường xuyên của bạn vào ổ đĩa thể rắn (SSD) để bạn có thể truy cập chúng nhanh hơn nhiều.
Nếu bạn là người dùng gia đình và không sử dụng SSD trên PC của bạn , bạn có thể tắt hoặc gỡ cài đặt quy trình Iastordatasvc vì quy trình này chủ yếu được sử dụng trong các hệ thống Enterprise, máy chủ và cao cấp.
Ứng dụng Công nghệ Lưu trữ Nhanh vào bộ nhớ đệm các chương trình được sử dụng thường xuyên, bao gồm việc xây dựng chỉ mục bộ nhớ cache và xóa hoặc nâng cấp bộ nhớ cache để lưu thông tin mới. Đôi khi, Iastordatasvc tiêu thụ nhiều tài nguyên CPU hơn mức bình thường, đặc biệt là khi phiên bản đã cài đặt đã lỗi thời.
Sửa nhanh
Trước khi giải quyết IaStorDataSer cho các sự cố sử dụng CPU cao, hãy xem lại danh sách bên dưới để xem các bản sửa lỗi nhanh này có giải quyết được sự cố hay không.
- Tạm thời vô hiệu hóa phần mềm chống vi-rút của bạn vì nó có thể can thiệp vào quá trình RST của Intel.
- Kiểm tra để đảm bảo rằng bạn có bản cập nhật trình điều khiển mới nhất trên PC của mình.
- Chạy quét vi rút hoặc phần mềm độc hại để kiểm tra xem chương trình độc hại có thể gây ra sự cố sử dụng CPU cao hay không. Trong trường hợp bạn chưa cài đặt bất kỳ phần mềm chống vi-rút nào, hãy xem danh sách trình quét vi-rút và phần mềm độc hại tốt nhất đảm bảo loại bỏ mọi vi-rút .
- Đóng mọi quy trình nền đang chạy hoặc các chương trình bạn không sử dụng.
- Cập nhật Windows để đảm bảo rằng Windows đang hoạt động hiệu quả và không gây ra xung đột với ứng dụng Intel do một số vấn đề cơ bản.
Cách khắc phục tình trạng sử dụng CPU cao IaStorDataSvc trên Windows 10
Nếu bạn đã thử các bản sửa lỗi nhanh được đề cập ở trên và không có gì thay đổi, hãy thử các giải pháp bên dưới.
Cập nhật trình điều khiển Intel Rapid Storage Technology (RST)
Nếu trình điều khiển Intel RST được cập nhật, nó có thể ảnh hưởng đáng kể đến hiệu suất của hệ thống và dẫn đến việc sử dụng CPU cao. Bạn có thể cố gắng giải quyết sự cố bằng cách cập nhật trình điều khiển lên phiên bản mới nhất.
- Tìm kiếm trực tuyến trình điều khiển chipset Intel Rapid Storage Technology hoặc truy cập Intel RST để mở trang có danh sách trình điều khiển.
- Từ danh sách này, hãy đảm bảo rằng bạn đã xem phiên bản và ngày tháng. Phiên bản phải là “Mới nhất” và bạn nên chọn phiên bản có số phiên bản cao nhất (16, 18, 20, v.v.).
Lưu ý: Nếu bạn không chắc chắn nên chọn trình điều khiển nào thì đó không phải là vấn đề lớn. Bạn có thể truy cập trang web của nhà sản xuất thiết bị của mình và tìm trình điều khiển từ phần tải xuống ở đó hoặc bạn có thể chỉ cần tải xuống từ trang Intel RST ở trên và thử cài đặt. Chương trình cài đặt Intel tự động kiểm tra xem trình điều khiển có tương thích với hệ thống của bạn hay không và sẽ cung cấp cho bạn thông báo lỗi nếu không.
- Trước khi cài đặt trình điều khiển mới, bạn nên tiếp tục và gỡ cài đặt trình điều khiển cũ. Cuộn xuống cuối bài viết để biết các bước gỡ cài đặt Intel RST. Khởi động lại máy tính của bạn.
- Tiếp theo, cài đặt trình điều khiển mới nhất bạn vừa tải xuống và khởi động lại PC của bạn.
Tắt Dịch vụ Công nghệ Lưu trữ Nhanh của Intel
Nếu bạn không cần ứng dụng Intel RST và tất cả các quy trình và dịch vụ liên quan của nó trên Windows 10, bạn có thể thử tắt dịch vụ để xem liệu điều đó có giải quyết được sự cố của bạn hay không. Nếu bạn thấy hệ thống của mình hoạt động nhanh hơn đáng kể sau khi vô hiệu hóa dịch vụ, bạn có thể để nó vô hiệu hóa hoặc bạn có thể làm theo hướng dẫn bên dưới để gỡ cài đặt hoàn toàn.
Bạn có thể tắt dịch vụ bằng các bước bên dưới:
- Nhấp chuột phải vào Bắt đầu > Chạy , nhập services.msc và nhấn Enter .
- Tìm Iastordatasvc hoặc Công nghệ lưu trữ nhanh Intel (nếu vẫn ở đó) trong cửa sổ Dịch vụ , nhấp chuột phải và chọn Dừng lại .
- Tiếp theo, nhấp chuột phải vào Công nghệ lưu trữ nhanh của Intel một lần nữa và chọn Các đặc tính .
- Trong cửa sổ mới , đi tới Loại khởi động và chọn Tắt > OK .
Xóa Ứng dụng Công nghệ Lưu trữ Nhanh
Như đã đề cập trước đó, ứng dụng này không phải lúc nào cũng cần thiết tùy thuộc vào hệ thống của bạn. Nếu bạn không có bộ nhớ Intel Optane hoặc không có SSD được ghép nối với ổ cứng truyền thống, bạn sẽ không thấy bất kỳ lợi ích nào khi sử dụng Intel RST. Trong trường hợp này, tốt nhất bạn nên xóa ứng dụng hoàn toàn. Bạn luôn có thể cài đặt lại nó sau này nếu được yêu cầu.
Dưới đây là 3 cách khác nhau để gỡ cài đặt Ứng dụng Công nghệ Lưu trữ Nhanh.
Trước tiên, bạn chỉ có thể mở Bảng điều khiển > Chương trình , nhấp vào ứng dụng và chọn Gỡ cài đặt .
Phương pháp thứ hai là nhấp chuột phải vào Bắt đầu > Chạy , nhập appwiz.cpl và chọn OK . Nhấp đúp vào Công nghệ lưu trữ nhanh Intel trong danh sách các chương trình đã cài đặt và chọn Gỡ cài đặt . Đảm bảo rằng bạn xóa tệp rác để loại bỏ bất kỳ phần nào còn sót lại khỏi ứng dụng.
Một cách khác để gỡ cài đặt ứng dụng là sử dụng các bước sau:
- Nhấp chuột phải vào Bắt đầu > Cài đặt > Ứng dụng > Ứng dụng và tính năng .
- Cuộn xuống Công nghệ lưu trữ nhanh Intel và chọn Gỡ cài đặt .
- Làm theo trình hướng dẫn gỡ cài đặt và khởi động lại PC của bạn sau khi hoàn tất.
Ngừng IaStorDataSvc khỏi lưu trữ tài nguyên CPU
Việc sử dụng CPU cao có thể khó theo dõi. Nếu sự cố vẫn xảy ra với bạn, hãy xem các hướng dẫn khác của chúng tôi về cách giải quyết tình trạng sử dụng CPU cao do hệ thống ngắt , Svchost.exe hoặc Dwm.exe .
Để lại nhận xét bên dưới và cho chúng tôi biết giải pháp nào đã giúp bạn khắc phục sự cố sử dụng CPU cao Iastordatasvc trên PC của mình.