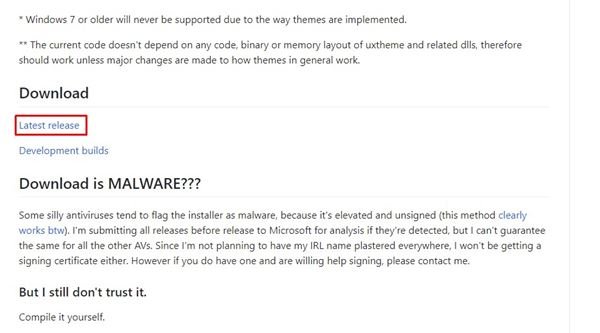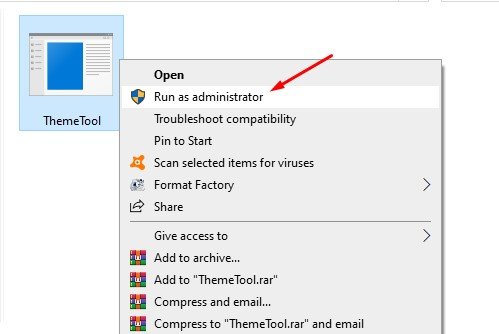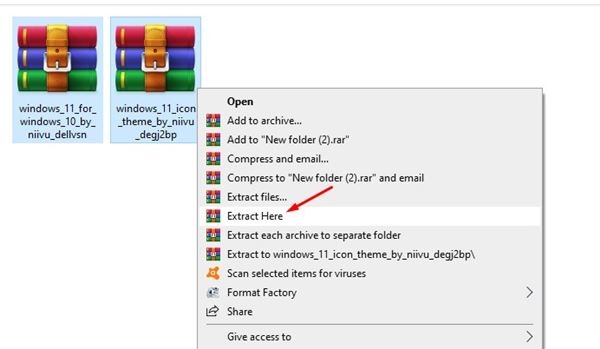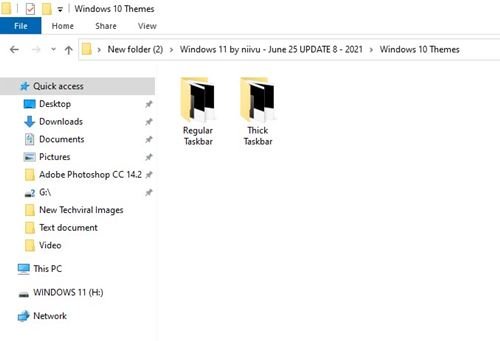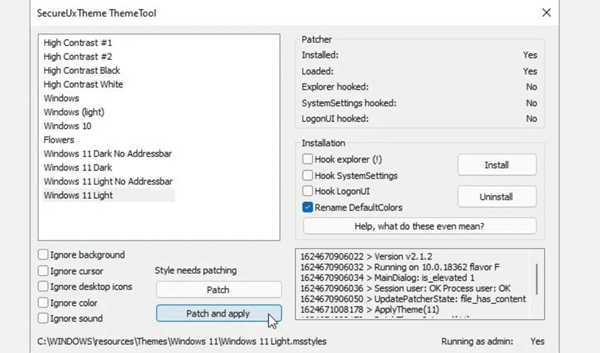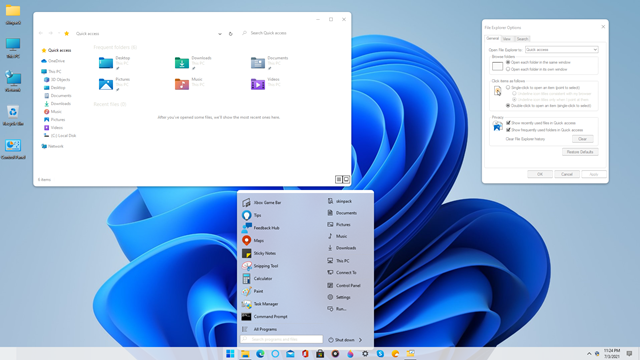Tháng trước, Microsoft đã giới thiệu hệ điều hành máy tính để bàn mới của mình-Windows 11 với thế giới. So với Windows 10, Windows 11 có nhiều tính năng hơn và nó cung cấp một cuộc đại tu thiết kế hoàn chỉnh.
Tuy nhiên, vấn đề với Windows 11 là Microsoft đã nâng cao các yêu cầu hệ thống để chạy hệ điều hành. Vì vậy, ngay cả khi PC của bạn hỗ trợ Windows 10, điều đó không có nghĩa là nó có thể chạy Windows 11.
PC của bạn cần đáp ứng yêu cầu tối thiểu để chạy Windows 11 . Cùng với đó, PC của bạn cũng cần có chip TPM 2.0 để cài Windows 11.
Vài ngày trước, Microsoft đã ra mắt bản dựng xem trước đầu tiên của Windows 11 , cho phép người dùng Windows Insider thử nghiệm hệ điều hành mới. Vì vậy, nếu PC của bạn hỗ trợ Windows 11 và nếu bạn đã tham gia chương trình nội bộ Windows, bạn có thể nhận bản nâng cấp miễn phí ngay bây giờ.
Tuy nhiên, nếu PC của bạn không thể chạy Windows 11, bạn có thể áp dụng các chủ đề, giao diện và biểu tượng để làm cho Windows 10 của bạn trông giống Windows 11. Do đó, trong bài viết này, chúng tôi sẽ chia sẻ hướng dẫn chi tiết về cách sử dụng các chủ đề, giao diện, biểu tượng và hình nền Windows 11 tốt nhất. Hãy kiểm tra.
Tải xuống Hình nền Windows 11
Như chúng ta đã biết, Microsoft đã giới thiệu khá nhiều hình nền mới với Windows 11. Hình nền Windows 11 chỉ là một phần của quá trình tùy chỉnh.
Bạn có thể tải xuống hình nền mới trên PC hoặc Máy tính xách tay Windows 10 hiện có của bạn để trông giống Windows 11. Vì vậy, hãy đảm bảo tải xuống hình nền Windows 11 mới trên PC của bạn.
Áp dụng Chủ đề/Giao diện & Biểu tượng của Windows 11 trên Windows 10
Vâng, sau khi tải xuống hình nền Windows 11, bạn cần nhấp chuột phải vào nó và chọn tùy chọn’Đặt làm nền’. Thao tác này sẽ đặt hình nền trên máy tính Windows 10 của bạn.
Sau khi hoàn tất với hình nền, bạn cần cài đặt gói giao diện Windows 11. Tuy nhiên, trước khi cài đặt gói skin, bạn nên tạo điểm khôi phục hệ thống vì cài đặt skin yêu cầu sửa đổi sổ đăng ký.
Bước 1. Trước hết, hãy truy cập liên kết này và tải xuống SecureUxTheme trên PC của bạn.
Bước 2. Tiếp theo, tải xuống Chủ đề Windows 11 dành cho Windows 10 trên PC của bạn. Bạn có thể được yêu cầu tạo tài khoản DeviantArt để tải xuống chủ đề.
Bước 3. Tiếp theo, tải xuống mục tiêu Chủ đề biểu tượng Windows 11 từ cùng một nhà phát triển.
Bước 4. Bây giờ đặt cả gói chủ đề và biểu tượng vào cùng một thư mục và giải nén các tệp .
Bước 5. Tiếp theo, nhấp chuột phải vào tệp trình cài đặt SecureUXTheme và chọn tùy chọn ‘Chạy với tư cách quản trị viên’ . Hoàn tất cài đặt, sau đó khởi động lại PC của bạn.
Bước 6. Bây giờ, hãy mở thư mục nơi bạn đã lưu trữ gói Chủ đề và Biểu tượng. Bên trong thư mục chủ đề, tìm thư mục con chủ đề Windows 10. Bên trong đó, bạn sẽ tìm thấy hai thư mục con khác cho kích thước thanh tác vụ . Sao chép kích thước bạn thích.
Bước 7. Dán thư mục vào C:\Windows\Resources\Chủ đề
Bước 8. Bây giờ, hãy chạy lại tệp SecureUXTheme và bạn sẽ thấy một chủ đề mới. Chọn chủ đề mới và nhấp vào nút ‘Patch and Apply’ .
Để áp dụng gói biểu tượng Windows 11, bạn cần tải xuống 7TSP GUI từ DeviantArt . Đây là một công cụ cho phép bạn áp dụng các gói biểu tượng tùy chỉnh trên Windows 10.
Vậy là xong! Bạn xong việc rồi. Đây là cách bạn có thể sử dụng SecureUXtheme để thay đổi giao diện của Windows 10 thành Windows 11.
Phương pháp dễ dàng hơn để thay đổi chủ đề
Chà, phương pháp trên hơi phức tạp. Nếu bạn đang tìm kiếm một phương pháp đơn giản hơn để làm cho Windows 10 giống Windows 11, bạn cần làm theo phương pháp này. Dưới đây là cách làm cho Windows 10 trông giống Windows 11.
Bước 1. Trước hết, tải xuống Windows 11 SkinPack trên PC chạy Windows 10 của bạn.
Bước 2. Sau khi tải xuống, bạn sẽ tìm thấy tệp SkinPack.sfx của Windows 11. Nhấp chuột phải vào tệp và chọn tùy chọn ‘Trích xuất tại đây’ .
Bước 3. Bạn sẽ được nhắc nhập mật khẩu. Mật khẩu là skinpacks.com
Bước 4. Sau khi giải nén, hãy chạy tệp trình cài đặt. Thao tác này sẽ cài đặt chủ đề trên hệ thống của bạn.
Bước 5. Bây giờ, hãy chuyển đến Cài đặt> Cá nhân hóa> Chủ đề . Tìm chủ đề Windows 11 và áp dụng nó từ đó.
Vậy là xong! Bạn xong việc rồi. Đây là một phương pháp đơn giản hơn để làm cho Windows 10 giống Windows 11.
Biểu tượng trên Thanh tác vụ ở giữa
Sau khi áp dụng gói biểu tượng, chủ đề và hình nền Windows 11 trên máy tính Windows 10, PC của bạn có thể trông gần giống với Windows 11. Tuy nhiên, nếu bạn muốn có giao diện tinh tế hơn, bạn có thể chọn căn giữa các biểu tượng trên thanh tác vụ.
Để căn giữa các biểu tượng trên thanh tác vụ trong Windows 10, hãy làm theo hướng dẫn Cách Căn giữa các Biểu tượng Thanh tác vụ trong Windows 10 . Trong hướng dẫn đó, chúng tôi đã chia sẻ hướng dẫn từng bước về cách căn giữa các biểu tượng trên thanh tác vụ trong Windows 10.
Vì vậy, hướng dẫn này là tất cả về các chủ đề, giao diện và gói biểu tượng tốt nhất của Windows 11. Tôi hy vọng bài viết này đã giúp bạn! Hãy chia sẻ nó với bạn bè của bạn. Nếu bạn có bất kỳ nghi ngờ nào liên quan đến vấn đề này, hãy cho chúng tôi biết trong khung bình luận bên dưới.